Word表格的创建与格式化
- 格式:docx
- 大小:37.20 KB
- 文档页数:3
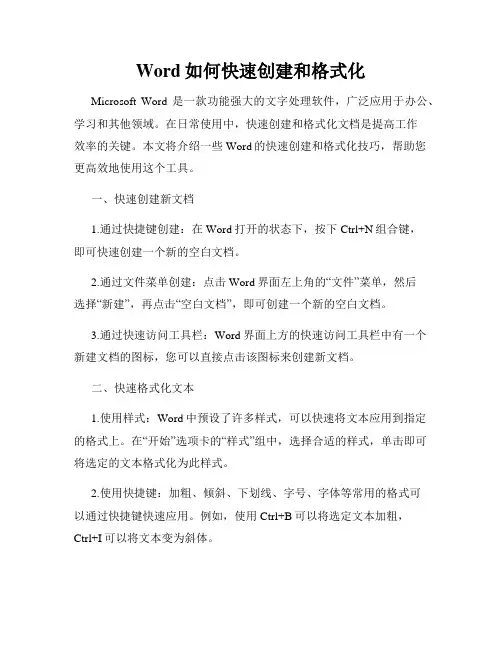
Word如何快速创建和格式化Microsoft Word是一款功能强大的文字处理软件,广泛应用于办公、学习和其他领域。
在日常使用中,快速创建和格式化文档是提高工作效率的关键。
本文将介绍一些Word的快速创建和格式化技巧,帮助您更高效地使用这个工具。
一、快速创建新文档1.通过快捷键创建:在Word打开的状态下,按下Ctrl+N组合键,即可快速创建一个新的空白文档。
2.通过文件菜单创建:点击Word界面左上角的“文件”菜单,然后选择“新建”,再点击“空白文档”,即可创建一个新的空白文档。
3.通过快速访问工具栏:Word界面上方的快速访问工具栏中有一个新建文档的图标,您可以直接点击该图标来创建新文档。
二、快速格式化文本1.使用样式:Word中预设了许多样式,可以快速将文本应用到指定的格式上。
在“开始”选项卡的“样式”组中,选择合适的样式,单击即可将选定的文本格式化为此样式。
2.使用快捷键:加粗、倾斜、下划线、字号、字体等常用的格式可以通过快捷键快速应用。
例如,使用Ctrl+B可以将选定文本加粗,Ctrl+I可以将文本变为斜体。
3.使用格式刷:格式刷功能可将已有文本的格式复制并应用到其他文本中。
您只需选中一个已经格式化好的文本,然后单击“开始”选项卡中的“格式刷”按钮,再在需要格式化的文本上单击一下即可。
4.使用自动编号:对于需要编号的标题、段落等,您可以使用自动编号功能。
在“开始”选项卡的“段落”组中,找到自动编号按钮,选择适合的编号样式即可。
5.使用表格和边框:如果需要创建表格,并对表格文本进行格式化,可以使用Word的表格和边框功能。
在“插入”选项卡中选择“表格”,然后选中需要格式化的表格,点击“设计”选项卡中的相关按钮进行格式化调整。
三、使用快速键盘功能1.自动纠正:Word中有一项自动纠正功能,可以自动纠正常见的拼写错误、大小写错误等。
您可以在“文件”菜单中的“选项”中启用这一功能。
2.自动更正:类似自动纠正,自动更正功能会自动帮您将一些常见的词汇或短语更正为特定格式。
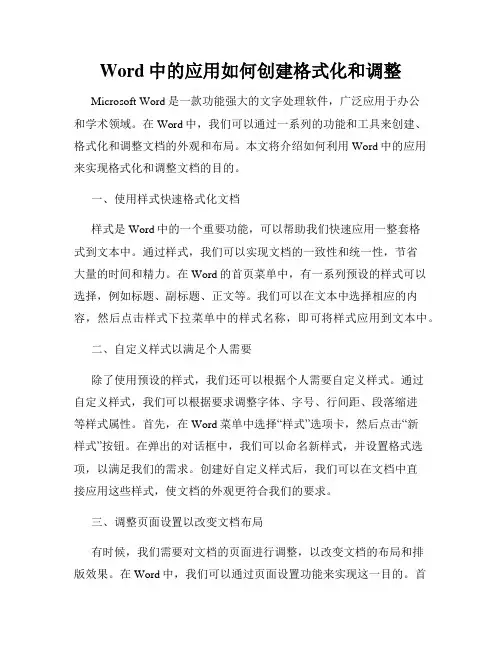
Word中的应用如何创建格式化和调整Microsoft Word是一款功能强大的文字处理软件,广泛应用于办公和学术领域。
在Word中,我们可以通过一系列的功能和工具来创建、格式化和调整文档的外观和布局。
本文将介绍如何利用Word中的应用来实现格式化和调整文档的目的。
一、使用样式快速格式化文档样式是Word中的一个重要功能,可以帮助我们快速应用一整套格式到文本中。
通过样式,我们可以实现文档的一致性和统一性,节省大量的时间和精力。
在Word的首页菜单中,有一系列预设的样式可以选择,例如标题、副标题、正文等。
我们可以在文本中选择相应的内容,然后点击样式下拉菜单中的样式名称,即可将样式应用到文本中。
二、自定义样式以满足个人需要除了使用预设的样式,我们还可以根据个人需要自定义样式。
通过自定义样式,我们可以根据要求调整字体、字号、行间距、段落缩进等样式属性。
首先,在Word菜单中选择“样式”选项卡,然后点击“新样式”按钮。
在弹出的对话框中,我们可以命名新样式,并设置格式选项,以满足我们的需求。
创建好自定义样式后,我们可以在文档中直接应用这些样式,使文档的外观更符合我们的要求。
三、调整页面设置以改变文档布局有时候,我们需要对文档的页面进行调整,以改变文档的布局和排版效果。
在Word中,我们可以通过页面设置功能来实现这一目的。
首先,在Word菜单中选择“页面布局”选项卡,然后点击“页面设置”按钮。
在弹出的对话框中,我们可以调整页面的大小、方向、边距等参数,以满足我们的排版需求。
例如,我们可以将页面设置为横向排列,或调整页面边距以增加页面的可用空间。
四、插入和调整页面分隔符有些时候,我们可能需要在文档中插入页面分隔符,以实现不同部分的不同布局。
在Word中,我们可以通过插入页面分隔符来实现这一功能。
首先,在文档中选择需要插入分隔符的位置,然后在Word菜单中选择“插入”选项卡,点击“页面分隔符”按钮。
在弹出的对话框中,我们可以选择不同的分隔符类型,例如连续分隔符、下一页分隔符等,以实现我们所需的页面布局。
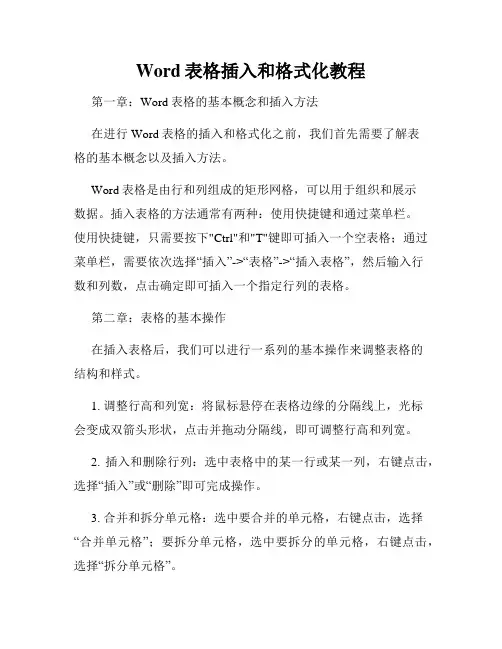
Word表格插入和格式化教程第一章:Word表格的基本概念和插入方法在进行Word表格的插入和格式化之前,我们首先需要了解表格的基本概念以及插入方法。
Word表格是由行和列组成的矩形网格,可以用于组织和展示数据。
插入表格的方法通常有两种:使用快捷键和通过菜单栏。
使用快捷键,只需要按下"Ctrl"和"T"键即可插入一个空表格;通过菜单栏,需要依次选择“插入”->“表格”->“插入表格”,然后输入行数和列数,点击确定即可插入一个指定行列的表格。
第二章:表格的基本操作在插入表格后,我们可以进行一系列的基本操作来调整表格的结构和样式。
1. 调整行高和列宽:将鼠标悬停在表格边缘的分隔线上,光标会变成双箭头形状,点击并拖动分隔线,即可调整行高和列宽。
2. 插入和删除行列:选中表格中的某一行或某一列,右键点击,选择“插入”或“删除”即可完成操作。
3. 合并和拆分单元格:选中要合并的单元格,右键点击,选择“合并单元格”;要拆分单元格,选中要拆分的单元格,右键点击,选择“拆分单元格”。
第三章:表格的样式和格式化表格不仅可以用来展示数据,还可以通过样式和格式化使其更具美感和可读性。
1. 设置边框和底纹:选中表格,点击“布局”->“边框”或“底纹”按钮,选择相应的样式和线条粗细,即可为表格设置边框和底纹。
2. 调整文本对齐方式:选中表格中的某一行、某一列或某一个单元格,点击“布局”->“对齐方式”按钮,在弹出的对话框中选择对应的对齐方式。
3. 设置表格样式:点击“设计”选项卡,选择表格样式,可以为表格设置预定义的样式,或者点击“新建样式”按钮,自行定义表格样式。
第四章:计算和排序表格数据Word表格不仅可以展示数据,还可以进行一些简单的计算和排序操作。
1. 计算表格中的数据:选中表格中需要计算的单元格区域,点击“布局”选项卡中的“公式”按钮,选择相应的计算公式,可以快速计算选中区域的总和、平均值等。
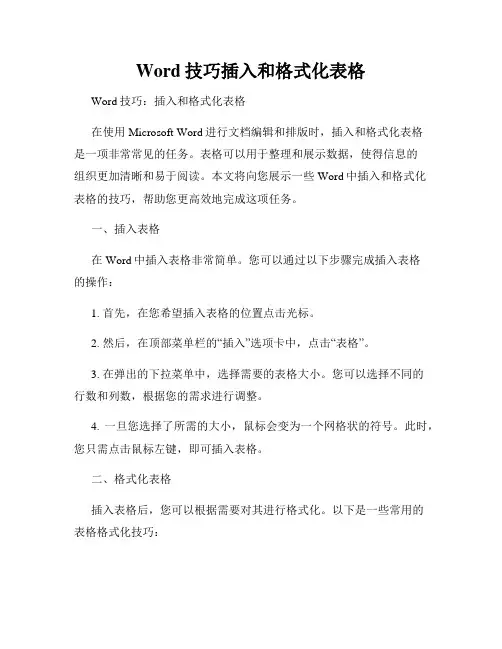
Word技巧插入和格式化表格Word技巧:插入和格式化表格在使用Microsoft Word进行文档编辑和排版时,插入和格式化表格是一项非常常见的任务。
表格可以用于整理和展示数据,使得信息的组织更加清晰和易于阅读。
本文将向您展示一些Word中插入和格式化表格的技巧,帮助您更高效地完成这项任务。
一、插入表格在Word中插入表格非常简单。
您可以通过以下步骤完成插入表格的操作:1. 首先,在您希望插入表格的位置点击光标。
2. 然后,在顶部菜单栏的“插入”选项卡中,点击“表格”。
3. 在弹出的下拉菜单中,选择需要的表格大小。
您可以选择不同的行数和列数,根据您的需求进行调整。
4. 一旦您选择了所需的大小,鼠标会变为一个网格状的符号。
此时,您只需点击鼠标左键,即可插入表格。
二、格式化表格插入表格后,您可以根据需要对其进行格式化。
以下是一些常用的表格格式化技巧:1. 调整表格大小:将鼠标悬停在表格边框上,光标会变为一个双向箭头。
此时,您可以点击鼠标左键并拖动边框,调整表格的大小。
2. 添加表格行和列:如果您需要在已有的表格中添加行或列,只需将鼠标悬停在您希望添加的位置,右键点击鼠标,在弹出的菜单中选择“插入”,然后选择“插入行”或“插入列”。
3. 删除表格行和列:与添加操作类似,您可以通过右键点击鼠标,在弹出菜单中选择“删除”来删除表格中的行或列。
4. 合并和拆分单元格:如果您希望表格中的某些单元格合并为一个,只需选中这些单元格,然后在顶部菜单栏的“布局”选项卡中,点击“合并单元格”。
同样,如果您希望将已合并的单元格拆分为多个单元格,只需选中这些单元格,然后点击“拆分单元格”。
5. 设置表格边框和背景色:在“布局”选项卡中,您可以设置表格的边框线样式和粗细,以及单元格的背景颜色。
通过对表格的样式进行适当调整,可以使其更好地与文档的整体风格相符。
6. 调整文字对齐方式:您可以通过选中表格中的文字,并在“主页”选项卡中的段落工具栏中选择对齐方式来调整文字的对齐方式,如左对齐、居中对齐或右对齐。
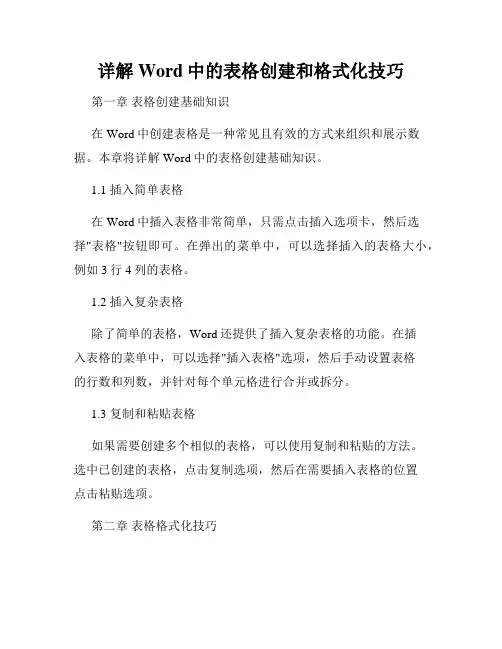
详解Word中的表格创建和格式化技巧第一章表格创建基础知识在Word中创建表格是一种常见且有效的方式来组织和展示数据。
本章将详解Word中的表格创建基础知识。
1.1 插入简单表格在Word中插入表格非常简单,只需点击插入选项卡,然后选择"表格"按钮即可。
在弹出的菜单中,可以选择插入的表格大小,例如3行4列的表格。
1.2 插入复杂表格除了简单的表格,Word还提供了插入复杂表格的功能。
在插入表格的菜单中,可以选择"插入表格"选项,然后手动设置表格的行数和列数,并针对每个单元格进行合并或拆分。
1.3 复制和粘贴表格如果需要创建多个相似的表格,可以使用复制和粘贴的方法。
选中已创建的表格,点击复制选项,然后在需要插入表格的位置点击粘贴选项。
第二章表格格式化技巧在Word中,不仅可以创建表格,还可以通过格式化表格来使其更美观和易读。
本章将介绍一些表格格式化的技巧。
2.1 修改表格样式Word提供了多种表格样式,可以在"设计"选项卡中选择合适的样式应用到表格上。
通过修改表格样式,可以改变表格的颜色、边框样式等。
2.2 调整表格大小有时候,表格的大小可能不够满足需要,需要调整表格的大小以便能够容纳更多的内容。
可以选中表格,然后在表格边缘拖动以调整表格的大小。
2.3 添加和删除行列在表格中添加或删除行列非常重要,可以根据实际需求进行相应的操作。
可以选中表格中的某一行或列,然后点击右键,在弹出菜单中选择"插入"或"删除"选项。
2.4 调整表格内容有时候,表格中的内容可能过长或者过短,导致表格不够美观。
可以选中表格中的某个单元格或者整行,在右键菜单中选择"自动调整"选项,使单元格或行根据内容自动调整大小。
2.5 添加表格标题和注释在表格上方或下方添加表格标题可以更清晰地表达表格的内容。
可以在表格插入位置点击左键,在弹出的菜单中选择插入"表格标题",然后输入相关的内容。
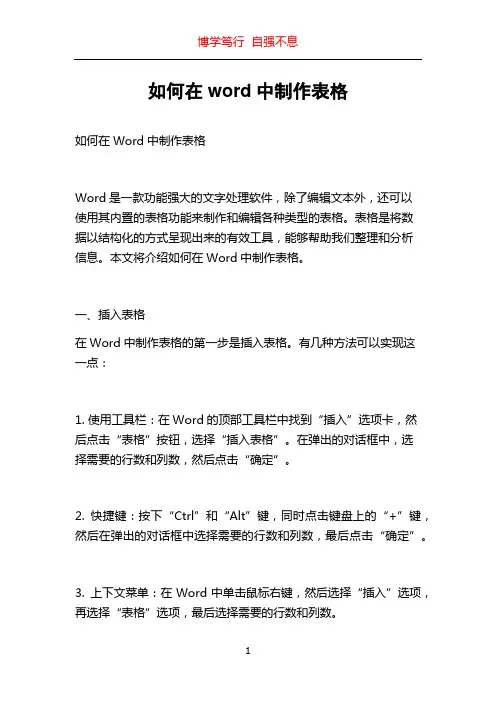
如何在word中制作表格如何在Word中制作表格Word是一款功能强大的文字处理软件,除了编辑文本外,还可以使用其内置的表格功能来制作和编辑各种类型的表格。
表格是将数据以结构化的方式呈现出来的有效工具,能够帮助我们整理和分析信息。
本文将介绍如何在Word中制作表格。
一、插入表格在Word中制作表格的第一步是插入表格。
有几种方法可以实现这一点:1. 使用工具栏:在Word的顶部工具栏中找到“插入”选项卡,然后点击“表格”按钮,选择“插入表格”。
在弹出的对话框中,选择需要的行数和列数,然后点击“确定”。
2. 快捷键:按下“Ctrl”和“Alt”键,同时点击键盘上的“+”键,然后在弹出的对话框中选择需要的行数和列数,最后点击“确定”。
3. 上下文菜单:在Word中单击鼠标右键,然后选择“插入”选项,再选择“表格”选项,最后选择需要的行数和列数。
4. 使用已有的文本:如果你已经有一些文本,你可以将其转换为表格。
选择需要转换的文本,然后点击顶部工具栏中的“插入”选项卡,再点击“表格”按钮,选择“转换为表格”,然后在弹出的对话框中选择分隔符,最后点击“确定”。
二、调整表格样式在插入表格后,可以对表格的样式和格式进行调整。
以下是一些常见的调整方法:1. 调整列宽和行高:将鼠标悬停在表格的列边界或行边界上,光标会变成双向箭头。
拖动鼠标可以调整各列和行的宽度和高度。
2. 合并和拆分单元格:选中需要合并的单元格,然后在顶部工具栏的“布局”选项卡中找到“合并单元格”按钮,点击即可合并选中的单元格。
拆分单元格也是相似的操作,只需选中要拆分的单元格,然后点击“布局”选项卡中的“拆分单元格”。
3. 添加和删除行列:将光标放在表格中的某一行或列上,然后在顶部工具栏的“布局”选项卡中找到“添加行”或“添加列”按钮,点击即可在光标所在位置添加一行或一列。
同样的,删除行列也是类似的操作,只需选中要删除的行或列,然后点击“布局”选项卡中的“删除行”或“删除列”。
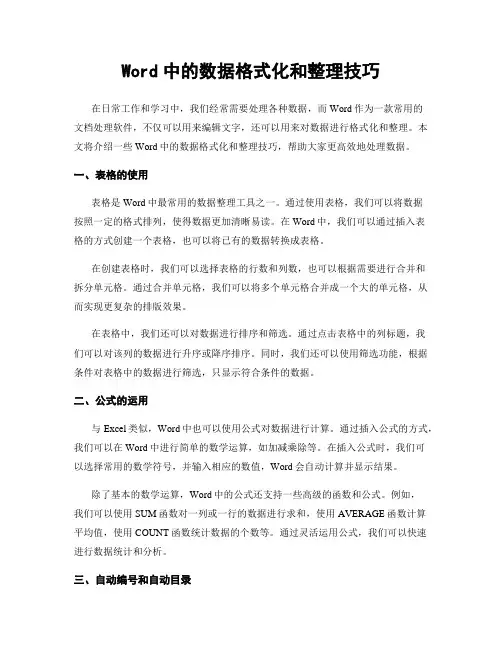
Word中的数据格式化和整理技巧在日常工作和学习中,我们经常需要处理各种数据,而Word作为一款常用的文档处理软件,不仅可以用来编辑文字,还可以用来对数据进行格式化和整理。
本文将介绍一些Word中的数据格式化和整理技巧,帮助大家更高效地处理数据。
一、表格的使用表格是Word中最常用的数据整理工具之一。
通过使用表格,我们可以将数据按照一定的格式排列,使得数据更加清晰易读。
在Word中,我们可以通过插入表格的方式创建一个表格,也可以将已有的数据转换成表格。
在创建表格时,我们可以选择表格的行数和列数,也可以根据需要进行合并和拆分单元格。
通过合并单元格,我们可以将多个单元格合并成一个大的单元格,从而实现更复杂的排版效果。
在表格中,我们还可以对数据进行排序和筛选。
通过点击表格中的列标题,我们可以对该列的数据进行升序或降序排序。
同时,我们还可以使用筛选功能,根据条件对表格中的数据进行筛选,只显示符合条件的数据。
二、公式的运用与Excel类似,Word中也可以使用公式对数据进行计算。
通过插入公式的方式,我们可以在Word中进行简单的数学运算,如加减乘除等。
在插入公式时,我们可以选择常用的数学符号,并输入相应的数值,Word会自动计算并显示结果。
除了基本的数学运算,Word中的公式还支持一些高级的函数和公式。
例如,我们可以使用SUM函数对一列或一行的数据进行求和,使用AVERAGE函数计算平均值,使用COUNT函数统计数据的个数等。
通过灵活运用公式,我们可以快速进行数据统计和分析。
三、自动编号和自动目录在处理大量数据时,为了方便查阅和管理,我们通常需要对数据进行编号和分类。
在Word中,我们可以使用自动编号和自动目录功能来实现这一目的。
通过使用自动编号功能,我们可以对文档中的标题、段落和列表进行编号。
在插入自动编号时,我们可以选择不同的编号样式,如阿拉伯数字、罗马数字、字母等。
通过自动编号,我们可以快速对文档中的内容进行分类和排序。
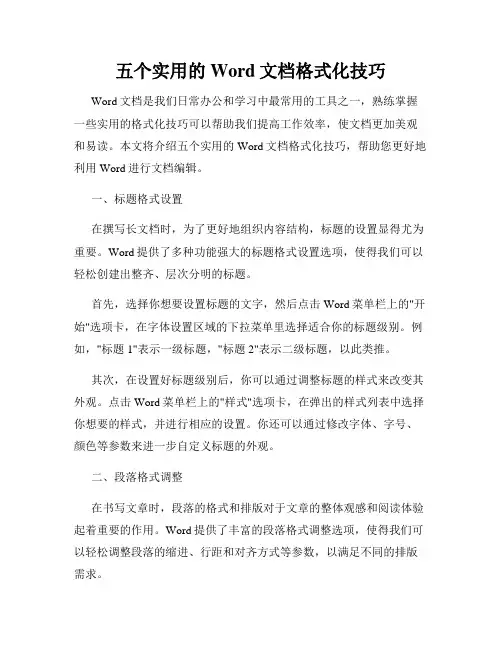
五个实用的Word文档格式化技巧Word文档是我们日常办公和学习中最常用的工具之一,熟练掌握一些实用的格式化技巧可以帮助我们提高工作效率,使文档更加美观和易读。
本文将介绍五个实用的Word文档格式化技巧,帮助您更好地利用Word进行文档编辑。
一、标题格式设置在撰写长文档时,为了更好地组织内容结构,标题的设置显得尤为重要。
Word提供了多种功能强大的标题格式设置选项,使得我们可以轻松创建出整齐、层次分明的标题。
首先,选择你想要设置标题的文字,然后点击Word菜单栏上的"开始"选项卡,在字体设置区域的下拉菜单里选择适合你的标题级别。
例如,"标题 1"表示一级标题,"标题 2"表示二级标题,以此类推。
其次,在设置好标题级别后,你可以通过调整标题的样式来改变其外观。
点击Word菜单栏上的"样式"选项卡,在弹出的样式列表中选择你想要的样式,并进行相应的设置。
你还可以通过修改字体、字号、颜色等参数来进一步自定义标题的外观。
二、段落格式调整在书写文章时,段落的格式和排版对于文章的整体观感和阅读体验起着重要的作用。
Word提供了丰富的段落格式调整选项,使得我们可以轻松调整段落的缩进、行距和对齐方式等参数,以满足不同的排版需求。
首先,选中你想要调整格式的段落。
然后,在Word菜单栏上的"开始"选项卡中,可以找到段落格式设置的相关选项。
你可以通过点击"左对齐"、"居中"、"右对齐"或"两端对齐"按钮来调整段落的对齐方式。
其次,你可以通过调整段落的缩进来改变段落的样式。
点击Word 菜单栏上的"段落"选项卡,在弹出的段落设置对话框中,你可以通过修改"左缩进"和"右缩进"的数值来调整段落的缩进。
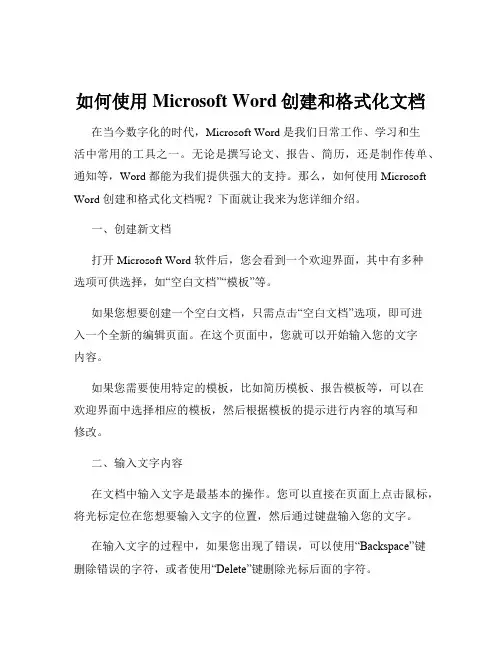
如何使用Microsoft Word创建和格式化文档在当今数字化的时代,Microsoft Word 是我们日常工作、学习和生活中常用的工具之一。
无论是撰写论文、报告、简历,还是制作传单、通知等,Word 都能为我们提供强大的支持。
那么,如何使用 Microsoft Word 创建和格式化文档呢?下面就让我来为您详细介绍。
一、创建新文档打开 Microsoft Word 软件后,您会看到一个欢迎界面,其中有多种选项可供选择,如“空白文档”“模板”等。
如果您想要创建一个空白文档,只需点击“空白文档”选项,即可进入一个全新的编辑页面。
在这个页面中,您就可以开始输入您的文字内容。
如果您需要使用特定的模板,比如简历模板、报告模板等,可以在欢迎界面中选择相应的模板,然后根据模板的提示进行内容的填写和修改。
二、输入文字内容在文档中输入文字是最基本的操作。
您可以直接在页面上点击鼠标,将光标定位在您想要输入文字的位置,然后通过键盘输入您的文字。
在输入文字的过程中,如果您出现了错误,可以使用“Backspace”键删除错误的字符,或者使用“Delete”键删除光标后面的字符。
如果您想要换行,可以按下“Enter”键。
如果您想要在同一段落内进行换行但不分段,可以使用“Shift +Enter”组合键。
三、设置字体格式为了让文档更加美观和易读,我们需要对字体进行格式设置。
首先,选中您想要设置格式的文字。
您可以通过拖动鼠标来选中一段文字,也可以通过多次点击来选中单个或多个字词。
然后,在 Word 的菜单栏中找到“字体”选项,您可以在这里设置字体的样式,如宋体、黑体、楷体等;字体的大小,如小初、一号、二号等;字体的颜色,如黑色、红色、蓝色等;以及字体的加粗、倾斜、下划线等效果。
四、设置段落格式段落格式的设置对于文档的排版也非常重要。
同样先选中您想要设置格式的段落,然后在菜单栏中找到“段落”选项。
在这里,您可以设置段落的对齐方式,如左对齐、居中对齐、右对齐、两端对齐等;段落的缩进,包括首行缩进、悬挂缩进等;段落的行距,如单倍行距、15 倍行距、2 倍行距等;以及段落之间的间距。
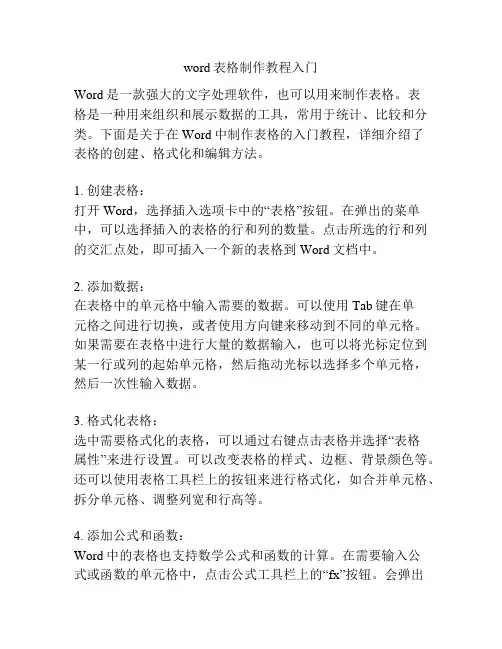
word表格制作教程入门Word是一款强大的文字处理软件,也可以用来制作表格。
表格是一种用来组织和展示数据的工具,常用于统计、比较和分类。
下面是关于在Word中制作表格的入门教程,详细介绍了表格的创建、格式化和编辑方法。
1. 创建表格:打开Word,选择插入选项卡中的“表格”按钮。
在弹出的菜单中,可以选择插入的表格的行和列的数量。
点击所选的行和列的交汇点处,即可插入一个新的表格到Word文档中。
2. 添加数据:在表格中的单元格中输入需要的数据。
可以使用Tab键在单元格之间进行切换,或者使用方向键来移动到不同的单元格。
如果需要在表格中进行大量的数据输入,也可以将光标定位到某一行或列的起始单元格,然后拖动光标以选择多个单元格,然后一次性输入数据。
3. 格式化表格:选中需要格式化的表格,可以通过右键点击表格并选择“表格属性”来进行设置。
可以改变表格的样式、边框、背景颜色等。
还可以使用表格工具栏上的按钮来进行格式化,如合并单元格、拆分单元格、调整列宽和行高等。
4. 添加公式和函数:Word中的表格也支持数学公式和函数的计算。
在需要输入公式或函数的单元格中,点击公式工具栏上的“fx”按钮。
会弹出一个公式编辑器,可以在其中输入需要的数学公式或函数。
输入完成后点击确定,公式或函数的结果会显示在单元格中。
5. 插入图表和图像:Word中的表格也可以插入图表和图像,使得表格更加丰富和生动。
在想要插入图表或图像的单元格中点击插入选项卡中的图表或图片按钮。
选择合适的图表或图像,并将其插入到表格中。
可以根据需要调整图表或图像的大小和位置。
6. 编辑表格:如果需要对已有的表格进行编辑,可以选择表格中的一个或多个单元格,然后使用右键按钮进行编辑。
可以进行插入、删除、复制和粘贴单元格。
还可以通过调整边框、背景颜色和字体样式来改变表格的外观。
通过以上的入门教程,你可以快速上手并掌握Word中制作表格的基本方法。
随着使用的深入,你还可以学习更多高级的表格操作技巧,如数据排序、筛选和计算等,以便更好地利用表格来处理和展示数据。
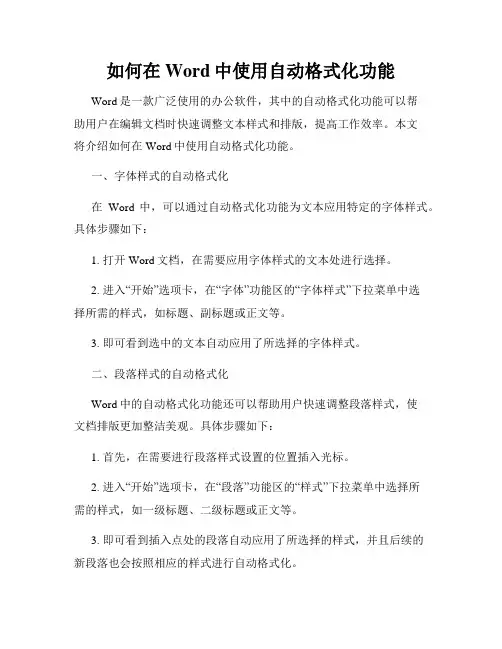
如何在Word中使用自动格式化功能Word是一款广泛使用的办公软件,其中的自动格式化功能可以帮助用户在编辑文档时快速调整文本样式和排版,提高工作效率。
本文将介绍如何在Word中使用自动格式化功能。
一、字体样式的自动格式化在Word中,可以通过自动格式化功能为文本应用特定的字体样式。
具体步骤如下:1. 打开Word文档,在需要应用字体样式的文本处进行选择。
2. 进入“开始”选项卡,在“字体”功能区的“字体样式”下拉菜单中选择所需的样式,如标题、副标题或正文等。
3. 即可看到选中的文本自动应用了所选择的字体样式。
二、段落样式的自动格式化Word中的自动格式化功能还可以帮助用户快速调整段落样式,使文档排版更加整洁美观。
具体步骤如下:1. 首先,在需要进行段落样式设置的位置插入光标。
2. 进入“开始”选项卡,在“段落”功能区的“样式”下拉菜单中选择所需的样式,如一级标题、二级标题或正文等。
3. 即可看到插入点处的段落自动应用了所选择的样式,并且后续的新段落也会按照相应的样式进行自动格式化。
三、自动编号的使用自动编号是Word中常用的功能之一,可以帮助用户快速对文档中的项目进行编号。
具体步骤如下:1. 在需要进行编号的文本行前插入光标。
2. 进入“开始”选项卡,在“段落”功能区的“多级列表”按钮下拉菜单中选择所需的编号样式,如阿拉伯数字、大写字母或小写字母等。
3. 即可看到插入点处的文本行自动添加了对应的编号,同时后续新增的文本行也会自动进行编号。
四、自动表格的创建除了自动调整文本样式和段落样式,Word中的自动格式化功能还可以帮助用户快速创建表格。
具体步骤如下:1. 在需要插入表格的位置,点击“插入”选项卡中的“表格”按钮。
2. 选择所需的行列数,此时即可自动创建一个空白表格。
3. 根据需要,可以对表格进行调整、合并或拆分等操作,以满足具体的需求。
五、自动目录的生成Word中的自动格式化功能还可以帮助用户生成文档的目录,方便读者快速浏览和定位内容。
怎么排版表格word文档
排版表格是Word文档中常见的操作,下面从表格创建、修改、格式化三个方面为您详尽介绍。
一、表格创建:
1. 打开Word文档,点击菜单栏上的“插入”选项卡,选择“表格”下拉菜单,鼠标移动到“插入表格”上,弹出窗口后点击鼠标左键,选择需要插入的行和列。
2. 使用快捷键Ctrl + Shift + Enter也能插入表格,按下快捷键后,在弹出的对话框中输入行列数后点击确认即可。
3. 插入完表格后,将鼠标移至表格上方,此时会出现表格工具栏。
在工具栏中可以进行表格格式化、调整表格大小等操作。
二、表格修改:
1. 添加行列:在表格光标所在位置右键,选择“插入”选项,然后选择“行”或“列”添加。
2. 删除行列:选中要删除的行或列,右键选择“删除”选项,便可以将行或列删除。
3. 合并单元格:选中要合并的单元格,然后在表格工具栏的“布局”选项卡中选择“合并单元格”。
4. 拆分单元格:选中要拆分的单元格,然后在表格工具栏的“布局”选项卡中选择“拆分单元格”即可。
三、表格格式化:
1. 更改字体:在表格中选中需要修改字体的单元格后,选择“字体”选项卡,可以更改字体、字号、颜色等。
2. 更改边框:选中表格后,在表格工具栏的“布局”选项卡中,选择“边框”,可以更改边框的样式、颜色、粗细等。
3. 标题排版:表格可以作为文档中的标题排版,设置表格样式,添加表格标题可使文档更加整洁。
4. 合并单元格:将表格中某些单元格进行合并,使表格更加简
洁明了。
以上是Word文档中表格的创建、修改、格式化等操作,希望可
以对您有所帮助。
Word技巧插入和格式化表格Word技巧:插入和格式化表格Microsoft Word是广泛使用的文字处理软件之一,它提供了许多强大的功能来帮助用户创建和编辑文档。
其中一个重要的功能是插入和格式化表格。
本文将向您介绍使用Word插入和格式化表格的一些技巧和方法。
一、插入表格在Word中插入表格非常简单。
您只需按照以下步骤操作:1. 打开Word文档,并定位光标指针的位置,即您想要插入表格的位置。
2. 在菜单栏中选择“插入”,然后点击“表格”。
您可以选择插入的表格的行数和列数,或者直接选择“插入表格”,然后在弹出的对话框中输入行数和列数。
3. 单击所需的行和列数量,并且Word将会在文档中插入一个空的表格。
二、格式化表格一旦您插入表格,您就可以对其进行格式化,使其适应您的需求。
以下是一些表格格式化的技巧和方法:1. 调整列宽和行高:将鼠标悬停在列头或行号上,光标将变为双向箭头,然后可以拖动以调整列宽或行高。
2. 合并单元格:选择要合并的单元格,然后在布局选项卡中的“合并单元格”组中选择“合并单元格”按钮。
合并后的单元格将会扩展到所选区域内。
3. 拆分单元格:选择要拆分的单元格,然后在布局选项卡中的“合并单元格”组中选择“拆分单元格”按钮。
您可以选择将单元格拆分成几个子单元格。
4. 设置边框和背景色:选择要设置边框的单元格或整个表格,然后在布局选项卡中的“设计”选项卡中选择所需的边框样式。
您也可以通过右键单击表格并选择“边框和底纹”来进行自定义设置。
5. 添加公式:如果您需要在表格中进行简单的计算或总结,可以使用公式。
在单元格中输入“=”符号,然后输入所需的公式,例如“=SUM(A1:A5)”来计算一列中的总和。
三、其他技巧和建议除了上述提到的一些常规技巧之外,还有一些其他技巧和建议可用于更好地使用Word中的表格功能:1. 使用表格样式:Word提供了许多预定义的表格样式,您可以通过在布局选项卡中的“设计”选项卡中选择一个合适的样式来应用于表格。
word中表格格式Word软件是办公自动化中非常常用的工具之一,表格是其中非常重要的部分。
在快速制作表格时,Word软件的自动绘制表格功能大大提高了制作表格的效率,同时在进行表格格式化时,Word也提供了丰富的工具和选项来满足不同用户的需求。
一、表格基础在Word中,可以通过插入表格命令来绘制表格。
在插入表格命令中,我们可以选择表格的行数和列数,也可以通过直接拖动鼠标来划定表格的大小。
表格中的单元格可以自由设置大小,同时可以从一个单元格拷贝内容到另一个单元格。
在表格中,每个单元格都有自己的边框。
我们可以通过表格工具栏上的边框按钮来添加或删除边框,也可以通过右键单击单元格选择“边框和底纹”命令来进行更加丰富的边框设置。
此外,我们还可以对单元格进行合并或拆分操作。
二、表格样式Word提供了大量的表格样式,可以通过表格工具栏上的样式按钮来进行选择。
这些表格样式将为表格添加特定的颜色、线条和底纹等效果。
如果我们需要更换样式,只需要单击样式按钮,然后从弹出的样式列表中选择所需的样式即可。
此外,Word还提供了表格样式设置命令,可以为表格自定义设置样式和颜色。
三、单元格格式在Word中,可以通过单元格格式命令来对表格中的单元格进行格式化。
对于单元格格式化,主要涉及到以下几个方面:1. 对齐方式单元格中的内容可以左对齐、居中或右对齐。
我们可以通过工具栏上的对齐按钮来进行选择。
同时,我们也可以通过单击单元格、右键单击选择“单元格属性”命令来打开单元格属性对话框,从中选择对齐方式。
2. 文本方向单元格中的文本可以水平或垂直显示。
如果我们需要将文本垂直显示,可以通过单击单元格、右键单击选择“单元格属性”命令来打开单元格属性对话框,从中选择文本方向。
3. 字体格式表格中的字体样式、大小和颜色等可以自由设置。
我们可以通过单击单元格、右键单击选择“字体”命令来打开字体对话框,从中设置字体样式、大小和颜色。
4. 边框格式除了全表格边框之外,我们还可以针对单个单元格的边框进行格式化操作。
如何使用Word进行表和数据分析Word作为一款常用的办公软件,不仅可以用于编辑文档,还可以进行表和数据分析。
通过利用Word提供的功能和工具,我们可以轻松地对表格数据进行整理和分析,提高工作效率。
本文将介绍如何使用Word进行表和数据分析的方法和技巧。
1.创建表格首先,我们需要创建一个表格来存储和展示数据。
在Word中,我们可以通过选择“插入”选项卡中的“表格”功能来创建表格。
在弹出的菜单中选择合适的表格大小,并将其插入到文档中。
2.输入数据在创建好的表格中,我们可以输入具体的数据。
可以直接在表格中逐个格子地输入数据,也可以复制粘贴其他来源的数据到表格中。
此外,Word还提供了一些快捷键和功能,如使用“Tab”键快速跳到下一个格子,使用“Ctrl+C”和“Ctrl+V”实现复制和粘贴。
3.格式化表格为了使表格更加美观和易读,我们可以对表格进行格式化。
Word 提供了一系列的格式化选项,如调整列宽、行高和边框样式。
可以通过选中表格中的数据,然后在“表格工具”选项卡中的“布局”组中选择相应的格式化选项进行调整。
4.排序数据当数据量比较大时,我们需要对数据进行排序以便更好地进行分析。
Word提供了对表格数据进行排序的功能。
选中待排序的数据范围,然后在“表格工具”选项卡中的“数据”组中选择“升序”或“降序”进行排序。
5.筛选数据除了排序,筛选数据也是进行数据分析的一项常用操作。
Word提供了筛选数据的功能,让我们可以根据特定的条件快速筛选出符合要求的数据。
在“表格工具”选项卡中的“数据”组中,点击“筛选”按钮,选择相应的筛选条件,即可实现数据筛选。
6.计算数据在表格中进行基本的数据计算也是进行数据分析的一项重要工作。
Word提供了一些内置函数来进行简单的数据计算,如求和、平均值等。
选中需要计算的数据范围,然后在“表格工具”选项卡中选择“公式”相关的功能,选择对应的计算方式,并将计算结果显示在表格中。
7.图表分析除了表格,Word还可以通过插入图表的方式进行数据分析。
Word中的数据格式化和整理技巧数据格式化和整理是在处理大量文档时经常遇到的问题。
Word作为一个功能强大的文档处理软件,提供了许多便捷的工具和功能,可以帮助我们对数据进行格式化和整理。
本文将介绍一些在Word中进行数据格式化和整理的技巧,帮助您更有效地处理各种文档任务。
一、自动编号和多级列表在处理大量文档时,常常需要对数据进行编号或者建立多级列表。
Word提供了自动编号和多级列表功能,可以方便地对数据进行格式化和整理。
1. 自动编号在Word中,您可以使用自动编号功能对文档进行编号。
只需在文档中选择需要编号的段落或文本,然后点击“开始”选项卡中的“编号”按钮,选择适合的编号格式即可。
Word会根据您选择的编号格式,自动为文档中的段落或文本添加编号。
2. 多级列表多级列表功能可以帮助您在文档中建立多级标题或者列表。
您可以通过点击“开始”选项卡中的“多级列表”按钮,选择适合的多级列表格式,并在文档中添加标题或列表项。
Word会自动根据您选择的多级列表格式,对标题或列表项进行编号或缩进,使其呈现出清晰的层次结构。
二、表格的数据整理和格式化在Word中,表格是一种方便整理和格式化数据的工具。
通过适当使用表格功能,可以更有效地对数据进行整理和展示。
1. 表格插入和删除在Word中插入表格非常简单。
只需点击“插入”选项卡中的“表格”按钮,选择需要的行列数,Word会自动在文档中插入一个表格。
如果需要删除表格,只需选中表格,点击右键选择“删除”即可。
2. 表格的格式调整Word提供了多种方式来调整表格的格式,包括行高、列宽、边框样式等。
您可以选中表格,然后点击“布局”选项卡中的“单元格大小”、“自动调整”或“边框样式”等按钮,根据需要对表格进行格式调整。
3. 数据排序和筛选在Word的表格中,您可以方便地对数据进行排序和筛选。
只需选中需要排序或筛选的数据,点击“开始”选项卡中的“排序”或“筛选”按钮,选择相应的排序顺序或筛选条件即可。
Word技巧插入和格式化表格在使用Microsoft Word处理文档时,插入和格式化表格是非常常见和实用的技巧。
表格可以使文档更加清晰和有序,方便整理和展示数据。
在本文中,我将为您介绍一些Word技巧,帮助您插入和格式化表格,使您的文档更加专业和易于阅读。
一、插入表格要在Word文档中插入表格,您可以按照以下步骤进行操作:1. 首先,将光标定位在您希望插入表格的位置。
2. 在Word菜单栏的“插入”选项卡中,找到“表格”选项,并单击它。
3. 在弹出的菜单中,您可以选择插入的表格行列的数量。
将鼠标悬停在行列选择的方框上,以预览表格的外观。
4. 单击所需的行列选择,您将插入一个表格到文档中。
二、格式化表格您可以使用Word的格式化工具对已插入的表格进行各种调整和设置,以满足您的需求。
以下是一些常见的格式化技巧:1. 调整表格大小:将鼠标悬停在表格边框上时,光标将变为一个双向箭头。
您可以拖动鼠标来调整表格的大小。
2. 合并和拆分单元格:选择需要合并或拆分的单元格,然后在工具栏的“布局”选项卡中,找到“合并单元格”按钮。
单击它可以合并单元格,将它们转化为一个较大的单元格。
要拆分单元格,选择已合并的单元格,然后点击“拆分单元格”按钮。
3. 更改表格样式:Word提供了多种预设表格样式供您选择。
在工具栏的“布局”选项卡中,找到“表格样式”选项。
单击它并选择您喜欢的样式,应用到您的表格上。
4. 调整边框和颜色:使用“布局”选项卡上的“边框”按钮可以调整单元格边框的样式和宽度。
您也可以选择单元格,然后从顶部工具栏的“边框颜色”选择您喜欢的颜色。
5. 添加表头和底部:在表格的最上面一行,您可以编辑文本并使其加粗,将其作为表格的标题栏。
同样,在表格的最下面一行,您可以添加合计或备注等信息。
三、其他实用技巧1. 快速插入行和列:当您选择插入的行或列时,只需右键单击选中的行列,然后在弹出的菜单中选择“插入”。
2. 公式计算:类似于Excel,Word也支持在表格中进行简单的数学计算。
Word表格的创建与格式化
Word表格是一种非常常见且实用的工具,可以用于整理和展示数据、制作排版整齐的报告、创建简单的计划表等。
本文将介绍如何创建和格式化Word表格,使其更加美观和易读。
一、创建表格
在Word中创建表格非常简单。
首先打开Word文档,点击“插入”选项卡,然后在下拉菜单中选择“表格”。
接下来,你可以选择插入表格的行数和列数,或者使用鼠标拖动来确定表格的大小。
二、基本格式化表格
1. 调整行高和列宽:将鼠标放在表格的边框上,光标会变成十字箭头,此时可以拖动表格边框调整行高和列宽。
另外,还可以在“布局”选项卡的“自动调整”中选择“自动调整行高”或“自动调整列宽”,以自动调整表格大小。
2. 合并单元格:选中需要合并的单元格,然后点击“布局”选项卡中的“合并单元格”按钮。
合并后的单元格将变为一个大单元格,可以用于合并行、列,或者创建复杂的表格结构。
三、高级格式化表格
1. 边框和背景颜色:可以通过选中表格,然后在“布局”选项卡的“边框”和“底纹”中选择不同的样式、颜色和线条粗细来设置表格的边框和背景颜色。
2. 字体和对齐:选中表格中的文字,可以在“开始”选项卡中设置字
体样式、大小和颜色。
此外,通过点击表格上方的对齐按钮,可以设
置表格中文字的对齐方式,如左对齐、居中对齐或右对齐等。
3. 单元格内的换行和对齐:选中需要设置的单元格,然后点击“布局”选项卡中的“换行”按钮,可以使文字在单元格内自动换行。
同时,
还可以通过点击表格上方的对齐按钮来设置单元格中文字的对齐方式。
四、插入公式和图像
1. 插入公式:在Word中可以使用数学公式编辑器插入各种数学公
式和符号。
在“插入”选项卡中点击“公式”按钮,选择需要插入的公式样式,然后在弹出的公式编辑区中输入相应的公式。
2. 插入图像:可以在表格中插入图像来丰富内容。
在“插入”选项卡
中点击“图片”按钮,选择需要插入的图片文件,然后在表格中指定插
入位置即可。
五、调整表格布局
1. 添加行和列:选中需要添加行或列的位置,然后在“布局”选项卡
中点击“插入左侧单元格”、“插入右侧单元格”、“插入上方单元格”或“插入下方单元格”按钮即可。
2. 删除行和列:选中需要删除的行或列,然后在“布局”选项卡中点
击“删除行”或“删除列”按钮即可。
以上是Word表格的创建与格式化的基本方法和技巧,通过合适的
格式化可以使表格更加美观和易读。
不管是制作报告、整理数据还是
创建计划表,都可以借助Word表格来提高工作效率和整体形象。
希望本文对你有所帮助。