第5章 表格的创建与编辑
- 格式:ppt
- 大小:1.58 MB
- 文档页数:49
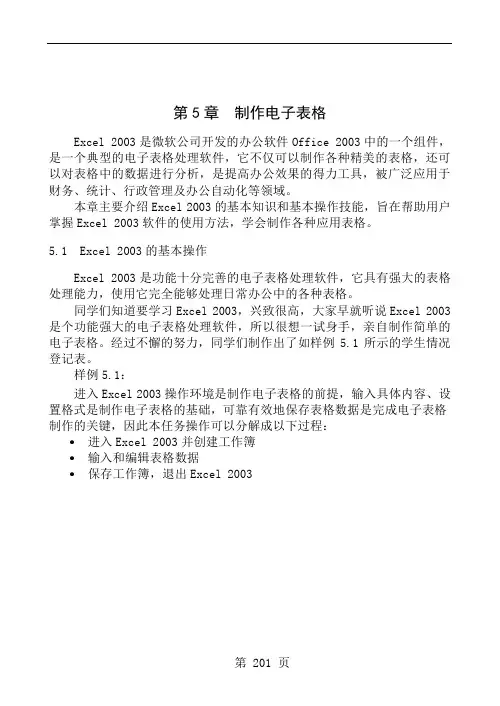
第5章制作电子表格Excel 2003是微软公司开发的办公软件Office 2003中的一个组件,是一个典型的电子表格处理软件,它不仅可以制作各种精美的表格,还可以对表格中的数据进行分析,是提高办公效果的得力工具,被广泛应用于财务、统计、行政管理及办公自动化等领域。
本章主要介绍Excel 2003的基本知识和基本操作技能,旨在帮助用户掌握Excel 2003软件的使用方法,学会制作各种应用表格。
5.1 Excel 2003的基本操作Excel 2003是功能十分完善的电子表格处理软件,它具有强大的表格处理能力,使用它完全能够处理日常办公中的各种表格。
同学们知道要学习Excel 2003,兴致很高,大家早就听说Excel 2003是个功能强大的电子表格处理软件,所以很想一试身手,亲自制作简单的电子表格。
经过不懈的努力,同学们制作出了如样例5.1所示的学生情况登记表。
样例5.1:进入Excel 2003操作环境是制作电子表格的前提,输入具体内容、设置格式是制作电子表格的基础,可靠有效地保存表格数据是完成电子表格制作的关键,因此本任务操作可以分解成以下过程:•进入Excel 2003并创建工作簿•输入和编辑表格数据•保存工作簿,退出Excel 20035.1.1 进入Excel 2003、创建工作簿Excel 2003启动后,将自动建立一个名为Book1的空白工作簿,用户可以在此进行表格操作。
当然,用户也可以自己创建一个新的工作簿,然后再制作表格。
操作步骤(1)单击Windows的“开始”按钮,打开“开始”菜单。
(2)选择“开始”→“程序”→“Microsoft Office”→“Microsoft Office Excel 2003”命令,即可启动Excel 2003。
提示:Excel窗口和Word 2003窗口大致相同,但也有不同的地方。
不同之处在于,Excel包括活动单元格、名称栏、编辑栏、工作表和工作簿等,Excel 2003的主窗口如图5-1所示。
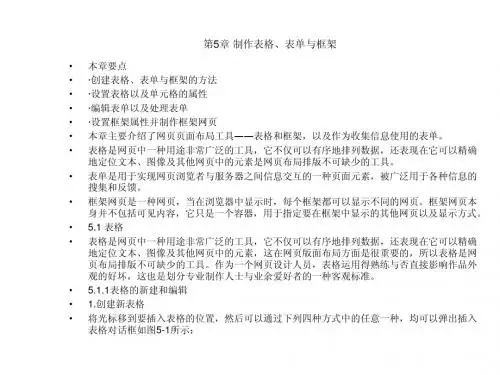
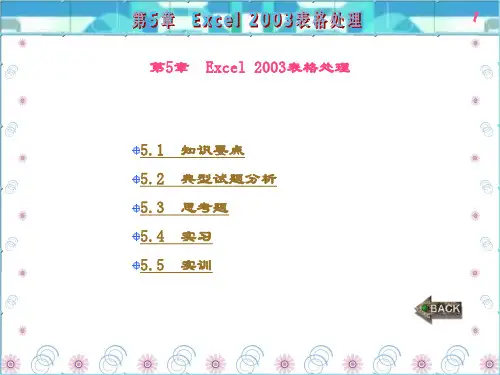
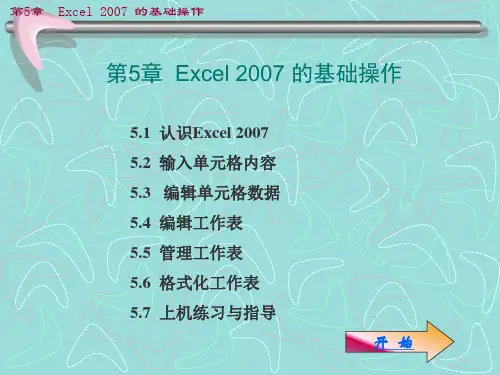
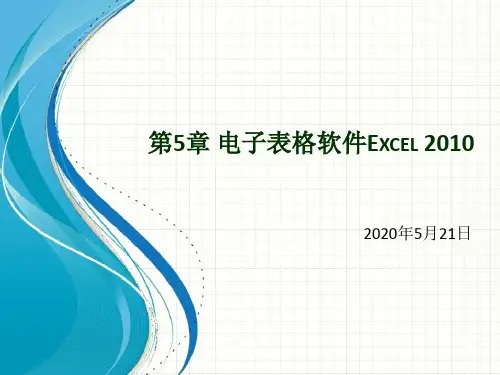



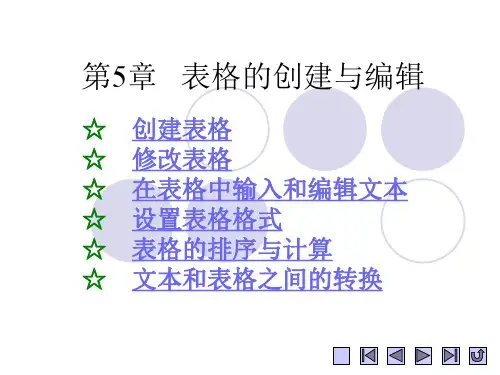

![计算机应用基础教程(Windows 7+Office 2010)(第4版) (5)[40页]](https://uimg.taocdn.com/9f00c266376baf1ffd4fad2f.webp)