excel2010 使用教程
- 格式:ppt
- 大小:1.24 MB
- 文档页数:33
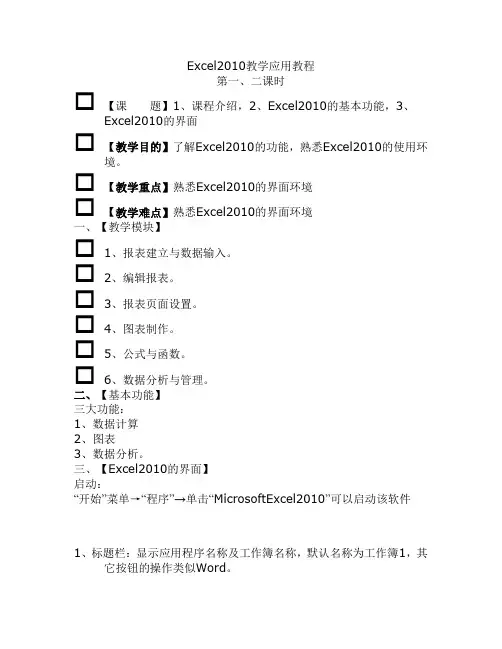
Excel2010教学应用教程第一、二课时☐【课题】1、课程介绍,2、Excel2010的基本功能,3、Excel2010的界面☐【教学目的】了解Excel2010的功能,熟悉Excel2010的使用环境。
☐【教学重点】熟悉Excel2010的界面环境☐【教学难点】熟悉Excel2010的界面环境一、【教学模块】☐1、报表建立与数据输入。
☐2、编辑报表。
☐3、报表页面设置。
☐4、图表制作。
☐5、公式与函数。
☐6、数据分析与管理。
二、【基本功能】三大功能:1、数据计算2、图表3、数据分析。
三、【Excel2010的界面】启动:“开始”菜单→“程序”→单击“MicrosoftExcel2010”可以启动该软件1、标题栏:显示应用程序名称及工作簿名称,默认名称为工作簿1,其它按钮的操作类似Word。
2、菜单栏:共9个菜单,依次为文件、开始、插入、页面布局、公式、数据、审阅、视图、加载项。
Excel工作状态不同,菜单栏会随之发生变化。
菜单栏包含了所有针对该软件的操作命令。
观察与2003版本的区别。
3、编辑栏:左侧是名称框,显示单元格名称,中间是插入函数按钮以及插入函数状态下显示的3个按钮,右侧编辑单元格计算需要的公式与函数或显示编辑单元格里的内容。
4、工作区:用户数据输入的地方。
5、列标:对表格的列命名,以英文字母排列,一张系统默认的Excel工作表有256列。
6、行号:对表格的行命名,以阿拉伯数字排列,一张系统默认的Excel工作表有65536行。
7、单元格名称:行列交错形成单元格,单元格的名称为列标加行号,如:H208、水平(垂直)滚动条:水平(垂直)拖动显示屏幕对象。
9、工作表标签:位于水平滚动条的左边,以Sheet1、Sheet2…等来命名。
Excel启动后默认形成工作簿1,每个工作簿可以包含很多张工作表,默认三张,可以根据需要进行工作表的添加与删除,单击工作表标签可以选定一张工作表。
10、全选按钮:A列左边1行的上边有个空白的按钮,单击可以选定整张工作表。

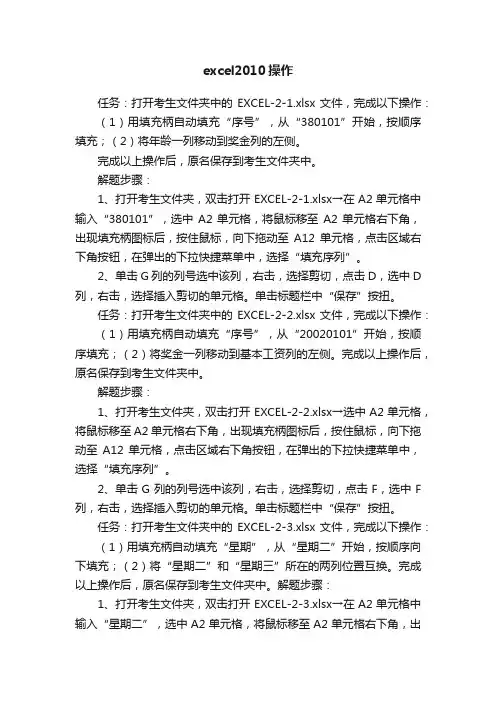
excel2010操作任务:打开考生文件夹中的EXCEL-2-1.xlsx文件,完成以下操作:(1)用填充柄自动填充“序号”,从“380101”开始,按顺序填充;(2)将年龄一列移动到奖金列的左侧。
完成以上操作后,原名保存到考生文件夹中。
解题步骤:1、打开考生文件夹,双击打开EXCEL-2-1.xlsx→在A2单元格中输入“380101”,选中A2单元格,将鼠标移至A2单元格右下角,出现填充柄图标后,按住鼠标,向下拖动至A12单元格,点击区域右下角按钮,在弹出的下拉快捷菜单中,选择“填充序列”。
2、单击G 列的列号选中该列,右击,选择剪切,点击D,选中D 列,右击,选择插入剪切的单元格。
单击标题栏中“保存”按扭。
任务:打开考生文件夹中的EXCEL-2-2.xlsx文件,完成以下操作:(1)用填充柄自动填充“序号”,从“20020101”开始,按顺序填充;(2)将奖金一列移动到基本工资列的左侧。
完成以上操作后,原名保存到考生文件夹中。
解题步骤:1、打开考生文件夹,双击打开EXCEL-2-2.xlsx→选中A2单元格,将鼠标移至A2单元格右下角,出现填充柄图标后,按住鼠标,向下拖动至A12单元格,点击区域右下角按钮,在弹出的下拉快捷菜单中,选择“填充序列”。
2、单击G列的列号选中该列,右击,选择剪切,点击F,选中F 列,右击,选择插入剪切的单元格。
单击标题栏中“保存”按扭。
任务:打开考生文件夹中的EXCEL-2-3.xlsx文件,完成以下操作:(1)用填充柄自动填充“星期”,从“星期二”开始,按顺序向下填充;(2)将“星期二”和“星期三”所在的两列位置互换。
完成以上操作后,原名保存到考生文件夹中。
解题步骤:1、打开考生文件夹,双击打开EXCEL-2-3.xlsx→在A2单元格中输入“星期二”,选中A2单元格,将鼠标移至A2单元格右下角,出现填充柄图标后,按住鼠标,向下拖动至A6单元格,点击区域右下角按钮,在弹出的下拉快捷菜单中,选择“填充序列”。

2010Excel培训教程【完整版】在当今数字化办公的时代,Excel 作为一款强大的数据处理和分析工具,已经成为了众多职场人士必备的技能之一。
无论是财务人员、行政人员、销售人员还是数据分析人员,都离不开 Excel 的高效运用。
本教程将为您详细介绍 Excel 2010 的各项功能和操作技巧,帮助您快速提升 Excel 的应用水平。
一、Excel 2010 界面介绍当您打开 Excel 2010 时,首先映入眼帘的是其简洁而直观的界面。
界面主要由标题栏、菜单栏、工具栏、编辑栏、工作表区和状态栏等部分组成。
标题栏显示了当前工作簿的名称。
菜单栏包含了各种操作命令,如文件、开始、插入、页面布局等。
工具栏提供了一些常用命令的快捷按钮,方便您快速执行操作。
编辑栏用于输入和编辑单元格中的数据。
工作表区是您进行数据输入和编辑的主要区域,由行和列组成,每个交叉点就是一个单元格。
状态栏则显示了当前的工作状态,如是否处于编辑模式、所选单元格的信息等。
二、工作簿和工作表的基本操作1、工作簿的新建、打开、保存和关闭要新建一个工作簿,可以点击“文件”菜单中的“新建”选项,或者直接使用快捷键 Ctrl + N。
打开工作簿可以通过点击“文件”菜单中的“打开”选项,然后选择要打开的文件。
保存工作簿可以点击“文件”菜单中的“保存”或“另存为”选项,您可以选择保存的位置和文件格式。
关闭工作簿则直接点击工作簿窗口右上角的“关闭”按钮即可。
2、工作表的插入、删除、重命名和移动在一个工作簿中,您可以根据需要插入新的工作表。
右键单击工作表标签,选择“插入”,然后在弹出的对话框中选择要插入的工作表类型。
删除工作表同样右键单击工作表标签,选择“删除”。
重命名工作表只需双击工作表标签,输入新的名称即可。
要移动工作表,可以直接拖动工作表标签到所需的位置。
三、数据的输入与编辑1、数据类型Excel 支持多种数据类型,包括文本、数值、日期、时间等。

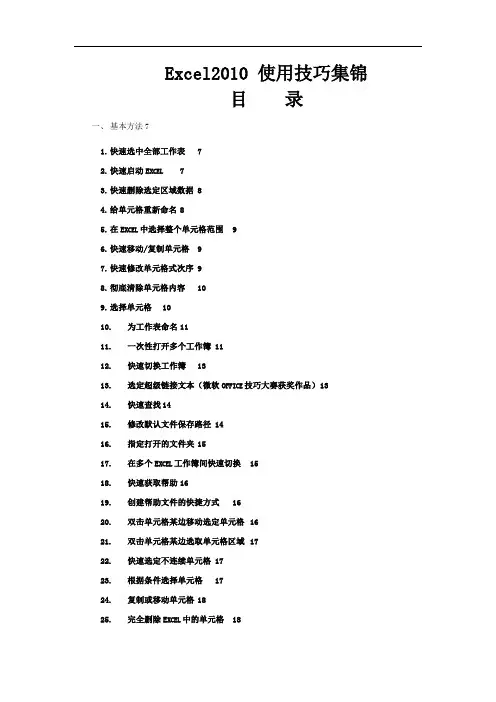
Excel2010 使用技巧集锦目录一、基本方法71.快速选中全部工作表72.快速启动E XCEL73.快速删除选定区域数据 84.给单元格重新命名85.在E XCEL中选择整个单元格范围96.快速移动/复制单元格97.快速修改单元格式次序 98.彻底清除单元格内容109.选择单元格1010.为工作表命名1111.一次性打开多个工作簿 1112.快速切换工作簿1313.选定超级链接文本(微软O FFICE技巧大赛获奖作品)1314.快速查找1415.修改默认文件保存路径 1416.指定打开的文件夹1517.在多个E XCEL工作簿间快速切换1518.快速获取帮助1619.创建帮助文件的快捷方式1620.双击单元格某边移动选定单元格1621.双击单元格某边选取单元格区域1722.快速选定不连续单元格 1723.根据条件选择单元格1724.复制或移动单元格1825.完全删除E XCEL中的单元格1826.快速删除空行1927.回车键的粘贴功能1928.快速关闭多个文件2029.选定多个工作表2030.对多个工作表快速编辑 2031.移动和复制工作表2132.工作表的删除2133.快速选择单元格2134.快速选定E XCEL区域(微软O FFICE技巧大赛获奖作品)2235.备份工件簿2236.自动打开工作簿2337.快速浏览长工作簿2338.快速删除工作表中的空行2339.绘制斜线表头2440.绘制斜线单元格2541.每次选定同一单元格2642.快速查找工作簿2643.禁止复制隐藏行或列中的数据2744.制作个性单元格27二、数据输入和编辑技巧281.在一个单元格内输入多个值 282.增加工作簿的页数283.奇特的F4键294.将格式化文本导入E XCEL295.快速换行306.巧变文本为数字307.在单元格中输入0值318.将数字设为文本格式329.快速进行单元格之间的切换(微软O FFICE技巧大赛获奖作品)3210.在同一单元格内连续输入多个测试值3311.输入数字、文字、日期或时间3312.快速输入欧元符号3413.将单元格区域从公式转换成数值3414.快速输入有序文本3415.输入有规律数字3516.巧妙输入常用数据3617.快速输入特殊符号3618.快速输入相同文本3719.快速给数字加上单位3820.巧妙输入位数较多的数字3921.将WPS/W ORD表格转换为E XCEL工作表3922.取消单元格链接4023.快速输入拼音4024.插入“√”4125.按小数点对齐4126.对不同类型的单元格定义不同的输入法4127.在E XCEL中快速插入W ORD表格4228.设置单元格字体4329.在一个单元格中显示多行文字4330.将网页上的数据引入到E XCEL表格4331.取消超级链接4432.编辑单元格内容4433.设置单元格边框4534.设置单元格文本对齐方式4535.输入公式4636.输入人名时使用“分散对齐”(微软O FFICE技巧大赛获奖作品)4637.隐藏单元格中的所有值(微软O FFICE技巧大赛获奖作品)4638.恢复隐藏列4739.快速隐藏/显示选中单元格所在行和列(微软O FFICE技巧大赛获奖作品)4740.彻底隐藏单元格4841.用下拉列表快速输入数据4842.快速输入自定义短语4943.设置单元格背景色5044.快速在多个单元格中输入相同公式5045.同时在多个单元格中输入相同内容5046.快速输入日期和时间5147.将复制的单元格安全地插入到现有单元格之间5148.在E XCEL中不丢掉列标题的显示5249.查看与日期等效的序列数的值5250.快速复制单元格内容5351.使用自定义序列排序(微软O FFICE技巧大赛获奖作品)5352.快速格式化E XCEL单元格5353.固定显示某列5454.在E XCEL中快速编辑单元格5455.使用自动填充快速复制公式和格式5556.为单元格添加批注5657.数据自动输入5658.在E XCEL中快速计算一个人的年龄5759.快速修改单元格次序5760.将网页上的数据引入到E XCEL表格中58三、图形和图表编辑技巧581.在网上发布E XCEL生成的图形582.创建图表连接符593.将E XCEL单元格转换成图片形式插入到W ORD中604.将W ORD内容以图片形式插入到E XCEL表格中615.将W ORD中的内容作为图片链接插入E XCEL表格中616.在独立的窗口中处理内嵌式图表627.在图表中显示隐藏数据 628.在图表中增加文本框639.建立文本与图表文本框的链接6310.给图表增加新数据系列 6411.快速修改图表元素的格式6512.创建复合图表6513.对度量不同的数据系列使用不同坐标轴6614.将自己满意的图表设置为自定义图表类型6615.复制自定义图表类型6716.旋转三维图表6717.拖动图表数据点改变工作表中的数值6818.把图片合并进你的图表 6819.用图形美化工作表7020.让文本框与工作表网格线合二为一7121.快速创建默认图表7122.快速创建内嵌式图表7123.改变默认图表类型7224.快速转换内嵌式图表与新工作表图表7225.利用图表工具栏快速设置图表7326.快速选取图表元素7427.通过一次按键创建一个E XCEL图表7528.绘制平直直线75四、函数和公式编辑技巧751.巧用IF函数清除E XCEL工作表中的0 752.批量求和763.对相邻单元格的数据求和774.对不相邻单元格的数据求和 785.利用公式来设置加权平均796.自动求和797.用记事本编辑公式808.防止编辑栏显示公式809.解决SUM函数参数中的数量限制8110.在绝对与相对单元引用之间切换8111.快速查看所有工作表公式8212.实现条件显示82五、数据分析和管理技巧831.管理加载宏832.在工作表之间使用超级连接 843.快速链接网上的数据854.跨表操作数据855.查看E XCEL中相距较远的两列数据866.如何消除缩位后的计算误差(微软O FFICE技巧大赛获奖作品)877.利用选择性粘贴命令完成一些特殊的计算878.W EB查询889.在E XCEL中进行快速计算8910.自动筛选前10个8911.同时进行多个单元格的运算(微软O FFICE技巧大赛获奖作品)9012.让E XCEL出现错误数据提示9113.用“超级连接”快速跳转到其它文件92六、设置技巧921.定制菜单命令922.设置菜单分隔线933.备份自定义工具栏934.共享自定义工具栏945.使用单文档界面快速切换工作簿946.自定义工具栏按钮94一、基本方法1.快速选中全部工作表右键单击工作窗口下面的工作表标签,在弹出的菜单中选择“选定全部工作表”命令即可()。

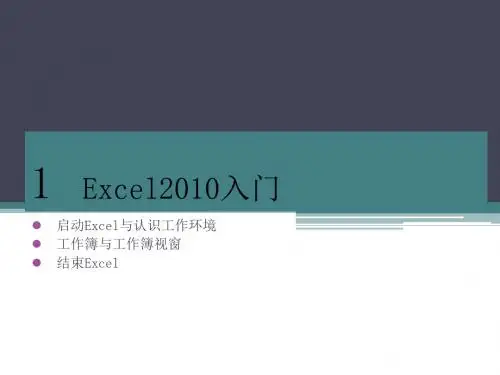
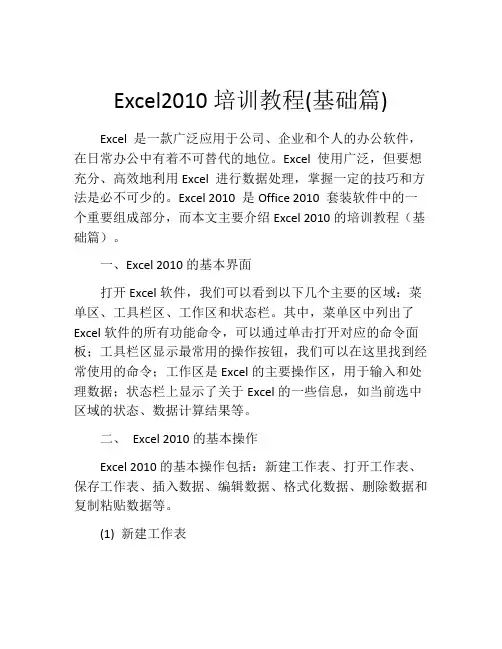
Excel2010培训教程(基础篇)Excel 是一款广泛应用于公司、企业和个人的办公软件,在日常办公中有着不可替代的地位。
Excel 使用广泛,但要想充分、高效地利用Excel 进行数据处理,掌握一定的技巧和方法是必不可少的。
Excel 2010 是Office 2010 套装软件中的一个重要组成部分,而本文主要介绍Excel 2010的培训教程(基础篇)。
一、Excel 2010的基本界面打开Excel软件,我们可以看到以下几个主要的区域:菜单区、工具栏区、工作区和状态栏。
其中,菜单区中列出了Excel软件的所有功能命令,可以通过单击打开对应的命令面板;工具栏区显示最常用的操作按钮,我们可以在这里找到经常使用的命令;工作区是Excel的主要操作区,用于输入和处理数据;状态栏上显示了关于Excel的一些信息,如当前选中区域的状态、数据计算结果等。
二、Excel 2010的基本操作Excel 2010的基本操作包括:新建工作表、打开工作表、保存工作表、插入数据、编辑数据、格式化数据、删除数据和复制粘贴数据等。
(1) 新建工作表在Excel 2010中新建工作表有多种方式,最简单的方式是单击“文件”菜单,然后在菜单中选择“新建”,接着选择“工作簿”并点击“创建”按钮即可新建工作表。
也可以通过键盘上的“Ctrl+N”来新建工作表。
(2)打开工作表在Excel 2010中打开工作表同样可以通过多种方式,最简单的方式是单击“文件”菜单,然后在菜单中选择“打开”,选择需要打开的工作表并点击“打开”按钮即可打开。
也可以通过键盘上的“Ctrl+O”快捷键打开工作表。
(3)保存工作表在Excel 2010中保存工作表可以通过单击“文件”菜单,然后在菜单中选择“保存”,选择保存路径和文件名并点击“保存”按钮即可。
也可以通过键盘上的“Ctrl+S”快捷键保存工作表。
(4)插入数据在Excel 2010中插入数据可以通过在工作区中的单元格中直接输入相应的数据,也可以通过选择“插入”菜单,并在菜单中选择需要插入的内容,如表格、图表、图片等。
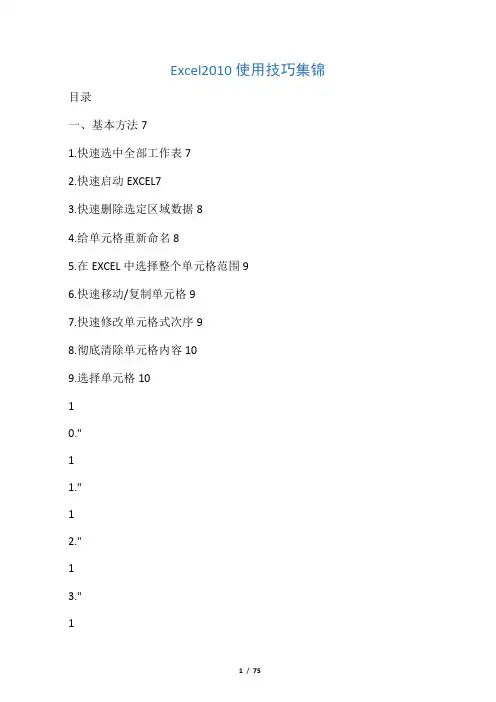
Excel2010使用技巧集锦目录一、基本方法71.快速选中全部工作表72.快速启动EXCEL73.快速删除选定区域数据84.给单元格重新命名85.在EXCEL中选择整个单元格范围96.快速移动/复制单元格97.快速修改单元格式次序98.彻底清除单元格内容109.选择单元格1010."11."12."13."14." 15." 16." 17." 18." 19." 2 0." 2 1." 2 2." 2 3." 2 4."25."为工作表命名11一次性打开多个工作簿11快速切换工作簿13选定超级链接文本(微软OFFICE技巧大赛获奖作品)13 快速查找14修改默认文件保存路径14指定打开的文件夹15在多个EXCEL工作簿间快速切换15快速获取帮助16创建帮助文件的快捷方式16双击单元格某边移动选定单元格16双击单元格某边选取单元格区域17快速选定不连续单元格17根据条件选择单元格17复制或移动单元格18完全删除EXCEL中的单元格1826."27."22 9."3 0." 3 1." 3 2." 3 3." 3 4." 3 5." 3 6." 3 7." 3 8."9."40."41."42."43."44."快速删除空行19回车键的粘贴功能19快速关闭多个文件20选定多个工作表20对多个工作表快速编辑20移动和复制工作表21工作表的删除21快速选择单元格21快速选定EXCEL区域(微软OFFICE技巧大赛获奖作品)备份工件簿22自动打开工作簿23快速浏览长工作簿23快速删除工作表中的空行绘制斜线表头24绘制斜线单元格25每次选定同一单元格26快速查找工作簿26禁止复制隐藏行或列中的数据制作个性单元格2728272322二、数据输入和编辑技巧1.在一个单元格内输入多个值282.增加工作簿的页数283.奇特的F4键294.将格式化文本导入EXCEL295.快速换行306.巧变文本为数字307.在单元格中输入0值318.将数字设为文本格式329.快速进行单元格之间的切换(微软OFFICE技巧大赛获奖作品)3210."在同一单元格内连续输入多个测试值33 11."输入数字、文字、日期或时间3312."快速输入欧元符号3413."将单元格区域从公式转换成数值3414."快速输入有序文本3415."输入有规律数字3516."巧妙输入常用数据3617."快速输入特殊符号3618."快速输入相同文本3719."快速给数字加上单位3820."巧妙输入位数较多的数字3921."将WPS/WORD表格转换为EXCEL工作表39 22."取消单元格链接4023."快速输入拼音4024."插入“√”4125."按小数点对齐4126."对不同类型的单元格定义不同的输入法41 27."在EXCEL中快速插入WORD表格4228."设置单元格字体4329."在一个单元格中显示多行文字4330."将网页上的数据引入到EXCEL表格4331."取消超级链接4432."编辑单元格内容4433."设置单元格边框4534."设置单元格文本对齐方式4535."输入公式4636."输入人名时使用“分散对齐”(微软OFFICE技巧大赛获奖作品)4637."隐藏单元格中的所有值(微软OFFICE技巧大赛获奖作品)4638."恢复隐藏列4739."快速隐藏/显示选中单元格所在行和列(微软OFFICE技巧大赛获奖作品)4740."彻底隐藏单元格4841."用下拉列表快速输入数据4842."快速输入自定义短语4943."设置单元格背景色5044."快速在多个单元格中输入相同公式5045."同时在多个单元格中输入相同内容5046."快速输入日期和时间5147."将复制的单元格安全地插入到现有单元格之间5148."在EXCEL中不丢掉列标题的显示5249."查看与日期等效的序列数的值5250."快速复制单元格内容5351."使用自定义序列排序(微软OFFICE技巧大赛获奖作品)52."快速格式化EXCEL单元格5353."固定显示某列5454."在EXCEL中快速编辑单元格5455."使用自动填充快速复制公式和格式5556."为单元格添加批注5657."数据自动输入5658."在EXCEL中快速计算一个人的年龄5759."快速修改单元格次序5760."将网页上的数据引入到EXCEL表格中58三、图形和图表编辑技巧581.在网上发布EXCEL生成的图形582.创建图表连接符593.将EXCEL单元格转换成图片形式插入到WORD中604.将WORD内容以图片形式插入到EXCEL表格中615.将WORD中的内容作为图片链接插入EXCEL表格中616.在独立的窗口中处理内嵌式图表627.在图表中显示隐藏数据62538.在图表中增加文本框639.建立文本与图表文本框的链接10."11."12."13."14."15."16."17."1 8." 1 9."2 0." 2 1." 2 2." 2 3." 2 4." 2 5." 2 6." 2 7." 28."给图表增加新数据系列64快速修改图表元素的格式创建复合图表65对度量不同的数据系列使用不同坐标轴66 6563将自己满意的图表设置为自定义图表类型66 复制自定义图表类型67旋转三维图表67拖动图表数据点改变工作表中的数值68把图片合并进你的图表68用图形美化工作表70让文本框与工作表网格线合二为一快速创建默认图表71快速创建内嵌式图表71改变默认图表类型72快速转换内嵌式图表与新工作表图表72利用图表工具栏快速设置图表快速选取图表元素74通过一次按键创建一个EXCEL图表75绘制平直直线75757371四、函数和公式编辑技巧1.巧用IF函数清除EXCEL工作表中的0752.批量求和763.对相邻单元格的数据求和774.对不相邻单元格的数据求和785.利用公式来设置加权平均6.自动求和797.用记事本编辑公式80798.防止编辑栏显示公式809.解决SUM函数参数中的数量限制8110."11."12."在绝对与相对单元引用之间切换81快速查看所有工作表公式实现条件显示828382五、数据分析和管理技巧1.管理加载宏832.在工作表之间使用超级连接843.快速链接网上的数据854.跨表操作数据865.查看EXCEL中相距较远的两列数据866.如何消除缩位后的计算误差(微软OFFICE技巧大赛获奖作品)877.利用选择性粘贴命令完成一些特殊的计算878.WEB查询889.在EXCEL中进行快速计算10."11."12."13."自动筛选前10个89同时进行多个单元格的运算(微软OFFICE技巧大赛获奖作品)90 让EXCEL出现错误数据提示91用“超级连接”快速跳转到其它文件9289六、设置技巧921.定制菜单命令922.设置菜单分隔线933.备份自定义工具栏934.共享自定义工具栏945.使用单文档界面快速切换工作簿946.自定义工具栏按钮95一、基本方法1.快速选中全部工作表右键单击工作窗口下面的工作表标签,在弹出的菜单中选择“选定全部工作表”命令即可()。

Excel2010使用技巧60招Excel2010使用技巧60招1、如何在已有的单元格中批量加入一段固定字符?例如:在单位的人事资料,在excel中输入后,由于上级要求在原来的职称证书的号码全部再加两位,即要在每个人的证书号码前再添上两位数13,如果一个一个改的话实在太麻烦了,那么我们可以用下面的办法,省时又省力:1)假设证书号在A列,在A列后点击鼠标右键,插入一列,为B 列;2)在B2单元格写入:="13"&A2后回车;3)看到结果为13xxxxxxxxxxxxx了吗?鼠标放到B2位置,单元格的下方不是有一个小方点吗,按着鼠标左键往下拖动直到结束。
当你放开鼠标左键时就全部都改好了。
若是在原证书号后面加13则在B2单元格中写入:=A2&“13”后回车。
2、如何设置文件下拉窗口的最下面的最近运行的文件名个数?打开“工具”,选“选项”,再选“常规”,在“最近使用的文件清单”下面的文件个数输入框中改变文件数目即可。
若不在菜单中显示最近使用的文件名,则将“最近使用的文件清单”前的复选框去掉即可。
3、在EXCEL中输入如“1-1”、“1-2”之类的格式后它即变成1月1日,1月2日等日期形式,怎么办?这是由于EXCEL自动识别为日期格式所造成,你只要点击主菜单的“格式”菜单,选“单元格”,再在“数字”菜单标签下把该单元格的格式设成文本格式就行了。
4、在EXCEL中如何使它象WORD一样的自动定时保存文件?点击“工具”菜单“自动保存”项,设置自动保存文件夹的间隔时间。
如果在“工具”菜单下没有“自动保存”菜单项,那么执行“工具”菜单下“加载宏...”选上“自动保存”,“确定”。
然后进行设置即可。
5、用Excel做多页的表格时,怎样像Word的表格那样做一个标题,即每页的第一行(或几行)是一样的。
但是不是用页眉来完成?在EXCEL的文件菜单-页面设置-工作表-打印标题;可进行顶端或左端标题设置,通过按下折叠对话框按钮后,用鼠标划定范围即可。
Excel2010应用教程目录第一章数据的整理和分析 (3)1.1 数据的排序 (3)1.2 数据的筛选 (4)1.3 在筛选时使用通配符 (6)1.4 数据的分类汇总与分级显示 (7)1.5 条件格式 (9)1.6 数据透视表 (12)1.7 数据透视图的使用 (14)1.8 获取外部数据 (15)1.9 冻结和拆分窗口 (17)1.10 表对象 (18)1.11 插入SmartArt (18)1.12 插入其他的对象 (19)1.13 选择性粘贴 (20)1.14 自动更正 (21)1.15 宏的使用 (22)1.16 超链接的使用 (24)1.17数据的有效性 (25)第二章Excel中的图表 (27)2.1 图表的建立 (27)2.2 图表的修改 (28)2.3 趋势线的使用 (29)2.4 添加系列 (31)2.5 常见的图表 (32)第三章公式和函数 (33)3.1 绝对地址与相对地址 (33)3.2 公式创建 (34)3.3 函数使用 (35)第四章高级技巧 (38)4.1 编辑技巧 (38)4.2 单元格内容的合并 (39)4.3 条件显示 (40)4.4 自定义格式 (40)4.5 自定义函数 (42)4.6 自动切换输入法 (43)4.7 批量删除空行 (44)4.8 如何避免错误信息 (44)4.9 图表的应用技巧 (46)第一章数据的整理和分析1.1 数据的排序Excel提供了多种方法对工作表区域进行排序,用户可以根据需要按行或列、按升序或降序已经使用自定义排序命令。
当用户按行进行排序时,数据列表中的列将被重新排列,但行保持不变,如果按列进行排序,行将被重新排列而列保持不变。
没有经过排序的数据列表看上去杂乱无章,不利于我们对数据进行查找和分析,所以此时我们需要按照对数据表进行整理。
我们可以将数据列表按“出生年月”进行排序。
如下图:首先我们需要单击数据列表中的任意一个单元格,然后单击数据标签中的排序按钮,此时会出现排序的对话框。
excel 2010使用技巧Excel 2010是一款功能强大的电子表格软件,可以用于数据分析、统计计算、图表制作等多种应用场景。
下面是一些Excel 2010的使用技巧,希望能对你有所帮助。
1. 快速选择整个表格数据:在表格的左上角方格处点击,即可快速选择整个表格的数据。
2. 快速插入函数:在单元格输入等号"=",然后输入函数名称,按下Tab键即可快速插入函数。
3. 使用绝对引用:在函数中使用绝对引用,可以保持某个单元格的引用不变,方便复制公式。
4. 自动填充:选中需要填充的单元格,然后将鼠标放在右下角进行拖动,Excel会自动帮你填充相应的序列或者模式。
5. 数据筛选与排序:选中需要筛选或排序的数据,点击“数据”选项卡中的筛选功能,可以灵活地筛选或排序数据。
6. 条件格式化:通过设置条件格式化,可以根据不同的条件来设置单元格的样式,方便快速识别某些特定数据。
7. 数据透视表:使用数据透视表可以快速生成复杂的数据分析报告,帮助你更好地理解数据。
8. 图表制作:Excel提供了多种图表类型,可以根据需要选择合适的图表来展示数据,同时可以对图表进行样式和设计的调整。
9. 外部数据的导入与导出:Excel可以将外部数据导入到工作簿中进行分析,也可以将工作簿中的数据导出到其他格式,方便与其他软件进行数据交互。
10. 自动运算符:在输入公式时,可以使用自动运算符快速完成计算,例如加号"+"表示相加,减号"-"表示相减,星号"*"表示相乘,斜杠"/"表示相除等。
11. 快速查找和替换:通过点击“编辑”选项卡中的查找和替换功能,可以快速查找需要的内容,并进行替换。
12. 自动调整列宽和行高:双击列标或行号的边界,即可自动调整列宽或行高,使内容能够自适应显示。
13. 数据验证:使用数据验证功能,可以对单元格中输入的数据进行限制,例如只允许输入特定范围的数值或设定特定的格式。
第一部分新手入门第一章软件介绍界面介绍功能介绍2. xlsx格式文件的兼容性xlsx格式文件伴随着Excel 2007被引入到Office产品中,它是一种压缩包格式的文件。
默认情况下,Excel文件被保存成xlsx格式的文件(当然也可以保存成2007以前版本的兼容格式,带vba宏代码的文件可以保存成xlsm格式),你可以将后缀修改成rar,然后用Wi nrar打开它,可以看到里面包含了很多xml文件,这种基于xml格式的文件在网络传输和编程接口方面提供了很大的便利性。
相比Excel 2007,Excel 2010改进了文件格式对前一版本的兼容性,并且较前一版本更加安全。
3. Excel 2010对Web的支持较前一版本而言,Excel 2010中一个最重要的改进就是对Web功能的支持,用户可以通过浏览器直接创建、编辑和保存Excel文件,以及通过浏览器共享这些文件。
Excel 2010 Web 版是免费的,用户只需要拥有Windows Live账号便可以通过互联网在线使用Excel电子表格,除了部分Excel函数外,Microsoft声称Web版的Excel将会与桌面版的Excel一样出色。
另外,Excel2010还提供了与Sharepoint的应用接口,用户甚至可以将本地的Excel文件直接保存到Sharepoint的文档中心里。
4. 在图表方面的亮点在Excel 2010中,一个非常方便好用的功能被加入到了Insert菜单下,这个被称之为S parklines的功能可以根据用户选择的一组单元格数据描绘出波形趋势图,同时用户可以有好几种不同类型的图形选择。
这种小的图表可以嵌入到Excel的单元格内,让用户获得快速可视化的数据表示,对于股票信息而言,这种数据表示形式将会非常适用。
第二章新建保存文档新建空白表格打开excel2010,在“文件”选项中选择“新建”选项,在右侧选择“空白工作簿”后点击界面右下角的“创建”图标就可以新建一个空白的表格。