实验五 word图文混排与图形绘制
- 格式:docx
- 大小:1.07 MB
- 文档页数:5
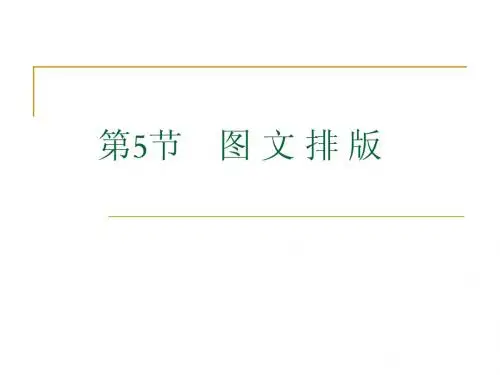
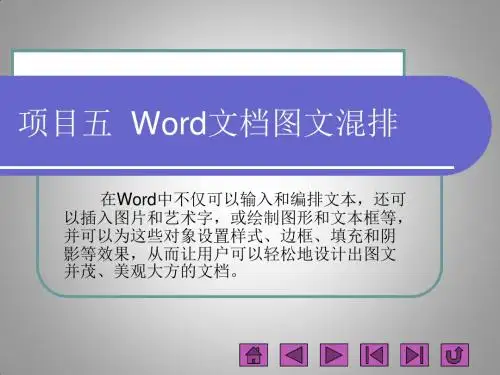
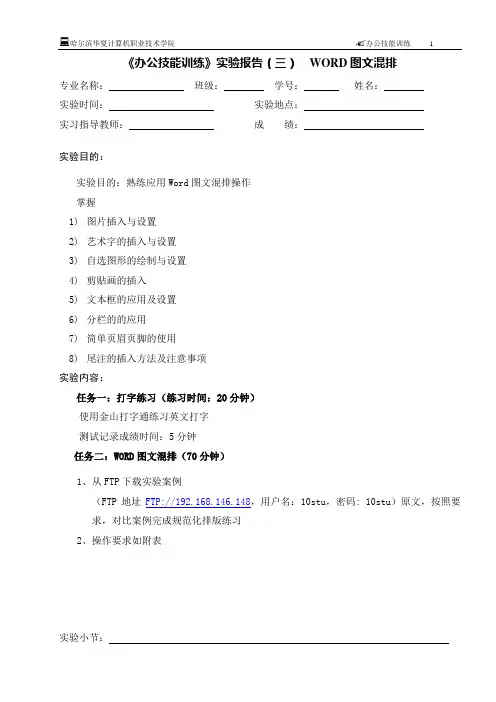
哈尔滨华夏计算机职业技术学院✍办公技能训练 1 《办公技能训练》实验报告(三)WORD图文混排
专业名称:班级:学号:姓名:
实验时间:实验地点:
实习指导教师:成绩:
实验目的:
实验目的:熟练应用Word图文混排操作
掌握
1)图片插入与设置
2)艺术字的插入与设置
3)自选图形的绘制与设置
4)剪贴画的插入
5)文本框的应用及设置
6)分栏的的应用
7)简单页眉页脚的使用
8)尾注的插入方法及注意事项
实验内容:
任务一:打字练习(练习时间:20分钟)
使用金山打字通练习英文打字
测试记录成绩时间:5分钟
任务二:WORD图文混排(70分钟)
1、从FTP下载实验案例
(FTP地址FTP://192.168.146.148,用户名:10stu,密码: 10stu)原文,按照要求,对比案例完成规范化排版练习
2、操作要求如附表
实验小节:
哈尔滨华夏计算机职业技术学院✍职业化办公技能训练Office2007 2 评语:
哈尔滨华夏计算机职业技术学院✍职业化办公技能训练Office2007 3。
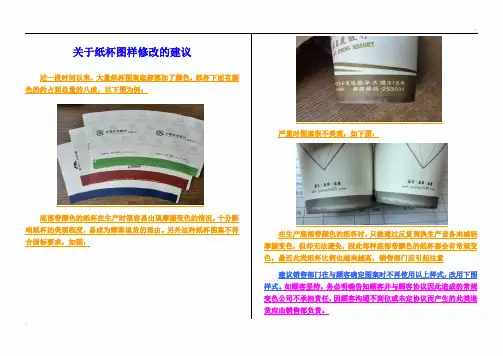
关于纸杯图样修改的建议
近一段时间以来,大量纸杯图案底部都加了颜色,纸杯下面有颜色的约占到总量的八成,以下图为例:
底部带颜色的纸杯在生产时很容易出现摩擦变色的情况,十分影响纸杯的美观程度,易成为顾客退货的理由。
另外这种纸杯图案不符合国标要求,如图:
严重时图案很不美观,如下图:
在生产底部带颜色的纸杯时,只能通过反复调换生产设备来减轻摩擦变色,但却无法避免,因此每种底部带颜色的纸杯都会有常规变色,最近此类纸杯比例也越来越高,销售部门应引起注意建议销售部门在与顾客确定图案时不再使用以上样式,改用下图样式。
如顾客坚持,务必明确告知顾客并与顾客协议因此造成的常规变色公司不承担责任,因顾客沟通不到位或未定协议而产生的此类退货应由销售部负责。
.
品质部 2014.5.20 .
操作步骤
1.新建一个WORD文档并改名保存到桌面
2.页边距设置为上下各1.5cm,字体设为小四
3.格式设置分栏:2栏、分隔线、栏宽相等
4.输入内容,相应位置换行粘贴图片(打开拍摄的图片用QQ截图或
直接插入不需要裁剪的图片)
5.调整图片大小,规划内容布局
6.全文段落格式设为首行缩进2字符、行距20磅、段后0.5行
7.标题设置为蓝色、小二、加粗、居中,段前段后各1行
8.美化字体,分别设置相应颜色,设置下划线
9.再次调整图片大小、微调页边距使布局合理,
10.用空格调整、对齐图片位置
11.添加主题:工业型
12.打印预览、关闭打印预览、保存、关闭WORD 练习重点:分栏
文本图片混排
图片大小和位置调整字体颜色美化
主题的使用
页面布局规划、调整
.。
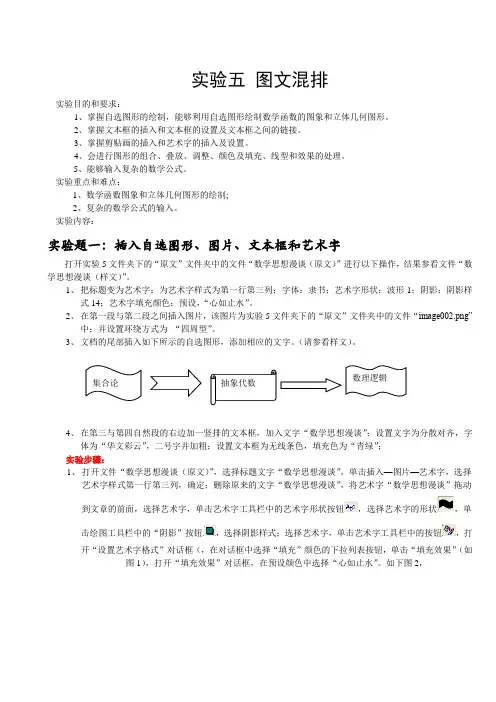
实验五 图文混排实验目的和要求:1、掌握自选图形的绘制,能够利用自选图形绘制数学函数的图象和立体几何图形。
2、掌握文本框的插入和文本框的设置及文本框之间的链接。
3、掌握剪贴画的插入和艺术字的插入及设置。
4、会进行图形的组合、叠放、调整、颜色及填充、线型和效果的处理。
5、能够输入复杂的数学公式。
实验重点和难点:1、数学函数图象和立体几何图形的绘制;2、复杂的数学公式的输入。
实验内容:实验题一:插入自选图形、图片、文本框和艺术字打开实验5文件夹下的“原文”文件夹中的文件“数学思想漫谈(原文)”进行以下操作,结果参看文件“数学思想漫谈(样文)”。
1、 把标题变为艺术字:为艺术字样式为第一行第三列;字体:隶书;艺术字形状:波形1;阴影:阴影样式14;艺术字填充颜色:预设,“心如止水”。
2、 在第一段与第二段之间插入图片,该图片为实验5文件夹下的“原文”文件夹中的文件“image002.png”中;并设置环绕方式为 “四周型”。
3、 文档的尾部插入如下所示的自选图形,添加相应的文字。
(请参看样文)。
4、 在第三与第四自然段的右边加一竖排的文本框,加入文字“数学思想漫谈”;设置文字为分散对齐,字体为“华文彩云”,二号字并加粗;设置文本框为无线条色,填充色为“青绿”; 实验步骤:1、 打开文件“数学思想漫谈(原文)”,选择标题文字“数学思想漫谈”,单击插入—图片—艺术字,选择艺术字样式第一行第三列,确定;删除原来的文字“数学思想漫谈”,将艺术字“数学思想漫谈”拖动到文章的前面,选择艺术字,单击艺术字工具栏中的艺术字形状按钮,选择艺术字的形状,单击绘图工具栏中的“阴影”按钮,选择阴影样式;选择艺术字,单击艺术字工具栏中的按钮,打开“设置艺术字格式”对话框(,在对话框中选择“填充”颜色的下拉列表按钮,单击“填充效果”(如图1),打开“填充效果”对话框,在预设颜色中选择“心如止水”。
如下图2,图1图22、将光标放在第2段的前面,单击插入—图片—来自文件,找到实验5中的图片,单击插入。

《WORD图文混排》理实一体化教学设计《WORD图文混排》理实一体化教学设计双牌县职业技术学校唐峥科目计算机应用基础课题《WORD图文混排》授课日期课时2班级高一职四班授课方式探究式学习+任务驱动教学法课后作业3所用时间90分钟教学目标知识目标掌握在Word中插入艺术字、自选图形、文本框、图片的方法以及图文混排的设置方法。
使用教学媒体投影仪多媒体教室能力目标1、应用Word的图文混排制作精美实用的作品;2、培养学生对图文混排作品的评价能力、实践操作能力;3、培养学生在实践中的协作能力、组织能力、自主学习能力。
情感目标通过师生的相互交流和团队的协作学习,培养学生养成严谨的学习态度和团结协作的精神,体验探究问题和自主学习的乐趣。
重点1、在WORD中插入艺术字、自选图形、文本框、图片的方法。
2、艺术字、自选图形、文本框、图片混合排版格式的设置方法。
难点能够合理、灵活地运用各种图文混排的格式解决实际问题。
教学准备1、多媒体电子网络教室2、多媒体教学课件3、作品素材资源教学策略任务驱动、分层教学、自主学习、协作学习教学过程(1)教学回顾:快速回顾前面所学会的插入图片、文本框、自选图形、艺术字的方法及步骤(通过课件演示)。
(2)课前探究部分学习者分组(分组原则如下)(1)将全班学生分成四个小组,每组选出一名组长(2)组长由成绩好、组织协调能力强的学生担任;(3)各小组均有一名技术操作能力较强的学生;(4)各小组均有成绩优秀、中等和较差的学生;(3)新课导入部分创设问题情境,导入新课(那么今天我们将要把前面所学的几种对象综合运用到具体的实例中——图文混排)。
问题描述问题情境简述设计意图问题1:贺卡设计今天是圣诞节,大家想不想设计一份精美的圣诞贺卡送给老师。
培养学生尊敬老师的情感难度:中问题2:名片设计规划自己的人生,为未来的自己设计名片。
培养学生自信、自立的情感难度:中问题3:杂志封面设计学校要创办一份《科学杂志》的校刊,请你进行封面的设计。
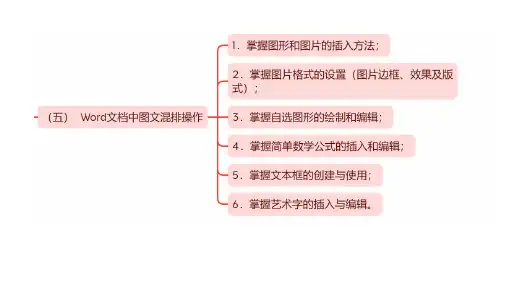

Word图文混排1.实训目的(1)掌握Word中图形的插入及设置对象格式。
(2)掌握Word中文档中的图文混排方法。
(3)掌握艺术字的使用。
(4)掌握文本框的使用。
(5)掌握利用绘图工具栏绘制简单图形。
2.实训要求(1)插入与编辑图片。
(2)图文混排。
(3)插入和编辑艺术字。
(4)在Word文档中插入和使用文本框。
(5)绘制简单图形。
3.实训步骤(1)新建Word文档,输入以下文字。
(2)插入艺术字标题执行“插入/图片/艺术字”命令,弹出“艺术字库”对话框,选择所需样式,单击“确定”按钮;在“编辑艺术字文字”对话框中输入文字“济南的冬天—老舍”,并设置字体为隶书、字号18,加粗。
如图11-9所示;图11-9 插入艺术字单击选择该艺术字标题后,将鼠标指针指向其周围控制点后(形状变为双向箭头),拖动调整大小。
(3)插入剪贴画将插入点定位于第一段开始,执行“插入”—“图片”—“剪贴画”命令。
在“剪贴画”任务窗格中选择图片;双击该剪贴画后,在“设置图片格式”对话框中选择“大小”选项卡,锁定纵横比后,将高度与宽度均缩小为原来的50%;在“版式”选项卡中将环绕方式改为“紧密型”;单击“确定”按钮,返回Word文档。
(4)插入自选图形。
单击“绘图”工具栏上的“自选图形”按钮,从“标注”中选择“云形标注”项。
鼠标指针变成十字形状,拖动画出云形标注;在标注内输入“你的感受如何?”,设置字体大小及字体,并通过“绘图”工具栏上的“填充颜色”按钮填充为浅黄色,调整为“紧密型”,将其移至合适位置。
(5)使用文本框制作水印。
执行“格式”—“文本框”—“竖排”命令,鼠标指针变为十字形状,拖出文本框;在文本框中输入文字“文学艺术欣赏”,调整大小并将其移至合适位置;执行“格式/文本框”命令,在“设置文本框格式”对话框中选择“线条和颜色”选项卡,将线条颜色设置为“无线条颜色”,填充色中设置为“无填充色”,隐藏文本框边框;在“版式”选项卡中将环绕方式设置为“衬于文字下方”,从而实现水印效果。
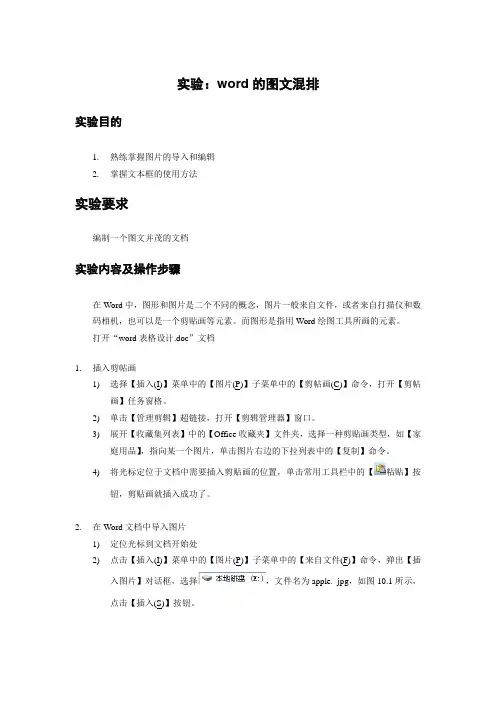
实验:word的图文混排实验目的1.熟练掌握图片的导入和编辑2.掌握文本框的使用方法实验要求编制一个图文并茂的文档实验内容及操作步骤在Word中,图形和图片是二个不同的概念,图片一般来自文件,或者来自打描仪和数码相机,也可以是一个剪贴画等元素。
而图形是指用Word绘图工具所画的元素。
打开“word表格设计.doc”文档1.插入剪帖画1)选择【插入(I)】菜单中的【图片(P)】子菜单中的【剪帖画(C)】命令,打开【剪帖画】任务窗格。
2)单击【管理剪辑】超链接,打开【剪辑管理器】窗口。
3)展开【收藏集列表】中的【Office收藏夹】文件夹,选择一种剪贴画类型,如【家庭用品】,指向某一个图片,单击图片右边的下拉列表中的【复制】命令。
4)将光标定位于文档中需要插入剪贴画的位置,单击常用工具栏中的【粘贴】按钮,剪贴画就插入成功了。
2.在Word文档中导入图片1)定位光标到文档开始处2)点击【插入(I)】菜单中的【图片(P)】子菜单中的【来自文件(F)】命令,弹出【插入图片】对话框,选择,文件名为apple. jpg,如图10.1所示,点击【插入(S)】按钮。
图10.1 插入图片对话框3.裁剪图片1)选中上述图片,弹出【图片】工具栏,如图10.2所示。
图10.2 图片工具栏2)单击【裁剪】按钮,把鼠标移动到图片的某个控制点上,按下左键拖动,把图形裁剪成。
4.图片格式的设置1)选中上述图片2)点击右键,选择【设置图片格式(I)】命令,弹出【设置图片格式(I)】对话框,选择【版式】选项卡,设置环绕方式为四周型,对齐方式为左对齐,选择【大小】选项卡,设置尺寸为2×2厘米,如图10.3所示,点击【确定】按钮,移动图片至文档中,观察图片和文档混排的效果。
图10.3 设置图片格式对话框练习:将插入的剪贴画设置环绕方式为衬于文字下方,大小为3×3厘米。
5.文本框1)插入文本框(1)选择【插入(I)】菜单中的【文本框(X)】子菜单中的【横排(H)】命令(2)在文档的空白处按住左键拖动,画出一个空的文本框。
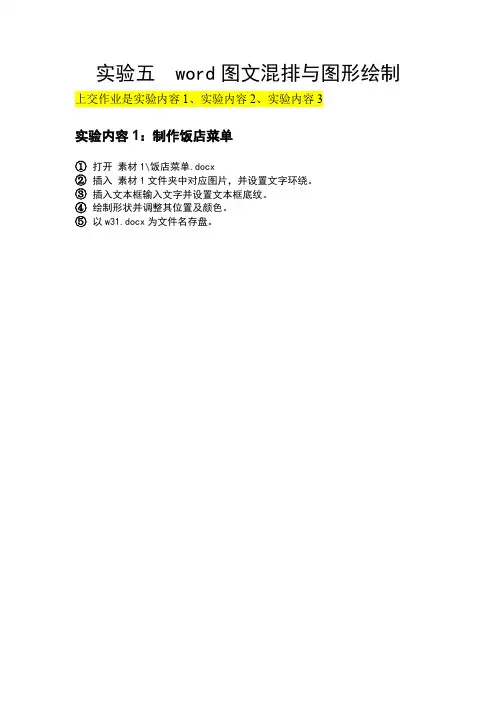
实验五 word图文混排与图形绘制上交作业是实验内容1、实验内容2、实验内容3
实验内容1:制作饭店菜单
①打开素材1\饭店菜单.docx
②插入素材1文件夹中对应图片,并设置文字环绕。
③插入文本框输入文字并设置文本框底纹。
④绘制形状并调整其位置及颜色。
⑤以w31.docx为文件名存盘。
实验内容2:制作房地产宣传海报
①新建空白文档,将页面设置为A5、横向,颜色为“蓝色、强调文字1,深色25%”,
设置页边距上下左右都为1厘米。
②输入宣传语,并插入素材2文件夹中对应的图片。
③插入文本框并输入文字,设置字体字号。
④以“W32.Docx”为文件名存盘。
实验内容3:目录及分节
①打开文件打开文件夹中的Word文档W42.docx。
②按文档上的标题按括号内标注设置样式;
③将标题2设置为楷体小三号;
④分别用大纲视图、文档结构图浏览文档;
⑤在标题下插入目录;
⑥将文档分成3个节,
⑦封面一节: 无页码;目录一节,页码为I,II等;正文一节: 页码为1,2,3等;
⑧保存文件。
实验内容4:制作入职手续流程图
①新建空白文档。
②输入文字标题和正文,将标题设置为艺术字。
③设置页面背景及页眉。
④使用SmartArt图形制作入职流程图。
⑤在文档右侧绘制一个竖排文本框,并输入内容。
⑥以“W33.Docx”为文件名存盘。
实验内容5图形绘制(绘制一个大至轮廓即可)①启动Word 2010文字处理软件,选择空白文挡,绘制如下图形:
②以“W34.Docx”为文件名存盘。
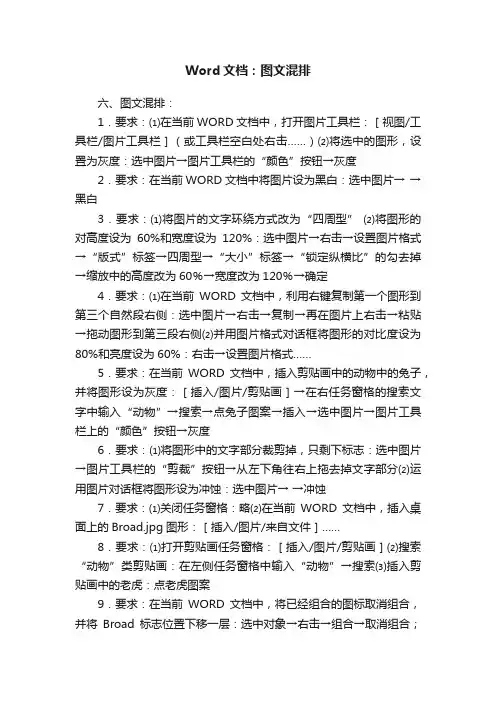
Word文档:图文混排六、图文混排:1.要求:⑴在当前WORD文档中,打开图片工具栏:[视图/工具栏/图片工具栏](或工具栏空白处右击……)⑵将选中的图形,设置为灰度:选中图片→图片工具栏的“颜色”按钮→灰度2.要求:在当前WORD文档中将图片设为黑白:选中图片→ →黑白3.要求:⑴将图片的文字环绕方式改为“四周型” ⑵将图形的对高度设为60%和宽度设为120%:选中图片→右击→设置图片格式→“版式”标签→四周型→“大小”标签→“锁定纵横比”的勾去掉→缩放中的高度改为60%→宽度改为120%→确定4.要求:⑴在当前WORD文档中,利用右键复制第一个图形到第三个自然段右侧:选中图片→右击→复制→再在图片上右击→粘贴→拖动图形到第三段右侧⑵并用图片格式对话框将图形的对比度设为80%和亮度设为60%:右击→设置图片格式……5.要求:在当前WORD文档中,插入剪贴画中的动物中的兔子,并将图形设为灰度:[插入/图片/剪贴画]→在右任务窗格的搜索文字中输入“动物”→搜索→点兔子图案→插入→选中图片→图片工具栏上的“颜色”按钮→灰度6.要求:⑴将图形中的文字部分裁剪掉,只剩下标志:选中图片→图片工具栏的“剪裁”按钮→从左下角往右上拖去掉文字部分⑵运用图片对话框将图形设为冲蚀:选中图片→ →冲蚀7.要求:⑴关闭任务窗格:略⑵在当前WORD文档中,插入桌面上的Broad.jpg图形:[插入/图片/来自文件]……8.要求:⑴打开剪贴画任务窗格:[插入/图片/剪贴画]⑵搜索“动物”类剪贴画:在左侧任务窗格中输入“动物”→搜索⑶插入剪贴画中的老虎:点老虎图案9.要求:在当前WORD文档中,将已经组合的图标取消组合,并将Broad标志位置下移一层:选中对象→右击→组合→取消组合;选中图标右击→叠放次序→下移一层10.要求:在当前WORD文档中,将已有的几个图片进行组合:按Shift键配合鼠标单击选中所有图形→右击→组合11.在当前WORD文档中将已经组合的图标取消组合,并将Broad标志置于最顶层:参考9。
实验5 WORD图文混排、表格制作1.5 实验目的1. 掌握在WORD文档中建立表格2. 掌握对表格的编辑与修饰3. 掌握在WORD文档中插入并编辑图片(剪贴画、图形文件、艺术字)4. 掌握在WORD文档中绘制简单图形1.5 操作练习1. 制作如下所示的表格(从文档的第三行开始输入表格),保存为软盘上的课表.doc文档,文字为楷体,小四星期一星期二星期三星期四星期五1高数泛读文学高数泛读2精读口语马哲口语日语3听力日语计算机听力计算机4体育精读军事理论体育军事理论5马哲法律马哲6上机班会上机2. 对表格进行如下操作:在最后插入一行,在第一个单元格输入1,将第九行的第2列至第6列的内容拷贝过来将第一行的高度指定为1.5厘米,在第一个单元格内绘制斜线表头,输入课程\日期,将第一行的第2列至第6列的字改为宋体,五号,设置底纹为灰度-15%合并第二行的所有单元格,输入上午;合并第七行的所有单元格,输入下午将第二行及第七行的高度指定为1厘米将所有单元格中的文字对齐方式设为水平居中及垂直居中将表格的外边框设为1.5磅的粗细3. 在表格前插入艺术字作为标题,文本为“课表”,格式自选。
4. 在标题的右边插入剪贴画,调整其大小,设其版式为四周型。
5. 插入图片文件c:\windows\clouds.bmp,将其高度改为6.8cm,宽度改为15cm,改变其版式并移动图片,使其作为课表的背景图片。
6. 绘制自选图形中的太阳形状,将其填充为红色,复制五个相同的图形,组合为一个对象,移动到课表的后面。
7. 将对象取消组合,删除其中的一个图形,将余下的图形重新组合。
1.5操作示例1. 制作如下所示的表格:㈠启动word,在文档一中输入两次Enter键,空出前面两行。
㈡点击常用工具栏的插入表格按钮在其下拉列表中拉出9行6列的单元格,如图6.1所示,则可产生9行6列的表格。
或选择表格菜单中的插入子菜单下的表格命令,弹出插入表格对话框,输入列数为6,行数为9,如图6.2所示,按下确定按钮,也可产生9行6列的表格。
实训五Word 图文混排实训目的一、掌握插入、设置图片的方法。
二、掌握艺术字的插入与设置方法。
三、学会绘制、编辑图形。
四、掌握邮件合并的方法。
教材内容一、图文混排1.插入剪贴画:①将光标置于要插入图片的位置。
②单击“插入/图片/剪贴画”命令,打开“剪贴画”任务窗格。
③单击任务窗格上的“管理剪辑”项,弹出“剪辑管理器”窗口。
④在“收藏集列表”中选择“Office收藏集”中的某图片。
⑤用单击图片旁的“下拉列表”钮,选择“复制”命令。
⑥用“粘贴”命令,所选图片即被插入到文档指定位置。
2.插入图片:“插入/图片/来自文件”→在“插入图片”框中选定图片文件→单击“插入”钮(或“链接文档”、“插入与链接”)3.插入文本框(对某些文字单独处理,如竖排标题等)创建文本框:“插入/文本框/横排或竖排”→用鼠标拖出一个大小适当的文本框→移指针于框内,输入文字(也可插入图片)。
对文本框的移动、改变大小等操作与图片一样4.插入艺术字“插入/图片/艺术字”→选择艺术字样式→输入文字内容→设定字体、字号5.编辑图片:(1)选中图片:单击图片(2)改变大小:选定图片后→拖图片四周的控点(3)移动位置:选定图片后→移鼠标到图片中→拖图片到目的地(4)裁剪图片:右击图片→选“显示图片工具栏”→单击“图片”工具栏上的“剪裁”钮→移指针到要裁剪的那一边的控点上→按下左键并向内拖动(则虚框内图片将被剪去)6.图文混排(用“环绕方式”,使图片与文字的排列怡到好处,版面紧凑、美观)(1)右击图片→选“设置图片格式”→选“环绕”标签→选定环绕方式(2)双击图片→选“环绕”标签→选定环绕方式(3)单击图片→“格式/图片”→选“环绕”标签→选定环绕方式(4)单击图片→(“图片工具栏”中)选“环绕”钮→选定环绕方式(5)单击图片→“格式/边框和底纹”→选“环绕”标签→选定环绕方式二、邮件合并邮件合并,就是将可变的数据源和一个标准不变的文档相结合。
课题五图文混排(P49-50页)知识要点:十、插入对象(插入图片、艺术字、文本框等)注意:插入的图片等对象的默认环绕方式为“嵌入型”,只有先改变环绕方式才能设置对象的对齐方式(一)图片1、使用菜单中的“插入”-“图片”命令在文档中插入图片。
具体操作步骤如下:(1) 打开Word2003文档文件,假设此文件已录入了一段文字,把光标定位到要插入的地方;(2) 打开插入菜单,单击其中的“图片”命令,将会弹出一个菜单;(3) 从菜单中选择“剪贴画”选项,屏幕显示剪辑库对话框;(4)选中图片,按下“插入”按钮,则此图片就被插入到文档之中。
2、插入图片方法:菜单—插入—图片—来自文件(或者“绘图工具栏”下的插入图片按钮)如图:3、图片的格式设置图片插入到文档后,它的大小及所在位置应根据排版需要加以修改。
(二)艺术字1、单击“绘图”工具栏上的“插入艺术字”按钮,从打开的“‘艺术字’库”对话框中选择一个样式,单击“确定”按钮,弹出“编辑‘艺术字’文字”对话框,输入文字,选择“字体”项,单击“确定”按钮,文档中就插入了艺术字,同时Word自动显示出了“艺术字”工具栏。
另外,打开“插入”菜单中的“图片”子菜单,单击“艺术字”命令,打开“‘艺术字’库”对话框,选择格式,输入文字并设置也可以插入艺术字。
2、插入艺术字方法:插入—图片—艺术字—选择字样—输入内容—确定(或者单击“绘图工具栏”下的插入艺术字按钮)如图:(1)改变插入艺术字的属性:(2)拖动黄色的控制点,可以改变艺术字的形状。
(2)单击“艺术字库”按钮,可以打开“‘艺术字’库”对话框。
(3)单击“艺术字形状”按钮,从打开的面板中选择“细上弯弧”,就把这个艺术字的形状变成了弧形。
(4)单击“艺术字字母高度相同”按钮,所有字母的高度就一样了。
(5)单击“艺术字竖排文字”按钮,字母变成了竖排的样式。
(6)单击“艺术字字符间距”按钮,从弹出的菜单中选择“很松”,艺术字中间的间距就变大了。
实验五Word图文混排一、实验目的1.熟练掌握Word的版面设计和编排操作。
2.熟练练掌握分栏设置和首字下沉设置方法。
3.熟练掌握图文混排。
4.掌握页面设计方法。
二、相关知识在文档的编辑和排版中,有时根据需要设置分栏和首字下沉,设置纸张的大小、页边距,设置页眉、页脚,插入页码等。
三、操作内容1.录入如下文字:读书的阶梯有文说人生是环环相加的链条,那么读书就会有阶梯。
这阶梯的第一步就是青年时代的读诗。
我们的读书,似乎都是从读诗开的头。
不仅读,那当儿确乎自己也在写着。
梁实秋先生说:“大概每个人都曾经有过做诗人的一段经验。
在‘怨黄莺儿作对,怪粉蝶儿成双’的季节里,看花谢也心凉,听猫儿叫也难过,诗就会来了,如枝头树叶那么自然。
但是入世稍深,渐渐煎熬成一颗‘煮硬了的蛋’,散文从门口进来,诗从窗口就出去了。
”紧接着读诗之后,随着年龄的增长,青春的热情尚未全部落潮,就去读散文。
散文是情感性质的,需要赤枕的心去体验感应,等到散文失却了吸引力,记录人间悲喜剧的小说就受到我们的青睐。
小说读多了,世态冷暖也经历知晓了,光是原地打转不行,需要一种形而上的提炼和升华,哲学就来找我们。
读了哲学,人变得明快透彻,但还应保留一分稚嫩和天真,太彻底了,心灵有的空虚,人生感到孤寂,总想皈依什么,那时忙不迭地寻觅宗教读物了。
一俟练达人情、洞察世事到了炉火纯青的地步,也就雅俗共赏、深浅不分了。
小孩子喜欢喝糖茶,老年人爱好品苦茶。
读书大概确乎有着阶梯。
曾经有人指出,读周作人先生平实冲淡的文章,需要用人生的阅历去铺垫。
有人永远读诗。
有人只读浓得化不开的散文。
有人读读小说就够了。
只有一部分人,在读书的阶梯上不断地走下去。
2.完成以下操作:(1)设置页面:纸张大小为B5;左边距是2厘米,右边距是1.8厘米;上、下边距是2厘米;页眉是1.5厘米;页脚是1.75厘米;(2)标题设置为艺术字,艺术字样式为第1行第1列样式、华文楷体、28号,加粗设置。
实验五 word图文混排与图形绘制上交作业是实验内容1、实验内容2、实验内容3
实验内容1:制作饭店菜单
①打开素材1\饭店菜单.docx
②插入素材1文件夹中对应图片,并设置文字环绕。
③插入文本框输入文字并设置文本框底纹。
④绘制形状并调整其位置及颜色。
⑤以w31.docx为文件名存盘。
实验内容2:制作房地产宣传海报
①新建空白文档,将页面设置为A5、横向,颜色为“蓝色、强调文字1,深色25%”,
设置页边距上下左右都为1厘米。
②输入宣传语,并插入素材2文件夹中对应的图片。
③插入文本框并输入文字,设置字体字号。
④以“W32.Docx”为文件名存盘。
实验内容3:目录及分节
①打开文件打开文件夹中的Word文档W42.docx。
②按文档上的标题按括号内标注设置样式;
③将标题2设置为楷体小三号;
④分别用大纲视图、文档结构图浏览文档;
⑤在标题下插入目录;
⑥将文档分成3个节,
⑦封面一节: 无页码;目录一节,页码为I,II等;正文一节: 页码为1,2,3等;
⑧保存文件。
实验内容4:制作入职手续流程图
①新建空白文档。
②输入文字标题和正文,将标题设置为艺术字。
③设置页面背景及页眉。
④使用SmartArt图形制作入职流程图。
⑤在文档右侧绘制一个竖排文本框,并输入内容。
⑥以“W33.Docx”为文件名存盘。
实验内容5图形绘制(绘制一个大至轮廓即可)①启动Word 2010文字处理软件,选择空白文挡,绘制如下图形:
②以“W34.Docx”为文件名存盘。