ug-曲面建模实例教程-茶壶建模步骤
- 格式:doc
- 大小:848.00 KB
- 文档页数:10
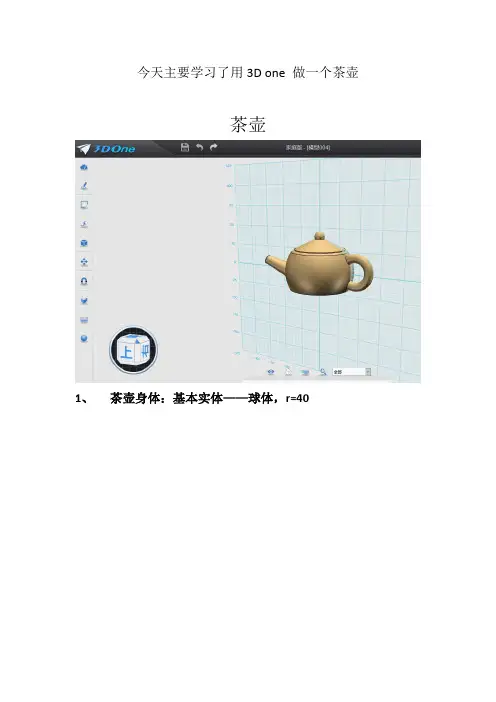
今天主要学习了用3D one 做一个茶壶
茶壶
1、茶壶身体:基本实体——球体,r=40
2、在球体上、下分别画出两条线段
3、做出茶壶的身体特殊功能——实体分割(实体:球体
分割:线)
4、选中删除
5、壶嘴制作实体工具——圆锥,大小自己调整
6、确定后,左键选择动态移动,旋转、移动,调整位置
7、合并身体和壶嘴部分组合编辑
8、变成空心的,左键——抽壳
9、画出壶柄圆弧,先点击空白部分
10、变成立体的,在弧上画圆形——扫掠
11、组合编辑
12、上边,最里面的线左键——拉伸-5
13、上边,外侧的线左键——拉伸15 -65
14、球体r=7
15、组合编辑先隐藏主体——在组合上边部分
16、显示几何体
17、壶嘴和最上面的壶盖圆角1 5 0.5
18、涂色渲染
19、成品
今天我们主要学习了用3D one 做一个茶壶,学习内容如下:
①学会在电脑上查找到软件的位置并打开:
计算机——软件(D盘)——3D one……——3D one蓝色图标——打开
②观察生活中的水壶,并说出各个部分(壶身、壶嘴、壶柄、壶盖)
③按照各个部分,依次用3D one画出
壶身:使用实体工具——球体和草图绘制——直线结合,用实体分割出来壶身壶嘴:实体工具——圆锥结合移动——动态移动
壶柄:圆弧(通过点绘制曲线)——圆形,使用扫掠
壶盖:圆锥。


![ug6.0建模案例:创立水壶[指南]](https://uimg.taocdn.com/aba28734492fb4daa58da0116c175f0e7dd1195e.webp)
Ug6.0建模案例:创建水壶建模步骤:1. 创建以0,0,0点为圆心,半径为80mm 的圆。
图中圆1。
2. 创建以0,0,100点为圆心,半径为100mm 的圆。
图中圆2。
3. 创建以0,0,200点为圆心,半径为70mm 的圆。
图中圆3。
4. 创建以0,0,300点为圆心,半径为90mm 的圆。
图中圆4。
5. 创建以120,0,30020mm 的圆。
图中圆5。
6. 运用曲线→基本曲线→曲线倒圆命令,对圆4和圆5两侧分别进行倒圆操作。
7. 运用曲线→基本曲线→修剪曲线命令,对圆4和圆5进行修剪。
圆4圆5圆角2圆角18.运用来自曲线集的曲线→连结曲线命令,对圆4和圆5进行连结。
9.运用曲线→样条命令,创建壶身样条曲线。
10.将坐标原点移动至圆5左边的象限点,并将坐标绕-y轴旋转90度角,然后运用曲线→椭圆命令,以坐标原点作为椭圆的中心点,创建壶把椭圆。
11. 将坐标绕-xc轴旋转90度角,然后运用曲线→样条命令,打开点对话框,输入点坐标为0,0,0;30,35,0;25,86,0;-25,121,0;-115,109,0;-168,44,0;-214,-5,0;,创建壶把样条曲线。
12. 运用插入→网格曲面→通过曲线网格命令,创建壶身。
13. 运用插入→偏置/缩放→抽壳命令厚度为2.5mm。
14. 运用插入→扫掠→沿导引线扫掠命令,创建壶把实体。
15.运用编辑→移动对象命令,平移壶把实体。
16.修改操作历史。
打开部件导航器,选择“壳单元”操作项将其拖至“扫掠”之后。
17.在部件导航器中选择“扫掠”,单击右键,弹出的快捷菜单中选择“编辑参数”命令。
打开“沿导引线扫掠”对话框,修改“布尔”为求和。
18. 在部件导航器中选择“壳单元”,单击右键,弹出的快捷菜单中选择“编辑参数”命令。
打开“壳单元”对话框,修改“备选厚度”中将壶把为备选面,并设置“厚度”为5。
19.按ctrl+b将曲线和坐标隐藏,并ctrl+j更改对象显示。

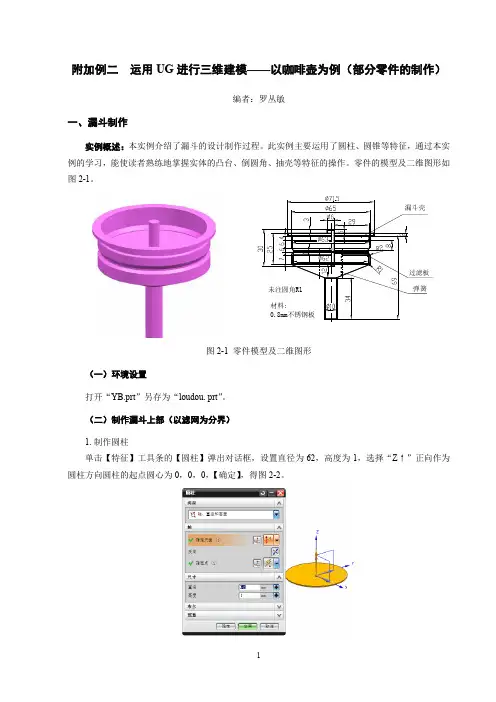
附加例二 运用UG 进行三维建模——以咖啡壶为例(部分零件的制作)编者:罗丛敏一、漏斗制作实例概述:本实例介绍了漏斗的设计制作过程。
此实例主要运用了圆柱、圆锥等特征,通过本实例的学习,能使读者熟练地掌握实体的凸台、倒圆角、抽壳等特征的操作。
零件的模型及二维图形如图2-1。
图2-1 零件模型及二维图形(一)环境设置打开“YB.prt ”另存为“loudou .prt ”。
(二)制作漏斗上部(以滤网为分界) 1.制作圆柱单击【特征】工具条的【圆柱】弹出对话框,设置直径为62,高度为1,选择“Z ↑”正向作为圆柱方向圆柱的起点圆心为0,0,0,【确定】,得图2-2。
图2-2 创建圆柱2.制作圆锥单击【特征】工具条的【圆锥】弹出对话框,单击【直径、高度】选项,选择“Z↑”作为圆锥方向,设置底部直径为62,顶部直径为65,高度为2.5,【确定】,起点设为0,0,1,【求和】,【确定】,得图2-3。
图2-3 创建圆锥3.制作凸台单击【特征操作】工具条中的【凸台】按钮,弹出对话框,设置直径为65,高度为6,选圆锥的顶面作为放置平面,【应用】,【点到点】,选圆锥顶面边圆,【确定】,得图2-4。
图2-4 创建凸台1用同样的方法制得Φ63,h:4,如图2-5。
图2-5 创建凸台24.倒圆角单击【特征】工具条的【边倒圆】钮,弹出对话框,设半径1为1.3,选择圆锥与第一个凸台的交线和第一个凸台顶面边缘,如图2-6所示,【确定】,得图2-7。
图2-6 选择倒圆位置图2-7 创建倒圆结果5.抽壳单击【特征】工具条的【抽壳】钮,弹出对话框,设置厚度为0.8,选择顶面作为移除面,如图2-8所示,【确定】,得图2-9。
图2-8 选择“移除面”图2-9 创建抽壳结果6.制作漏斗上宽边(1)制作圆柱单击【特征】工具条的【圆柱】钮弹出对话框,设置直径为71.5,高度为2,圆柱的起点圆心为0,0,13,【确定】,得图2-10。
图2-10 创建圆柱【剖开】看出内部情况:单击【视图】工具条的【编辑工作截面】钮弹出对话框,选“XC方向”,如图2-11所示。

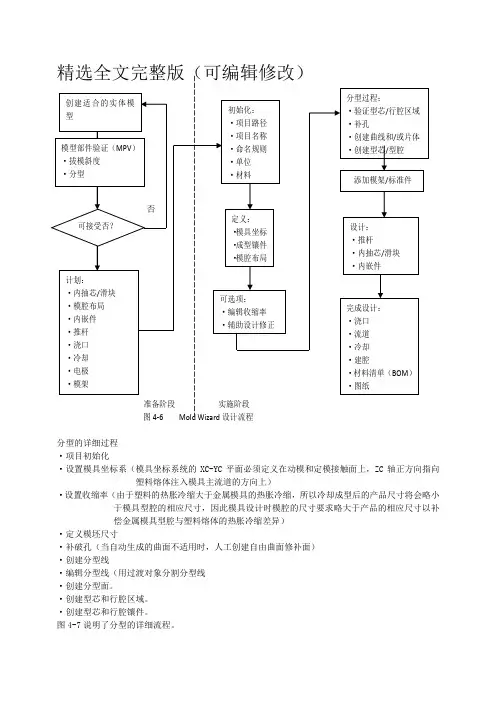
分型的详细过程
·项目初始化
·设置模具坐标系(模具坐标系统的XC-YC平面必须定义在动模和定模接触面上,ZC轴正方向指向塑料熔体注入模具主流道的方向上)
·设置收缩率(由于塑料的热胀冷缩大于金属模具的热胀冷缩,所以冷却成型后的产品尺寸将会略小于模具型腔的相应尺寸,因此模具设计时模腔的尺寸要求略大于产品的相应尺寸以补
偿金属模具型腔与塑料熔体的热胀冷缩差异)
·定义模坯尺寸
·补破孔(当自动生成的曲面不适用时,人工创建自由曲面修补面)
·创建分型线
·编辑分型线(用过渡对象分割分型线
·创建分型面。
·创建型芯和行腔区域。
·创建型芯和行腔镶件。
图4-7说明了分型的详细流程。
图4-7 分型流程
在这一学年中,不仅在业务能力上,还是在教育教学上都有了一定的提高。
金无足赤,人无完人,在教学工作中难免有缺陷,例如,课堂语言平缓,语言不够生动,理论知识不够,教学经验不足,组织教学能力还有待提高。
在今后的工作中,我将更严格要求自己,努力工作,发扬优点,改正缺点。
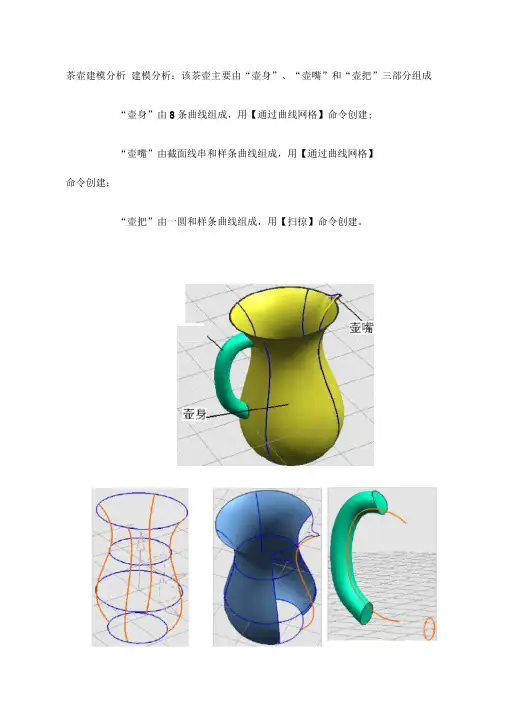
茶壶建模分析建模分析:该茶壶主要由“壶身”、“壶嘴”和“壶把”三部分组成“壶身”由8条曲线组成,用【通过曲线网格】命令创建;“壶嘴”由截面线串和样条曲线组成,用【通过曲线网格】命令创建;“壶把”由一圆和样条曲线组成,用【扫掠】命令创建。
“壶把”曲线组成壶身曲线的构建1、选择【俯视图】,并在【艺术曲线】工具栏中选择【直线和圆弧工具条】,在工具条中选2、将图形转换到【正二侧视图】,选择【编辑】-【变换】-【平移】壶身”曲线组成壶嘴”曲线组成風中心- 半径择按钮,绘制半径为艺朮曲线►/苴线艺朮实体►艺朮操作►Q 克鱷和凰弧工具探 70 的圆。
定制7)...⑷少基本脱-【增量】命令,分别将该圆向上平移2个圆,下平移1个圆,距离均为100mm編辑曲线3、用4、券割曲銭选择功能修改第命令,将以上四个圆弧分割成四段祎案5、选择命令,创建如下四条艺术样条6命令创建XZ平面与最上端圆弧的交点、壶嘴曲线的构建要点:在【直线】绘制过程中注意“终点选项”中矢量的选择;在圆弧R5的绘制过程中,“起点和终点”的选择中分别选择“点”。
n 515 i 1------f r半锂旧nn <II20¥点上直线7、分别用•圆(相卧相卧半等工具按照下列步骤绘制图形将如下三个图素隐藏后绘制半径为15的切弧将如下两条直线隐藏后,绘制两圆弧之间的连接直线要点:在【设置】-“输入曲线”中选择“隐藏”方式8选择【编辑】 修璽曲线9、选择-【变换】-【用直线做镜像】命令镜像如下曲线命令,修剪掉中间多余的曲线。
10、用命令创建如下曲面,并用相同方法创建另外2个曲面。
11、用命令绘制如下样条曲线谨迥曲燼网格12、用命令创建如下曲面。
(如上端圆弧不能选择,可将以前的圆弧隐藏后,重新3绘制一半径为100mm勺圆,并将其分割成2段后再修剪;或者在选择器中将激活。
)有界平面维合13、用命令将上下两平面封闭,并用命令将所有曲面进行缝合,最后用抽靑命令将曲面向内抽1mm勺厚度。
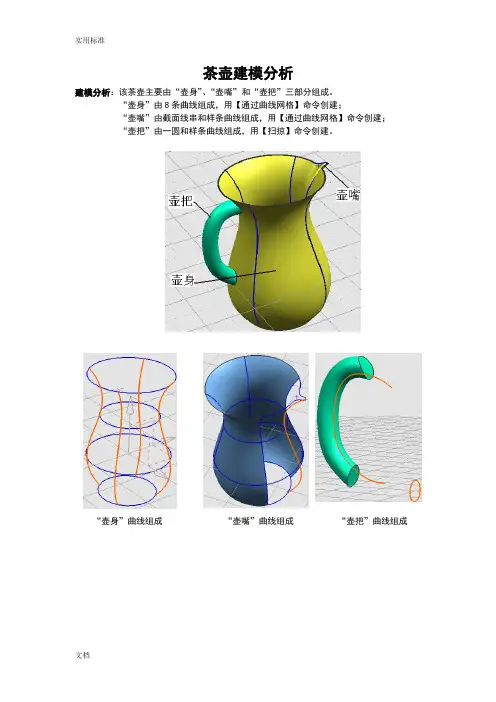
茶壶建模分析建模分析:该茶壶主要由“壶身”、“壶嘴”和“壶把”三部分组成。
“壶身”由8条曲线组成,用【通过曲线网格】命令创建;“壶嘴”由截面线串和样条曲线组成,用【通过曲线网格】命令创建;“壶把”由一圆和样条曲线组成,用【扫掠】命令创建。
“壶身”曲线组成“壶嘴”曲线组成“壶把”曲线组成壶身曲线的构建1、选择【俯视图】,并在【艺术曲线】工具栏中选择【直线和圆弧工具条】,在工具条中选择按钮,绘制半径为70的圆。
2、将图形转换到【正二侧视图】,选择【编辑】-【变换】-【平移】-【增量】命令,分别将该圆向上平移2个圆,下平移1个圆,距离均为100mm。
3、用功能修改第1、3圆的半径至100mm。
4、选择命令,将以上四个圆弧分割成四段。
5、选择命令,创建如下四条艺术样条。
6、用命令创建XZ平面与最上端圆弧的交点。
壶嘴曲线的构建7、分别用等工具按照下列步骤绘制图形。
要点:在【直线】绘制过程中注意“终点选项”中矢量的选择;在圆弧R5的绘制过程中,“起点和终点”的选择中分别选择“点”。
将如下三个图素隐藏后绘制半径为15的切弧。
将如下两条直线隐藏后,绘制两圆弧之间的连接直线。
8、选择【编辑】-【变换】-【用直线做镜像】命令镜像如下曲线。
9、选择命令,修剪掉中间多余的曲线。
要点:在【设置】-“输入曲线”中选择“隐藏”方式。
10、用命令创建如下曲面,并用相同方法创建另外2个曲面。
11、用命令绘制如下样条曲线。
12、用命令创建如下曲面。
(如上端圆弧不能选择,可将以前的圆弧隐藏后,重新绘制一半径为100mm的圆,并将其分割成2段后再修剪;或者在选择器中将激活。
)13、用命令将上下两平面封闭,并用命令将所有曲面进行缝合,最后用命令将曲面向内抽1mm的厚度。
壶把曲线的构建14、在XZ平面上,用命令创建如下样条曲线。
15、在YZ平面上,创建直径为30 mm的圆。
16、用命令创建茶壶的手柄17、用命令修茶壶手柄多余的部分。
注意【类选择器】应选择【单个面】18、选择【编辑】-【对象显示】功能,将茶壶设置成需要的颜色。
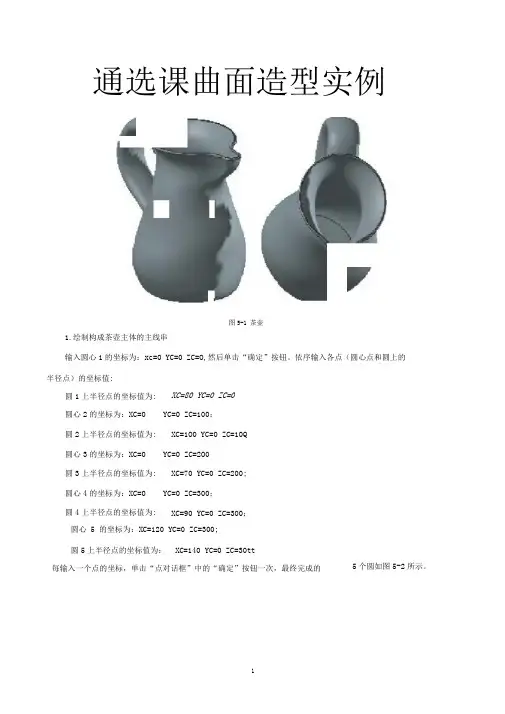
通选课曲面造型实例1.绘制构成茶壶主体的主线串输入圆心1的坐标为:xc=0 YC=0 ZC=O,然后单击“确定”按钮。
依序输入各点(圆心点和圆上的 半径点)的坐标值:圆心 5 的坐标为:XC=120 YC=0 ZC=300;圆5上半径点的坐标值为: XC=140 YC=0 ZC=30tt每输入一个点的坐标,单击“点对话框”中的“确定”按钮一次,最终完成的圆1上半径点的坐标值为: XC=80 YC=0 ZC=0 圆心2的坐标为:XC=0 YC=0 ZC=100; 圆2上半径点的坐标值为: XC=1O0 YC=0 ZC=10Q 圆心3的坐标为:XC=0 YC=0 ZC=2O0 圆3上半径点的坐标值为: XC=70 YC=0 ZC=200; 圆心4的坐标为:XC=0YC=0 ZC=300; 圆4上半径点的坐标值为: XC=90 YC=0 ZC=300; 5个圆如图5-2所示。
图5-1 茶壶2.绘制构成茶壶主体的交叉线串输入水平切线起点的坐标为: XC=0 YC=0 ZC=O,然后单击“确定”按钮。
依序输入其他各点的坐标值: 水平切线终点的坐标为: XC=30 YC=0 ZC=O,然后单击“确定”按钮; 垂直切线起点的坐标为: XC=0 YC=0 ZC=0,然后单击“确定”按钮; 垂直切线终点的坐标为: XC=0 YC=0 ZC=30,然后单击“确定”按钮。
输入完成后,在绘图区中将显示绘制的两条切线,如图 5-7定义1、2、3、4点的斜率5-6所示。
亠7® I图5-9 定义5、6、7、8点的斜率EG CrCFrimary Curve £Primai;F 1图5-12完成网格曲面的创建Friinary Cir化4||叉曲践I图5-11 选取主曲线和交叉曲线图5-13选取要移除的面图5-14完成抽壳图5-17旋转坐标系后*怏半轴瘟半肅起贻角「和.00则[£mooM【]| [~O.OOQU].(3&o.nooorj旋转角度[amocom]墜jW| (W]图5-18椭圆参数对话框图5-20旋转工作坐标系图5-19 绘制的椭圆■-IT --------------------------------------------图5-21选取控制点I 0 图 5-24 完成壶把平移后的结果 \ \ \ i I …■ V 图5-23成壶把扫掠特征的创建 * r _7 「h" % VI / 图5-25完成壶把特征的修剪 'R idi Tis 图5-27完成壶口倒圆角的创建 ■ L - W1 / ,111 图5-26壶口倒圆角边线的选取 图5-28完成茶壶主体和壶把的合并 I 3。
茶壶建模分析建模分析:该茶壶主要由“壶身”、“壶嘴”和“壶把”三部分组成。
“壶身”由8条曲线组成,用【通过曲线网格】命令创建;“壶嘴”由截面线串和样条曲线组成,用【通过曲线网格】命令创建;“壶把”由一圆和样条曲线组成,用【扫掠】命令创建。
“壶身”曲线组成“壶嘴”曲线组成“壶把”曲线组成壶身曲线的构建1、选择【俯视图】,并在【艺术曲线】工具栏中选择【直线和圆弧工具条】,在工具条中选择按钮,绘制半径为70的圆。
2、将图形转换到【正二侧视图】,选择【编辑】-【变换】-【平移】-【增量】命令,分别将该圆向上平移2个圆,下平移1个圆,距离均为100mm。
3、用功能修改第1、3圆的半径至100mm。
4、选择命令,将以上四个圆弧分割成四段。
5、选择命令,创建如下四条艺术样条。
6、用命令创建XZ平面与最上端圆弧的交点。
壶嘴曲线的构建7、分别用等工具按照下列步骤绘制图形。
要点:在【直线】绘制过程中注意“终点选项”中矢量的选择;在圆弧R5的绘制过程中,“起点和终点”的选择中分别选择“点”。
将如下三个图素隐藏后绘制半径为15的切弧。
将如下两条直线隐藏后,绘制两圆弧之间的连接直线。
8、选择【编辑】-【变换】-【用直线做镜像】命令镜像如下曲线。
9、选择命令,修剪掉中间多余的曲线。
要点:在【设置】-“输入曲线”中选择“隐藏”方式。
10、用命令创建如下曲面,并用相同方法创建另外2个曲面。
11、用命令绘制如下样条曲线。
12、用命令创建如下曲面。
(如上端圆弧不能选择,可将以前的圆弧隐藏后,重新绘制一半径为100mm的圆,并将其分割成2段后再修剪;或者在选择器中将激活。
)13、用命令将上下两平面封闭,并用命令将所有曲面进行缝合,最后用命令将曲面向内抽1mm的厚度。
壶把曲线的构建14、在XZ平面上,用命令创建如下样条曲线。
15、在YZ平面上,创建直径为30 mm的圆。
16、用命令创建茶壶的手柄17、用命令修茶壶手柄多余的部分。
注意【类选择器】应选择【单个面】18、选择【编辑】-【对象显示】功能,将茶壶设置成需要的颜色。
实例油壶造型设计
主要步骤;
1单击基准平面按钮,创建两个基准平面。
平行于zx平面,距离为-1.75、-1.63
2、选择-1.75平面绘制如图草图
3、选择-1.63平面创建如图草图
5、选择xy平面创建草图
6、单击扫掠命令创建扫掠曲面并镜像
7、桥接曲线1,连续方式:曲率,相切幅值为1.2
8、桥接曲线2,连续方式:曲率,相切幅值为0.7
9、桥接曲线3,连续方式:曲率,相切幅值为0.6
10、桥接曲线4,连续方式:曲率,相切幅值为0.6
11、移动复制桥接曲线1,+zc方向平移2
12、选择xz平面创建草图
13、利用过曲线网格按钮,创建网格曲面
14、在xz平面上创建草图
15、扫掠得到平面
16拉伸得到曲面,距离为1
17、单击动态wcs按钮,移动坐标系到(-1.13,0,-12.5)位置,创建半径为1.375的圆
18、创建如图两条直线
19、利用通过扫掠按钮,创建曲面
20、拉伸
21、在xz平面上创建草图
22、创建如图基准平面
23、创建手柄
24、创建底面
25、倒角0.2
26、加厚0.3。
茶壶建模分析
建模分析:该茶壶主要由“壶身”、“壶嘴”和“壶把”三部分组成。
“壶身”由8条曲线组成,用【通过曲线网格】命令创建;
“壶嘴”由截面线串和样条曲线组成,用【通过曲线网格】命令创建;
“壶把”由一圆和样条曲线组成,用【扫掠】命令创建。
“壶身”曲线组成“壶嘴”曲线组成“壶把”曲线组成
壶身曲线的构建
1、选择【俯视图】,并在【艺术曲线】工具栏中选择【直线和圆弧工具条】,在工具条中选择按钮,绘制半径为70的圆。
2、将图形转换到【正二侧视图】,选择【编辑】-【变换】-【平移】-【增量】命令,分别将该圆向上平移2个圆,下平移1个圆,距离均为100mm。
3、用功能修改第1、3圆的半径至100mm。
4、选择命令,将以上四个圆弧分割成四段。
5、选择命令,创建如下四条艺术样条。
6、用命令创建XZ平面与最上端圆弧的交点。
壶嘴曲线的构建
7、分别用等工具按照下列步骤绘制图形。
要点:在【直线】绘制过程中注意“终点选项”中矢量的选择;在圆弧R5的绘制过程中,“起点和终点”的选择中分别选择“点”。
将如下三个图素隐藏后绘制半径为15的切弧。
将如下两条直线隐藏后,绘制两圆弧之间的连接直线。
8、选择【编辑】-【变换】-【用直线做镜像】命令镜像如下曲线。
9、选择命令,修剪掉中间多余的曲线。
要点:在【设置】-“输入曲线”中选择“隐藏”方式。
10、用命令创建如下曲面,并用相同方法创建另外2个曲面。
11、用命令绘制如下样条曲线。
12、用命令创建如下曲面。
(如上端圆弧不能选择,可将以前的圆弧隐藏后,重新绘制一半径为100mm的圆,并将其分割成2段后再修剪;或者在选择器中将激活。
)
13、用命令将上下两平面封闭,并用命令将所有曲面进行缝合,最后用
命令将曲面向内抽1mm的厚度。
壶把曲线的构建14、在XZ平面上,用命令创建如下样条曲线。
15、在YZ平面上,创建直径为30 mm的圆。
16、用命令创建茶壶的手柄
17、用命令修茶壶手柄多余的部分。
注意【类选择器】应选择【单个面】
18、选择【编辑】-【对象显示】功能,将茶壶设置成需要的颜色。