UG建模实例教程
- 格式:pdf
- 大小:1.77 MB
- 文档页数:27

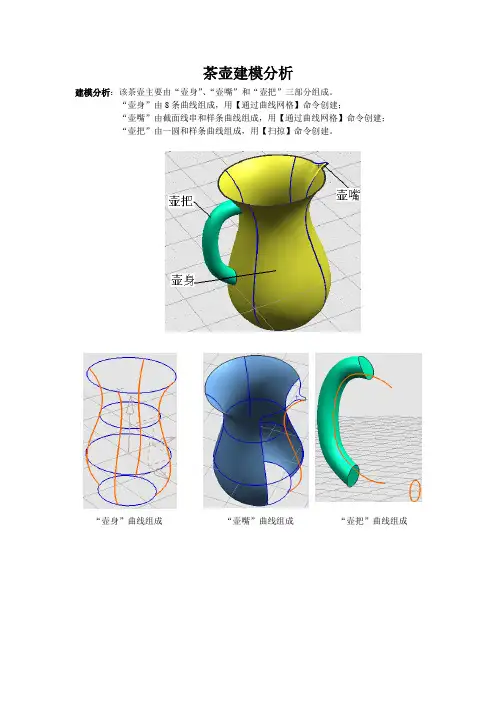
茶壶建模分析建模分析:该茶壶主要由“壶身”、“壶嘴”和“壶把”三部分组成。
“壶身”由8条曲线组成,用【通过曲线网格】命令创建;“壶嘴”由截面线串和样条曲线组成,用【通过曲线网格】命令创建;“壶把”由一圆和样条曲线组成,用【扫掠】命令创建。
“壶身”曲线组成“壶嘴”曲线组成“壶把”曲线组成壶身曲线的构建1、选择【俯视图】,并在【艺术曲线】工具栏中选择【直线和圆弧工具条】,在工具条中选择按钮,绘制半径为70的圆。
2、将图形转换到【正二侧视图】,选择【编辑】-【变换】-【平移】-【增量】命令,分别将该圆向上平移2个圆,下平移1个圆,距离均为100mm。
3、用功能修改第1、3圆的半径至100mm。
4、选择命令,将以上四个圆弧分割成四段。
5、选择命令,创建如下四条艺术样条。
6、用命令创建XZ平面与最上端圆弧的交点。
壶嘴曲线的构建7、分别用等工具按照下列步骤绘制图形。
要点:在【直线】绘制过程中注意“终点选项”中矢量的选择;在圆弧R5的绘制过程中,“起点和终点”的选择中分别选择“点”。
将如下三个图素隐藏后绘制半径为15的切弧。
将如下两条直线隐藏后,绘制两圆弧之间的连接直线。
8、选择【编辑】-【变换】-【用直线做镜像】命令镜像如下曲线。
9、选择命令,修剪掉中间多余的曲线。
要点:在【设置】-“输入曲线”中选择“隐藏”方式。
10、用命令创建如下曲面,并用相同方法创建另外2个曲面。
11、用命令绘制如下样条曲线。
12、用命令创建如下曲面。
(如上端圆弧不能选择,可将以前的圆弧隐藏后,重新绘制一半径为100mm的圆,并将其分割成2段后再修剪;或者在选择器中将激活。
)13、用命令将上下两平面封闭,并用命令将所有曲面进行缝合,最后用命令将曲面向内抽1mm的厚度。
壶把曲线的构建14、在XZ平面上,用命令创建如下样条曲线。
15、在YZ平面上,创建直径为30 mm的圆。
16、用命令创建茶壶的手柄17、用命令修茶壶手柄多余的部分。
注意【类选择器】应选择【单个面】18、选择【编辑】-【对象显示】功能,将茶壶设置成需要的颜色。
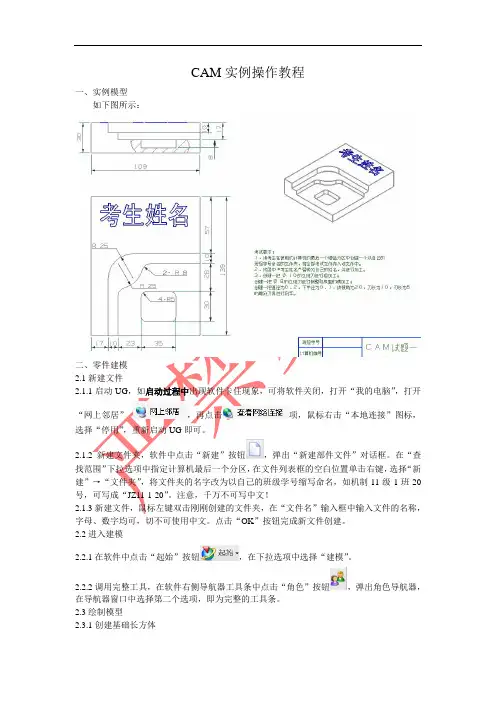
CAM实例操作教程一、实例模型如下图所示:二、零件建模2.1新建文件2.1.1启动UG,如启动过程中出现软件卡住现象,可将软件关闭,打开“我的电脑”,打开“网上邻居”,再点击项,鼠标右击“本地连接”图标,选择“停用”,重新启动UG即可。
2.1.2新建文件夹,软件中点击“新建”按钮,弹出“新建部件文件”对话框。
在“查找范围”下拉选项中指定计算机最后一个分区,在文件列表框的空白位置单击右键,选择“新建”→“文件夹”,将文件夹的名字改为以自己的班级学号缩写命名,如机制11级1班20号,可写成“JZ11-1-20”。
注意,千万不可写中文!2.1.3新建文件,鼠标左键双击刚刚创建的文件夹,在“文件名”输入框中输入文件的名称,字母、数字均可,切不可使用中文。
点击“OK”按钮完成新文件创建。
2.2进入建模2.2.1在软件中点击“起始”按钮,在下拉选项中选择“建模”。
2.2.2调用完整工具,在软件右侧导航器工具条中点击“角色”按钮,弹出角色导航器,在导航器窗口中选择第二个选项,即为完整的工具条。
2.3绘制模型2.3.1创建基础长方体点击“草图”按钮,点击鼠标中键确认,点击“矩形”工具按钮,绘制一个矩形(屏幕中点击左键确定矩形第一个点,移动鼠标,再次点击鼠标左键,确定第二个矩形对角点)。
约束矩形尺寸,点击“自动判断的尺寸”按钮,鼠标左键点选矩形的一条边,会出现跟随鼠标移动的尺寸线,在屏幕空白位置点击左键,尺寸线被放置,同时出现参数输入文本框,根据图纸输入尺寸数值,点击鼠标中键,确认尺寸。
同样方法,约束矩形的另外一条边。
约束完毕如下图所示。
退出草图,点击“完成草图”按钮,退出草图界面。
拉伸草图曲线,将鼠标移动到刚刚绘制的草图曲线上,曲线会变成粉色,点击鼠标右键,在弹出的列表中选择“拉伸”按钮,弹出拉伸参数对话框,根据图纸要求,将对话框中“起始值”设为“0”,“终止值”设为“30”。
如下图所示,点击“确定”按钮,完成长方体创建。
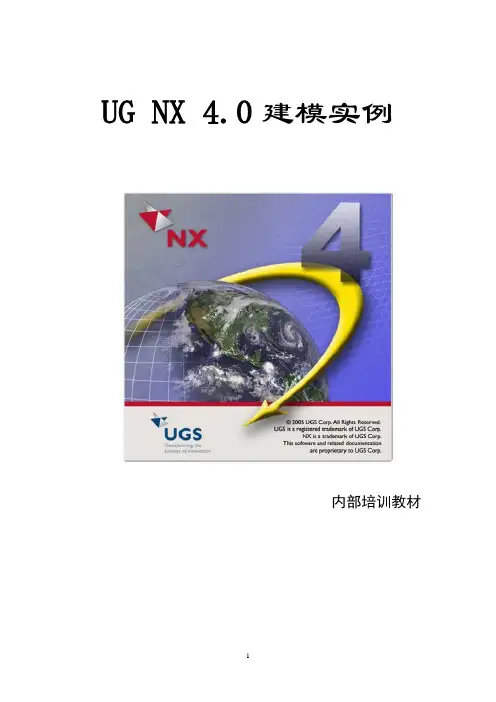
UG NX 4.0建模实例内部培训教材专题一 实体建模实例一 连杆造型设计1.工作图图1知识点: ✓ 拉伸特征 ✓ 实体倒圆 ✓ 镜像 ✓ 阵列 ✓ 抽壳 ✓ 裁剪 ✓ 拔模2.学习目的和任务1)二维图形生成三维实体的有效方法:扫描特征2)深入学习扫描特征中的拉伸体命令3)实体倒圆的功能4)掌握镜像实体和镜像特征功能3.产品分析1)结构分析本例中的连杆,由于其形状不规则,又含有较多的倒圆角,且各部分的厚度不相同。
造型时可按下列步骤进行:先画二维曲线再采用拉伸的方法构造基础的实体;考虑到连杆是关于左右和上下对称的,只做1/4的实体即可;拉伸中灵活运用偏置值和起始距离等参数,可以简便地完成造型。
2)构造框图连杆建模步骤4.操作步骤1)绘制二维轮廓采用草图图标,绘制下图所示二维轮廓图。
图22)拉伸连杆主体图3 图4 单击拉伸命令,在选择意图对话框中选择“已连接曲线”,鼠标单击连杆主体曲线,在拉伸对话框中设置拉伸参数为:起始0,结束6.5,方式为创建。
生成的拉伸实体如图3所示。
3)拉伸连杆头部拉伸的方法和步骤与上面大致相同。
在拉伸对话框中设置拉伸参数为:起始0,结束10,方式为求和。
生成的拉伸实体如图4所示。
4)构造连杆的凹槽拉伸的方法和步骤与上面大致相同。
在拉伸对话框中设置拉伸参数为:起始3,结束6.5,方式为求差。
生成的拉伸实体如图5所示。
图5 图65)拉伸凸棱单击拉伸命令,在选择意图对话框中选择“单个曲线”,鼠标单击草图曲线中R25的边,在拉伸对话框中设置拉伸参数如下图所示,注意偏置中结束值的正负。
生成的拉伸实体如图6所示。
图7采用同样的办法拉伸连杆头部的另外一个凸棱,在拉伸对话框中设置偏置参数为:起始0,结束4。
生成的拉伸实体如图8所示。
图8 图96)实体倒圆实体倒圆要按照从大到小的顺序。
选择图标,在对话框中将“默认半径”的值改为40,并且在实体上选取要倒圆的边,单击“应用”按钮即可。
同样的办法,在对话框中将“默认半径”的值改为25,在实体上选择相应的边。
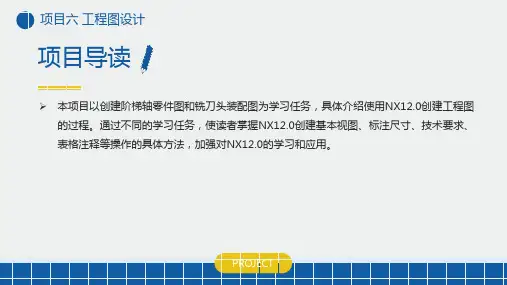
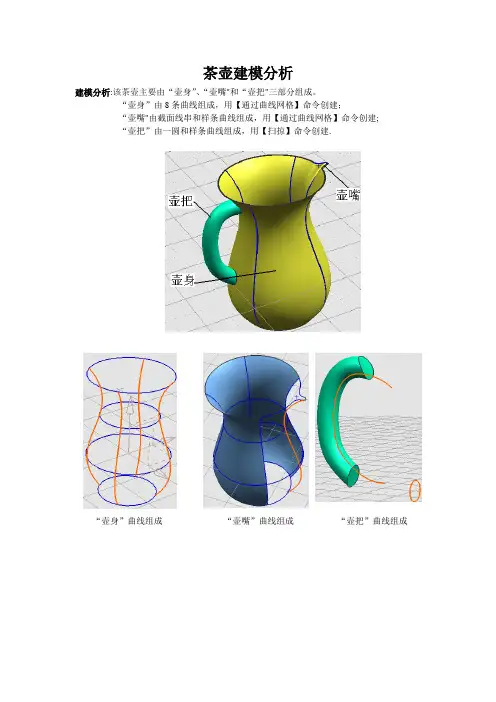
茶壶建模分析建模分析:该茶壶主要由“壶身”、“壶嘴"和“壶把"三部分组成。
“壶身”由8条曲线组成,用【通过曲线网格】命令创建;“壶嘴"由截面线串和样条曲线组成,用【通过曲线网格】命令创建;“壶把”由一圆和样条曲线组成,用【扫掠】命令创建.“壶身”曲线组成“壶嘴”曲线组成“壶把”曲线组成壶身曲线的构建1、选择【俯视图】,并在【艺术曲线】工具栏中选择【直线和圆弧工具条】,在工具条中选择按钮,绘制半径为70的圆。
2、将图形转换到【正二侧视图】,选择【编辑】—【变换】-【平移】—【增量】命令,分别将该圆向上平移2个圆,下平移1个圆,距离均为100mm。
3、用功能修改第1、3圆的半径至100mm.4、选择命令,将以上四个圆弧分割成四段。
5、选择命令,创建如下四条艺术样条.6、用命令创建XZ平面与最上端圆弧的交点。
壶嘴曲线的构建7、分别用等工具按照下列步骤绘制图形。
要点:在【直线】绘制过程中注意“终点选项”中矢量的选择;在圆弧R5的绘制过程中,“起点和终点”的选择中分别选择“点”.将如下三个图素隐藏后绘制半径为15的切弧.将如下两条直线隐藏后,绘制两圆弧之间的连接直线。
8、选择【编辑】-【变换】-【用直线做镜像】命令镜像如下曲线。
9、选择命令,修剪掉中间多余的曲线。
要点:在【设置】-“输入曲线"中选择“隐藏”方式。
10、用命令创建如下曲面,并用相同方法创建另外2个曲面。
11、用命令绘制如下样条曲线.12、用命令创建如下曲面。
(如上端圆弧不能选择,可将以前的圆弧隐藏后,重新绘制一半径为100mm的圆,并将其分割成2段后再修剪;或者在选择器中将激活。
)13、用命令将上下两平面封闭,并用命令将所有曲面进行缝合,最后用命令将曲面向内抽1mm的厚度。
壶把曲线的构建14、在XZ平面上,用命令创建如下样条曲线.15、在YZ平面上,创建直径为30 mm的圆。
16、用命令创建茶壶的手柄17、用命令修茶壶手柄多余的部分。


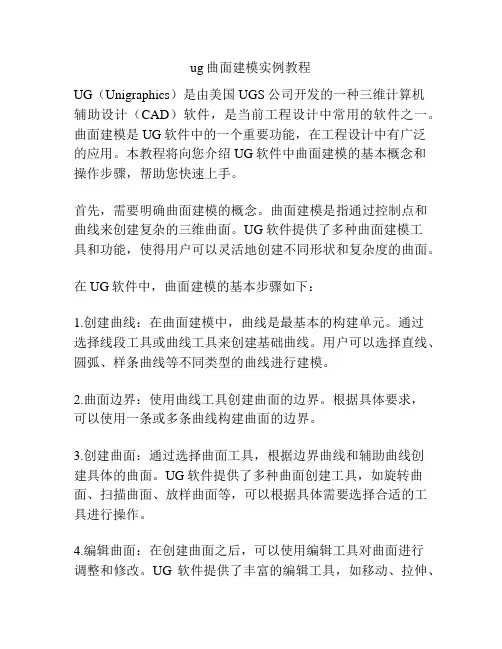
ug曲面建模实例教程UG(Unigraphics)是由美国UGS公司开发的一种三维计算机辅助设计(CAD)软件,是当前工程设计中常用的软件之一。
曲面建模是UG软件中的一个重要功能,在工程设计中有广泛的应用。
本教程将向您介绍UG软件中曲面建模的基本概念和操作步骤,帮助您快速上手。
首先,需要明确曲面建模的概念。
曲面建模是指通过控制点和曲线来创建复杂的三维曲面。
UG软件提供了多种曲面建模工具和功能,使得用户可以灵活地创建不同形状和复杂度的曲面。
在UG软件中,曲面建模的基本步骤如下:1.创建曲线:在曲面建模中,曲线是最基本的构建单元。
通过选择线段工具或曲线工具来创建基础曲线。
用户可以选择直线、圆弧、样条曲线等不同类型的曲线进行建模。
2.曲面边界:使用曲线工具创建曲面的边界。
根据具体要求,可以使用一条或多条曲线构建曲面的边界。
3.创建曲面:通过选择曲面工具,根据边界曲线和辅助曲线创建具体的曲面。
UG软件提供了多种曲面创建工具,如旋转曲面、扫描曲面、放样曲面等,可以根据具体需要选择合适的工具进行操作。
4.编辑曲面:在创建曲面之后,可以使用编辑工具对曲面进行调整和修改。
UG软件提供了丰富的编辑工具,如移动、拉伸、旋转等,可以通过简单的操作来实现对曲面的编辑。
5.曲面修复:在曲面建模过程中,可能会出现曲面断裂或不完整的情况。
UG软件提供了曲面修复工具,可以自动检测和修复曲面的问题。
6.曲面分割:在建模过程中,需要将曲面分割成多个部分来进一步进行操作。
UG软件提供了曲面分割工具,可以根据用户指定的分割曲线将曲面分割成不同的部分。
7.曲面求交和连接:在建模过程中,可能需要对多个曲面进行求交和连接。
UG软件提供了曲面求交和连接的工具,可以实现曲面的精确求交和连接。
除了上述基本步骤,UG软件还提供了很多高级功能和工具,如曲面平滑、曲面展开、曲面偏差分析等,可以根据具体需求进行使用。
总结一下,UG曲面建模是一种功能强大且灵活的工程设计方法,通过控制点和曲线可以创建各种形状和复杂度的曲面。

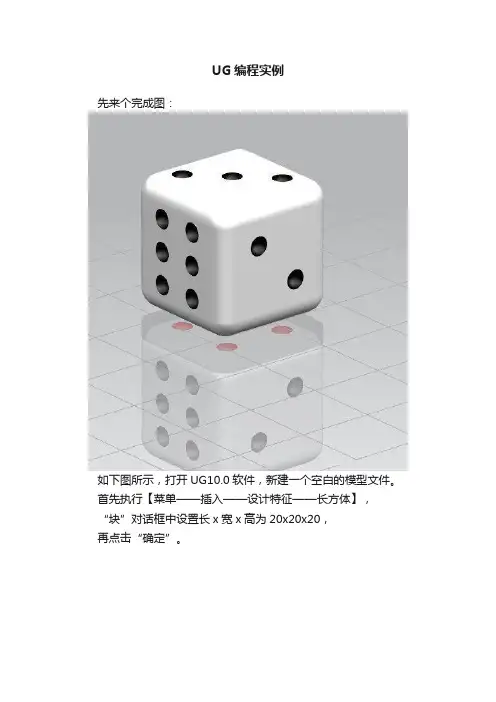
UG编程实例先来个完成图:如下图所示,打开UG10.0软件,新建一个空白的模型文件。
首先执行【菜单——插入——设计特征——长方体】,“块”对话框中设置长x宽x高为20x20x20,再点击“确定”。
如下图所示,执行【曲线——直线】,激活直线命令,然后将正方体的六个面都用直线连接一条对角线,四点和五点所在的平面连接两条对角线。
如下图所示,点击曲线工具栏中的“点集”图标,激活“点集”命令,根据需要,创建点。
除六点所在的平面外,其余面全部创建好点集,将线段等分,最后在六点所在的平面创建点击,两条实体边线各创建4个点,将线段等分成三分。
如下图所示,这是在六点所在的平面创建直线,激活直线命令,按照图中样子连接两点创建两条直线。
如下图所示,还是六点所在的平面,创建点集,两条直线都是5点等分成四份。
如下图所示,执行【菜单——插入——设计特征——球】,“球”对话框设置直径为3,一个一个的点去点击,去创建球,点击“应用”。
如下图所示,在标题栏中点击“主页”,在工具栏中点击“减去”,会弹出“求差”对话框,目标选择长方体,工具选择所有的球体,点击“确定”。
如下图所示,在设计树中选中所有的直线和点集,将其隐藏起来。
如下图所示,激活边倒圆命令,先将实体的四条平行的边进行边倒圆R3,然后再选择两条边进行边倒圆R3,这样就能将所有的边一起倒圆角。
如下图所示,在设计树中将长方体和边倒圆特征全部选中,然后单击鼠标右键选择其中的“指派特征颜色”,然后“指派特征面颜色”对话框中指定“白色”,然后点击“确定”。
如下图所示,白色已经指定完毕,这里逐个逐个选中四点所在平的四个坑面,单击鼠标右键,选择“编辑显示”,“编辑对象显示”对话框中指定颜色为红色,点击确定。
如下图所示,重复第12步操作,将剩余的所有坑面全部选中,编辑对象显示中指定颜色为黑色,然后点击“确定。
”完成以上操作,色子已经建模完成,接下来是渲染。
设计树中隐藏基准坐标系,“带框着色”改成“着色”,渲染,真实着色,全局材料亚光塑料刷色。
UGNX12.0建模图文教程第1讲前言本教程适用于UG初学者,以图纸实例完成识图建模过程。
而建模思路多种多样,不仅限于本教程这一松90111■72010b建模步骤:1、草图。
以XY平面为基准,使用草图命令画出两侧平面轮廓线。
2、拉伸。
使用拉伸命令画出两侧平面,距离从内侧【(70-8-8)/2mm 】到外侧【70/2mm 】。
方向 fflE 开如I7Q-B-43、凸台(支管)。
输入凸台尺寸。
限制 EE [曲•&•解 布氷 A ••元F V V V 品灵ssd砒□幵咖as •紳因为是凸台到圆弧的定位,凸台定位方式选择【点落在点上】,选择圆弧中心作为点位点。
4、圆柱。
添加圆柱并合并。
布尔运算,合并两个几何体。
5、镜像几何体。
将合并后的几何体镜像到另一侧。
6、合并。
将镜像后的几何体与原几何体合并。
*ft8、边倒圆。
选中图示中需要倒圆的边。
7、孔。
按图纸要求,完成两个贯通孔,制定点选择圆弧中心。
尺寸d SOmtn ・ ssaw 帕Tifti*F 布尔 A 布駅 K£ » SB®st 示虽臬囤 酬JEM常總乩- 短・A h 趟&曲⑴J ・\方向A2 K 0 O K 边 A 需G1CW)* zisaia«6)曲 半徑1 mm v 斗 芸半径 V 拐曲倒曲 V 拐甬突嚥匸 V feffitE 制 V 溢酣 V 设・ V 0SS gjSsffiQ <as»砒 9、完成建模。
ug模具设计教程实例UG 是一款常用于工业设计、机械设计和模具设计的三维设计软件。
它具有强大的模型建立和装配功能,可以帮助设计师快速完成复杂的模具设计任务。
在本篇文章中,我们将以一个实例来介绍UG模具设计的基本流程和操作方法,帮助读者快速上手并掌握UG模具设计的技巧。
假设我们要设计一个简单的注塑模具。
首先,在UG中新建一个零件文件,并设置工作单位为mm。
接下来,我们需要创建模具的基本形状。
假设我们需要设计一个立方体形状的模具,可以使用“绘制-框体-长方体”命令来创建一个立方体。
选择命令后,我们需要指定立方体的起点和终点来确定其尺寸,然后点击确定即可完成立方体的创建。
接下来,我们需要根据具体需求对模具进行修整和加工。
UG提供了丰富的编辑命令,可以对模具进行各种操作,比如拉伸、旋转、倒角等。
以拉伸命令为例,我们可以使用“编辑-实体编辑-拉伸”命令来对模具进行拉伸操作。
选择命令后,我们需要选择需要拉伸的面或边,并指定拉伸的方向和距离,然后点击确定即可完成拉伸操作。
在进行模具设计时,通常需要考虑制造和装配的可行性。
因此,在设计过程中,我们需要将一些关联的模具零部件放在同一个零件文件中,并使用装配功能对它们进行组装。
我们可以使用“装配-新建装配”命令来创建一个新的装配文件,并在其中添加需要组装的零部件。
选择命令后,我们需要选择需要添加的零部件文件,并进行位置和方向的调整,然后点击确定即可完成零部件的组装。
完成模具的基本设计后,我们可以开始进行更详细的设计和优化。
UG 提供了丰富的分析和仿真功能,可以对模具进行各种性能和强度的分析。
我们可以使用“分析-应力分析”命令来对模具的强度进行分析。
选择命令后,我们需要指定需要分析的零部件,设置加载和边界条件,然后点击确定即可进行应力分析。
根据分析结果,我们可以对模具进行调整和优化,以满足设计要求。
在完成模具设计后,我们可以使用UG 提供的绘图功能生成模具图纸。
UG 自带了一套丰富的绘图工具和符号库,可以帮助设计师快速制作高质量的模具图纸。
UG NX 4.0建模实例内部培训教材专题一实体建模实例一连杆造型设计1.工作图图12.学习目的和任务1)二维图形生成三维实体的有效方法:扫描特征2)深入学习扫描特征中的拉伸体命令3)实体倒圆的功能4)掌握镜像实体和镜像特征功能3.产品分析1)结构分析本例中的连杆,由于其形状不规则,又含有较多的倒圆角,且各部分的厚度不相同。
造型时可按下列步骤进行:先画二维曲线再采用拉伸的方法构造基础的实体;考虑到连杆是关于左右和上下对称的,只做1/4的实体即可;拉伸中灵活运用偏置值和起始距离等参数,可以简便地完成造型。
2)构造框图连杆建模步骤步骤模型说明步骤模型说明1绘制草图曲线2拉伸连杆主体3拉伸连杆头部4拉伸凹槽5拉伸凸棱6实体倒圆7建立拔模斜度8镜像实体9构造孔特征4.操作步骤1)绘制二维轮廓采用草图图标,绘制下图所示二维轮廓图。
图22)拉伸连杆主体图3图4单击拉伸命令,在选择意图对话框中选择“已连接曲线”,鼠标单击连杆主体曲线,在拉伸对话框中设置拉伸参数为:起始0,结束6.5,方式为创建。
生成的拉伸实体如图3所示。
3)拉伸连杆头部拉伸的方法和步骤与上面大致相同。
在拉伸对话框中设置拉伸参数为:起始0,结束10,方式为求和。
生成的拉伸实体如图4所示。
4)构造连杆的凹槽拉伸的方法和步骤与上面大致相同。
在拉伸对话框中设置拉伸参数为:起始3,结束6.5,方式为求差。
生成的拉伸实体如图5所示。
图5图65)拉伸凸棱单击拉伸命令,在选择意图对话框中选择“单个曲线”,鼠标单击草图曲线中R25的边,在拉伸对话框中设置拉伸参数如下图所示,注意偏置中结束值的正负。
生成的拉伸实体如图6所示。
图7采用同样的办法拉伸连杆头部的另外一个凸棱,在拉伸对话框中设置偏置参数为:起始0,结束4。
生成的拉伸实体如图8所示。
图8图96)实体倒圆实体倒圆要按照从大到小的顺序。
选择图标,在对话框中将“默认半径”的值改为40,并且在实体上选取要倒圆的边,单击“应用”按钮即可。
同样的办法,在对话框中将“默认半径”的值改为25,在实体上选择相应的边。
将将“默认半径”的值改为3.5,选择连杆头部凸棱的边(注意选择顺序),单击“应用”按钮。
同理,输入相应的半径值,将凹槽的各边倒圆角,如图9所示。
7)建立拔模斜度单击图标,选择“从固定边缘拔模”图标,修改自动判断矢量为,选择拔模的边,在角度栏输入“10”,单击确定结束,结果图10所示。
图108)镜像实体由于只建立了整个连杆的1/4可以通过左右和上下镜像完成其余部分。
a建立辅助平面(基准平面):这里我们可以直接使用XY平面和XZ平面为基准平面。
b选择实例特征图标,在对话框中选择“镜像体”选项。
c选中需要镜像的实体,单击确定。
d选择镜像的基准平面,分别以XY平面和XZ平面为基准平面,镜像实体,再对实体进行布尔运算,得到如图8所示实体。
9)构造孔特征a10)构造孔特征b使用孔特征命令设置好孔的参数,定位后得到孔。
11)镜像孔特征b使用镜像特征镜像孔特征b,得到图1所示实体。
练习和提示1.连杆接头1)工作图2)步骤提示A 、抓住关键,构造二维草图B 、通过拉伸完成连杆接头的主体C 、倒角、拔模等操作完成半个实体的构造D 、通过镜像完成整个实体的构造步骤模型说明步骤模型说明1绘制草图曲线2拉伸3拉伸4倒角5拔模6镜像实例二手机面壳1.工作图图12.学习目的和任务1)平面绘图功能(坐标栏画线、修剪线段等)2)复习图层的使用和拉伸体命令3)学习裁剪体命令的使用4)抽壳命令的使用5)掌握阵列实体特征的功能3.相关知识点链接裁剪体是用一个面修剪一个或多个目标体。
菜单:打开“插入”菜单中的“裁剪”子菜单,在该子菜单中选择“修整”命令图标:单击“特征操作”工具栏中的“修剪体”按钮操作方法:单击“修剪体”按钮,弹出“修剪体”对话框,选择目标体,单击鼠标中键,选择刀具或平面,设定修剪方向,完成修剪实体。
2)抽壳抽壳是按照指定的厚度值在单个实体周围抽出或生成壳体。
菜单:单击菜单“插入”→“偏置/比例”→“抽壳”图标:单击“特征操作”工具栏中的“外壳”按钮操作方法:单击抽壳命令按钮,在弹出的“选择意图”和“抽壳”对话框,选择实体,选择移出面,设置厚度值即可生成壳体。
3)实体阵列4.产品分析1)结构分析(略)2)构造框图手机面壳建模步骤步骤模型说明步骤模型说明1创建手机外形实体2构建顶面曲面3实体轮廓倒圆4抽壳5创建下部止口6创建视窗和按键轮廓1)在图层1中使用草图功能画出俯视图中的外轮廓线。
结果如图2所示。
图22)在图层10中由上步的外轮廓线拉伸生成实体,高度约为15。
结果如图3所示。
图33)在图层2中使用草图功能画出主视图中的上顶面轮廓线,拉伸生成顶面曲面,长度约为45。
如图4所示。
图44)使用裁剪体命令,用顶面曲面裁剪第2步的实体。
单击裁剪体命令,在弹出的对话框中设置如下:裁剪目标为第二步得到的实体,裁剪刀具为第三步创建的曲面,保留实体下面部分,隐藏曲面。
得到如图5所示实体。
图55)对裁剪后的实体的侧面的4个棱边作R3的倒角。
结果图6所示。
图6图76)对实体的地面进行抽壳。
单击抽壳命令按钮,在弹出的“选择意图”和“抽壳”对话框,选择第五步的实体作为实体,选择实体的底面作为移出面,设置壁厚为1.5,单击确定得到图7所示。
7)在图层5中提取底面的外轮廓线,再利用它拉伸减除原有实体。
拉伸体参数如图9所示:起始距离为0,终止距离为1,第一偏置为0,第二偏置为-0.7,得到图8实体。
图8图98)在图层3中使用草图功能画出俯视图中的内部曲线,有视窗和按键轮廓线。
图109)利用视窗和按键轮廓线拉伸减除原有实体,通过阵列创建按键轮廓,最后生成手机面壳如图11所示。
图113.注意事项1)对于较多圆弧连接的平面图形,在设计时一般使用草图,便于参数化设计。
2)在利用提取的底面外轮廓线减除实体时,应注意偏置参数的设定。
练习和提示1.面罩1)工作图2)步骤提示A、画左视图中的外轮廓线,拉伸成高度为100的实体。
B、画主视图中R41的圆弧与水平方向成300的直线相切,拉伸成曲面减去原有实体。
C、画主视图中R148和R10的封闭轮廓线,拉伸成高度150的实体,与原有实体合并。
D、画左视图中R50的圆弧,画主视图中长度60、宽度20、R5倒角的封闭曲线,由R50的圆弧沿着封闭曲线生成扫描曲面,修剪原有实体。
E、在实体上做R3和R5的倒角,其中顶面中间接线处做R8至R18的变半径倒角。
F、抽壳,壁厚2G、在表面做长度15、宽度3的槽,完成后阵列。
专题二曲面建模实例一羊角铁锤设计1.产品分析及思路分解为锤头、锤腰、锤体、羊角缺口、圆柱直柄和扁形把手六个实体部分,其中羊角缺口是个被去除的实体。
在“先主后次”的总体设计顺序基础上,采用较为灵活的建模方法,首先将整体分解为可以独立造型设计的组成部分,针对各自的型面特点,采用相应的造型设计方法。
详细尺寸见图纸。
图层分配及其说明操作顺序操作内容所在图层有关说明1锤体10完成实体造型后,将其草绘主截面消隐2锤头20完成实体造型后,将其圆曲线消隐3锤腰30完成实体造型后,将辅助曲线全部消隐4羊角缺口40完成实体造型后,将其空间封闭曲线消隐5圆柱直柄506扁形把手60完成实体造型后,将四个椭圆曲线消隐7铁锤整体1将10-60层全部作为可选层锤头锤腰直柄把手锤体羊角缺口2.建模提示2.1锤体部分设计�草图绘制截面线�拉伸成实体(厚度22)2.2锤头部分设计�曲线功能绘制截面线构建点(-25,-50,0)为新原点并旋转,绘制曲线圆(直径25)。
�拉伸成实体(高度15)2.3锤腰部分设计抽取曲线设置坐标系,输入zc=25;抽取曲线。
�绘制八边形,内接半径10,方位角0。
�“通过曲线组”构造曲面将曲线圆分割成8份,绘制样条曲线,“通过曲线组”构建曲面。
2.4羊角缺口部分设计�构建羊角缺口截面线调整坐标系如图所示,分别绘制以下直线段,(0,0,3),(0,0,-3);(-20,0,2),(-20,0,-2)和(-40,0,1),(-40,0,-1);向轮廓面投影,绘制空间样条线,“桥接曲线”。
�拉伸布尔差运算2.5把手造型�直柄造型�构建截面线调整坐标系如图所示,绘制曲线1、2、3、4,说明如下。
曲线名称曲线类型基本尺寸在ZC方向的尺寸曲线1椭圆长轴半径10、短轴半径80曲线2椭圆长轴半径12、短轴半径1120曲线3椭圆长轴半径11、短轴半径865曲线4椭圆长轴半径14、短轴半径9120�“通过曲线组”构建曲面实体2.6圆角、倒角、渲染处理实例二真实鼠标的造型设计1-左按键;2-下壳;3-后上盖;4-下盖;5-滚轮部件及其支架;6-右按键;7-镶嵌条1.产品分析及思路从顶部往底部分析,可以认为是由以下实体部分组成:滚轮部件及其支架5、镶嵌条7、左按键1、右按键6、后上盖3、下盖4和下壳2。
理清鼠标的组成部分及其相互关系之后,首先解决鼠标外形轮廓的造型,按照“主体先行”的总体设计思路,在绘制鼠标主体截面的基础上,构建出鼠标主体的模型;再构建合理的各个分型面,用它们将模型主体分割成相应的各个实体部分;分别通过抽壳,将各个实体部分变为薄壁件;最后进行其他次要和细节部分的设计。
2建模提示表1思路及关键步骤序号操作内容主要操作命令构建模型示意图1构建鼠标主截面,拉伸为实体绘制曲线、拉伸12345672构建顶面轮廓形状的曲面曲线网格构面3创建鼠标主体部分修剪体4构建分割鼠标主体的2个曲面绘制曲线、拉伸51)分割成上盖、下盖和下壳三个实体部分2)再分别抽壳分割体抽壳图示如下6中间镶嵌条的设计绘制曲线、拉伸、布尔求交7将上盖分割成左按键、右按键和后上盖分割体图示如下表2图层分配及其说明所在图层存放图素内容有关说明12鼠标主体的主截面形成鼠标外形曲面所用的曲线拉伸实体需要的曲线和曲线组通过曲线网格构面所需的曲线串10 11 99 100 110 120 130 140 150 160 200切割面和鼠标主体形成鼠标外形的曲面鼠标上盖鼠标下盖鼠标下壳鼠标左按键鼠标右按键鼠标镶嵌条鼠标滚轮部件鼠标滚轮支架真实鼠标三维模型拉伸操作得到的曲面通过曲线网格构建的曲面由鼠标外形实体分割后形成由鼠标外形实体分割后形成鼠标主体被分割为上壳和下壳抽取上盖后进行分割抽取上盖后进行分割抽取上盖和镶嵌拉伸实体进行布尔求交包含滚轮和两侧的支撑轴和下壳内部底面连接成一体通过抽取各个组成部分、集中在一个图层2.1鼠标主体造型�绘制鼠标轮廓截面(层1)尺寸如右图:创建主体,高度50mm,圆角R5mm(层100)2.2鼠标外形轮廓设计(层2)�在前视面绘制圆弧,通过点(0,8,0)、(40,30,0)和圆弧四分点�绘制直线到(0,5,0)�绘制曲线�“组合投影”生成空间曲线,构建U方向的三条曲线�构建曲线截面点,V方向形状的曲线(“剖切曲线”功能)�绘制样条曲线(通过点)2.3鼠标轮廓曲面构建(层11)�构建网格曲面�修剪体2.4鼠标上壳的设计包括上盖和下盖,其中上盖是由前上盖和后上盖组成,前上盖是由左按键和右按键组成。