cad高级工程师绘图教程
- 格式:pdf
- 大小:403.85 KB
- 文档页数:16
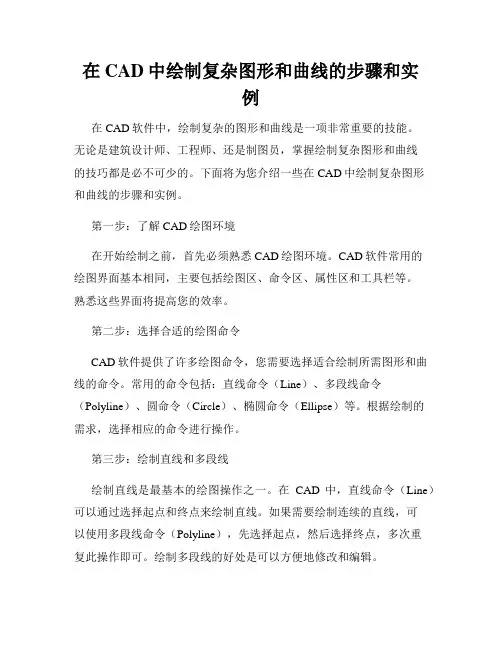
在CAD中绘制复杂图形和曲线的步骤和实例在CAD软件中,绘制复杂的图形和曲线是一项非常重要的技能。
无论是建筑设计师、工程师、还是制图员,掌握绘制复杂图形和曲线的技巧都是必不可少的。
下面将为您介绍一些在CAD中绘制复杂图形和曲线的步骤和实例。
第一步:了解CAD绘图环境在开始绘制之前,首先必须熟悉CAD绘图环境。
CAD软件常用的绘图界面基本相同,主要包括绘图区、命令区、属性区和工具栏等。
熟悉这些界面将提高您的效率。
第二步:选择合适的绘图命令CAD软件提供了许多绘图命令,您需要选择适合绘制所需图形和曲线的命令。
常用的命令包括:直线命令(Line)、多段线命令(Polyline)、圆命令(Circle)、椭圆命令(Ellipse)等。
根据绘制的需求,选择相应的命令进行操作。
第三步:绘制直线和多段线绘制直线是最基本的绘图操作之一。
在CAD中,直线命令(Line)可以通过选择起点和终点来绘制直线。
如果需要绘制连续的直线,可以使用多段线命令(Polyline),先选择起点,然后选择终点,多次重复此操作即可。
绘制多段线的好处是可以方便地修改和编辑。
第四步:绘制圆和椭圆绘制圆和椭圆是绘图中常见的操作。
使用圆命令(Circle),选择圆心位置并指定半径大小,就可以绘制出圆。
而使用椭圆命令(Ellipse),需要选择椭圆的中心点、主轴长度和椭圆的长短轴比例。
通过这些参数的设定,可以绘制出各种大小和形状的椭圆。
第五步:应用曲线命令在CAD中,绘制复杂图形和曲线时,除了直线和圆之外,还需要使用到一些曲线命令。
其中,常用的曲线命令包括二次样条曲线(Spline)、样条曲线(Fit)、概率曲线(Bezier)等。
这些命令可以根据所需的图形形状和曲率,通过选择和编辑点的方式绘制出复杂的曲线。
以上是绘制复杂图形和曲线的基本步骤。
接下来,我们来看一个实例,演示如何绘制一个复杂的图形。
实例:绘制一朵莲花1. 首先,选择圆命令(Circle),指定圆心位置,绘制出莲花的中心。
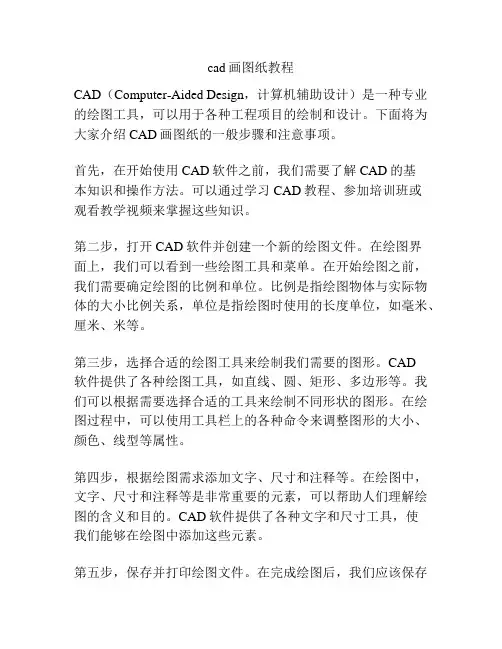
cad画图纸教程CAD(Computer-Aided Design,计算机辅助设计)是一种专业的绘图工具,可以用于各种工程项目的绘制和设计。
下面将为大家介绍CAD画图纸的一般步骤和注意事项。
首先,在开始使用CAD软件之前,我们需要了解CAD的基本知识和操作方法。
可以通过学习CAD教程、参加培训班或观看教学视频来掌握这些知识。
第二步,打开CAD软件并创建一个新的绘图文件。
在绘图界面上,我们可以看到一些绘图工具和菜单。
在开始绘图之前,我们需要确定绘图的比例和单位。
比例是指绘图物体与实际物体的大小比例关系,单位是指绘图时使用的长度单位,如毫米、厘米、米等。
第三步,选择合适的绘图工具来绘制我们需要的图形。
CAD软件提供了各种绘图工具,如直线、圆、矩形、多边形等。
我们可以根据需要选择合适的工具来绘制不同形状的图形。
在绘图过程中,可以使用工具栏上的各种命令来调整图形的大小、颜色、线型等属性。
第四步,根据绘图需求添加文字、尺寸和注释等。
在绘图中,文字、尺寸和注释等是非常重要的元素,可以帮助人们理解绘图的含义和目的。
CAD软件提供了各种文字和尺寸工具,使我们能够在绘图中添加这些元素。
第五步,保存并打印绘图文件。
在完成绘图后,我们应该保存绘图文件,以便以后查看和编辑。
同时可以选择将绘图文件打印出来,制作成纸质图纸,供工程师和其他相关人员使用。
在进行CAD绘图过程中,还需要注意以下几点:1.要保持良好的绘图习惯,如保持线条的连续性和准确性,保持图形和文字的清晰可读等。
2.要选择合适的图层和坐标轴,以便更好地组织和管理绘图文件。
3.要熟练掌握CAD软件的快捷键和常用命令,以提高工作效率。
4.要定期备份绘图文件,以防止意外数据丢失。
综上所述,CAD画图纸是一项复杂而重要的工作,需要细心和耐心。
通过学习CAD教程和不断的实践,相信大家可以掌握这项技能,并参与到各种工程项目中去。
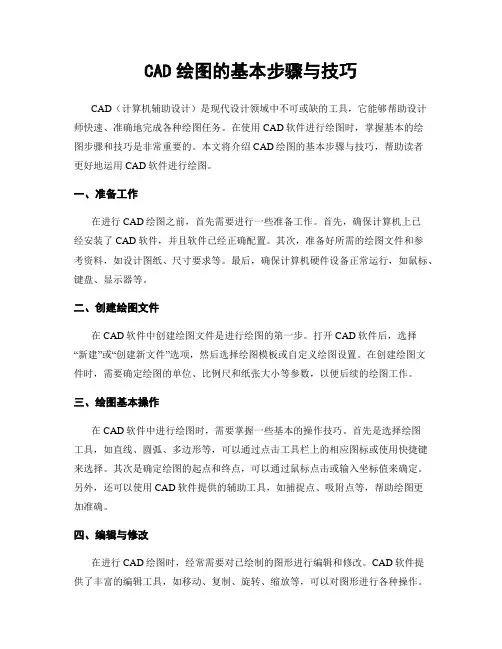
CAD绘图的基本步骤与技巧CAD(计算机辅助设计)是现代设计领域中不可或缺的工具,它能够帮助设计师快速、准确地完成各种绘图任务。
在使用CAD软件进行绘图时,掌握基本的绘图步骤和技巧是非常重要的。
本文将介绍CAD绘图的基本步骤与技巧,帮助读者更好地运用CAD软件进行绘图。
一、准备工作在进行CAD绘图之前,首先需要进行一些准备工作。
首先,确保计算机上已经安装了CAD软件,并且软件已经正确配置。
其次,准备好所需的绘图文件和参考资料,如设计图纸、尺寸要求等。
最后,确保计算机硬件设备正常运行,如鼠标、键盘、显示器等。
二、创建绘图文件在CAD软件中创建绘图文件是进行绘图的第一步。
打开CAD软件后,选择“新建”或“创建新文件”选项,然后选择绘图模板或自定义绘图设置。
在创建绘图文件时,需要确定绘图的单位、比例尺和纸张大小等参数,以便后续的绘图工作。
三、绘图基本操作在CAD软件中进行绘图时,需要掌握一些基本的操作技巧。
首先是选择绘图工具,如直线、圆弧、多边形等,可以通过点击工具栏上的相应图标或使用快捷键来选择。
其次是确定绘图的起点和终点,可以通过鼠标点击或输入坐标值来确定。
另外,还可以使用CAD软件提供的辅助工具,如捕捉点、吸附点等,帮助绘图更加准确。
四、编辑与修改在进行CAD绘图时,经常需要对已绘制的图形进行编辑和修改。
CAD软件提供了丰富的编辑工具,如移动、复制、旋转、缩放等,可以对图形进行各种操作。
同时,还可以使用CAD软件提供的修剪、延伸、偏移等命令,对图形进行精确的修改。
在编辑和修改图形时,可以使用CAD软件的撤销和重做功能,以便更好地控制绘图过程。
五、应用图层管理图层管理是CAD绘图中的重要环节。
通过合理设置图层,可以对绘图进行分层管理,便于后续的编辑和修改。
在CAD软件中,可以创建多个图层,并设置各个图层的属性,如颜色、线型、线宽等。
通过将不同的图形元素分别放置在不同的图层上,可以更好地控制图形的显示和编辑。
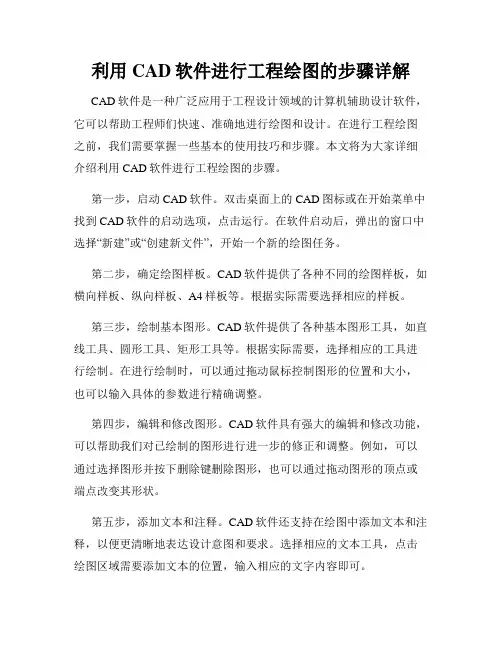
利用CAD软件进行工程绘图的步骤详解CAD软件是一种广泛应用于工程设计领域的计算机辅助设计软件,它可以帮助工程师们快速、准确地进行绘图和设计。
在进行工程绘图之前,我们需要掌握一些基本的使用技巧和步骤。
本文将为大家详细介绍利用CAD软件进行工程绘图的步骤。
第一步,启动CAD软件。
双击桌面上的CAD图标或在开始菜单中找到CAD软件的启动选项,点击运行。
在软件启动后,弹出的窗口中选择“新建”或“创建新文件”,开始一个新的绘图任务。
第二步,确定绘图样板。
CAD软件提供了各种不同的绘图样板,如横向样板、纵向样板、A4样板等。
根据实际需要选择相应的样板。
第三步,绘制基本图形。
CAD软件提供了各种基本图形工具,如直线工具、圆形工具、矩形工具等。
根据实际需要,选择相应的工具进行绘制。
在进行绘制时,可以通过拖动鼠标控制图形的位置和大小,也可以输入具体的参数进行精确调整。
第四步,编辑和修改图形。
CAD软件具有强大的编辑和修改功能,可以帮助我们对已绘制的图形进行进一步的修正和调整。
例如,可以通过选择图形并按下删除键删除图形,也可以通过拖动图形的顶点或端点改变其形状。
第五步,添加文本和注释。
CAD软件还支持在绘图中添加文本和注释,以便更清晰地表达设计意图和要求。
选择相应的文本工具,点击绘图区域需要添加文本的位置,输入相应的文字内容即可。
第六步,设置图层和图纸布局。
CAD软件支持将不同的图形和注释分别放置在不同的图层中,以方便后续的修改和管理。
可以通过“图层”选项来创建、编辑和设置不同的图层。
另外,对于需要绘制多页图纸的工程,我们还需要设置合适的图纸布局,包括图纸大小、页边距等。
第七步,保存和导出图纸。
在完成绘图后,我们需要及时保存和导出图纸。
通过点击菜单栏的“文件”选项,选择“保存”或“另存为”,将绘图保存到指定的文件夹中。
同时,我们还可以通过选择“导出”选项,将图纸导出为其他格式文件,如PDF、JPEG等。
利用CAD软件进行工程绘图的步骤就是以上所述。
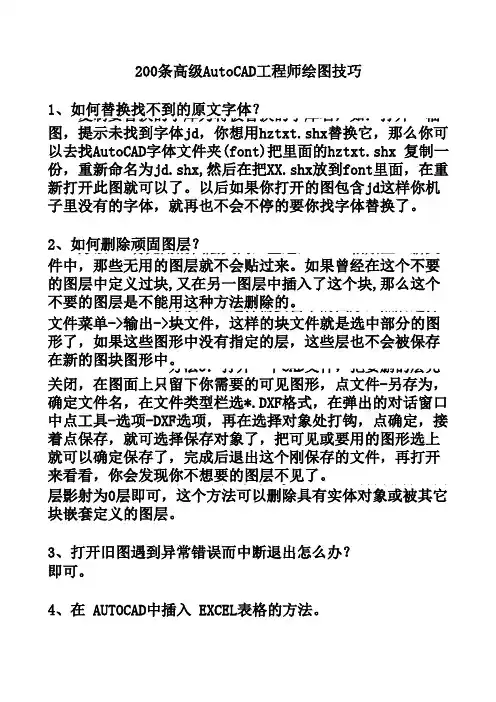
200条高级AutoCAD工程师绘图技巧1、如何替换找不到的原文字体? 复制要替换的字库为将被替换的字库名,如:打开一幅图,提示未找到字体jd,你想用hztxt.shx替换它,那么你可以去找AutoCAD字体文件夹(font)把里面的hztxt.shx 复制一份,重新命名为jd.shx,然后在把XX.shx放到font里面,在重新打开此图就可以了。
以后如果你打开的图包含jd 这样你机子里没有的字体,就再也不会不停的要你找字体替2、如何删除顽固图层? 方法1:将无用的图层关闭,全选,COPY 粘贴至一新文件中,那些无用的图层就不会贴过来。
如果曾经在这个不要的图层中定义过块,又在另一图层中插入了这个块,那么这个不要的图层是不能用这种方法删除的。
方法2: 选择需要留下的图形,然后选择文件菜单->输出->块文件,这样的块文件就是选中部分的图形了,如果这些图形中没有指定的层,这些层也不会被保存在新的图块图形中。
方法3:打开一个CAD文件,把要删的层先关闭,在图面上只留下你需要的可见图形,点文件-另存为,确定文件名,在文件类型栏选*.DXF格式,在弹出的对话窗口中点工具-选项-DXF选项,再在选择对象处打钩,点确定,接着点保存,就可选择保存对象了,把可见或要用的图形选上就可以确定保存了,完成后退出这个刚保存的文件,再打开来 方法4:用命令laytrans,可将需删除的图层影射为0层即可,这个方法可以删除具有实体对象或被其它块嵌套定义的图层。
3、打开旧图遇到异常错误而中断退出怎么办?新建一个图形文件,而把旧图以图块形式插入即可。
4、在 AUTOCAD中插入 EXCEL表格的方法。
复制EXCEL中的内容,然后在CAD中点编辑(EDIT)--选择性粘贴(PASTE SPECIAL)--AutoCAD图元--确定--选择插入点-插入后炸开即可。
5、在 Word文档中插入 AutoCAD图形的发法。
可以先将AutoCAD图形拷贝到剪贴板,再在Word文档中粘贴。
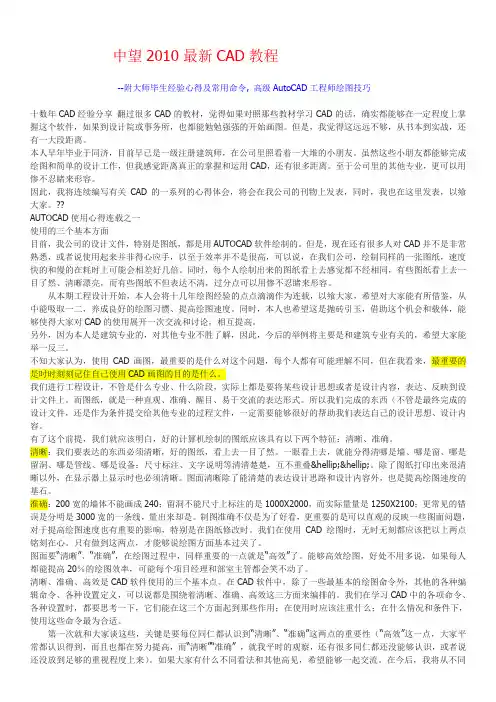
中望2010最新CAD教程--附大师毕生经验心得及常用命令,高级AutoCAD工程师绘图技巧十数年CAD经验分享翻过很多CAD的教材,觉得如果对照那些教材学习CAD的话,确实都能够在一定程度上掌握这个软件,如果到设计院或事务所,也都能勉勉强强的开始画图。
但是,我觉得这远远不够,从书本到实战,还有一大段距离。
本人早年毕业于同济,目前早已是一级注册建筑师,在公司里照看着一大堆的小朋友。
虽然这些小朋友都能够完成绘图和简单的设计工作,但我感觉距离真正的掌握和运用CAD,还有很多距离。
至于公司里的其他专业,更可以用惨不忍睹来形容。
因此,我将连续编写有关CAD的一系列的心得体会,将会在我公司的刊物上发表,同时,我也在这里发表,以飨大家。
??AUTOCAD使用心得连载之一使用的三个基本方面目前,我公司的设计文件,特别是图纸,都是用AUTOCAD软件绘制的。
但是,现在还有很多人对CAD并不是非常熟悉,或者说使用起来并非得心应手,以至于效率并不是很高,可以说,在我们公司,绘制同样的一张图纸,速度快的和慢的在耗时上可能会相差好几倍。
同时,每个人绘制出来的图纸看上去感觉都不经相同,有些图纸看上去一目了然、清晰漂亮,而有些图纸不但表达不清,过分点可以用惨不忍睹来形容。
从本期工程设计开始,本人会将十几年绘图经验的点点滴滴作为连载,以飨大家,希望对大家能有所借鉴,从中能吸取一二,养成良好的绘图习惯、提高绘图速度。
同时,本人也希望这是抛砖引玉,借助这个机会和载体,能够使得大家对CAD的使用展开一次交流和讨论,相互提高。
另外,因为本人是建筑专业的,对其他专业不胜了解,因此,今后的举例将主要是和建筑专业有关的,希望大家能举一反三。
不知大家认为,使用CAD画图,最重要的是什么对这个问题,每个人都有可能理解不同,但在我看来,最重要的是时时刻刻记住自己使用CAD画图的目的是什么。
我们进行工程设计,不管是什么专业、什么阶段,实际上都是要将某些设计思想或者是设计内容,表达、反映到设计文件上。
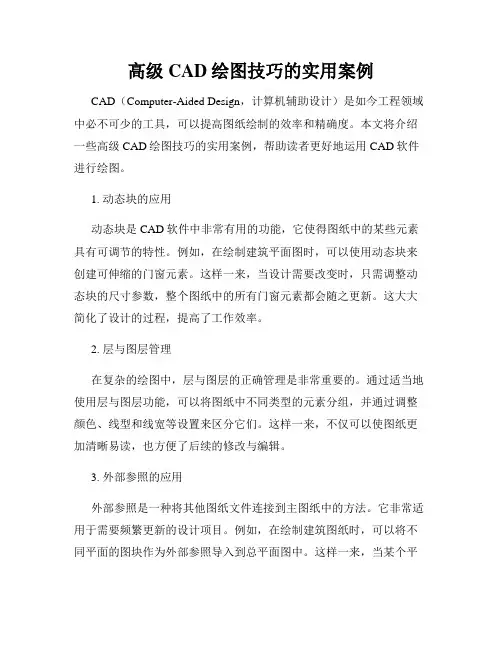
高级CAD绘图技巧的实用案例CAD(Computer-Aided Design,计算机辅助设计)是如今工程领域中必不可少的工具,可以提高图纸绘制的效率和精确度。
本文将介绍一些高级CAD绘图技巧的实用案例,帮助读者更好地运用CAD软件进行绘图。
1. 动态块的应用动态块是CAD软件中非常有用的功能,它使得图纸中的某些元素具有可调节的特性。
例如,在绘制建筑平面图时,可以使用动态块来创建可伸缩的门窗元素。
这样一来,当设计需要改变时,只需调整动态块的尺寸参数,整个图纸中的所有门窗元素都会随之更新。
这大大简化了设计的过程,提高了工作效率。
2. 层与图层管理在复杂的绘图中,层与图层的正确管理是非常重要的。
通过适当地使用层与图层功能,可以将图纸中不同类型的元素分组,并通过调整颜色、线型和线宽等设置来区分它们。
这样一来,不仅可以使图纸更加清晰易读,也方便了后续的修改与编辑。
3. 外部参照的应用外部参照是一种将其他图纸文件连接到主图纸中的方法。
它非常适用于需要频繁更新的设计项目。
例如,在绘制建筑图纸时,可以将不同平面的图块作为外部参照导入到总平面图中。
这样一来,当某个平面需要修改时,只需修改对应的子图纸,主图纸中的外部参照将会自动更新。
这种方式不仅减少了工作量,也提高了绘图的一致性。
4. 布局与标题栏设计图纸的布局与标题栏设计是显示专业形象和提高图纸质量的重要步骤。
通过合理设置页边距、视口以及标题栏的位置和样式,可以使图纸整体呈现出工整美观的效果。
此外,添加标准的项目说明、图例以及工程名称等信息也有助于提高图纸的可读性和专业性。
5. 实体建模与渲染在CAD软件中,可以进行实体建模和渲染,使得设计人员可以更好地呈现设计效果。
通过创建三维模型并添加材质、光源等参数,可以生成逼真的渲染图像。
这对于设计师来说是非常有帮助的,因为它可以提前展示设计的效果,帮助项目团队更好地理解和确认设计意图。
6. 快捷键的使用熟练使用CAD软件中的快捷键是高级绘图技巧的重要组成部分。
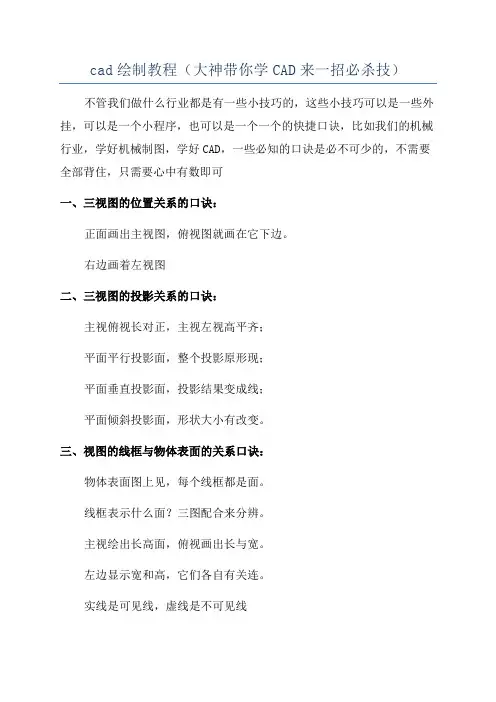
cad绘制教程(大神带你学CAD来一招必杀技)
不管我们做什么行业都是有一些小技巧的,这些小技巧可以是一些外挂,可以是一个小程序,也可以是一个一个的快捷口诀,比如我们的机械行业,学好机械制图,学好CAD,一些必知的口诀是必不可少的,不需要全部背住,只需要心中有数即可
一、三视图的位置关系的口诀:
正面画出主视图,俯视图就画在它下边。
右边画着左视图
二、三视图的投影关系的口诀:
主视俯视长对正,主视左视高平齐;
平面平行投影面,整个投影原形现;
平面垂直投影面,投影结果变成线;
平面倾斜投影面,形状大小有改变。
三、视图的线框与物体表面的关系口诀:
物体表面图上见,每个线框都是面。
线框表示什么面?三图配合来分辨。
主视绘出长高面,俯视画出长与宽。
左边显示宽和高,它们各自有关连。
实线是可见线,虚线是不可见线
四、线与投影的关系口诀:
直线平行投影面
直线倾斜投影面
倾斜角度越大线越短
直线垂直投影面一条直线变成点。
五、剖面图面与物体的关系口诀:
圆柱立着切一刀,剖口变成矩形面;
越近中心面越大,斜剖上下有变化。
剖切平面注意选,通过轴线对称面;
若要切口原形现,切面平行投影面。
剖开物体画后部,切口画上剖面线;
剖视一般要标注,逢中剖切不标注。
六、标注尺寸的要领:
图中尺寸很重要
分析结构明制造
尺寸安排要醒目
友友觉得这个也许不需要知道,但是如果你连基本的都不知道,以后怎么画图,怎么看图呢,所以这些还是相当重要的
,。

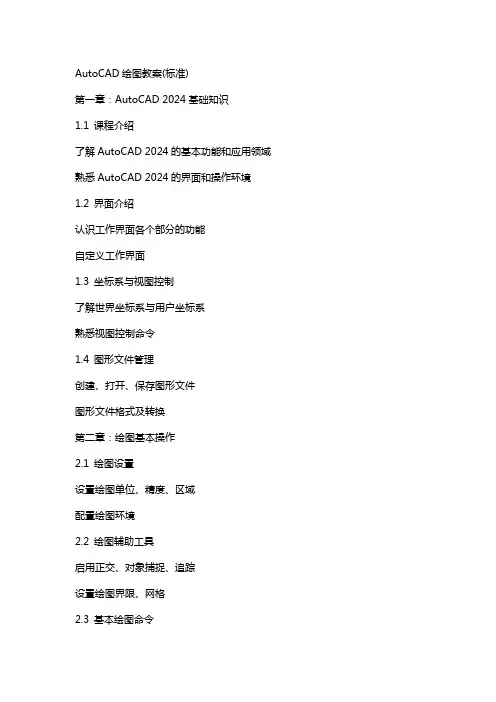
AutoCAD绘图教案(标准)第一章:AutoCAD 2024基础知识1.1 课程介绍了解AutoCAD 2024的基本功能和应用领域熟悉AutoCAD 2024的界面和操作环境1.2 界面介绍认识工作界面各个部分的功能自定义工作界面1.3 坐标系与视图控制了解世界坐标系与用户坐标系熟悉视图控制命令1.4 图形文件管理创建、打开、保存图形文件图形文件格式及转换第二章:绘图基本操作2.1 绘图设置设置绘图单位、精度、区域配置绘图环境2.2 绘图辅助工具启用正交、对象捕捉、追踪设置绘图界限、网格2.3 基本绘图命令绘制点、线、圆、弧等基本图形绘制多线、多段线、样条曲线2.4 图层管理创建、设置、删除图层控制图层状态第三章:编辑图形3.1 选择与删除选择对象的方法删除、修剪、延伸对象3.2 修改图形移动、旋转、缩放对象打断、合并、分解对象3.3 复制与粘贴复制、镜像、阵列对象粘贴、剪切、偏移对象3.4 图案填充与面域创建图案填充创建面域与并集、交集、差集运算第四章:尺寸标注与文本4.1 尺寸标注标注线性、角度、半径等尺寸创建、编辑、删除标注4.2 文字输入与编辑输入单行、多行文字设置文字样式、修改文字4.3 表格创建与编辑创建表格插入、删除、编辑表格行、列第五章:块与组5.1 创建与插入块创建内部块与外部块插入块、修改块属性5.2 使用组管理对象创建组、解散组复制、移动、阵列组5.3 动态块创建动态块使用动态块参数与属性第六章:三维绘图基础6.1 三维坐标系统了解三维坐标系统的概念掌握三维视图的切换6.2 三维图形的绘制绘制基本的三维图形(如球体、长方体等)使用三维建模工具绘制复杂三维图形6.3 三维编辑与操作掌握三维旋转、缩放、移动等基本操作学习三维镜像、阵列和布尔运算6.4 材质与光源给三维对象添加材质设置光源效果第七章:渲染与动画7.1 渲染基础了解渲染的概念和重要性学习使用渲染工具和命令7.2 设置材质属性调整材质的颜色、纹理和反光性使用贴图和材质库7.3 设置光源和背景调整光源类型和强度设置背景颜色和纹理7.4 动画制作基础了解动画制作的基本流程学习使用动画工具制作简单的动画第八章:AutoCAD高级应用8.1 设计中心与工具选项板熟悉设计中心的功能了解工具选项板的使用8.2 宏与脚本学习录制宏和运行宏了解如何编写AutoLISP脚本8.3 参数化设计了解参数化设计的基本概念学习使用参数化设计工具8.4 图形共享与打印学习使用PDF和DWF格式分享图形掌握打印图形的基本设置第九章:综合案例实战9.1 案例一:平面图绘制学习绘制一个简单的平面图掌握图层管理和尺寸标注的技巧9.2 案例二:立面图绘制学习绘制立面图的基本步骤练习立面图的尺寸标注和文字说明9.3 案例三:三维模型设计创建一个简单的三维模型应用材质和光源进行渲染9.4 案例四:动画与渲染制作一个简单的动画对模型进行渲染处理第十章:复习与测试10.1 复习课程内容回顾整个课程的主要知识点解答学生提出的问题10.2 课堂练习完成一些实际的绘图练习练习使用AutoCAD的高级功能10.3 测试与评估对学生进行课程测试评估学生的学习成果重点解析AutoCAD 2024的基本功能和应用领域AutoCAD界面和操作环境的熟悉坐标系与视图控制图形文件的管理绘图设置与绘图辅助工具的使用基本绘图命令的掌握图层管理的方法编辑图形的各种操作尺寸标注与文本的输入编辑表格的创建与编辑块与组的创建与管理三维绘图基础三维图形的绘制与编辑材质与光源的设置渲染与动画的制作AutoCAD高级应用设计中心与工具选项板的使用宏与脚本的应用参数化设计的概念图形共享与打印综合案例实战平面图、立面图的绘制三维模型设计与渲染动画的制作与渲染处理复习与测试的内容课堂练习与学习成果的评估。
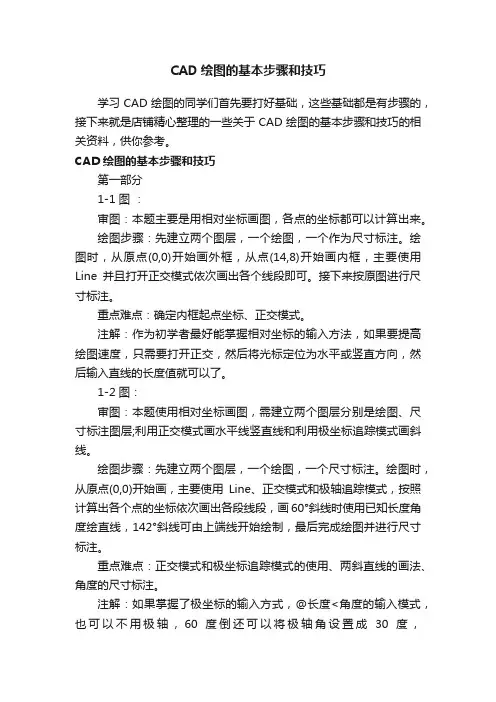
CAD绘图的基本步骤和技巧学习CAD绘图的同学们首先要打好基础,这些基础都是有步骤的,接下来就是店铺精心整理的一些关于CAD绘图的基本步骤和技巧的相关资料,供你参考。
CAD绘图的基本步骤和技巧第一部分1-1 图:审图:本题主要是用相对坐标画图,各点的坐标都可以计算出来。
绘图步骤:先建立两个图层,一个绘图,一个作为尺寸标注。
绘图时,从原点(0,0)开始画外框,从点(14,8)开始画内框,主要使用Line并且打开正交模式依次画出各个线段即可。
接下来按原图进行尺寸标注。
重点难点:确定内框起点坐标、正交模式。
注解:作为初学者最好能掌握相对坐标的输入方法,如果要提高绘图速度,只需要打开正交,然后将光标定位为水平或竖直方向,然后输入直线的长度值就可以了。
1-2 图:审图:本题使用相对坐标画图,需建立两个图层分别是绘图、尺寸标注图层;利用正交模式画水平线竖直线和利用极坐标追踪模式画斜线。
绘图步骤:先建立两个图层,一个绘图,一个尺寸标注。
绘图时,从原点(0,0)开始画,主要使用Line、正交模式和极轴追踪模式,按照计算出各个点的坐标依次画出各段线段,画60°斜线时使用已知长度角度绘直线,142°斜线可由上端线开始绘制,最后完成绘图并进行尺寸标注。
重点难点:正交模式和极坐标追踪模式的使用、两斜直线的画法、角度的尺寸标注。
注解:如果掌握了极坐标的输入方式,@长度<角度的输入模式,也可以不用极轴,60度倒还可以将极轴角设置成30度,(52+90)=142度肯定没法用极轴了。
1-3 图:审图:本题使用相对坐标画图,需建立两个图层分别是绘图、尺寸标注图层;计算各点的相对坐标,利用正交模式画出各段线段,内外框分别画出绘图步骤:先建立两个图层分别是绘图、尺寸标注图层;外框从两个方向(上、右)利用正交模式画,内框从点(10,6)开始,利用正交模式和相关线段尺寸画出;最后按照原图进行尺寸标注。
重点难点:利用正交模式、内框的左下点坐标、尺寸标注的连续标注。
cad 高级教程(全解)85 条高级 AutoCAD工程师绘图技巧 ,1.如何替代找不到的原文字体复制要替代的字库为将被替代的字库名,如: 翻开一幅图,提示未找到字体jd ,你想用 hztxt.shx 替代它,那么你能够去找 AutoCAD字体文件夹 (font) 把里面的hztxt.shx 复制一份,从头命名为 jd.shx, 而后在把 XX.shx 放到 font 里面,在从头翻开此图就能够了。
此后假如你翻开的图包括jd 这样你机子里没有的字体,就不再会不断的要你找字体替代了。
2.如何删除固执图层 ,方法 1: 将无用的图层封闭,全选, COPY粘贴至一新文件中,那些无用的图层就不会贴过来。
假如以前在这个不要的图层中定义过块 , 又在另一图层中插入了这个块 , 那么这个不要的图层是不可以用这类方法删除的。
方法 2: 选择需要留下的图形,而后选择文件菜单 -> 输出 -> 块文件,这样的块文件就是选中部分的图形了,假如这些图形中没有指定的层,这些层也不会被保留在新的图块图形中。
方法 3: 翻开一个 CAD文件,把要删的层先封闭,在图面上只留下你需要的可见图形,点文件 - 另存为,确立文件名,在文件种类栏选 *.DXF 格式,在弹出的对话窗口中点工具 - 选项 -DXF选项,再在选择对象处打钩,点确立,接着点保留,即可选择保留对象了,把可见或要用的图形选上就能够确立保留了,达成退后出这个刚保留的文件,再翻开来看看,你会发现你不想要的图层不见了。
方法 4: 用命令 laytrans ,可将需删除的图层隐射为 0 层即可,这个方法能够删除拥有实体对象或被其余块嵌套定义的图层。
3. 翻开旧图碰到异样错误而中止退出怎么办,新建一个图形文件,而把旧图以图块形式插入即可。
4. 在 AUTOCAD中插入 EXCEL表格的方法。
复制EXCEL中的内容,而后在CAD中点编写 (EDIT)--选择性粘贴(PASTESPECIAL)--AutoCAD图元 --确立 --选择插入点—插入后炸开即可。
附详细图解:CAD绘图操作步骤在如今的设计领域,计算机辅助设计软件(CAD)已经成为必不可少的工具。
CAD软件通过计算机技术的应用,为设计师提供了更高效、精确的设计方式。
本文将介绍CAD绘图的基本操作步骤,并附上详细的图解,帮助读者快速上手。
第一步:打开CAD软件。
启动计算机后,双击CAD软件的图标,等待软件加载完成。
第二步:选择绘图单位。
在界面的左上角,点击"格式",然后选择"单位"。
根据实际需求,选择合适的绘图单位,如毫米、厘米、英寸等。
第三步:创建新文件。
在菜单栏中,点击"文件",然后选择"新建"。
根据需求,选择相应的绘图模板,例如工程图、机械图等。
第四步:绘制基础图形。
在CAD界面的工具栏中,选择绘图工具,例如直线工具、圆工具、矩形工具等。
点击所需工具,然后按照需求拖动鼠标,绘制相应的基础图形。
第五步:编辑图形。
CAD软件提供了各种编辑功能,帮助用户进行图形的修改和完善。
例如,点击"编辑",选择"移动"可以移动图形的位置;点击"编辑",选择"镜像"可以镜像图形等。
第六步:添加文字和标注。
在CAD界面的工具栏中,选择文字工具或标注工具,点击工具后,按照提示,点击鼠标确定文字或标注的位置,然后输入相应内容。
第七步:修改图层属性。
在CAD界面的工具栏中,点击"图层属性管理器",弹出图层属性管理器对话框。
在对话框中,可以创建新图层、修改图层名字、设置图层的颜色、线型等属性。
第八步:保存绘图。
在菜单栏中,点击"文件",然后选择"保存"。
选择保存路径和文件名,点击"保存"按钮即可保存绘图。
通过以上八个步骤,我们可以完成基本的CAD绘图操作。
当然,这只是一个简单的概述,实际操作中还需要掌握更多的技巧和方法。
高级CAD绘图设置与调优技巧CAD(计算机辅助设计)是现代工程设计领域中不可或缺的工具。
它可以帮助工程师们以更高效、更准确的方式进行设计和绘图。
在使用CAD软件时,合适的设置和调优可以帮助我们提高工作效率和绘图质量。
本文将介绍一些高级CAD绘图设置与调优技巧,希望能对读者有所帮助。
1. 选择合适的单位与比例尺:在CAD软件中,我们可以根据需要选择合适的单位(如毫米、英寸)和比例尺(如1:100、1:500)。
正确设置单位和比例尺可以确保绘图尺寸的准确性,避免后续的尺寸转换和调整工作。
2. 使用图层管理:图层是CAD绘图中非常重要的概念。
通过合理的图层设置,我们可以将不同类型的图形元素(如线条、文字、标注)分层显示和管理。
这样可以方便地修改和控制特定图形的可见性和属性。
3. 利用块定义和属性:块定义是CAD中的一个重要概念,它可以将多个图形元素组合为一个整体,并定义一些属性。
通过使用块定义和属性,我们可以简化重复图形的绘制,并快速实现标准化的绘图要求。
4. 提高绘图速度:对于大型复杂的绘图,CAD软件可能会变得比较缓慢。
可以通过减少图形元素的数量、禁用某些视觉效果、使用图形缓存等方式来提高绘图速度。
另外,合理利用CAD软件提供的命令和快捷键,也可以加快我们的绘图速度。
5. 设置合理的打印选项:在进行打印输出之前,我们需要设置合适的打印选项,包括纸张尺寸、打印比例、图层可见性等。
这样可以确保打印出来的图纸符合预期,并且避免浪费打印材料和时间。
6. 学习并应用CAD软件的高级功能:CAD软件通常提供了许多高级功能,如三维建模、参数化设计、自定义菜单等。
学习并熟练使用这些高级功能可以帮助我们更好地实现设计目标,并提高工作效率。
以上是一些高级CAD绘图设置与调优技巧的介绍。
通过合理地设置和调整CAD软件,我们可以提高绘图质量和工作效率,更好地满足工程设计的需求。
希望这些技巧对于使用CAD软件的读者们有所帮助。
85条高级AutoCAD工程师绘图技巧1、如何替换找不到的原文字体? 复制要替换的字库为将被替换的字库名,如:打开一幅图,提示未找到字体jd,你想用hztxt.shx替2、如何删除顽固图层? 方法1:将无用的图层关闭,全选,COPY 粘贴至一新文件中,那些无用的图层就不会贴过来。
如果 方法2: 选择需要留下的图形,然后选择文件菜单->输出->块文件,这样的块文件就是选中部 方法3:打开一个CAD文件,把要删的层先关闭,在图面上只留下你需要的可见图形,点文件-另 方法4:用命令laytrans,可将需删除的图层影射为0层即可,这个方法可以删除具有实体对象 3、打开旧图遇到异常错误而中断退出怎么办? 新建一个图形文件,而把旧图以图块形式插入即可。
4、在 AUTOCAD中插入 EXCEL表格的方法。
复制EXCEL中的内容,然后在CAD中点编辑(EDIT)--选择性粘贴(PASTE SPECIAL)--AutoCAD图 5、在 Word文档中插入 AutoCAD图形的发法。
可以先将AutoCAD图形拷贝到剪贴板,再在Word文档中粘贴。
须注意的是,由于AutoCAD默认背景颜色 6、将AutoCAD中的图形插入WORD中有时会发现圆变成了正多边形怎么办? 用VIEWRES命令,将它设得大一些,可改变图形质量。
7、将AutoCAD中的图形插入WORD时线宽问题。
当需要细线时,请使用小于等于0.25的线宽;当需要粗线时,设置大于0.25的线宽(大于0.25的线在8、AutoCAD在XP操作系统下打印时致命错误怎么办? 这跟AutoCAD 2002及以上版本使用打印戳记有关。
在2000版时,增补的打印戳记功能就有很多的BUG,9、在 AutoCAD2002中移动文字就出错是什么缘故? 移动文字时注意不要跨越尺寸线等文本,否则cad就会出现致命错误,取消正交绕过这些对象。
10、打开dwg文件时,系统弹出 “AutoCADMessage”对话框提示 “Drawingfileisnotvalid”,告诉用 这种情况下可以先退出打开操作,然后打开“File”菜单,选“DrawingUtilities/Recover”11、在多行文字( mtext)命令中使用 Word97编辑文本。
CAD绘图中的封闭图形绘制技巧CAD软件是广泛应用在建筑、机械、电子等行业的设计工具,它能够帮助工程师和设计师们更便捷地完成各种绘图工作。
封闭图形是CAD绘图中常见的一种要求,它包括矩形、多边形、圆形等形状。
本文将介绍CAD绘图中的封闭图形绘制技巧,帮助读者更好地使用CAD软件。
在CAD软件中绘制封闭图形有多种方法,下面我将分别介绍几种常用的技巧。
第一种技巧是使用“绘制多边形”命令。
在CAD软件的命令栏中输入“polygon”或直接点击工具栏中的多边形图标,进入绘制多边形的模式。
在弹出的对话框中,根据需要选择多边形的边数,输入多边形的半径或边长,并指定起点位置,点击确定即可完成绘制。
这种方法适用于需要绘制规则的多边形的情况。
第二种技巧是使用“绘制曲线”命令。
在CAD软件的命令栏中输入“polyline”或直接点击工具栏中的二次样条曲线图标,进入绘制曲线的模式。
在绘制曲线时,可以通过拖动鼠标来控制曲线的形状和方向。
绘制完成后,可以使用命令“闭合曲线”将曲线变为封闭图形。
这种方法适用于需要绘制不规则形状的封闭图形。
第三种技巧是使用“绘制圆形”命令。
在CAD软件的命令栏中输入“circle”或直接点击工具栏中的圆形图标,进入绘制圆形的模式。
在弹出的对话框中,输入圆的半径或直径,并指定圆心位置,点击确定即可完成绘制。
这种方法适用于需要绘制圆形封闭图形的情况。
第四种技巧是使用“绘制矩形”命令。
在CAD软件的命令栏中输入“rectangle”或直接点击工具栏中的矩形图标,进入绘制矩形的模式。
在弹出的对话框中,输入矩形的两个对角点的坐标或长度和宽度,点击确定即可完成绘制。
这种方法适用于需要绘制矩形封闭图形的情况。
除了上述几种基本技巧外,CAD软件还提供了许多高级功能来辅助绘制封闭图形。
例如,使用“偏移”命令可以快速复制和缩放现有的图形,使用“镜像”命令可以对图形进行水平或垂直翻转,使用“旋转”命令可以旋转图形到指定的角度等。
高级CAD绘图技巧与实例分享在CAD软件中,使用一些高级技巧能够帮助我们更加高效地完成绘图工作。
本文将分享一些实用的CAD绘图技巧,并提供一些实例,帮助大家更好地理解和运用这些技巧。
1. 使用快捷键熟练使用CAD软件的快捷键能够极大提高绘图效率。
比如,通过按下L键可以直接启用直线工具,按下C键可以启用圆弧工具等等。
掌握这些快捷键,能够快速地选择和切换工具,大大加快绘图速度。
2. 多用实体命令在绘制过程中,尽量使用CAD软件中的实体命令,而不要使用复杂的图案填充或切割工具。
实体命令能够更好地处理图形的连续性和一致性,并且在后续编辑时更加方便。
3. 使用图层合理使用图层可以使绘图更加清晰和易于管理。
不同的元素可以放置在不同的图层上,便于后续编辑和调整。
同时,在输出时,也可以方便地对图层进行控制,按需打印或导出。
4. 利用CAD库CAD库是一个存储各种已绘制图形的宝库。
通过使用CAD库,我们可以方便地插入和调整常用的图形元素,无需重复绘制。
此外,我们也可以创建自己的CAD库,将常用的图形元素保存其中,以备日后使用。
5. 使用捕捉和追踪功能CAD软件中的捕捉和追踪功能可以帮助我们更精确地定位和绘制物体。
通过开启捕捉与追踪功能,我们可以轻松地将绘图元素对齐和定位到某个确切的位置,避免出现绘图误差。
6. 控制对象属性CAD软件中的对象属性指的是线条颜色、线宽、图案填充等等。
在绘图过程中,根据需要,我们可以调整不同对象的属性,使绘图更美观和易于理解。
同时,在后续编辑和调整中,也可以方便地修改对象的属性。
下面,我们将通过几个实例来展示上述CAD绘图技巧的具体应用:实例一:制作建筑平面图在CAD软件中,通过使用直线工具、面工具以及图层管理等技巧,我们可以方便地绘制建筑平面图。
通过合理设置图层和捕捉功能,我们可以轻松绘制出建筑的轮廓、墙体和门窗等元素。
实例二:绘制机械零件图对于机械设计师来说,绘制零件图是日常工作的一部分。