photoshopcs4彩屏图制作步骤
- 格式:pptx
- 大小:3.27 MB
- 文档页数:15
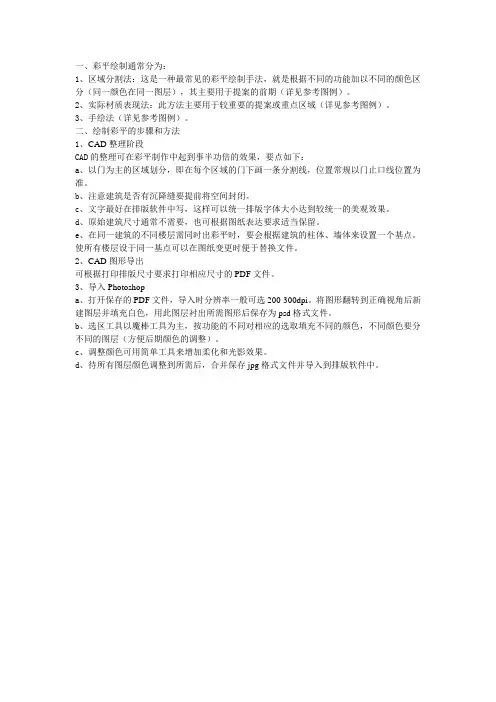
一、彩平绘制通常分为:
1、区域分割法:这是一种最常见的彩平绘制手法,就是根据不同的功能加以不同的颜色区分(同一颜色在同一图层),其主要用于提案的前期(详见参考图例)。
2、实际材质表现法:此方法主要用于较重要的提案或重点区域(详见参考图例)。
3、手绘法(详见参考图例)。
二、绘制彩平的步骤和方法
1、CAD整理阶段
CAD的整理可在彩平制作中起到事半功倍的效果,要点如下:
a、以门为主的区域划分,即在每个区域的门下画一条分割线,位置常规以门止口线位置为准。
b、注意建筑是否有沉降缝要提前将空间封闭。
c、文字最好在排版软件中写,这样可以统一排版字体大小达到较统一的美观效果。
d、原始建筑尺寸通常不需要,也可根据图纸表达要求适当保留。
e、在同一建筑的不同楼层需同时出彩平时,要会根据建筑的柱体、墙体来设置一个基点。
使所有楼层设于同一基点可以在图纸变更时便于替换文件。
2、CAD图形导出
可根据打印排版尺寸要求打印相应尺寸的PDF文件。
3、导入Photoshop
a、打开保存的PDF文件,导入时分辨率一般可选200-300dpi。
将图形翻转到正确视角后新建图层并填充白色,用此图层衬出所需图形后保存为psd格式文件。
b、选区工具以魔棒工具为主,按功能的不同对相应的选取填充不同的颜色,不同颜色要分不同的图层(方便后期颜色的调整)。
c、调整颜色可用简单工具来增加柔化和光影效果。
d、待所有图层颜色调整到所需后,合并保存jpg格式文件并导入到排版软件中。
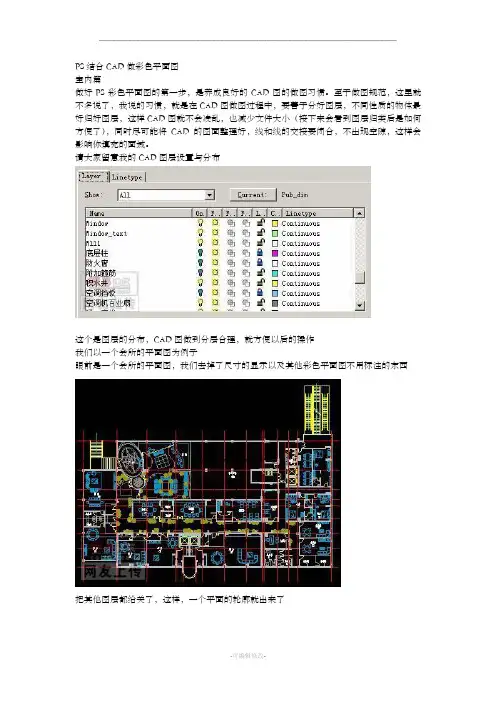
PS结合CAD做彩色平面图室内篇做好PS彩色平面图的第一步,是养成良好的CAD图的做图习惯。
至于做图规范,这里就不多说了,我说的习惯,就是在CAD图做图过程中,要善于分好图层,不同性质的物体最好归好图层,这样CAD图就不会凌乱,也减少文件大小(接下来会看到图层归类后是如何方便了),同时尽可能将CAD的图面整理好,线和线的交接要闭合,不出现空隙,这样会影响你填充的面域。
请大家留意我的CAD图层设置与分布这个是图层的分布,CAD图做到分层合理,就方便以后的操作我们以一个会所的平面图为例子眼前是一个会所的平面图,我们去掉了尺寸的显示以及其他彩色平面图不用标注的东西把其他图层都给关了,这样,一个平面的轮廓就出来了设定打印窗口的标记(如下图,红色虚线框是到时框选窗口的大小),利用图层开关功能将需要的分开几层进行虚拟打印,输出图象到PS中进行编辑。
具体的打印项目由实际情况决定。
在这个例子中,我们要输出的内容如下:1)墙体以及剪力墙、柱子、门窗2)家具和洁具3)地面铺装4)室内绿化层以及其他5)文字标注层切记,要在同一大小的窗口标记下虚拟打印输出一张家具的CAD图和一张没有家具的CAD图,在PS中打开。
利用拖拽功能将几个图层重叠在一个图里,产生了若干个图层,并将图层进行命名,方便以后的编辑。
在这里向大家介绍一个比较快捷的图象批处理方法。
打开了PS后,按ALT+F9 调出“动作”面板,以一张JPG的彩色线框图为例子,在动作面板里然后可以录制你的每一步操作。
对于彩色平面图来说,我们处理由CAD输出的图纸的流程比较简单,1)假如图象是TIFF索引颜色模式的图象,就在图象菜单里将图象模式转换成RGB颜色模式,2)去色处理3)自动对比度4)菜单——选择——颜色范围——点选白色部分删除5)保存图象为PSD格式文件然后按兰色方块,结束录制。
接下来就可以对CAD虚拟打印的图纸进行批量的重复处理,这样会大大节省我们重复操作的时间1)菜单——文件——自动——批处理选取你的已经转换的CAD图纸文件夹,然后下一步……之后的操作很简单,自己会摸索的了请大家留意我的彩色平面图的图层结构没有家具的图有家具的图具体上色步骤:先上铺装的颜色,选择要表现的区域进行填充。
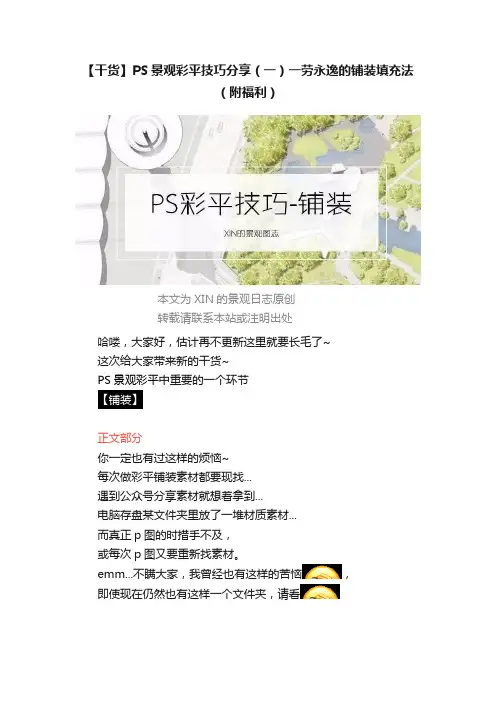
【干货】PS景观彩平技巧分享(一)一劳永逸的铺装填充法(附福利)本文为XIN的景观日志原创转载请联系本站或注明出处哈喽,大家好,估计再不更新这里就要长毛了~这次给大家带来新的干货~PS景观彩平中重要的一个环节【铺装】正文部分你一定也有过这样的烦恼~每次做彩平铺装素材都要现找...遇到公众号分享素材就想着拿到...电脑存盘某文件夹里放了一堆材质素材...而真正p图的时措手不及,或每次p图又要重新找素材。
emm...不瞒大家,我曾经也有这样的苦恼,即使现在仍然也有这样一个文件夹,请看BUT 但是现在不一样了,经过数不清的彩平P图经验,我把我多年(其实也没几年)累积的铺装填充经验给大家,那是相当的简单~总共分三步~前两步原理,第三步应用。
①找到心仪且经常用的铺装素材(草地、铺砖、水、花等等),通通在PS中定义为图案。
定义图案方法:ps中打开图案素材文件,或者选框工具选中图案后,点击【编辑】-【定义图案】自己命名即可。
②在PS任务栏中【编辑】-【预设】-【预设管理器】中找到【图案】,鼠标单击选择所有心仪的图案(按ctrl键加选,shift键跨行多选),点击【储存设置】-找到存储位置命名,默认.PAT格式,此文件保存好,以后无论任何彩平都可以直接导入运用啦!注意这里!简直超级方便别怪我没告诉你,hiahia~③PS图案为空的情况下,导入我们预先做好的PS铺装文件,在【编辑】-【预设】-【预设管理器】中找到【图案】,点击【载入】选择做好的文件确认即可。
以后再也不用每个素材都依次制成图案填充了,节约了大量的时间~下面我们来验证一下这个方法有多好用~~~我找来一个之间填过的彩平,一起来验证下~希望大家掌握方法,然后举一反三创造属于自己的素材库~授人予鱼,也要授人予渔~所以福利当然不能少下面是福利时间~本人多年积累并私藏的ps铺装文件将要分享出来了~文件信息及素材内容如下基本涵盖所有彩平所用到的铺装素材包括:石材、草地、花卉、水体、混凝土等PS均可直接导入~素材获取方式。
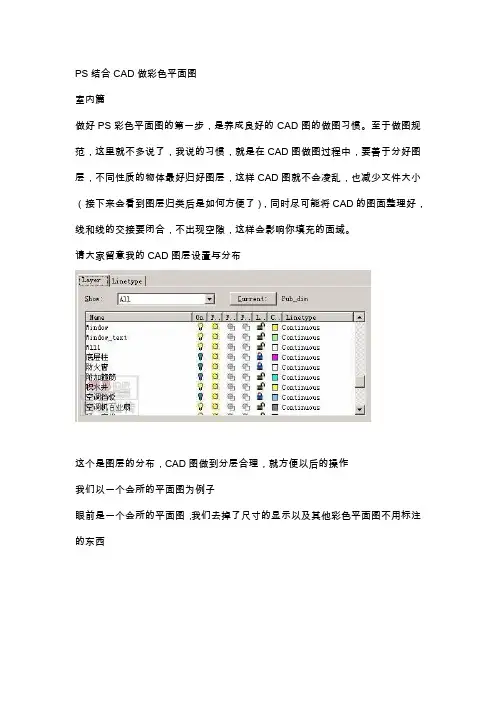
PS结合CAD做彩色平面图室内篇做好PS彩色平面图的第一步,是养成良好的CAD图的做图习惯。
至于做图规范,这里就不多说了,我说的习惯,就是在CAD图做图过程中,要善于分好图层,不同性质的物体最好归好图层,这样CAD图就不会凌乱,也减少文件大小(接下来会看到图层归类后是如何方便了),同时尽可能将CAD的图面整理好,线和线的交接要闭合,不出现空隙,这样会影响你填充的面域。
请大家留意我的CAD图层设置与分布这个是图层的分布,CAD图做到分层合理,就方便以后的操作我们以一个会所的平面图为例子眼前是一个会所的平面图,我们去掉了尺寸的显示以及其他彩色平面图不用标注的东西把其他图层都给关了,这样,一个平面的轮廓就出来了设定打印窗口的标记(如下图,红色虚线框是到时框选窗口的大小),利用图层开关功能将需要的分开几层进行虚拟打印,输出图象到PS中进行编辑。
具体的打印项目由实际情况决定。
在这个例子中,我们要输出的内容如下:1)墙体以及剪力墙、柱子、门窗2)家具和洁具3)地面铺装4)室内绿化层以及其他5)文字标注层切记,要在同一大小的窗口标记下虚拟打印输出一张家具的CAD图和一张没有家具的CAD图,在PS中打开。
利用拖拽功能将几个图层重叠在一个图里,产生了若干个图层,并将图层进行命名,方便以后的编辑。
在这里向大家介绍一个比较快捷的图象批处理方法。
打开了PS后,按ALT+F9 调出“动作”面板,以一张JPG的彩色线框图为例子,在动作面板里然后可以录制你的每一步操作。
对于彩色平面图来说,我们处理由CAD输出的图纸的流程比较简单,1)假如图象是TIFF索引颜色模式的图象,就在图象菜单里将图象模式转换成RGB颜色模式,2)去色处理3)自动对比度4)菜单——选择——颜色范围——点选白色部分删除5)保存图象为PSD格式文件然后按兰色方块,结束录制。
接下来就可以对CAD虚拟打印的图纸进行批量的重复处理,这样会大大节省我们重复操作的时间1)菜单——文件——自动——批处理选取你的已经转换的CAD图纸文件夹,然后下一步……之后的操作很简单,自己会摸索的了请大家留意我的彩色平面图的图层结构没有家具的图有家具的图具体上色步骤:先上铺装的颜色,选择要表现的区域进行填充。
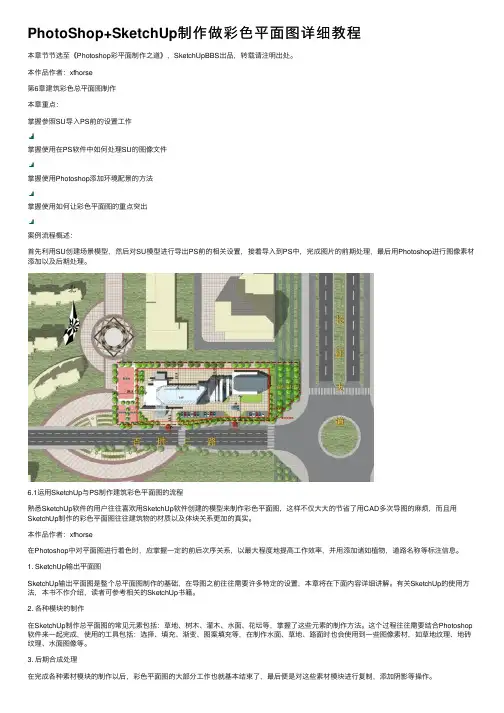
PhotoShop+SketchUp制作做彩⾊平⾯图详细教程本章节节选⾄《Photoshop彩平⾯制作之道》,SketchUpBBS出品,转载请注明出处。
本作品作者:xfhorse第6章建筑彩⾊总平⾯图制作本章重点:掌握参照SU导⼊PS前的设置⼯作掌握使⽤在PS软件中如何处理SU的图像⽂件掌握使⽤Photoshop添加环境配景的⽅法掌握使⽤如何让彩⾊平⾯图的重点突出案例流程概述:⾸先利⽤SU创建场景模型,然后对SU模型进⾏导出PS前的相关设置,接着导⼊到PS中,完成图⽚的前期处理,最后⽤Photoshop进⾏图像素材添加以及后期处理。
6.1运⽤SketchUp与PS制作建筑彩⾊平⾯图的流程熟悉SketchUp软件的⽤户往往喜欢⽤SketchUp软件创建的模型来制作彩⾊平⾯图,这样不仅⼤⼤的节省了⽤CAD多次导图的⿇烦,⽽且⽤SketchUp制作的彩⾊平⾯图往往建筑物的材质以及体块关系更加的真实。
本作品作者:xfhorse在Photoshop中对平⾯图进⾏着⾊时,应掌握⼀定的前后次序关系,以最⼤程度地提⾼⼯作效率,并⽤添加诸如植物,道路名称等标注信息。
1. SketchUp输出平⾯图SketchUp输出平⾯图是整个总平⾯图制作的基础,在导图之前往往需要许多特定的设置,本章将在下⾯内容详细讲解。
有关SketchUp的使⽤⽅法,本书不作介绍,读者可参考相关的SketchUp书籍。
2. 各种模块的制作在SketchUp制作总平⾯图的常见元素包括:草地、树⽊、灌⽊、⽔⾯、花坛等,掌握了这些元素的制作⽅法。
这个过程往往需要结合Photoshop 软件来⼀起完成,使⽤的⼯具包括:选择、填充、渐变、图案填充等,在制作⽔⾯、草地、路⾯时也会使⽤到⼀些图像素材,如草地纹理、地砖纹理、⽔⾯图像等。
3. 后期合成处理在完成各种素材模块的制作以后,彩⾊平⾯图的⼤部分⼯作也就基本结束了,最后便是对这些素材模块进⾏复制,添加阴影等操作。
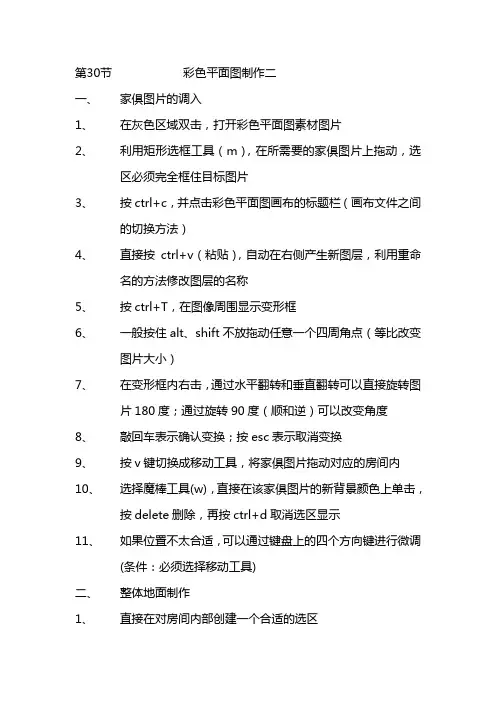
第30节彩色平面图制作二一、家俱图片的调入1、在灰色区域双击,打开彩色平面图素材图片2、利用矩形选框工具(m),在所需要的家俱图片上拖动,选区必须完全框住目标图片3、按ctrl+c,并点击彩色平面图画布的标题栏(画布文件之间的切换方法)4、直接按ctrl+v(粘贴),自动在右侧产生新图层,利用重命名的方法修改图层的名称5、按ctrl+T,在图像周围显示变形框6、一般按住alt、shift不放拖动任意一个四周角点(等比改变图片大小)7、在变形框内右击,通过水平翻转和垂直翻转可以直接旋转图片180度;通过旋转90度(顺和逆)可以改变角度8、敲回车表示确认变换;按esc表示取消变换9、按v键切换成移动工具,将家俱图片拖动对应的房间内10、选择魔棒工具(w),直接在该家俱图片的新背景颜色上单击,按delete删除,再按ctrl+d取消选区显示11、如果位置不太合适,可以通过键盘上的四个方向键进行微调(条件:必须选择移动工具)二、整体地面制作1、直接在对房间内部创建一个合适的选区2、直接在选区内右击,选择填充,将定义好的图案选中,点击好3、选中该图层直接拖动墙体图层的下方即可**当对图片局部放大显示时,按ctrl+0可以满画布显示三、图层的合并及复制1、选择需要合并的图层2、再在其它合并图层前面的空白处单击,产生链接标识3、必须选择最上面的图层(选中的图层以蓝色背景显示)4、直接按ctrl+e,所有被链接的图层都变成一个图层,称为图层合并5、选中该图层直接拖动到图层面板下面的第五个工具上(创建新图层)6、该图层直接原地复制一个副本,称为图层复制7、按ctrl+t,直接在变形框内右击,选择水平翻转或垂直翻转(镜像)8、敲回车确认后,通过移动工具将图层上的图像移到合适位置。
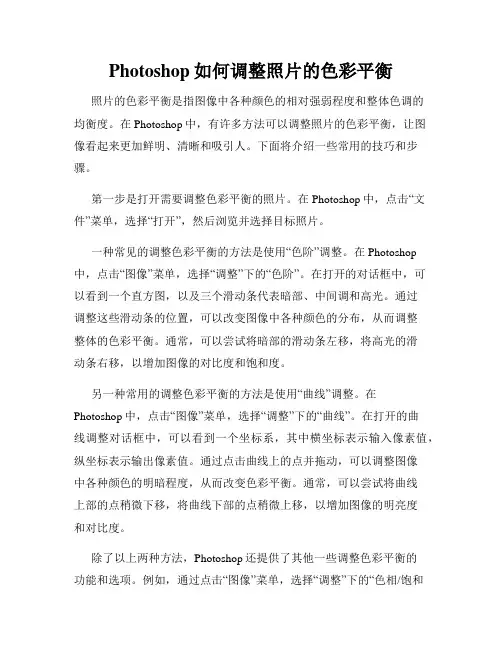
Photoshop如何调整照片的色彩平衡照片的色彩平衡是指图像中各种颜色的相对强弱程度和整体色调的均衡度。
在Photoshop中,有许多方法可以调整照片的色彩平衡,让图像看起来更加鲜明、清晰和吸引人。
下面将介绍一些常用的技巧和步骤。
第一步是打开需要调整色彩平衡的照片。
在Photoshop中,点击“文件”菜单,选择“打开”,然后浏览并选择目标照片。
一种常见的调整色彩平衡的方法是使用“色阶”调整。
在Photoshop 中,点击“图像”菜单,选择“调整”下的“色阶”。
在打开的对话框中,可以看到一个直方图,以及三个滑动条代表暗部、中间调和高光。
通过调整这些滑动条的位置,可以改变图像中各种颜色的分布,从而调整整体的色彩平衡。
通常,可以尝试将暗部的滑动条左移,将高光的滑动条右移,以增加图像的对比度和饱和度。
另一种常用的调整色彩平衡的方法是使用“曲线”调整。
在Photoshop中,点击“图像”菜单,选择“调整”下的“曲线”。
在打开的曲线调整对话框中,可以看到一个坐标系,其中横坐标表示输入像素值,纵坐标表示输出像素值。
通过点击曲线上的点并拖动,可以调整图像中各种颜色的明暗程度,从而改变色彩平衡。
通常,可以尝试将曲线上部的点稍微下移,将曲线下部的点稍微上移,以增加图像的明亮度和对比度。
除了以上两种方法,Photoshop还提供了其他一些调整色彩平衡的功能和选项。
例如,通过点击“图像”菜单,选择“调整”下的“色相/饱和度”,可以调整图像中各种颜色的色相、饱和度和亮度。
通过点击“图像”菜单,选择“调整”下的“色彩平衡”,可以调整图像中红、绿、蓝三原色的相对强弱程度。
通过点击“图像”菜单,选择“调整”下的“色彩平衡”,还可以使用滑动条调整整体的亮度、对比度和色调。
在进行色彩平衡调整时,建议先在副本图层上进行操作,而不是直接对原始图像进行修改。
这样可以保留原始图像,方便后续的修改和调整。
在调整完成后,可以将调整好的图像导出保存,或者通过Photoshop的其他功能进行进一步的后期处理和编辑。
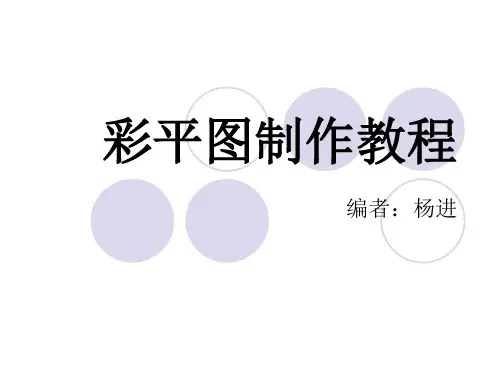
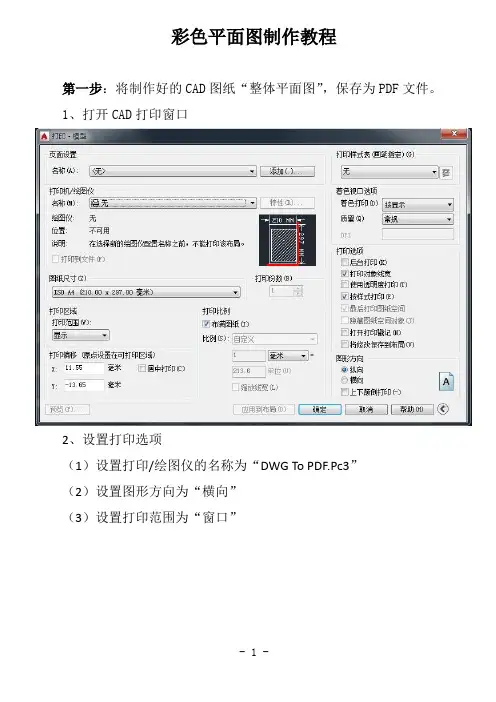
彩色平面图制作教程第一步:将制作好的CAD图纸“整体平面图”,保存为PDF文件。
1、打开CAD打印窗口2、设置打印选项(1)设置打印/绘图仪的名称为“DWG To PDF.Pc3”(2)设置图形方向为“横向”(3)设置打印范围为“窗口”3、按住鼠标左键框选图纸的画框,画框用于在PS中叠齐图层。
4、点“确定”5、将文件名设为“整体平面图”,然后点“保存”。
第二步:将“整体平面图”中的“家具平面图”,保存为PDF文件。
1、删除墙体部分,留下家具、画框部分。
2、保存为PDF文件和“整体平面图”过程一样,文件名改为“家具平面图”。
3、“厨具平面图”制作方法与“家具平面图”相同。
第三步:“整体平面图”和“家具平面图”PDF文件导入Photoshop中1、用Photoshop打开“整体平面图”PDF文件,并将这一图层改名为“整体图层1”2、创建一个新图层“图层2”改名为“底色图层2”。
3、用油漆桶在“底色图层2”添加一浅色4、将“图层2”拉到“图层1”的下面5、再用Photoshop打开“家具平面图”PDF文件,拖到“整体平面图”上对齐,形成“图层3”,改名为“家具图层3”。
6、在“家具图层3”用“魔棒工具”点选,然后再进行“选择反向”选中家具。
7、新建“图层4”,改名为“阴影图层4”,用白色的笔进行涂抹。
然后,按Ctrl+D取消选框,并将“图层4”拉到“图层1”的下面。
8、在右边图层栏上的“阴影图层4”上点右键,点“混合选项”,点“投影”,并设置。
第四步:墙体、窗体填充颜色1、选中图层栏上的“整体图层1”,将“阴影图层4”设为不可见。
然后,用黑色油漆桶填充墙体。
2、用绿色油漆桶填充窗体。
第五步:填加门槛石1、从素材中打开“门槛石”图片,并拖到“彩色平面图”中,放到门口处,形成“图层5”,改名为“门槛图层5”。
2、将“门槛图层5”设为不可见,并将门口用“选框工具”框选。
3、再将“门槛图层5”设为可见。
4、在选框中点右键,点“选择反向”,按“Delete”键删除其他部分,并拖到“图层4”的下面。
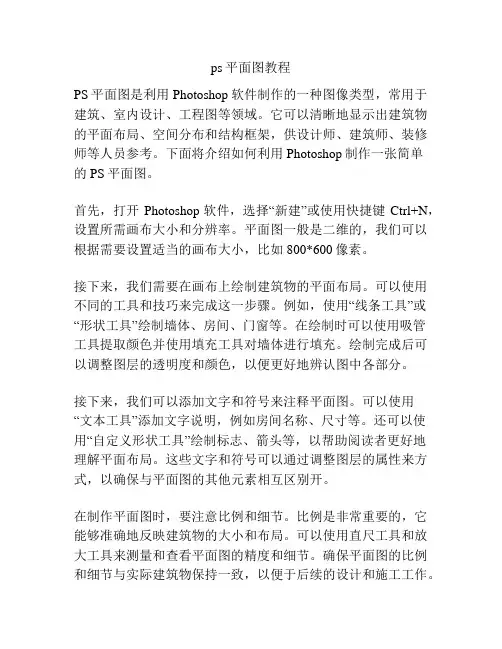
ps平面图教程PS平面图是利用Photoshop软件制作的一种图像类型,常用于建筑、室内设计、工程图等领域。
它可以清晰地显示出建筑物的平面布局、空间分布和结构框架,供设计师、建筑师、装修师等人员参考。
下面将介绍如何利用Photoshop制作一张简单的PS平面图。
首先,打开Photoshop软件,选择“新建”或使用快捷键Ctrl+N,设置所需画布大小和分辨率。
平面图一般是二维的,我们可以根据需要设置适当的画布大小,比如800*600像素。
接下来,我们需要在画布上绘制建筑物的平面布局。
可以使用不同的工具和技巧来完成这一步骤。
例如,使用“线条工具”或“形状工具”绘制墙体、房间、门窗等。
在绘制时可以使用吸管工具提取颜色并使用填充工具对墙体进行填充。
绘制完成后可以调整图层的透明度和颜色,以便更好地辨认图中各部分。
接下来,我们可以添加文字和符号来注释平面图。
可以使用“文本工具”添加文字说明,例如房间名称、尺寸等。
还可以使用“自定义形状工具”绘制标志、箭头等,以帮助阅读者更好地理解平面布局。
这些文字和符号可以通过调整图层的属性来方式,以确保与平面图的其他元素相互区别开。
在制作平面图时,要注意比例和细节。
比例是非常重要的,它能够准确地反映建筑物的大小和布局。
可以使用直尺工具和放大工具来测量和查看平面图的精度和细节。
确保平面图的比例和细节与实际建筑物保持一致,以便于后续的设计和施工工作。
最后,可以对平面图进行美化和修饰。
可以使用各种滤镜、渐变、阴影等效果来增加平面图的视觉效果和吸引力。
此外,还可以使用图层样式、笔刷工具等功能来进一步装饰平面图。
在制作平面图的整个过程中,要注意良好的设计原则。
例如,要保持整体的简洁性和清晰性,避免过多的细节和复杂的图案。
同时,要注意色彩的搭配和图层的组织,以便于后续的编辑和修改。
综上所述,制作PS平面图是一项需要技巧和耐心的工作。
通过使用Photoshop软件和掌握一些基本的绘图技巧,我们可以轻松地创作出漂亮、实用的平面图。
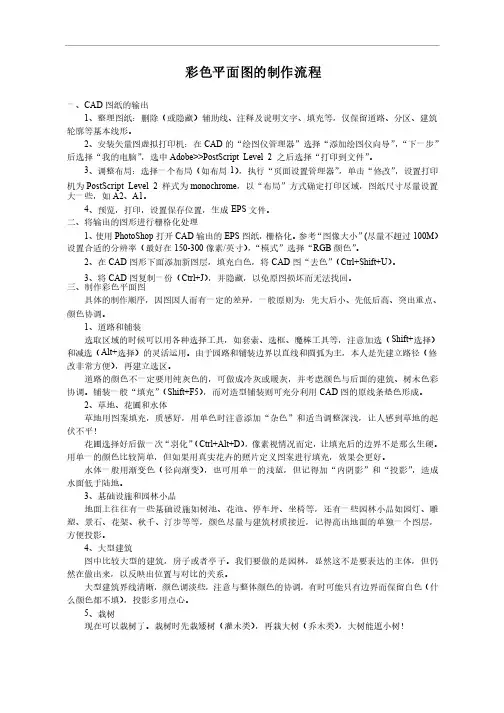
彩色平面图的制作流程一、CAD 图纸的输出图纸的输出1、整理图纸:删除(或隐藏)辅助线、注释及说明文字、填充等,仅保留道路、分区、建筑轮廓等基本线形。
轮廓等基本线形。
2、安装矢量图虚拟打印机:在CAD 的“绘图仪管理器”选择“添加绘图仪向导”,“下一步”后选择“我的电脑”,选中Adobe>>PostScript Level 2,之后选择“打印到文件”,之后选择“打印到文件”。
3、调整布局:选择一个布局(如布局1),执行“页面设置管理器”,单击“修改”,设置打印机为PostScript Level 2,样式为,样式为monochrome ,以“布局”方式确定打印区域,图纸尺寸尽量设置大一些,如A2、A1。
4、预览,打印,设置保存位置,生成EPS 文件。
文件。
二、将输出的图形进行栅格化处理二、将输出的图形进行栅格化处理1、使用PhotoShop 打开CAD 输出的EPS 图纸,栅格化。
参考“图像大小”(尽量不超过100M )设置合适的分辨率(最好在150-300像素/英寸),“模式”选择“RGB 颜色”。
2、在CAD 图形下面添加新图层,填充白色,将CAD 图“去色”(Ctrl+Shift+U )。
3、将CAD 图复制一份(Ctrl+J ),并隐藏,以免原图损坏而无法找回。
,并隐藏,以免原图损坏而无法找回。
三、制作彩色平面图三、制作彩色平面图具体的制作顺序,因图因人而有一定的差异,一般原则为:先大后小、先低后高、突出重点、颜色协调。
颜色协调。
1、道路和铺装、道路和铺装选取区域的时候可以用各种选择工具,如套索、选框、魔棒工具等,注意加选(Shift+选择)和减选(Alt+选择)的灵活运用。
由于园路和铺装边界以直线和圆弧为主,本人是先建立路径(修改非常方便),再建立选区。
,再建立选区。
道路的颜色不一定要用纯灰色的,可做成冷灰或暖灰,并考虑颜色与后面的建筑、树木色彩协调。
铺装一般“填充”(Shift+F5),而对造型铺装则可充分利用CAD 图的原线条垫色形成。
彩平制作方法彩平是一种常用于表面装饰的材料,常见于室内装饰、家具制作等领域。
它具有丰富的色彩、坚固耐用的特点,因此被广泛应用。
本文将介绍彩平制作的基本方法。
材料准备在制作彩平之前,需要准备以下材料:1.彩平原料:彩平通常由矿粉、颜料、树脂等材料制成,可以根据需要选择不同颜色和质地的彩平原料。
2.加工工具:常用的加工工具包括搅拌棒、刮刀、砂纸等。
3.模具:用于塑造彩平形状的模具,可以根据需要选择不同形状和尺寸的模具。
制作步骤以下是制作彩平的基本步骤:1. 准备彩平原料将需要的彩平原料按照一定比例混合在一起。
可以根据需要调整各种原料的比例,以获得理想的彩平效果。
混合时可以使用搅拌棒彻底搅拌均匀,确保各种原料充分融合。
2. 塑造彩平形状将混合好的彩平原料倒入预先准备好的模具中,用刮刀将彩平原料均匀地压实填充进模具。
根据需要可以选择不同形状和尺寸的模具,以获得所需的彩平形状。
3. 平整表面在彩平填充进模具后,使用刮刀将表面平整,确保彩平的表面光滑整洁。
可以用刮刀消除不平整的部分,达到平整的效果。
4. 硬化和固化填充好彩平原料后,需要等待一定时间进行硬化和固化。
具体时间会根据彩平原料的不同而有所不同。
可以根据生产商的说明或者经验判断彩平是否达到了硬化和固化的要求,以便进行下一步的操作。
5. 打磨和润色彩平硬化固化后,可以使用砂纸对其表面进行打磨,以去除表面的粗糙部分,并使其更加光滑。
同时,也可以使用润色剂对彩平进行润色,增加其色彩的饱和度和亮度。
6. 完成经过以上步骤处理后,彩平制作完成。
可以根据需要对彩平进行定制的装饰,如涂刷清漆、绘画图案等。
注意事项在进行彩平制作时,需要注意以下事项:•选择适合的彩平原料,根据实际需要进行调节;•使用适当的模具,以获得所需的彩平形状;•确保彩平在硬化和固化过程中得到足够的时间;•操作时注意安全,避免对身体造成伤害。
以上是彩平制作的基本步骤和注意事项。
希望通过本文的介绍,您可以了解到彩平制作的基本方法,并能够成功地进行彩平制作。
PS软件中如何应用图像自动色彩平衡批量功能在当今的图像处理领域,PS 软件无疑是一款强大且广泛应用的工具。
其中,图像自动色彩平衡批量功能对于需要处理大量图片的用户来说,具有极高的实用价值。
接下来,让我们深入了解一下在 PS 软件中如何应用这一强大的功能。
首先,我们要确保已经打开了 PS 软件,并准备好需要进行色彩平衡处理的一系列图片。
在开始操作之前,建议先对一张图片进行手动的色彩平衡调整,以了解色彩平衡的基本原理和效果,从而更好地掌握自动色彩平衡批量功能的应用。
找到菜单栏中的“图像”选项,点击后在下拉菜单中选择“调整”,然后再选择“色彩平衡”。
这时会弹出一个色彩平衡的调整窗口。
在这个窗口中,我们可以看到三个滑块,分别是“青色红色”“洋红绿色”“黄色蓝色”。
通过移动这些滑块,我们可以改变图像的色彩倾向。
当我们对一张图片手动调整到满意的色彩效果后,接下来就是关键的批量处理步骤。
在菜单栏中选择“窗口”,然后在下拉菜单中找到“动作”选项并点击打开。
在动作面板中,点击右下角的“创建新动作”按钮。
此时会弹出一个新动作的设置窗口,为这个新动作起一个易于识别的名字,比如“自动色彩平衡批量处理”,然后点击“记录”按钮。
这时,我们回到之前手动调整色彩平衡的步骤,对当前图片再次进行色彩平衡的调整,调整完成后,点击动作面板中的“停止播放/记录”按钮。
接下来,选择菜单栏中的“文件”,然后点击“自动”,在下拉菜单中选择“批处理”。
在弹出的批处理窗口中,“动作”选项选择我们刚刚创建的“自动色彩平衡批量处理”动作。
在“源”选项中,选择需要处理的图片所在的文件夹。
如果需要处理的图片在多个文件夹中,可以选择“多个文件夹”选项,并分别添加这些文件夹。
在“目标”选项中,可以选择“存储并关闭”,这样处理后的图片会自动保存并关闭原文件。
如果希望处理后的图片保存到新的文件夹中,可以选择“文件夹”选项,并指定保存的路径。
设置好以上选项后,点击“确定”按钮,PS 软件就会自动对所选文件夹中的图片进行色彩平衡的批量处理。
添加彩虹效果的Photoshop技巧在设计和编辑中,给照片或图像添加特殊效果可以使其更加生动和吸引人。
其中一个令人着迷的效果之一就是彩虹效果。
彩虹是大自然中美丽的景观之一,通过使用Adobe Photoshop软件,我们可以轻松地为图片添加彩虹效果。
在本教程中,我将向您展示如何使用Photoshop 添加彩虹效果。
第一步是打开要编辑的图片。
在这之前,我们需要找到一张带有天空的图片,因为彩虹通常出现在天空中。
在这个示例中,我选择了一张蓝天白云的背景图片。
第二步是选择彩虹颜色。
在Photoshop中,您可以使用渐变工具选择所需的彩虹颜色。
打开渐变编辑器,然后从预设中选择“彩虹渐变”或者您可以自定义创建一个渐变。
确保使用明亮鲜艳的彩色调板,使效果更加明显。
第三步是创建彩虹形状。
在Photoshop的“形状工具”中选择“钢笔工具”。
然后,使用钢笔工具在天空中创建一个弧形,模拟彩虹的形状。
确保弧形与天空背景自然融合,可以将透明度设置为适当的值。
第四步是应用彩虹渐变。
选择新创建的形状图层,然后打开“渐变工具”。
在形状图层上使用渐变工具,将彩虹渐变应用到形状上。
您可以在渐变工具选项中选择线性渐变、径向渐变或角度渐变,根据您想要的效果进行调整。
第五步是调整彩虹的透明度和混合模式。
根据背景图片的亮度和色调,您可能需要调整彩虹的透明度和混合模式,以使其更加自然。
在图层面板中,您可以选择不同的混合模式,例如“叠加”、“颜色加深”或“正常”来改变彩虹的外观。
第六步是添加细节和修饰。
根据您的个人喜好和设计需求,您可以进一步添加细节和修饰来增强彩虹效果。
添加一些云朵、鸟群或阳光辅助彩虹,使其更加生动和真实。
您还可以使用涂鸦工具添加水滴或星星来增强效果。
最后,保存并导出。
完成彩虹效果后,确保保存您的工作。
选择“文件”菜单中的“保存”选项,以便日后可以继续编辑。
如果您要将图像用于在线或打印用途,可以选择“文件”菜单中的“导出”选项,并根据您的需求进行设置。