彩色总平面图制作步骤
- 格式:ppt
- 大小:1.76 MB
- 文档页数:8
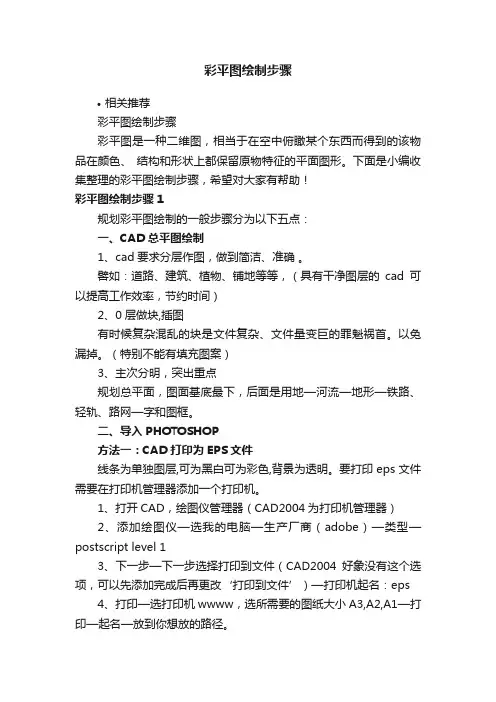
彩平图绘制步骤•相关推荐彩平图绘制步骤彩平图是一种二维图,相当于在空中俯瞰某个东西而得到的该物品在颜色、结构和形状上都保留原物特征的平面图形。
下面是小编收集整理的彩平图绘制步骤,希望对大家有帮助!彩平图绘制步骤1规划彩平图绘制的一般步骤分为以下五点:一、CAD总平图绘制1、cad要求分层作图,做到简洁、准确。
譬如:道路、建筑、植物、铺地等等,(具有干净图层的cad可以提高工作效率,节约时间)2、0层做块,插图有时候复杂混乱的块是文件复杂、文件量变巨的罪魁祸首。
以免漏掉。
(特别不能有填充图案)3、主次分明,突出重点规划总平面,图面基底最下,后面是用地—河流—地形—铁路、轻轨、路网—字和图框。
二、导入PHOTOSHOP方法一:CAD打印为EPS文件线条为单独图层,可为黑白可为彩色,背景为透明。
要打印eps文件需要在打印机管理器添加一个打印机。
1、打开CAD,绘图仪管理器(CAD2004为打印机管理器)2、添加绘图仪—选我的电脑—生产厂商(adobe)—类型—postscript level 13、下一步—下一步选择打印到文件(CAD2004好象没有这个选项,可以先添加完成后再更改‘打印到文件’)—打印机起名:eps4、打印—选打印机wwww,选所需要的图纸大小A3,A2,A1—打印—起名—放到你想放的路径。
5、打印后形成*.eps文件,在ps打开设定分辨率和图纸大小即可。
注:想要得分辨率和图纸大小与打印时设置的无关,你可以想多大就多大,均清晰的`很。
(分辨率一般设置在300以内,因为超过300需要很好的打印机)方法二:在CAD里输出 eps 格式文件在PS打开文件,会自动弹出对话框。
根据图纸打印大小的要求。
自行添加象素大小。
打开—CTRL+J ……—CTRL+E,不如打印机清楚,线条还会扭曲,错位。
此步骤也可以改为在命令行输入PS0UT命令方法三:在CAD里另存位图文件无论是bmp还是tif文件,一般采用转换格式的方式改变为黑白格式。
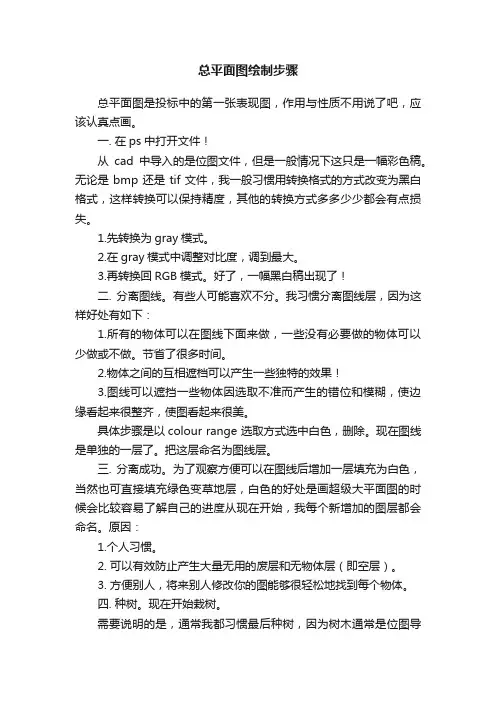
总平面图绘制步骤总平面图是投标中的第一张表现图,作用与性质不用说了吧,应该认真点画。
一. 在ps中打开文件!从cad中导入的是位图文件,但是一般情况下这只是一幅彩色稿。
无论是bmp还是tif文件,我一般习惯用转换格式的方式改变为黑白格式,这样转换可以保持精度,其他的转换方式多多少少都会有点损失。
1.先转换为gray模式。
2.在gray模式中调整对比度,调到最大。
3.再转换回RGB模式。
好了,一幅黑白稿出现了!二. 分离图线。
有些人可能喜欢不分。
我习惯分离图线层,因为这样好处有如下:1.所有的物体可以在图线下面来做,一些没有必要做的物体可以少做或不做。
节省了很多时间。
2.物体之间的互相遮档可以产生一些独特的效果!3.图线可以遮挡一些物体因选取不准而产生的错位和模糊,使边缘看起来很整齐,使图看起来很美。
具体步骤是以colour range 选取方式选中白色,删除。
现在图线是单独的一层了。
把这层命名为图线层。
三. 分离成功。
为了观察方便可以在图线后增加一层填充为白色,当然也可直接填充绿色变草地层,白色的好处是画超级大平面图的时候会比较容易了解自己的进度从现在开始,我每个新增加的图层都会命名。
原因:1.个人习惯。
2. 可以有效防止产生大量无用的废层和无物体层(即空层)。
3. 方便别人,将来别人修改你的图能够很轻松地找到每个物体。
四. 种树。
现在开始栽树。
需要说明的是,通常我都习惯最后种树,因为树木通常是位图导入,大量的复制会占用机器的内存。
这幅图例外,先种树,是因为这张图既要表现建筑又要表现绿化和景观。
先种树可以定下整个图的整体颜色倾向,基调。
先种树,大小植物,再调他们的色彩倾向,你认为应该调什么色调完全凭个人的感觉啦。
这张图定的基调是偏黄绿色调的暖灰。
五. 接着做道路和铺装。
选取区域的时候可以用各种选择工具,不要拘泥于一种工具。
填色后调颜色,要和树木色彩协调。
注意道路的颜色一定不要用纯灰色的,尽量做成冷灰或暖灰,我这里做成偏黄绿色色调!六. 做基础设施和地面小装饰,如停车场,沟,支架,彩色钢板等,然后调色,和整体色彩要协调。
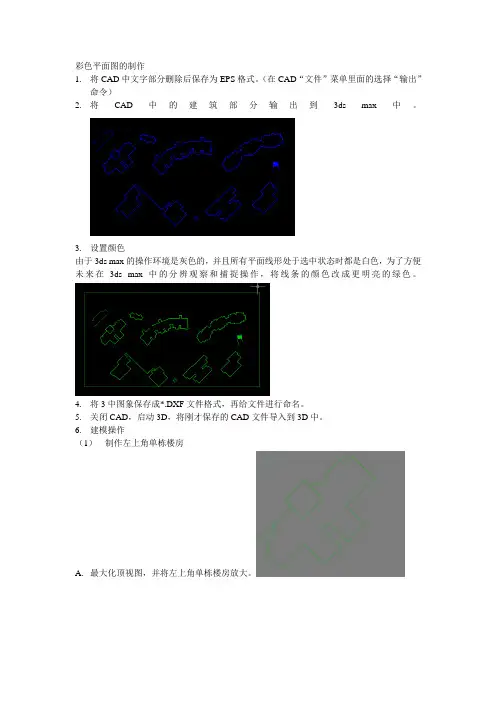
彩色平面图的制作1.将CAD中文字部分删除后保存为EPS格式。
(在CAD“文件”菜单里面的选择“输出”命令)2.将CAD中的建筑部分输出到3ds max中。
3.设置颜色由于3ds max的操作环境是灰色的,并且所有平面线形处于选中状态时都是白色,为了方便未来在3ds max中的分辨观察和捕捉操作,将线条的颜色改成更明亮的绿色。
4.将3中图象保存成*.DXF文件格式,再给文件进行命名。
5.关闭CAD,启动3D,将刚才保存的CAD文件导入到3D中。
6.建模操作(1)制作左上角单栋楼房A.最大化顶视图,并将左上角单栋楼房放大。
B.用线工具绘制外围轮廓。
C.将B中轮廓线进行复制,并对复制后的线进行轮廓命令,轮廓的大小根据CAD图中大小确定。
D.将Line02挤出成屋顶边线,数量为124。
E.选择Line01,并将其挤出,数量为120。
F.绘制高出平顶的楼体部分,在顶视图中将该部分放大。
G.用线命令绘制其外围轮廓线。
H.复制外围轮廓线后将其进行轮廓命令,轮廓的大小根据CAD图纸决定。
I.生成屋顶边线。
将轮廓后的Line04进行挤出操作,数量为164。
J.将Line03进行挤出操作,数量为160。
K.给物体重新命名,将楼体Line01、Line03分别改名为L-01、L-02;屋顶边线Line02、Line04改为:W-01、W-02。
(2)制作联体楼房A.将联体楼房放大。
B.用线命令分别绘制三段墙体线,并命名为L-03、L-04、L-05。
C.用线命令绘制一条整个的屋顶线,并命名为W-03。
D.将屋顶线进行轮廓,轮廓的大小根据CAD确定。
E.对D中图象进行挤出,数量为154。
F.同时选中L-03、L-04、L-05,将他们挤出150。
G.用同样的方法创建另一个三联体的楼房,注意它们的高度与以上的完全相同。
(3)制作其他楼体其他楼体的创建方法和上面的基本相同,只是在高度上有点差别。
A.该楼体的参数为楼高:130,楼顶边线:134。

总平面图是投标中的第一张表现图,作用与性质不用说了吧,应该认真点画。
一. 在ps中打开文件!从cad中导入的是位图文件,但是一般情况下这只是一幅彩色稿。
无论是bmp还是tif文件,我一般习惯用转换格式的方式改变为黑白格式,这样转换可以保持精度,其他的转换方式多多少少都会有点损失。
:)1.先转换为gray模式。
2.在gray模式中调整对比度,调到最大。
3.再转换回RGB模式。
好了,一幅黑白稿出现了!二. 分离图线。
有些人可能喜欢不分。
我习惯分离图线层,因为这样好处有如下:1.所有的物体可以在图线下面来做,一些没有必要做的物体可以少做或不做。
节省了很多时间。
2.物体之间的互相遮档可以产生一些独特的效果!3.图线可以遮挡一些物体因选取不准而产生的错位和模糊,使边缘看起来很整齐,使图看起来很美。
具体步骤是以colour range 选取方式选中白色,删除。
现在图线是单独的一层了。
把这层命名为图线层。
三. 分离成功。
为了观察方便可以在图线后增加一层填充为白色,当然也可直接填充绿色变草地层,白色的好处是画超级大平面图的时候会比较容易了解自己的进度从现在开始,我每个新增加的图层都会命名。
原因:1.个人习惯。
2. 可以有效防止产生大量无用的废层和无物体层(即空层)。
3. 方便别人,将来别人修改你的图能够很轻松地找到每个物体。
四. 种树。
现在开始栽树。
需要说明的是,通常我都习惯最后种树,因为树木通常是位图导入,大量的复制会占用机器的内存。
这幅图例外,先种树,是因为这张图既要表现建筑又要表现绿化和景观。
先种树可以定下整个图的整体颜色倾向,基调。
先种树,大小植物,再调他们的色彩倾向,你认为应该调什么色调完全凭个人的感觉啦。
这张图定的基调是偏黄绿色调的暖灰。
五. 接着做道路和铺装。
选取区域的时候可以用各种选择工具,不要拘泥于一种工具。
填色后调颜色,要和树木色彩协调。
注意道路的颜色一定不要用纯灰色的,尽量做成冷灰或暖灰,我这里做成偏黄绿色色调!六. 做基础设施和地面小装饰,如停车场,沟,支架,彩色钢板等,然后调色,和整体色彩要协调。
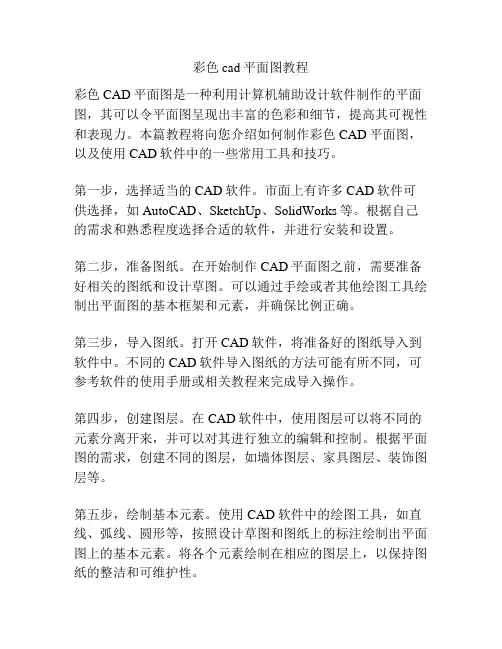
彩色cad平面图教程彩色CAD平面图是一种利用计算机辅助设计软件制作的平面图,其可以令平面图呈现出丰富的色彩和细节,提高其可视性和表现力。
本篇教程将向您介绍如何制作彩色CAD平面图,以及使用CAD软件中的一些常用工具和技巧。
第一步,选择适当的CAD软件。
市面上有许多CAD软件可供选择,如AutoCAD、SketchUp、SolidWorks等。
根据自己的需求和熟悉程度选择合适的软件,并进行安装和设置。
第二步,准备图纸。
在开始制作CAD平面图之前,需要准备好相关的图纸和设计草图。
可以通过手绘或者其他绘图工具绘制出平面图的基本框架和元素,并确保比例正确。
第三步,导入图纸。
打开CAD软件,将准备好的图纸导入到软件中。
不同的CAD软件导入图纸的方法可能有所不同,可参考软件的使用手册或相关教程来完成导入操作。
第四步,创建图层。
在CAD软件中,使用图层可以将不同的元素分离开来,并可以对其进行独立的编辑和控制。
根据平面图的需求,创建不同的图层,如墙体图层、家具图层、装饰图层等。
第五步,绘制基本元素。
使用CAD软件中的绘图工具,如直线、弧线、圆形等,按照设计草图和图纸上的标注绘制出平面图上的基本元素。
将各个元素绘制在相应的图层上,以保持图纸的整洁和可维护性。
第六步,添加颜色。
在完成基本元素的绘制后,可以为平面图添加丰富的颜色。
在CAD软件中,常用的上色方法包括填充、渐变、线条颜色等。
选中需要上色的元素,选择合适的上色工具和颜色,填充或修改元素的颜色属性。
第七步,装饰和渲染。
为了提高平面图的表现力和真实感,可以添加一些装饰和渲染效果。
在CAD软件中,可以添加家具、植物、光照等元素,以模拟真实的场景和环境。
第八步,调整视角和视图。
根据平面图的需要,可以通过调整CAD软件中的视角和视图,如俯视图、侧视图、立体图等,来展示不同的角度和尺度。
第九步,保存和导出。
完成彩色CAD平面图的制作后,记得保存工程文件,以便日后的修改和使用。

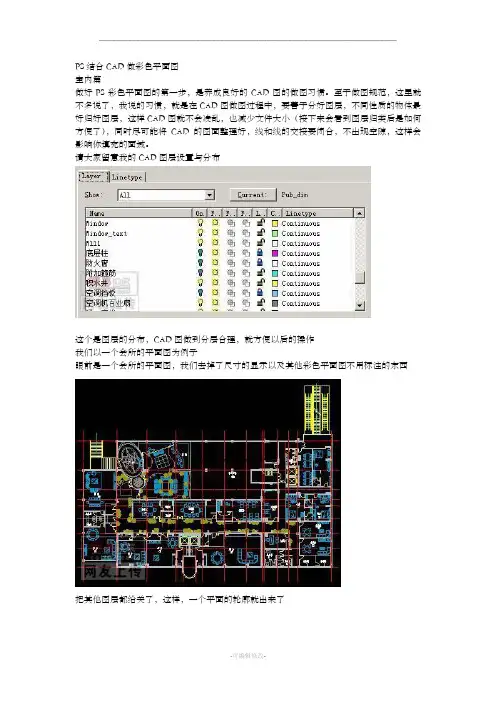
PS结合CAD做彩色平面图室内篇做好PS彩色平面图的第一步,是养成良好的CAD图的做图习惯。
至于做图规范,这里就不多说了,我说的习惯,就是在CAD图做图过程中,要善于分好图层,不同性质的物体最好归好图层,这样CAD图就不会凌乱,也减少文件大小(接下来会看到图层归类后是如何方便了),同时尽可能将CAD的图面整理好,线和线的交接要闭合,不出现空隙,这样会影响你填充的面域。
请大家留意我的CAD图层设置与分布这个是图层的分布,CAD图做到分层合理,就方便以后的操作我们以一个会所的平面图为例子眼前是一个会所的平面图,我们去掉了尺寸的显示以及其他彩色平面图不用标注的东西把其他图层都给关了,这样,一个平面的轮廓就出来了设定打印窗口的标记(如下图,红色虚线框是到时框选窗口的大小),利用图层开关功能将需要的分开几层进行虚拟打印,输出图象到PS中进行编辑。
具体的打印项目由实际情况决定。
在这个例子中,我们要输出的内容如下:1)墙体以及剪力墙、柱子、门窗2)家具和洁具3)地面铺装4)室内绿化层以及其他5)文字标注层切记,要在同一大小的窗口标记下虚拟打印输出一张家具的CAD图和一张没有家具的CAD图,在PS中打开。
利用拖拽功能将几个图层重叠在一个图里,产生了若干个图层,并将图层进行命名,方便以后的编辑。
在这里向大家介绍一个比较快捷的图象批处理方法。
打开了PS后,按ALT+F9 调出“动作”面板,以一张JPG的彩色线框图为例子,在动作面板里然后可以录制你的每一步操作。
对于彩色平面图来说,我们处理由CAD输出的图纸的流程比较简单,1)假如图象是TIFF索引颜色模式的图象,就在图象菜单里将图象模式转换成RGB颜色模式,2)去色处理3)自动对比度4)菜单——选择——颜色范围——点选白色部分删除5)保存图象为PSD格式文件然后按兰色方块,结束录制。
接下来就可以对CAD虚拟打印的图纸进行批量的重复处理,这样会大大节省我们重复操作的时间1)菜单——文件——自动——批处理选取你的已经转换的CAD图纸文件夹,然后下一步……之后的操作很简单,自己会摸索的了请大家留意我的彩色平面图的图层结构没有家具的图有家具的图具体上色步骤:先上铺装的颜色,选择要表现的区域进行填充。
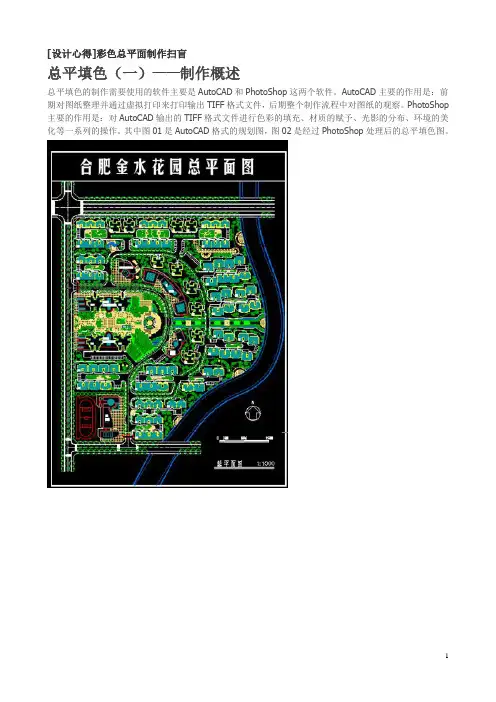
[设计心得]彩色总平面制作扫盲总平填色(一)——制作概述总平填色的制作需要使用的软件主要是AutoCAD和PhotoShop这两个软件。
AutoCAD主要的作用是:前期对图纸整理并通过虚拟打印来打印输出TIFF格式文件,后期整个制作流程中对图纸的观察。
PhotoShop 主要的作用是:对AutoCAD输出的TIFF格式文件进行色彩的填充、材质的赋予、光影的分布、环境的美化等一系列的操作。
其中图01是AutoCAD格式的规划图,图02是经过PhotoShop处理后的总平填色图。
总平填色的制作流程:一、图纸的整理。
通常图纸的整理是将图纸整理分为整体框架层和文字说明层两层,遇到较为复杂的图纸我们可以根据需要把图层划分的更加细致,如建筑层、停车位层、铺装层、水系层等。
(使用软件:AutoCAD)二、图纸的打印与输出。
我们常用的输出格式是TIFF不压缩格式,但AutoCAD中默认的打印输出设置中没有TIFF不压缩格式,需要我们另行添加。
(使用软件:AutoCAD)三、整体大环境的处理。
在这个环节中我们主要是将AutoCAD输出的整体框架层和文字说明层合并到一个画布里,要把规划内部和外部的绿地划分开,主干道和小区内部道路划分开,以及对水系的基本色彩填充。
(使用软件:PhotoShop)四、建筑的处理。
在这个环节中我们要将建筑的部分制作出来,包括主体建筑部分的制作、女儿墙的制作、光影关系的处理、坡屋顶的处理、玻璃顶的处理等。
在有的规划中需要对已有建筑和拟建进行区分,对住宅和公建、商业进行区分。
(使用软件:PhotoShop)五、水系的处理。
在这个环节中我们要将水系的光感、色感、质感处理到位,有些规划中小区中央景观组团中还有喷泉和瀑布的制作。
(使用软件:PhotoShop)六、铺装的添加。
在这个环节中我们要将规划中的硬质铺装根据AutoCAD中规划的变化来分别添加。
(使用软件:PhotoShop)七、绿化的处理。

本章节节选至《Photoshop彩平面制作之道》,SketchUpBBS出品,转载请注明出处。
本作品作者:xfhorse第6章建筑彩色总平面图制作本章重点:掌握参照SU导入PS前的设置工作掌握使用在PS软件中如何处理SU的图像文件掌握使用Photoshop添加环境配景的方法掌握使用如何让彩色平面图的重点突出案例流程概述:首先利用SU创建场景模型,然后对SU模型进行导出PS前的相关设置,接着导入到PS中,完成图片的前期处理,最后用Photoshop进行图像素材添加以及后期处理。
6.1运用SketchUp与PS制作建筑彩色平面图的流程熟悉SketchUp软件的用户往往喜欢用SketchUp软件创建的模型来制作彩色平面图,这样不仅大大的节省了用CAD多次导图的麻烦,而且用SketchUp制作的彩色平面图往往建筑物的材质以及体块关系更加的真实。
运用SketchUp与PS软件结合制作彩色总平面图主要分为三个阶段,包括SketchUp模型输出平面图。
本作品作者:xfhorse在Photoshop中对平面图进行着色时,应掌握一定的前后次序关系,以最大程度地提高工作效率,并用添加诸如植物,道路名称等标注信息。
1. SketchUp输出平面图SketchUp输出平面图是整个总平面图制作的基础,在导图之前往往需要许多特定的设置,本章将在下面内容详细讲解。
有关SketchUp的使用方法,本书不作介绍,读者可参考相关的SketchUp书籍。
2. 各种模块的制作在SketchUp制作总平面图的常见元素包括:草地、树木、灌木、水面、花坛等,掌握了这些元素的制作方法。
这个过程往往需要结合Photoshop软件来一起完成,使用的工具包括:选择、填充、渐变、图案填充等,在制作水面、草地、路面时也会使用到一些图像素材,如草地纹理、地砖纹理、水面图像等。
3. 后期合成处理在完成各种素材模块的制作以后,彩色平面图的大部分工作也就基本结束了,最后便是对这些素材模块进行复制,添加阴影等操作。
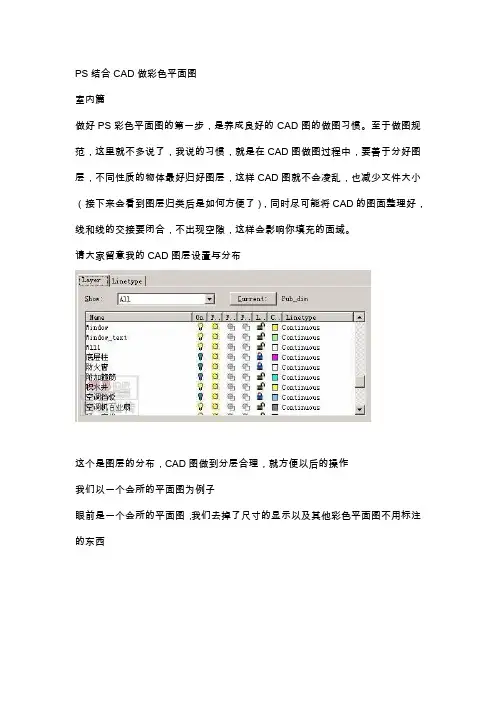
PS结合CAD做彩色平面图室内篇做好PS彩色平面图的第一步,是养成良好的CAD图的做图习惯。
至于做图规范,这里就不多说了,我说的习惯,就是在CAD图做图过程中,要善于分好图层,不同性质的物体最好归好图层,这样CAD图就不会凌乱,也减少文件大小(接下来会看到图层归类后是如何方便了),同时尽可能将CAD的图面整理好,线和线的交接要闭合,不出现空隙,这样会影响你填充的面域。
请大家留意我的CAD图层设置与分布这个是图层的分布,CAD图做到分层合理,就方便以后的操作我们以一个会所的平面图为例子眼前是一个会所的平面图,我们去掉了尺寸的显示以及其他彩色平面图不用标注的东西把其他图层都给关了,这样,一个平面的轮廓就出来了设定打印窗口的标记(如下图,红色虚线框是到时框选窗口的大小),利用图层开关功能将需要的分开几层进行虚拟打印,输出图象到PS中进行编辑。
具体的打印项目由实际情况决定。
在这个例子中,我们要输出的内容如下:1)墙体以及剪力墙、柱子、门窗2)家具和洁具3)地面铺装4)室内绿化层以及其他5)文字标注层切记,要在同一大小的窗口标记下虚拟打印输出一张家具的CAD图和一张没有家具的CAD图,在PS中打开。
利用拖拽功能将几个图层重叠在一个图里,产生了若干个图层,并将图层进行命名,方便以后的编辑。
在这里向大家介绍一个比较快捷的图象批处理方法。
打开了PS后,按ALT+F9 调出“动作”面板,以一张JPG的彩色线框图为例子,在动作面板里然后可以录制你的每一步操作。
对于彩色平面图来说,我们处理由CAD输出的图纸的流程比较简单,1)假如图象是TIFF索引颜色模式的图象,就在图象菜单里将图象模式转换成RGB颜色模式,2)去色处理3)自动对比度4)菜单——选择——颜色范围——点选白色部分删除5)保存图象为PSD格式文件然后按兰色方块,结束录制。
接下来就可以对CAD虚拟打印的图纸进行批量的重复处理,这样会大大节省我们重复操作的时间1)菜单——文件——自动——批处理选取你的已经转换的CAD图纸文件夹,然后下一步……之后的操作很简单,自己会摸索的了请大家留意我的彩色平面图的图层结构没有家具的图有家具的图具体上色步骤:先上铺装的颜色,选择要表现的区域进行填充。

一. 在ps中打开文件!从cad中导入的是位图文件,但是一般情况下这只是一幅彩色稿。
无论是bmp还是tif文件,我一般习惯用转换格式的方式改变为黑白格式,这样转换可以保持精度,其他的转换方式多多少少都会有点损失。
:)1.先转换为gray模式。
2.在gray模式中调整对比度,调到最大。
3.再转换回RGB模式。
好了,一幅黑白稿出现。
二. 分离图线。
有些人可能喜欢不分。
我习惯分离图线层,因为这样好处有如下:1.所有的物体可以在图线下面来做?,一些没有必要做的物体可以少做或不做。
节省了很多时间。
2.物体之间的互相遮档可以产生一些独特的效果!3.图线可以遮挡一些物体因选取不准而产生的错位和模糊,使边缘看起来很整齐,使图看起来很美。
具体步骤是以colour range 选取方式选中白色,删除。
现在图线是单独的一层了。
把这层命名为图线!三. 分离成功。
为了观察方便可以在图线后增加一层填充为白色,当然也可直接填充绿色变草地层,白色的好处是画超级大平面图的时候会比较容易了解自己的进度从现在开始,我每个新增加的图层都会命名。
原因:1.个人习惯。
2. 可以有效防止产生大量无用的废层和无物体层(即空层)。
3. 方便别人,将来别人修改你的图能够很轻松地找到每个物体。
四. 种树。
现在开始栽树。
需要说明的是,通常我都习惯最后种树,因为树木通常是位图导入,大量的复制会占用机器的内存。
这幅图例外,先种树,是因为这张图既要表现建筑又要表现绿化和景观。
先种树可以定下整个图的整体颜色倾向,基调。
先种树,大小植物,再调他们的色彩倾向,你认为应该调什么色调完全凭个人的感觉啦。
这张图定的基调是偏黄绿色调的暖灰。
五. 接着做道路和铺装。
选取区域的时候可以用各种选择工具,不要拘泥于一种工具。
填色后调颜色,要和树木色彩协调。
注意道路的颜色一定不要用纯灰色的,尽量做成冷灰或暖灰,我这里做成偏黄绿色色调六. 做基础设施和地面小装饰,如停车场,沟,支架,彩色钢板等,然后调色,和整体色彩要协调七. 做主体建筑和山包。
彩色总平面制作步骤1.在CAD中输出eps图形图线2.栅格化eps文件(栅格化eps格式,分辨率得到透明背景线框图像。
3.在总平面图下方新建图层,并填充为白色执行:图层→新建→图层背景 (将填充图层转化为背景)ctrl+s保存文件4.ctrl+o打开。
文字eps和建筑eps文件以相同参数对文字eps与建筑eps进行栅格化处理5.将3个文件进行合并Ctrl+A全选→ctrl+c复制回到总平面 ctrl+shift+V进行原位粘贴重命名图层,文字,建筑6.裁剪工具将图像进行裁剪(节约磁盘空间)7.划分层次。
路面,绿化区,建筑⑴检查线稿是否闭合,魔棒工具,设置容差为,单击路面区域进行闭合处理新建图层→命名封闭直线,单击直线工具,设置前景色为黑色,用画笔工具,直线粗细为8.魔棒单击路面,容差对路面部分进行选择(用快速蒙版进行选区查看)9.路面选区建立完成之后→选择→存储选区→名称(马路)新建图层,命名为马路,设置前景色为Alt+delete,快速填充10.使用用样方法划分绿化,铺装,水面区域,以色块进行划分11.对图层进行分图→⑴铺装⑵色块(水面,建筑色块,草地,马路)⑶线稿12.添加图例。
种植新建图层(主干道树)主干道→次干道选择图例ctrl+c复制。
Ctrl+v粘贴种植主干道植物图例对图例进行同图层复制 alt+鼠标左键将主干道都种上图例13.设置投影→动作设置投影→图例所在图层→主干道树→窗口→新建动作→命名为:制作影子→单击记录回到图层面板ctrl+J 创建主干道副本 ctrl+总括号键副本图层下移Ctrl+M调整曲线命令把整张图例调至黑色,根据投影方向按方向键,设置不透明度为80﹪单击动作面板停止按钮(可用于其他图层影子制作)14.铺装制作⑴用软件自带图案进行铺装制作选择铺装图→铺装1色块图层按ctrl单击图层缩览图,将其载入选区双击图层缩览图打开图层样式面板→图案叠加→图案例表→纹理拼贴→混合模式→正片叠底→缩放63%→单击确定 ctrl+D取消选择⑵自定义图案制作铺装选择铺装3色块将其载入选区打开电脑中自定义铺装素材选择素材后→编辑→定义图案→命名:点格铺装→确定双击铺装3色块→图层样式面板→图案叠加→图案列表→点格铺装→确定→ctrl+D15.水面制作⑴打开水面素材→全选→复制→粘贴至当前效果图→ctrl+T对图像进行修整→回车键应用→将水面图层载入选区(ctrl+水面缩览图)→图例水面素材图层→添加图层蒙版→ctrl+D取消选择→将水面作为亮点表现对象→ctrl+U色相饱和度⑵水面明暗关系新建图层→前景色建立选区→拉伸一个渐变→拉伸渐变→ctrl+D取消选择→图层混合模式为叠加16.草地细化处理草地色块→将其载入选区→滤色→杂色→添加杂色(确保选择草地图层)23.5%→确定→滤镜→模糊→动感模糊→22度→9像素→确定→ctrl+D 提高部分草地层次感画笔工具→大小66100%→流量100%→草地色块图层上方新建图层命名光点→前景色为f4e927→确定→进行绘制→图层混合模式为叠加→图层不透明度70%新建图层在草地图层上方,命名为渐变图层→按D键恢复系统默认颜色设置→将草地色块载入选区→选择渐变图层拉伸渐变→设置混合模式为叠加→不透明度50%→ctrl+D★如何从CAD中导出eps文件打开制作好的cad需导出的文件Ctrl+p→打印→打印机绘图仪选→dag to eps。
室内篇做好PS彩色平面图的第一步,是养成良好的CAD图的做图习惯。
至于做图规范,这里就不多说了,我说的习惯,就是在CAD 图做图过程中,要善于分好图层,不同性质的物体最好归好图层,这样CAD图就不会凌乱,也减少文件大小(接下来会看到图层归类后是如何方便了),同时尽可能将CAD的图面整理好,线和线的交接要闭合,不出现空隙,这样会影响你填充的面域。
请大家留意我的CAD图层设置与分布这个是图层的分布,CAD图做到分层合理,就方便以后的操作我们以一个会所的平面图为例子眼前是一个会所的平面图,我们去掉了尺寸的显示以及其他彩色平面图不用标注的东西把其他图层都给关了,这样,一个平面的轮廓就出来了设定打印窗口的标记(如下图,红色虚线框是到时框选窗口的大小),利用图层开关功能将需要的分开几层进行虚拟打印,输出图象到PS中进行编辑。
具体的打印项目由实际情况决定。
在这个例子中,我们要输出的内容如下:1)墙体以及剪力墙、柱子、门窗2)家具和洁具3)地面铺装4)室内绿化层以及其他5)文字标注层切记,要在同一大小的窗口标记下虚拟打印输出一张家具的CAD图和一张没有家具的CAD图,在PS中打开。
利用拖拽功能将几个图层重叠在一个图里,产生了若干个图层,并将图层进行命名,方便以后的编辑。
在这里向大家介绍一个比较快捷的图象批处理方法。
打开了PS后,按 ALT+F9 调出“动作”面板,以一张JPG 的彩色线框图为例子,在动作面板里然后可以录制你的每一步操作。
对于彩色平面图来说,我们处理由CAD输出的图纸的流程比较简单,1)假如图象是TIFF索引颜色模式的图象,就在图象菜单里将图象模式转换成RGB颜色模式,2)去色处理3)自动对比度4)菜单——选择——颜色范围——点选白色部分删除5)保存图象为PSD格式文件然后按兰色方块,结束录制。
接下来就可以对CAD虚拟打印的图纸进行批量的重复处理,这样会大大节省我们重复操作的时间1)菜单——文件——自动——批处理选取你的已经转换的CAD图纸文件夹,然后下一步……之后的操作很简单,自己会摸索的了请大家留意我的彩色平面图的图层结构没有家具的图有家具的图具体上色步骤:先上铺装的颜色,选择要表现的区域进行填充。
彩色平面图的制作流程一、CAD 图纸的输出图纸的输出1、整理图纸:删除(或隐藏)辅助线、注释及说明文字、填充等,仅保留道路、分区、建筑轮廓等基本线形。
轮廓等基本线形。
2、安装矢量图虚拟打印机:在CAD 的“绘图仪管理器”选择“添加绘图仪向导”,“下一步”后选择“我的电脑”,选中Adobe>>PostScript Level 2,之后选择“打印到文件”,之后选择“打印到文件”。
3、调整布局:选择一个布局(如布局1),执行“页面设置管理器”,单击“修改”,设置打印机为PostScript Level 2,样式为,样式为monochrome ,以“布局”方式确定打印区域,图纸尺寸尽量设置大一些,如A2、A1。
4、预览,打印,设置保存位置,生成EPS 文件。
文件。
二、将输出的图形进行栅格化处理二、将输出的图形进行栅格化处理1、使用PhotoShop 打开CAD 输出的EPS 图纸,栅格化。
参考“图像大小”(尽量不超过100M )设置合适的分辨率(最好在150-300像素/英寸),“模式”选择“RGB 颜色”。
2、在CAD 图形下面添加新图层,填充白色,将CAD 图“去色”(Ctrl+Shift+U )。
3、将CAD 图复制一份(Ctrl+J ),并隐藏,以免原图损坏而无法找回。
,并隐藏,以免原图损坏而无法找回。
三、制作彩色平面图三、制作彩色平面图具体的制作顺序,因图因人而有一定的差异,一般原则为:先大后小、先低后高、突出重点、颜色协调。
颜色协调。
1、道路和铺装、道路和铺装选取区域的时候可以用各种选择工具,如套索、选框、魔棒工具等,注意加选(Shift+选择)和减选(Alt+选择)的灵活运用。
由于园路和铺装边界以直线和圆弧为主,本人是先建立路径(修改非常方便),再建立选区。
,再建立选区。
道路的颜色不一定要用纯灰色的,可做成冷灰或暖灰,并考虑颜色与后面的建筑、树木色彩协调。
铺装一般“填充”(Shift+F5),而对造型铺装则可充分利用CAD 图的原线条垫色形成。
一幅彩色总平面图的绘画过程AutoCAD图导入 photoshop 的方法这已经是一个很古老的问题了,解决的方法就是“虚构打印”!下边一步步的来(为方便大家,采纳中英文比较,括号里面是英文版):1、翻开“文件 (file)”菜单下的“打印机管理器(plottermanager)”。
2、运转“打印机增添导游(Add-A-PlotterWizard)。
3、点击“下一步( next) ”,在右边的选项中选择“我的电脑( MyComputer)”, 持续“下一步”,进入“打印机型号( PlotterModel) ”选择页面。
4、在左侧的“厂商(Manufacturers) ”中选择“光栅文件格式(RasterFileFormats) ”,这是我们能够看到在右边的“型号( Model) ”中列出了好多种我们熟习的图形格式,我习惯于使用 JPG格式,选择“独立的 JPEG编组( IndependentJPEGGroupJFIF) ”,点击“下一步( next) ”5、用 CAD做好一幅图后,我们翻开“文件 (file)”菜单下的“打印(plotter...)”。
在打印对话框中,在打印机种类中选择我们刚才装好的“IndependentJPEGGroupJFIF”,在下边的“打印到文件( plottofile)”里添上生成的文件名称和路径,这个文件就是一个能够再photoshop 中编写的图形了。
在页面设置中选择一个我们需要的尺寸,其余的就和使用真实的打印机方法是同样的。
点击打印后,等几秒钟,图形就生成了。
注:系统默认的页面尺寸只有1280*1600,这个尺寸其实不可以知足我们的需要。
我们可以在打印机的属性中自定义我们所需要的尺寸。
Enjoy!一. 在 ps 中翻开文件!'D }从cad中导入的是位图文件,可是一般状况下这不过一幅彩色稿。
不论是 bmp仍是 tif文件,我一般习习用变换格式的方式改变成黑白格式,这样转换能够保持精度,其余的变换方式多多少少都会有点损失。
景观设计彩平图一般步骤——引自风景园林吧作者大致步骤:(已由cad画好的总平)1、将总平面图分层(如道路、建筑物、绿化、植物等)利用PDF虚拟打印机打印成pdf的电子文档(记得以固定比例或者带个校准图框,方便导出后核对比例);(也有把dwg转成eps的)2、将分层的pd f格式图像导入到ps中栅格化(根据出图图幅大小确定d pi即像素大小)3、将多个导入并栅格化的图层复制到同一图像文件内(建议针对不同内容命名层名,我一般分为道路、建筑、植物、水体、小品等几个图层)4、对每层内容用魔棒建立选区并填充(如导入的图像不适合填充,则可以新建一层进行填充)5、到网上下载园林填图用地相关素材,如植物、广场砖、景观等,导入到图面里的相应位置;6、如果网上找不到素材,或者cad里的景观是原创的则建议将该景观单独导出并导入ps中新建一个文件,根据景观内的组成元素分别填充;7、填充完后将多余的图层删除或分组整理;8、导入其余素材,如图框、指北针、比例尺等;9、导出填充完成的总平面图;以上为大概步骤,期间可以多利用“定义图案”、“混合选项”内的“投影、浮雕、描边、图案叠加”等工具Q:1. 我不知道怎么弄pdf虚拟打印机…………回答:如果你安装c ad2009以上版本的画默认的带的由【DWG to PDF】的虚拟打印机的如果没有,下载安装Ad obe Acorba t的软件,就会自动安装有PDF虚拟打印机了打印的时候就和一般打印一样的设置Q:2 追问为什么我打印出pd f了在ps打开却只有一层?回答:就是这样的,输出的是虚拟打印文件,它和打印机打印过程类似,结果是线条图案,或者是彩色的或者是黑白的,就好比你打印到白纸上的图是不可能分层的一样;所以在导出pdf的时候建议分层导出,最后再导出一张所有图层的(用做将来ps里校对使用)Q:3 那要导出30几层啊而且不知道每个层相应的尺寸的说……回答:规划图导出的图层只需要几个重要的图层分类就可以,不是每个图层比如说你的道路可能在cad里有好几层,但是你光把这几个道路的图层显示然后打印,等于把所有道路图层合并成了一个图层,因为类似内容在ps里填充时是相同的,所以可以合并的其它的大类比如道路、建筑轮廓、绿地轮廓、重点景观等,也没几个大类,其它说明的文字就不用导出了,到ps里重新输入会比较清晰,绿化植物因为ps有单独的素材,可以直接复制使用也可以不用导出的;至于屋顶绿化也没多大区别,图案叠加上选好的草地图案,然后往里面放灌木丛的素材即可。