PS制作彩色室内设计平面图教程(推荐)7.18
- 格式:docx
- 大小:6.63 MB
- 文档页数:62
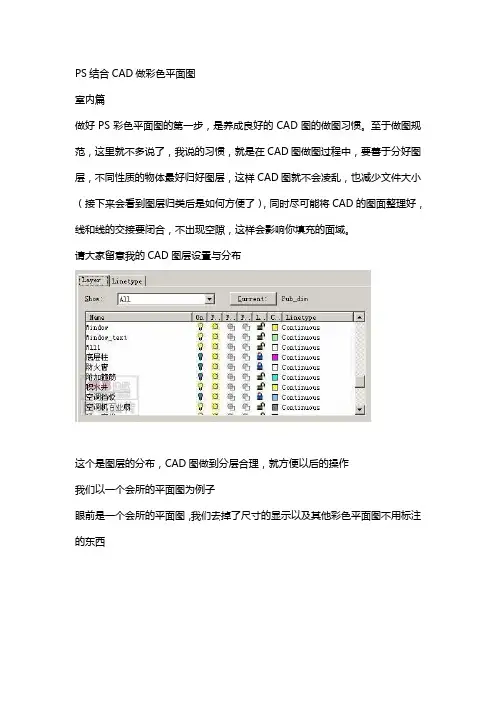
PS结合CAD做彩色平面图室内篇做好PS彩色平面图的第一步,是养成良好的CAD图的做图习惯。
至于做图规范,这里就不多说了,我说的习惯,就是在CAD图做图过程中,要善于分好图层,不同性质的物体最好归好图层,这样CAD图就不会凌乱,也减少文件大小(接下来会看到图层归类后是如何方便了),同时尽可能将CAD的图面整理好,线和线的交接要闭合,不出现空隙,这样会影响你填充的面域。
请大家留意我的CAD图层设置与分布这个是图层的分布,CAD图做到分层合理,就方便以后的操作我们以一个会所的平面图为例子眼前是一个会所的平面图,我们去掉了尺寸的显示以及其他彩色平面图不用标注的东西把其他图层都给关了,这样,一个平面的轮廓就出来了设定打印窗口的标记(如下图,红色虚线框是到时框选窗口的大小),利用图层开关功能将需要的分开几层进行虚拟打印,输出图象到PS中进行编辑。
具体的打印项目由实际情况决定。
在这个例子中,我们要输出的内容如下:1)墙体以及剪力墙、柱子、门窗2)家具和洁具3)地面铺装4)室内绿化层以及其他5)文字标注层切记,要在同一大小的窗口标记下虚拟打印输出一张家具的CAD图和一张没有家具的CAD图,在PS中打开。
利用拖拽功能将几个图层重叠在一个图里,产生了若干个图层,并将图层进行命名,方便以后的编辑。
在这里向大家介绍一个比较快捷的图象批处理方法。
打开了PS后,按ALT+F9 调出“动作”面板,以一张JPG的彩色线框图为例子,在动作面板里然后可以录制你的每一步操作。
对于彩色平面图来说,我们处理由CAD输出的图纸的流程比较简单,1)假如图象是TIFF索引颜色模式的图象,就在图象菜单里将图象模式转换成RGB颜色模式,2)去色处理3)自动对比度4)菜单——选择——颜色范围——点选白色部分删除5)保存图象为PSD格式文件然后按兰色方块,结束录制。
接下来就可以对CAD虚拟打印的图纸进行批量的重复处理,这样会大大节省我们重复操作的时间1)菜单——文件——自动——批处理选取你的已经转换的CAD图纸文件夹,然后下一步……之后的操作很简单,自己会摸索的了请大家留意我的彩色平面图的图层结构没有家具的图有家具的图具体上色步骤:先上铺装的颜色,选择要表现的区域进行填充。
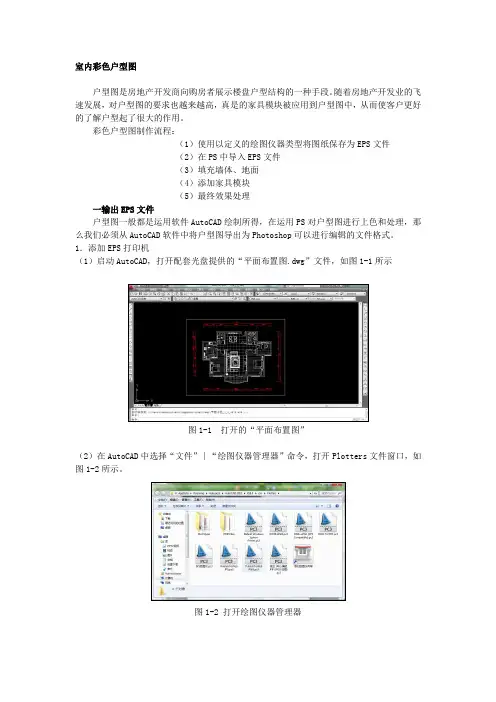
室内彩色户型图户型图是房地产开发商向购房者展示楼盘户型结构的一种手段。
随着房地产开发业的飞速发展,对户型图的要求也越来越高,真是的家具模块被应用到户型图中,从而使客户更好的了解户型起了很大的作用。
彩色户型图制作流程:(1)使用以定义的绘图仪器类型将图纸保存为EPS文件(2)在PS中导入EPS文件(3)填充墙体、地面(4)添加家具模块(5)最终效果处理一输出EPS文件户型图一般都是运用软件AutoCAD绘制所得,在运用PS对户型图进行上色和处理,那么我们必须从AutoCAD软件中将户型图导出为Photoshop可以进行编辑的文件格式。
1.添加EPS打印机(1)启动AutoCAD,打开配套光盘提供的“平面布置图.dwg”文件,如图1-1所示图1-1 打开的“平面布置图”(2)在AutoCAD中选择“文件”∣“绘图仪器管理器”命令,打开Plotters文件窗口,如图1-2所示。
图1-2 打开绘图仪器管理器(3)双击“添加绘图仪器向导”图标,打开添加绘图仪对话框,如图1-3所示,单击“下一步”按钮。
图1-3 添加绘图仪—简介(4)打开“添加绘图仪—开始”对话框中选择“我的电脑”选项,如图1-4所示,单击“下一步”按钮。
图1-4添加绘图仪—开始(5)打开“添加绘图仪—绘图仪型号”对话框中选择如图1-5所示。
(6)图1-5 添加绘图仪—绘图仪型号(6)在弹出的“添加绘图仪—输入PCP或PC2”对话框,单击“下一步”按钮,如图1-6所示。
图1-6添加绘图仪—输入PCP或PC2(7)选择绘图仪的打印端口,这里选择“打印到文件”的方式,如图1—7所示。
图1—7 添加绘图仪-端口(8)绘图仪添加完成,输入绘图仪的名称,如图1-8所示,单击“下一步”按钮。
图1-8 添加绘图仪-绘图仪名称(9)单击“完成”按钮,完成绘图仪添加向导。
二、输出EPS文件为了方便在Photoshop中编辑,在CAD中导出EPS文件,一定要分图层,根据需要一般分为墙体、家具、填充、文字分别进行导出,然后在PS中编辑。
![Photoshop建筑效果图实用教程3 中级篇(室内设计)[精]](https://uimg.taocdn.com/a0346902f5335a8102d2207a.webp)
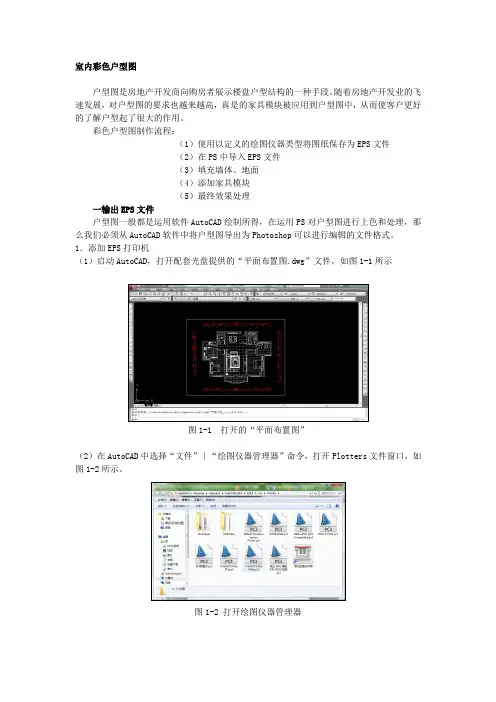
室内彩色户型图户型图是房地产开发商向购房者展示楼盘户型结构的一种手段。
随着房地产开发业的飞速发展,对户型图的要求也越来越高,真是的家具模块被应用到户型图中,从而使客户更好的了解户型起了很大的作用。
彩色户型图制作流程:(1)使用以定义的绘图仪器类型将图纸保存为EPS文件(2)在PS中导入EPS文件(3)填充墙体、地面(4)添加家具模块(5)最终效果处理一输出EPS文件户型图一般都是运用软件AutoCAD绘制所得,在运用PS对户型图进行上色和处理,那么我们必须从AutoCAD软件中将户型图导出为Photoshop可以进行编辑的文件格式。
1.添加EPS打印机(1)启动AutoCAD,打开配套光盘提供的“平面布置图.dwg”文件,如图1-1所示图1-1 打开的“平面布置图”(2)在AutoCAD中选择“文件”∣“绘图仪器管理器”命令,打开Plotters文件窗口,如图1-2所示。
图1-2 打开绘图仪器管理器(3)双击“添加绘图仪器向导”图标,打开添加绘图仪对话框,如图1-3所示,单击“下一步”按钮。
图1-3 添加绘图仪—简介(4)打开“添加绘图仪—开始”对话框中选择“我的电脑”选项,如图1-4所示,单击“下一步”按钮。
图1-4添加绘图仪—开始(5)打开“添加绘图仪—绘图仪型号”对话框中选择如图1-5所示。
(6)图1-5 添加绘图仪—绘图仪型号(6)在弹出的“添加绘图仪—输入PCP或PC2”对话框,单击“下一步”按钮,如图1-6所示。
图1-6添加绘图仪—输入PCP或PC2(7)选择绘图仪的打印端口,这里选择“打印到文件”的方式,如图1—7所示。
图1—7 添加绘图仪-端口(8)绘图仪添加完成,输入绘图仪的名称,如图1-8所示,单击“下一步”按钮。
图1-8 添加绘图仪-绘图仪名称(9)单击“完成”按钮,完成绘图仪添加向导。
二、输出EPS文件为了方便在Photoshop中编辑,在CAD中导出EPS文件,一定要分图层,根据需要一般分为墙体、家具、填充、文字分别进行导出,然后在PS中编辑。
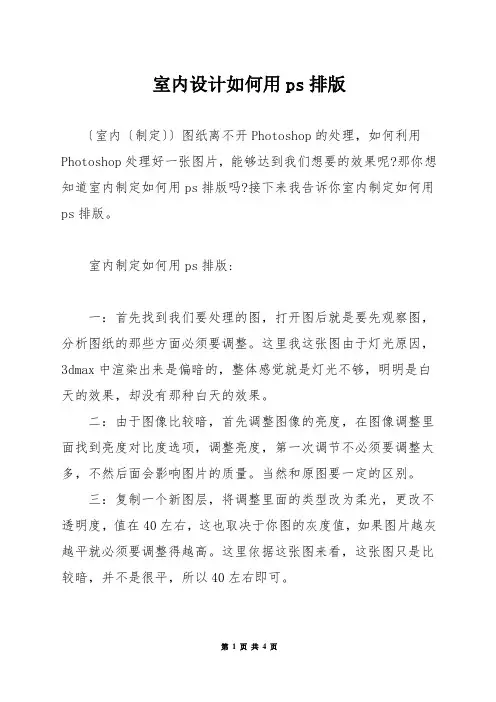
室内设计如何用ps排版〔室内〔制定〕〕图纸离不开Photoshop的处理,如何利用Photoshop处理好一张图片,能够达到我们想要的效果呢?那你想知道室内制定如何用ps排版吗?接下来我告诉你室内制定如何用ps排版。
室内制定如何用ps排版:一:首先找到我们要处理的图,打开图后就是要先观察图,分析图纸的那些方面必须要调整。
这里我这张图由于灯光原因,3dmax中渲染出来是偏暗的,整体感觉就是灯光不够,明明是白天的效果,却没有那种白天的效果。
二:由于图像比较暗,首先调整图像的亮度,在图像调整里面找到亮度对比度选项,调整亮度,第一次调节不必须要调整太多,不然后面会影响图片的质量。
当然和原图要一定的区别。
三:复制一个新图层,将调整里面的类型改为柔光,更改不透明度,值在40左右,这也取决于你图的灰度值,如果图片越灰越平就必须要调整得越高。
这里依据这张图来看,这张图只是比较暗,并不是很平,所以40左右即可。
如何用ps作1寸排版相片:选择相片首先,我们可选择一张日常生活相片,并用PS的【剪切工具】剪切为一寸相片当我们剪切完毕后,我们可重新新建一张11.6CM*7.8CM的图布,并将像素设置为300,背景色为白色移动相片下一步,我们可选择PS当中的【移动工具】,将1寸相片移动至新的画布左上角位置复制相片选择新的画布,按住【Alt】键,并点击相片移动至旁边位置,便复制了一张相片合并图层下一步,我们可重复3次第4步操作,复制4张一模一样的相片,并排好版面;在PS右下方出现4个图层,我们可按住Ctrl 键选择4个图层,并输入"Ctrl+E'合并4个图层复制相片这一步操作与第4步操作一样,按住【Alt】键,并点击相片移动至下方位置,便可复制4张相片,共8张(储存即可)如何使用PS排版印刷:打开"视图'新参照线(PS:由于印杂志的纸张不是A4规格大小。
而是21厘米*28.5厘米。
所以排版前就要设置好页面大小为21CM*28.5CM。
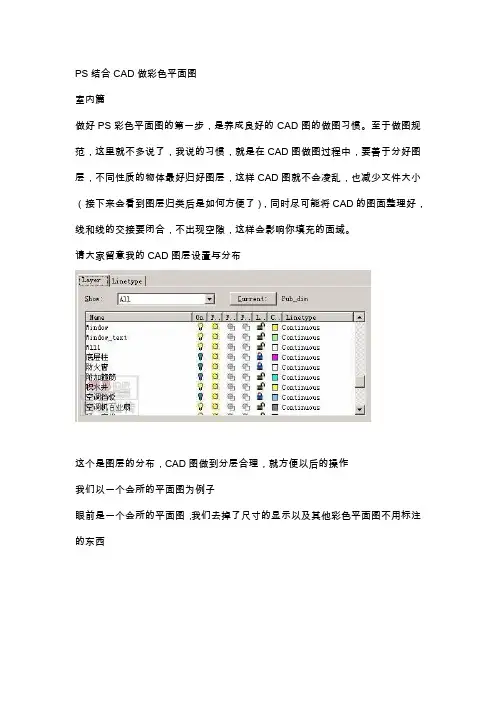
PS结合CAD做彩色平面图室内篇做好PS彩色平面图的第一步,是养成良好的CAD图的做图习惯。
至于做图规范,这里就不多说了,我说的习惯,就是在CAD图做图过程中,要善于分好图层,不同性质的物体最好归好图层,这样CAD图就不会凌乱,也减少文件大小(接下来会看到图层归类后是如何方便了),同时尽可能将CAD的图面整理好,线和线的交接要闭合,不出现空隙,这样会影响你填充的面域。
请大家留意我的CAD图层设置与分布这个是图层的分布,CAD图做到分层合理,就方便以后的操作我们以一个会所的平面图为例子眼前是一个会所的平面图,我们去掉了尺寸的显示以及其他彩色平面图不用标注的东西把其他图层都给关了,这样,一个平面的轮廓就出来了设定打印窗口的标记(如下图,红色虚线框是到时框选窗口的大小),利用图层开关功能将需要的分开几层进行虚拟打印,输出图象到PS中进行编辑。
具体的打印项目由实际情况决定。
在这个例子中,我们要输出的内容如下:1)墙体以及剪力墙、柱子、门窗2)家具和洁具3)地面铺装4)室内绿化层以及其他5)文字标注层切记,要在同一大小的窗口标记下虚拟打印输出一张家具的CAD图和一张没有家具的CAD图,在PS中打开。
利用拖拽功能将几个图层重叠在一个图里,产生了若干个图层,并将图层进行命名,方便以后的编辑。
在这里向大家介绍一个比较快捷的图象批处理方法。
打开了PS后,按ALT+F9 调出“动作”面板,以一张JPG的彩色线框图为例子,在动作面板里然后可以录制你的每一步操作。
对于彩色平面图来说,我们处理由CAD输出的图纸的流程比较简单,1)假如图象是TIFF索引颜色模式的图象,就在图象菜单里将图象模式转换成RGB颜色模式,2)去色处理3)自动对比度4)菜单——选择——颜色范围——点选白色部分删除5)保存图象为PSD格式文件然后按兰色方块,结束录制。
接下来就可以对CAD虚拟打印的图纸进行批量的重复处理,这样会大大节省我们重复操作的时间1)菜单——文件——自动——批处理选取你的已经转换的CAD图纸文件夹,然后下一步……之后的操作很简单,自己会摸索的了请大家留意我的彩色平面图的图层结构没有家具的图有家具的图具体上色步骤:先上铺装的颜色,选择要表现的区域进行填充。
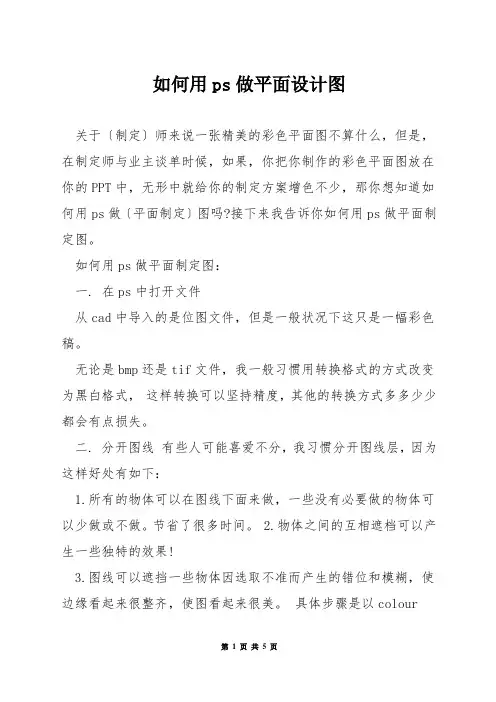
如何用ps做平面设计图关于〔制定〕师来说一张精美的彩色平面图不算什么,但是,在制定师与业主谈单时候,如果,你把你制作的彩色平面图放在你的PPT中,无形中就给你的制定方案增色不少,那你想知道如何用ps做〔平面制定〕图吗?接下来我告诉你如何用ps做平面制定图。
如何用ps做平面制定图:一. 在ps中打开文件从cad中导入的是位图文件,但是一般状况下这只是一幅彩色稿。
无论是bmp还是tif文件,我一般习惯用转换格式的方式改变为黑白格式,这样转换可以坚持精度,其他的转换方式多多少少都会有点损失。
二. 分开图线有些人可能喜爱不分,我习惯分开图线层,因为这样好处有如下:1.所有的物体可以在图线下面来做,一些没有必要做的物体可以少做或不做。
节省了很多时间。
2.物体之间的互相遮档可以产生一些独特的效果!3.图线可以遮挡一些物体因选取不准而产生的错位和模糊,使边缘看起来很整齐,使图看起来很美。
具体步骤是以colourrange 选取方式选中白色,删除。
三. 分开成功为了观察方便可以在图线后增加一层填充为白色,当然也可直接填充绿色变草地层,白色的好处是画超级大平面图的时候会比较容易了解自己的进度从现在开始,我每个新增加的图层都会命名。
原因: 1.个人习惯。
2. 可以有效防止产生大量无用的废层和无物体层(即空层)。
3. 方便别人,将来别人修改你的图能够很轻松地找到每个物体。
新手小白如何学习PS平面制定:熟悉PS的工具。
先要熟悉Photoshop的工具,网络上有很多基础的教程视频(一定要找一套完整的,可以加相关爱好群,都会有分享整套的视频),可以先浏览观看1到3遍,对工具进行简单的熟悉。
至少要对什么工具大概是做什么的有一定的了解。
记笔记。
在观看基础视频时,建议做一些笔记,方便深入了解和巩固,一些常用快捷键的操作也可以加深记忆,还可以翻阅复习。
到基本了解的程度就可以操作了。
网络上有很多操作的小任务,都是有相关具体的步骤。
找一些比较简单任务的学习,注意过程中所碰到的一些技巧和快捷操作,慢慢深入,在此过程中还可以了解一些背景、颜色、小图标、滤镜、字体等等的搭配。

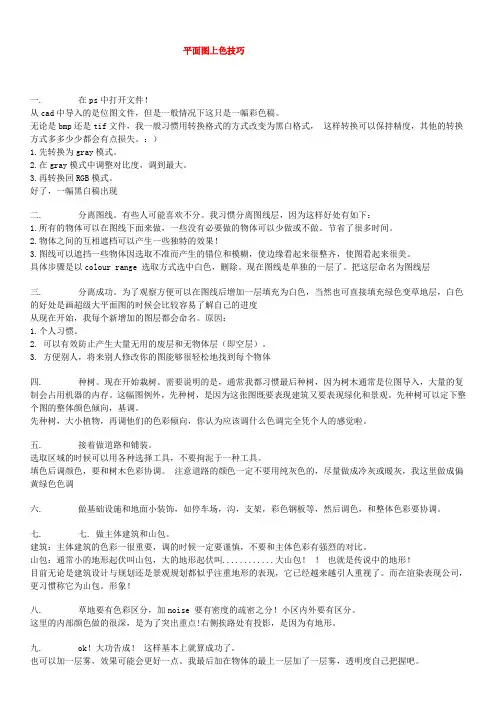
平面图上色技巧一. 在ps中打开文件!从cad中导入的是位图文件,但是一般情况下这只是一幅彩色稿。
无论是bmp还是tif文件,我一般习惯用转换格式的方式改变为黑白格式,这样转换可以保持精度,其他的转换方式多多少少都会有点损失。
:)1.先转换为gray模式。
2.在gray模式中调整对比度,调到最大。
3.再转换回RGB模式。
好了,一幅黑白稿出现二. 分离图线。
有些人可能喜欢不分。
我习惯分离图线层,因为这样好处有如下:1.所有的物体可以在图线下面来做,一些没有必要做的物体可以少做或不做。
节省了很多时间。
2.物体之间的互相遮档可以产生一些独特的效果!3.图线可以遮挡一些物体因选取不准而产生的错位和模糊,使边缘看起来很整齐,使图看起来很美。
具体步骤是以colour range 选取方式选中白色,删除。
现在图线是单独的一层了。
把这层命名为图线层三. 分离成功。
为了观察方便可以在图线后增加一层填充为白色,当然也可直接填充绿色变草地层,白色的好处是画超级大平面图的时候会比较容易了解自己的进度从现在开始,我每个新增加的图层都会命名。
原因:1.个人习惯。
2. 可以有效防止产生大量无用的废层和无物体层(即空层)。
3. 方便别人,将来别人修改你的图能够很轻松地找到每个物体四. 种树。
现在开始栽树。
需要说明的是,通常我都习惯最后种树,因为树木通常是位图导入,大量的复制会占用机器的内存。
这幅图例外,先种树,是因为这张图既要表现建筑又要表现绿化和景观。
先种树可以定下整个图的整体颜色倾向,基调。
先种树,大小植物,再调他们的色彩倾向,你认为应该调什么色调完全凭个人的感觉啦。
五. 接着做道路和铺装。
选取区域的时候可以用各种选择工具,不要拘泥于一种工具。
填色后调颜色,要和树木色彩协调。
注意道路的颜色一定不要用纯灰色的,尽量做成冷灰或暖灰,我这里做成偏黄绿色色调六. 做基础设施和地面小装饰,如停车场,沟,支架,彩色钢板等,然后调色,和整体色彩要协调。
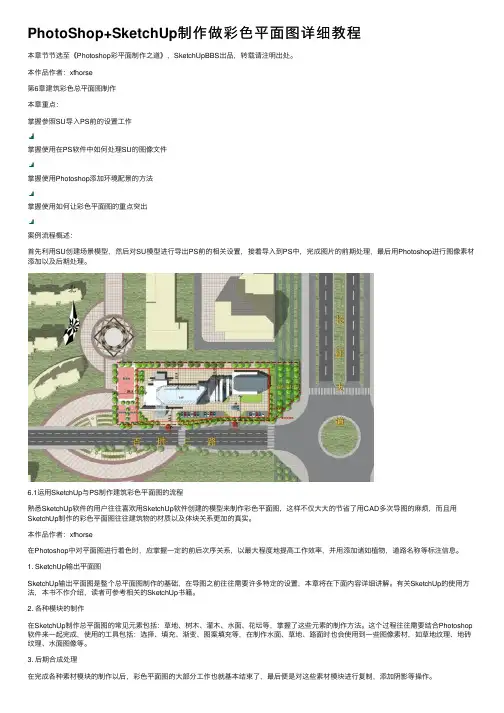
PhotoShop+SketchUp制作做彩⾊平⾯图详细教程本章节节选⾄《Photoshop彩平⾯制作之道》,SketchUpBBS出品,转载请注明出处。
本作品作者:xfhorse第6章建筑彩⾊总平⾯图制作本章重点:掌握参照SU导⼊PS前的设置⼯作掌握使⽤在PS软件中如何处理SU的图像⽂件掌握使⽤Photoshop添加环境配景的⽅法掌握使⽤如何让彩⾊平⾯图的重点突出案例流程概述:⾸先利⽤SU创建场景模型,然后对SU模型进⾏导出PS前的相关设置,接着导⼊到PS中,完成图⽚的前期处理,最后⽤Photoshop进⾏图像素材添加以及后期处理。
6.1运⽤SketchUp与PS制作建筑彩⾊平⾯图的流程熟悉SketchUp软件的⽤户往往喜欢⽤SketchUp软件创建的模型来制作彩⾊平⾯图,这样不仅⼤⼤的节省了⽤CAD多次导图的⿇烦,⽽且⽤SketchUp制作的彩⾊平⾯图往往建筑物的材质以及体块关系更加的真实。
本作品作者:xfhorse在Photoshop中对平⾯图进⾏着⾊时,应掌握⼀定的前后次序关系,以最⼤程度地提⾼⼯作效率,并⽤添加诸如植物,道路名称等标注信息。
1. SketchUp输出平⾯图SketchUp输出平⾯图是整个总平⾯图制作的基础,在导图之前往往需要许多特定的设置,本章将在下⾯内容详细讲解。
有关SketchUp的使⽤⽅法,本书不作介绍,读者可参考相关的SketchUp书籍。
2. 各种模块的制作在SketchUp制作总平⾯图的常见元素包括:草地、树⽊、灌⽊、⽔⾯、花坛等,掌握了这些元素的制作⽅法。
这个过程往往需要结合Photoshop 软件来⼀起完成,使⽤的⼯具包括:选择、填充、渐变、图案填充等,在制作⽔⾯、草地、路⾯时也会使⽤到⼀些图像素材,如草地纹理、地砖纹理、⽔⾯图像等。
3. 后期合成处理在完成各种素材模块的制作以后,彩⾊平⾯图的⼤部分⼯作也就基本结束了,最后便是对这些素材模块进⾏复制,添加阴影等操作。
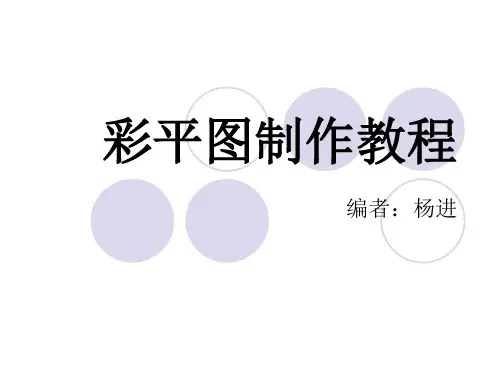
制作梦幻炫彩效果的Photoshop教程今天我来教大家一个制作梦幻炫彩效果的PhotoShop教程。
这个效果非常酷炫,能让你的图片瞬间变得生动多彩。
下面我们就开始动手操作吧!首先,打开你想要编辑的图片。
在工具栏中选择“调整图层”工具。
然后点击图层的“新建调整图层”按钮,在弹出的选项中选择“饱和度/亮度”。
将饱和度调整到100,亮度调整到-50。
接下来,我们需要给图片添加炫彩效果。
首先,选择一个炫彩的颜色。
在工具栏中选择“画笔”工具,然后在选项栏中选择一个合适的画笔尺寸和硬度。
在图层面板中,点击“创建新图层”按钮来创建一个新的图层。
在新建的图层上,使用选中的画笔工具在图片上开始绘画。
你可以任意地在图片上涂抹,使用不同的颜色和透明度来创造炫彩的效果。
如果觉得颜色太强烈,可以适当调整图层的透明度来达到理想的效果。
在完成涂抹后,我们还可以添加一些特殊效果来增强图片的炫彩感。
回到工具栏中,选择“滤镜”菜单下的“模糊”或“扭曲”选项。
你可以尝试不同的滤镜效果,例如“高斯模糊”、“液化”等来改变图片的外观。
除了基本的涂抹和滤镜效果,我们还可以使用一些辅助工具来进一步提升图片的炫彩效果。
例如,我们可以使用“渐变填充”工具来给图片添加渐变效果。
在工具栏中选择“渐变填充”工具,然后在选项栏中选择一个合适的渐变样式和颜色。
然后将鼠标拖动到图片上,即可创建一个渐变效果的图层。
最后,我们可以对整个图片进行一些调整来增强炫彩效果。
在工具栏中选择“图片”菜单下的“调整”选项。
在弹出的调整窗口中,你可以尝试不同的调整选项,例如“色相/饱和度”、“曲线”等来改变整体的颜色和亮度。
通过这些步骤,我们可以轻松地制作出梦幻炫彩的效果。
不同的涂抹和滤镜效果以及辅助工具的使用,能够让你的图片变得更加生动、多彩。
如果你想进一步提升效果,可以尝试更多的调整和创意,发挥自己的想象力。
希望这个教程能够帮助到你,让你在使用PhotoShop软件时能够制作出令人惊艳的梦幻炫彩效果。
室内篇做好PS彩色平面图的第一步,是养成良好的CAD图的做图习惯。
至于做图规范,这里就不多说了,我说的习惯,就是在CAD 图做图过程中,要善于分好图层,不同性质的物体最好归好图层,这样CAD图就不会凌乱,也减少文件大小(接下来会看到图层归类后是如何方便了),同时尽可能将CAD的图面整理好,线和线的交接要闭合,不出现空隙,这样会影响你填充的面域。
请大家留意我的CAD图层设置与分布这个是图层的分布,CAD图做到分层合理,就方便以后的操作我们以一个会所的平面图为例子眼前是一个会所的平面图,我们去掉了尺寸的显示以及其他彩色平面图不用标注的东西把其他图层都给关了,这样,一个平面的轮廓就出来了设定打印窗口的标记(如下图,红色虚线框是到时框选窗口的大小),利用图层开关功能将需要的分开几层进行虚拟打印,输出图象到PS中进行编辑。
具体的打印项目由实际情况决定。
在这个例子中,我们要输出的内容如下:1)墙体以及剪力墙、柱子、门窗2)家具和洁具3)地面铺装4)室内绿化层以及其他5)文字标注层切记,要在同一大小的窗口标记下虚拟打印输出一张家具的CAD图和一张没有家具的CAD图,在PS中打开。
利用拖拽功能将几个图层重叠在一个图里,产生了若干个图层,并将图层进行命名,方便以后的编辑。
在这里向大家介绍一个比较快捷的图象批处理方法。
打开了PS后,按 ALT+F9 调出“动作”面板,以一张JPG 的彩色线框图为例子,在动作面板里然后可以录制你的每一步操作。
对于彩色平面图来说,我们处理由CAD输出的图纸的流程比较简单,1)假如图象是TIFF索引颜色模式的图象,就在图象菜单里将图象模式转换成RGB颜色模式,2)去色处理3)自动对比度4)菜单——选择——颜色范围——点选白色部分删除5)保存图象为PSD格式文件然后按兰色方块,结束录制。
接下来就可以对CAD虚拟打印的图纸进行批量的重复处理,这样会大大节省我们重复操作的时间1)菜单——文件——自动——批处理选取你的已经转换的CAD图纸文件夹,然后下一步……之后的操作很简单,自己会摸索的了请大家留意我的彩色平面图的图层结构没有家具的图有家具的图具体上色步骤:先上铺装的颜色,选择要表现的区域进行填充。
教你使用Photoshop制作简洁大方的平面设计平面设计是一门重要且充满创造力的艺术形式。
Photoshop作为一款广泛使用的设计软件,在平面设计领域扮演着重要角色。
本教程将教你如何使用Photoshop制作简洁大方的平面设计作品。
首先,选择合适的素材。
在平面设计中,素材的选择至关重要。
可以使用自己拍摄的照片、图像库中的高质量图片或者设计师专用的图库等各种素材。
保证素材图像的清晰度和色彩还原度是制作成功的基础。
接下来,打开Photoshop并创建新的文件。
点击“文件”菜单,选择“新建”。
根据你的设计需求,设置合适的画布尺寸和分辨率。
常见的平面设计尺寸包括海报、宣传单页、名片等,可以根据具体需求进行选择。
然后,开始设计你的布局。
平面设计的布局决定了作品的整体效果。
选择适合的字体、字号和颜色,并合理安排文字和图片的位置。
可以使用网格和参考线来调整元素的对齐和平衡。
在设计过程中,保持简洁大方的风格,尽量避免过多的装饰和复杂的图案,使作品更加清晰明了。
在设计过程中,可以使用一些高级的功能来增强作品效果。
例如,使用图层样式可以为文字和图片添加阴影、发光等效果,使其更加立体鲜亮。
通过调整图层的透明度和混合模式,可以创造出丰富多样的效果。
此外,利用修复工具可以对图片进行修饰和修复,提升图像的质量和视觉效果。
在平面设计中,色彩的运用也非常重要。
选择合适的色彩搭配可以增加作品的吸引力和视觉冲击力。
可以使用调色板工具来选择颜色,并利用渐变工具和涂抹工具来创造出丰富多彩的背景效果。
同时,注意色彩的搭配要和整体风格相符,避免过于鲜艳或者单调的效果。
最后,在完成设计后,保存你的作品。
点击“文件”菜单,选择“保存为”。
选择合适的文件格式,如JPG、PNG等,以及传输途径,如电子邮件、打印等。
将作品保存在适当的位置,方便随时使用和分享。
通过这些步骤,你可以使用Photoshop制作出简洁大方的平面设计作品。
不断练习和尝试,结合自身的创意和想法,逐渐提升设计技巧和水平。
三. 分离成功。
为了观察方便可以在图线后增加一层填充为白色,当然也可直接填充绿色变草地层,白色的好处是画超级大平面图的时候会比较容易了解自己的进度从现在开始,我每个新增加的图层都会命名。
原因:1.个人习惯。
2. 可以有效防止产生大量无用的废层和无物体层(即空层)。
3. 方便别人,将来别人修改你的图能够很轻松地找到每个物体。
四. 种树。
现在开始栽树。
需要说明的是,通常我都习惯最后种树,因为树木通常是位图导入,大量的复制会占用机器的内存。
这幅图例外,先种树,是因为这张图既要表现建筑又要表现绿化和景观。
先种树可以定下整个图的整体颜色倾向,基调。
先种树,大小植物,再调他们的色彩倾向,你认为应该调什么色调完全凭个人的感觉啦。
这张图定的基调是偏黄绿色调的暖灰。
五. 接着做道路和铺装。
选取区域的时候可以用各种选择工具,不要拘泥于一种工具。
填色后调颜色,要和树木色彩协调。
注意道路的颜色一定不要用纯灰色的,尽量做成冷灰或暖灰,我这里做成偏黄绿色色调!六. 做基础设施和地面小装饰,如停车场,沟,支架,彩色钢板等,然后调色,和整体色彩要协调。
七. 做主体建筑和山包。
建筑:主体建筑的色彩一很重要,调的时候一定要谨慎,不要和主体色彩有强烈的对比。
山包:通常小的地形起伏叫山包,大的地形起伏叫............大山包!!也就是传说中的地形!目前无论是建筑设计与规划还是景观规划都似乎注重地形的表现,它已经越来越引人重视了。
而在渲染表现公司,更习惯称它为山包。
形象!八. 草地要有色彩区分,加noise 要有密度的疏密之分!小区内外要有区分。
这里的内部颜色做的很深,是为了突出重点!右侧挨路处有投影,是因为有地形!九. ok!大功告成!这样基本上就算成功了。
也可以加一层雾,效果可能会更好一点。
我最后加在物体的最上一层加了一层雾,透明度自己把握吧。
十. 加文字和红线。
加上文字和红线就是现在大家看到的样子,文字和红线可以单独导出一层,视甲方需要加或不加。
鲜艳色块与扁平化设计:Photoshop的设计风格教程在当今的设计界,鲜艳色块与扁平化设计已经成为了一种非常流行的设计趋势。
这种风格通常以简洁、明亮的色彩和简化的图标与图形来表达信息。
本篇教程将教你如何运用Photoshop软件来创建鲜艳色块与扁平化设计。
首先,打开Photoshop软件,并新建一个画布。
我们可以选择任意大小的画布,建议选择宽度为1200px,高度为800px。
这个尺寸可以用于制作网站页面或者移动应用界面。
接下来,我们需要选择主要的背景颜色。
鲜艳的背景颜色是扁平化设计的重要组成部分。
点击“新建图层”按钮,在图层面板中选择“填充图层”。
选择你喜欢的鲜艳颜色,并填充整个画布。
接下来,我们来添加文本。
点击“文本工具”按钮,在画布上点击并输入你想要显示的文本内容。
你可以选择一种鲜艳色彩来渲染文本,以突出显示。
接下来,我们可以添加一些鲜艳的色块来增加画面的层次感。
点击“矩形工具”按钮,然后点击并拖曳在画布上创建一个矩形。
选择你喜欢的鲜艳颜色,并填充矩形。
重复这个步骤,添加更多的色块到画面中。
你可以改变每个矩形的大小和形状,以创建各种各样的图案。
记住要使用相互之间对比鲜明的色彩,以突出显示设计。
此外,你还可以添加一些扁平化的图标来丰富设计。
扁平化的图标通常具有简单明了的形状和明亮的颜色。
你可以使用矢量工具来创建这些图标,然后通过填充工具来着色。
除了添加鲜艳色块和图标,你还可以使用一些扁平化的特效来提升设计的效果。
例如,你可以使用“阴影/发光”效果来为色块和图标添加立体感。
你也可以使用“渐变叠加”效果来为文本和背景添加一些渐变效果。
最后,为了使设计更加吸引人并与扁平化风格相符,你可以添加一些简约的线条和形状。
例如,你可以使用“刷子工具”来绘制一些直线或曲线,以加强设计的动态感。
你还可以使用矢量工具来创建一些简约的形状,以增加设计的视觉吸引力。
通过上述步骤,你可以使用Photoshop软件来创建一个具有鲜艳色块和扁平化设计风格的作品。
利用Adobe Photoshop进行室内设计与渲染的技巧室内设计是将空间布局、色彩搭配和材料选择等因素综合运用,打造出舒适、美观、实用的居住环境。
而渲染则是将设计图纸转化为生动逼真的图像或动画,使人们能够更直观地了解设计效果。
在现代科技的支持下,Adobe Photoshop成为了广大设计师的首选软件,其强大的功能和灵活的操作方式,为室内设计与渲染带来了无限可能。
首先,利用Adobe Photoshop进行室内设计时,我们可以借助它强大的涂料工具,为不同区域选择合适的颜色。
通过点击工具箱中的油漆桶图标,我们可以在画布上选择不同的颜色,并直接涂抹在墙面、地板、天花板等部分。
此外,还可以通过调整透明度、混合模式等选项,为颜色添加细微的变化和纹理效果,使设计效果更加逼真。
其次,利用Adobe Photoshop进行室内设计时,我们还可以使用其强大的选择工具,对室内元素进行调整和替换。
通过选择工具箱中的矩形选框工具、套索工具等,我们可以选择图像中的特定部分,例如家具、软装饰品等。
然后,我们可以通过复制、剪切、粘贴等操作,将选中的部分进行重组和调整,使其更符合设计的需求。
此外,在进行室内设计渲染时,加入光线和阴影效果是不可或缺的一步。
Adobe Photoshop提供了丰富的滤镜工具,如光线效果、阴影效果等,可以模拟不同光源照射下的效果,增加设计的层次感和立体感。
通过调整滤镜的参数,我们可以改变光线的颜色、强度、方向等,使渲染的图像更加生动。
另外,利用透视工具将设计图纸转化为真实的室内效果也是设计师常用的技巧之一。
Adobe Photoshop的透视工具可以帮助我们根据设计图纸中的比例关系,对图像中的元素进行透视变换。
通过选择透视工具,我们可以调整元素的角度、大小和位置,使其更符合实际空间的布局,提高渲染的真实感。
最后,值得一提的是,利用Adobe Photoshop进行室内设计与渲染时,我们应该注重细节的处理。