Pspice教程基础篇
- 格式:pdf
- 大小:686.08 KB
- 文档页数:60

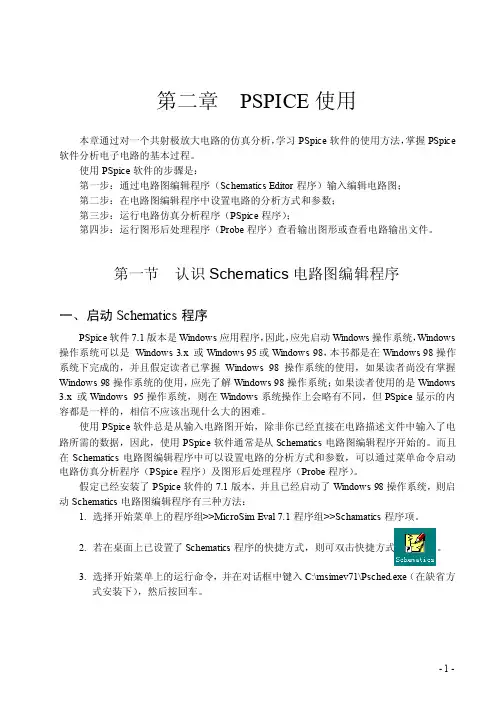
第二章PSPICE使用本章通过对一个共射极放大电路的仿真分析,学习PSpice软件的使用方法,掌握PSpice 软件分析电子电路的基本过程。
使用PSpice软件的步骤是:第一步:通过电路图编辑程序(Schematics Editor程序)输入编辑电路图;第二步:在电路图编辑程序中设置电路的分析方式和参数;第三步:运行电路仿真分析程序(PSpice程序);第四步:运行图形后处理程序(Probe程序)查看输出图形或查看电路输出文件。
第一节认识Schematics电路图编辑程序一、启动Schematics程序PSpice软件7.1版本是Windows应用程序,因此,应先启动Windows操作系统,Windows 操作系统可以是Windows 3.x 或Windows 95或Windows 98,本书都是在Windows 98操作系统下完成的,并且假定读者已掌握Windows 98操作系统的使用,如果读者尚没有掌握Windows 98操作系统的使用,应先了解Windows 98操作系统;如果读者使用的是Windows 3.x 或Windows 95操作系统,则在Windows系统操作上会略有不同,但PSpice显示的内容都是一样的,相信不应该出现什么大的困难。
使用PSpice软件总是从输入电路图开始,除非你已经直接在电路描述文件中输入了电路所需的数据,因此,使用PSpice软件通常是从Schematics电路图编辑程序开始的。
而且在Schematics电路图编辑程序中可以设置电路的分析方式和参数,可以通过菜单命令启动电路仿真分析程序(PSpice程序)及图形后处理程序(Probe程序)。
假定已经安装了PSpice软件的7.1版本,并且已经启动了Windows 98操作系统,则启动Schematics电路图编辑程序有三种方法:1. 选择开始菜单上的程序组>>MicroSim Eval 7.1程序组>>Schamatics程序项。
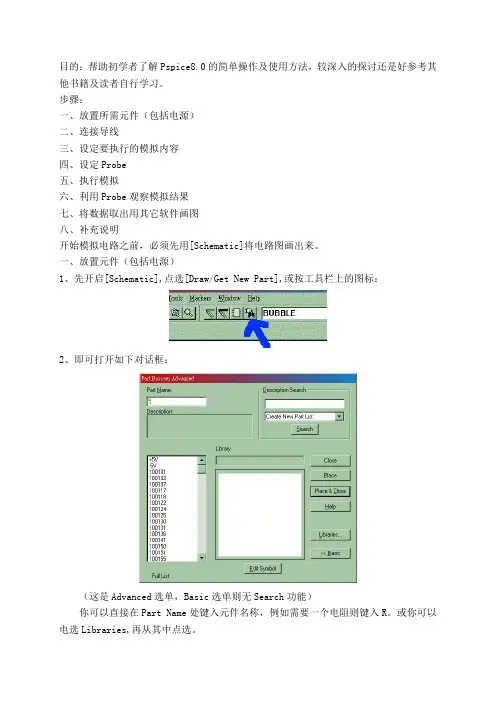
目的:帮助初学者了解Pspice8.0的简单操作及使用方法,较深入的探讨还是好参考其他书籍及读者自行学习。
步骤:一、放置所需元件(包括电源)二、连接导线三、设定要执行的模拟内容四、设定Probe五、执行模拟六、利用Probe观察模拟结果七、将数据取出用其它软件画图八、补充说明开始模拟电路之前,必须先用[Schematic]将电路图画出来。
一、放置元件(包括电源)1、先开启[Schematic],点选[Draw/Get New Part],或按工具栏上的图标:2、即可打开如下对话框:(这是Advanced选单,Basic选单则无Search功能)你可以直接在Part Name处键入元件名称,例如需要一个电阻则键入R。
或你可以电选Libraries,再从其中点选。
你如果用的是 Pspice教学免费版,提供的Lebraries有限,但已能满足学习需求,不用担心。
常用的Librares内容如下:ANALOG.slb 常用的被动元件BREAKOUT.slb 可改变参数的基本元件SOURCE.slb 电源及信号源PORT.slb 接地及连接器ERAL.slb 常用的半导体元件(这是免费版专属元件库)3、确定元件后,按[Place]即可将元件拖放到电路图上,按一下鼠标左键,就可以将元件放在图面上,按右键则结束。
放完元件后,按的Close钮关闭对话框。
要改变元件的方向,可点选该元件,在执行[Edit/Rotate]菜单命令(快捷键Ctrl+R)或[Edit/Flip](快捷键Ctrl+F)。
4、要改变元件的参数(或称Attributes),可双击该元件,打开元件属性对话框。
如下图是一电阻,在1处点选VALUE,在2处键入需要的电阻值即可,然后按[Save Arrr],在按[OK]钮完成。
二、连接导线1、利用连线工具(Draw Wire)画导线。
2、点选画线工具后,即可看到一个铅笔状的指示。
将画笔移到起始端,按鼠标左键,开始引线,要转弯时可按以下鼠标左键,画笔移到终点后在按以下鼠标左键,完成接线。
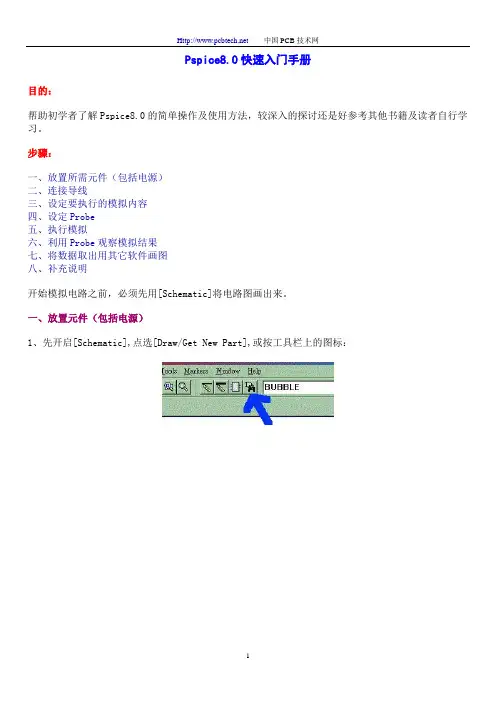
Pspice8.0快速入门手册目的:帮助初学者了解Pspice8.0的简单操作及使用方法,较深入的探讨还是好参考其他书籍及读者自行学习。
步骤:一、放置所需元件(包括电源)二、连接导线三、设定要执行的模拟内容四、设定Probe五、执行模拟六、利用Probe观察模拟结果七、将数据取出用其它软件画图八、补充说明开始模拟电路之前,必须先用[Schematic]将电路图画出来。
一、放置元件(包括电源)1、先开启[Schematic],点选[Draw/Get New Part],或按工具栏上的图标:2、即可打开如下对话框:(这是Advanced选单,Basic选单则无Search功能)你可以直接在Part Name处键入元件名称,例如需要一个电阻则键入R。
或你可以电选Libraries,再从其中点选。
你如果用的是 Pspice教学免费版,提供的Lebraries有限,但已能满足学习需求,不用担心。
常用的Librares内容如下:ANALOG.slb 常用的被动元件BREAKOUT.slb 可改变参数的基本元件SOURCE.slb 电源及信号源PORT.slb 接地及连接器ERAL.slb 常用的半导体元件(这是免费版专属元件库)3、确定元件后,按[Place]即可将元件拖放到电路图上,按一下鼠标左键,就可以将元件放在图面上,按右键则结束。
放完元件后,按的Close钮关闭对话框。
要改变元件的方向,可点选该元件,在执行[Edit/Rotate]菜单命令(快捷键Ctrl+R)或[Edit/Flip](快捷键Ctrl+F)。
4、要改变元件的参数(或称Attributes),可双击该元件,打开元件属性对话框。
如下图是一电阻,在1处点选VALUE,在2处键入需要的电阻值即可,然后按[Save Arrr],在按[OK]钮完成。
回到文件顶端二、连接导线1、利用连线工具(Draw Wire)画导线。
2、点选画线工具后,即可看到一个铅笔状的指示。
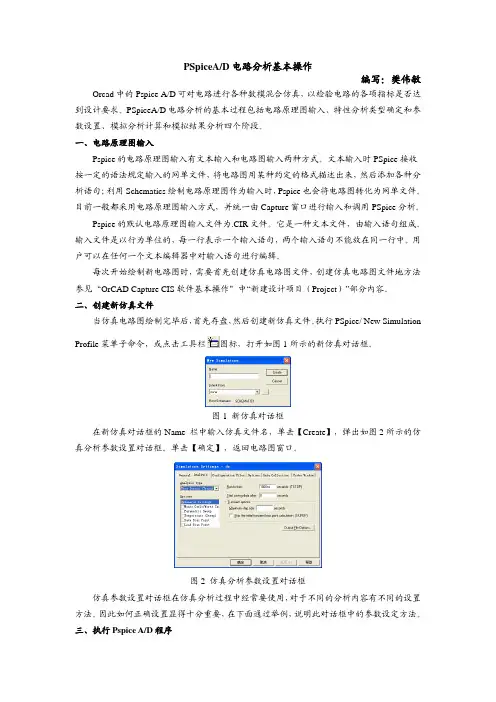
PSpiceA/D电路分析基本操作编写:樊伟敏Orcad中的Pspice A/D可对电路进行各种数模混合仿真,以检验电路的各项指标是否达到设计要求。
PSpiceA/D电路分析的基本过程包括电路原理图输入、特性分析类型确定和参数设置、模拟分析计算和模拟结果分析四个阶段。
一、电路原理图输入Pspice的电路原理图输入有文本输入和电路图输入两种方式。
文本输入时PSpice接收按一定的语法规定输入的网单文件,将电路图用某种约定的格式描述出来,然后添加各种分析语句;利用Schematics绘制电路原理图作为输入时,Pspice也会将电路图转化为网单文件。
目前一般都采用电路原理图输入方式,并统一由Capture窗口进行输入和调用PSpice分析。
Pspice的默认电路原理图输入文件为.CIR文件。
它是一种文本文件,由输入语句组成。
输入文件是以行为单位的,每一行表示一个输入语句,两个输入语句不能放在同一行中。
用户可以在任何一个文本编辑器中对输入语句进行编辑。
每次开始绘制新电路图时,需要首先创建仿真电路图文件,创建仿真电路图文件地方法参见“OrCAD Capture CIS软件基本操作”中“新建设计项目(Project)”部分内容。
二、创建新仿真文件当仿真电路图绘制完毕后,首先存盘,然后创建新仿真文件。
执行PSpice/ New Simulation Profile菜单子命令,或点击工具栏图标,打开如图1所示的新仿真对话框。
图1 新仿真对话框在新仿真对话框的Name 栏中输入仿真文件名,单击【Create】,弹出如图2所示的仿真分析参数设置对话框。
单击【确定】,返回电路图窗口。
图2 仿真分析参数设置对话框仿真参数设置对话框在仿真分析过程中经常要使用,对于不同的分析内容有不同的设置方法。
因此如何正确设置显得十分重要,在下面通过举例,说明此对话框中的参数设定方法。
三、执行Pspice A/D程序当分析参数设定完毕后,就可执行Pspice A/D程序对电路进行分析了。
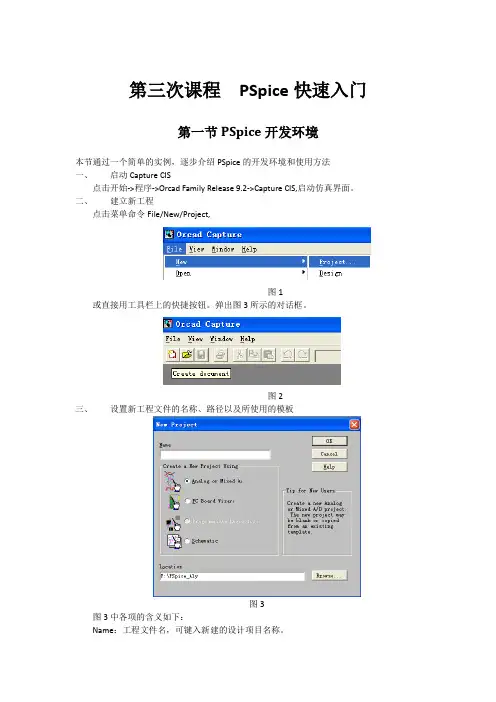
第三次课程PSpice快速入门第一节PSpice开发环境本节通过一个简单的实例,逐步介绍PSpice的开发环境和使用方法一、启动Capture CIS点击开始->程序->Orcad Family Release 9.2->Capture CIS,启动仿真界面。
二、建立新工程点击菜单命令File/New/Project,图1或直接用工具栏上的快捷按钮。
弹出图3所示的对话框。
图2三、设置新工程文件的名称、路径以及所使用的模板图3图3中各项的含义如下:Name:工程文件名,可键入新建的设计项目名称。
Analog or Mixed A/D Project:所创建的工程可以进行模拟量仿真或模数混合仿真,仿真通过后也可以进行印制电路板的自动和手动布局布线。
本课程之介绍所绘制的电路图如何进行PSpice电路模拟,因此应选此项。
PC Board Wizard:所创建的工程可以直接进行印制电路板的布局布线,也可以选择相关选项进行模数混合仿真。
Schematic:所创建的工程只能设计原理图。
Location:选择新建工程文件的存放路径。
必须是已有的路径,此处无法自己创建新路径。
设置好后,单击OK按钮,出现图4所示界面,其中各项的含义如下:图4Create based upon an existing project:所创建的工程是基于已有的工程,这样选择已有工程后,新建工程可以再原有基础上进行修改。
Create a blank project:创建一个空白工程,相当于要在一张空白图纸上画图。
图5创建的空白工程包括三个窗口“SCHEMATIC1:PAGE1”窗口显示了一张空白的图纸,可以再图纸上绘制自己的电路图。
若没有工具栏,可单击“SCHEMATIC1:PAGE1”窗口,使其成为活动窗口,就会出现工具栏。
左下方“Session Log”窗口显示软件执行任务中的有关信息,在仿真中出现的错误也在此窗口显示。
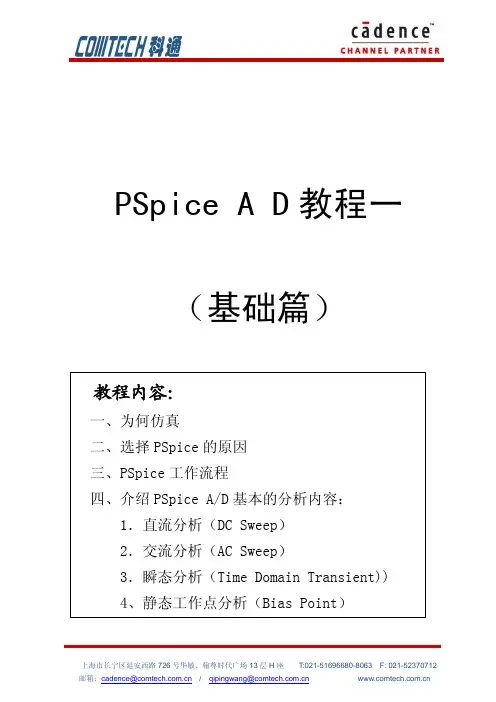
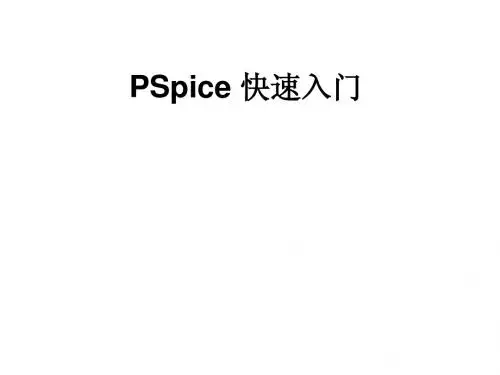

《PSpice使用教程》课件•引言•PSpice基础操作•电路元件与模型库•仿真设置与运行分析目•高级功能应用•故障排查与问题解决录引言它能够对电路进行直流分析、交流分析、瞬态分析等,并输出相应的电压、电流等波形图。
PSpice 广泛应用于电子工程、通信工程、自动化控制等领域。
PSpice是一款电子电路仿真软件,全称为Personal Simulation Program with Integrated Circuit Emphasis。
PSpice简介模拟电路设计和分析数字电路设计和验证混合信号电路仿真电源电路设计和优化PSpice应用领域本课件旨在帮助学习者掌握PSpice软件的使用方法,提高电子电路设计和分析能力。
课件结构本课件包括引言、基础知识、电路仿真实践、高级应用和结论等部分,其中引言部分介绍PSpice软件的基本概念、应用领域和课件目的;基础知识部分介绍电路仿真所需的基本理论和PSpice软件的基本操作;电路仿真实践部分通过实例演示PSpice软件的使用方法;高级应用部分介绍PSpice 软件在复杂电路设计中的应用;结论部分总结本课件的主要内容和学习成果。
课件目的课件目的和结构VSPSpice基础操作软件安装与启动系统要求安装步骤启动方法属性栏显示选中对象的属性和参数设置等。
显示当前打开的项目文件和电路图等。
工具栏提供常用工具的快捷按钮,如画笔、选择、移动、旋转等。
主界面组成包括菜单栏、工具栏、项目栏、菜单栏提供文件、编辑、视图、插入、模拟、工具和帮助等菜单选项。
界面布局及功能介绍菜单栏和工具栏使用菜单栏操作01工具栏操作02自定义工具栏03通过菜单栏或工具栏中的新建选项来创建一个新的PSpice 项目。
新建项目保存项目另存为功能最近打开项目通过菜单栏或工具栏中的保存选项来保存当前项目文件和电路图等。
用户可以选择将当前项目另存为其他格式或版本的文件。
PSpice 软件会自动记录最近打开过的项目文件,方便用户快速打开。
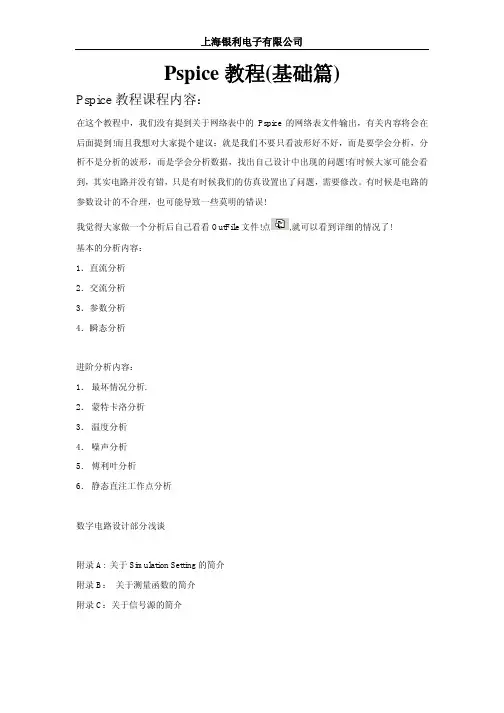
Pspice教程(基础篇)Pspice教程课程内容:在这个教程中,我们没有提到关于网络表中的Pspice的网络表文件输出,有关内容将会在后面提到!而且我想对大家提个建议:就是我们不要只看波形好不好,而是要学会分析,分析不是分析的波形,而是学会分析数据,找出自己设计中出现的问题!有时候大家可能会看到,其实电路并没有错,只是有时候我们的仿真设置出了问题,需要修改。
有时候是电路的参数设计的不合理,也可能导致一些莫明的错误!我觉得大家做一个分析后自己看看OutFile文件!点一.直流分析直流分析:PSpice可对大信号非线性电子电路进行直流分析。
它是针对电路中各直流偏压值因某一参数(电源、元件参数等等)改变所作的分析,直流分析也是交流分析时确定小信号线性模型参数和瞬态分析确定初始值所需的分析。
模拟计算后,可以利用Probe功能绘出V o- Vi曲线,或任意输出变量相对任一元件参数的传输特性曲线。
首先我们开启Capture / Capture CIS.打开如下图所示的界面( Fig.1)。
( Fig 1)我们来建立一个新的一程,如下方法打开! ( Fig.2)( Fig.2)我们来选取一个新建的工程文件!我们可以看到以下的提示窗口。
(Fig.3)(Fig.3)我们可以给这个工程取个名字,因为我们要做Pspice仿真,所以我们要勾选第一个选项,在标签栏中选中!其它的选项是什么意思呢?Analog or Mixed A/D 数模混合仿真PC Board Wizard 系统级原理图设计Programmable Logic Wizard CPLD或FPGA设计Schematic 原理图设计接下来我们看到了Pspice工程窗口,即我们的原理图窗口属性的选择。
(Fig.4)(Fig.4)我们在Creat based upon an existing project 下可以看到几个画版工程选项!其中包括:新的空的画版,带层次原理图的画版等等。
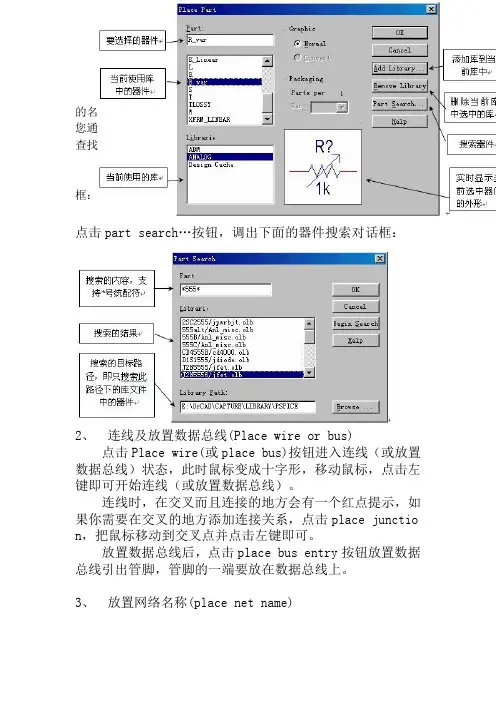
Pspice基础教程在Pspice中,调用器件非常方便,即使您不清楚器件在库中的名称,也可以很容易查找并调出使用。
使用Capture CIS还可以让您通过Internet到Cadence的数据库(包含1万多个器件信息)里查找器件。
点击Place part快捷按钮或点击place>part将调出如下对话框:点击part search…按钮,调出下面的器件搜索对话框:2、连线及放置数据总线(Place wire or bus)点击Place wire(或place bus)按钮进入连线(或放置数据总线)状态,此时鼠标变成十字形,移动鼠标,点击左键即可开始连线(或放置数据总线)。
连线时,在交叉而且连接的地方会有一个红点提示,如果你需要在交叉的地方添加连接关系,点击place junctio n,把鼠标移动到交叉点并点击左键即可。
放置数据总线后,点击place bus entry按钮放置数据总线引出管脚,管脚的一端要放在数据总线上。
3、放置网络名称(place net name)点击place net alias按钮,调出place net alias对话框,在alias对话框中输入要定义的名称,然后点击OK退出对话框,把鼠标移动到你要命名的连线上,点击鼠标左键即可。
注意:数据总线与数据总线的引出线一定要定义网络名称。
4、放置电源和地(place power or GND)点击Place power(或Place GND),调出如下对话框:5、放置阶层及阶层管脚对于一张大的原理图来说,通常都是把它分割成多个模块,再对子模块进行。
Capture支持采用阶层的方式来设计,即用一个方块来代替一个功能模块,进入阶层时,Capture 会自动把阶层的管脚关系引入到阶层原理图里。
点击Place Hierarchical Block,调出如下对话框:放置好阶层后,接下来就是放置阶层的管脚。
放置阶层管脚时,必须保证阶层被选中。
Pspice9.2入门一、建立工程文件新建一个文件夹(名称为英文或数字组成)用于存放PSPICE文件,例如:F:/PSPICE/xin/xin1。
进入Capture画面中,按" File/NEW/Project "命令,产生(NEW Project)对话框,如下图。
在"名称"栏中,输入工程名(英文)。
在Location栏中,输入本项目要储存的磁盘文件夹路径。
在Create a New Project Using栏内选择Analog or Mixed-Signal Circuit Wizar选项(如果我们只是要绘制一张单纯的电路图,不需要在作任何进一步的处理,可以选Schematic)单击OK按钮,调出选择Create a blank project,建立一个空白的工程文件。
二、编辑原理图1.放置所需元件。
用鼠标单击Place/part,出现以下对话框:单击Add Library,选择添加库文件路径C:\Program Files\Orcad\Capture\Library\PSpice添加编缉原理图需要的库文件,例如Analog.olb,Source.olb,zetex.olb库文件,添加后界面如下:添加好库文件后即可从相应的库文件中选择元件编辑原理图,也可从编辑界面右侧工具栏中拖放元件。
•基本元器件库:1)商品化的元器件符号库:大都是不同型号的半导体器件和集成电路。
其库文件名称分为两类:①已元器件的类型为文件名.有:以74开头的各种TTL74系列的数字电路;CD4000库文件中的CMOS4000系列电路;BIPOLAR库文件中的各种型号双极晶体管(三极管);OPAMP库文件中的各种运算放大器等。
②在库文件名中包含公司名称。
有:SIEMEN库文件中的西门子公司生产的半导体器件;MOTOR开头的库文件中是摩托罗拉公司生产的器件等。
2)常用非商品化元器件符号ANALOGY库:模拟电路中各种无源器件,如电阻、电容、电感等。
目录1. 简介 (2)1.1 PSPICE中的电路描述 (3)1.2 PSPICE6.3集成环境 (7)1.3 PSPICE中的有关规定 (10)2. 实例 (13)2.1 功率放大器电路仿真例题及练习 (13)2.2 电路仿真软件PSPICE的应用 (16)2.3 Pspice8.0快速入门手册 (19)2.4 基于OrCAD/PSpice9的电路优化设计 (28)2.5 利用OrCAD/PSpice A/D仿真技术 (32)2.6 OrCAD/PSpice9偏压点和直流扫描分析 (34)2.7 DC Sweep 直流扫描分析 (41)2.8 OrCAD/PSpice9的暂态分析 (41)2.9 OrCAD/PSpice9直流扫描分析的应用—二极管V-I特性曲线 (44)2.10 修改D1N4002的仿真参数 (49)2.11 OrCAD/PSpice9直流扫描分析的应用—三极管Vce-Ib输出特性曲线 (51)1. 简介PSPICE是由SPICE发展而来的用于微机系列的通用电路分析程序。
SPICE(Simul-ation Program with Integrated Circuit Emphasis)是由美国加州大学伯克莉分校于1972年开发的电路仿真程序。
随后,版本不断更新,功能不断增强和完善。
1988年SPICE被定为美国国家工业标准。
目前微机上广泛使用的PSPICE是由美国MicroSim公司开发并于1984年1月首次推出的。
SPICE有工业版(Production version)和教学版(Evaluation version)之分,本书介绍1986年8月推出的PSPICE6.3版本(MicroSim Evaluation Version 6.3,即教学版,有时也称为学生版)。
它能进行模拟电路分析、数字电路分析和模拟数字混合电路分析。
PSPICE6.3可以对众多元器件构成的电路进行仿真分析,这些元器件以符号、模型和封装三种形式分别存放在扩展名为slb、lib和plb三种类型的库文件中。
PSPICE 簡易開始手冊步驟:一﹑畫出你所要的元件(包括電源)二﹑將線接好三﹑設定要執行的模擬內容四﹑設定PROBE五、模擬執行六﹑利用PROBE觀察模擬結果七﹑將數據取出用其他程式畫圖開始模擬電路以前,你必須先用[Schematic]將電路圖畫出來。
一﹑畫出你所要的元件(包括電源)1. 先開啟[Schematic],點選[Draw/Get New Part],或按工具列上的圖式:2. 你即可看到元件點選單如下:(這是Advanced選單,Basic選單則無Search功能)你可以直接在Part Name處鍵入元件名稱,例如需要一個電阻則鍵入R。
或你可以點選Libraries,再從其中點選。
ANALOG.slb 常用的被動元件BREAKOUT.slb 可改變參數之基本元件SOURCE.slb 電源及訊號源PORT.slb 接地及連接器eval.slb 常用的半導體元件3. 確定元件後,按[Place]即可將元件拖放在電路圖面上,按滑鼠左鍵一下就會放一個元件在圖面上,按右鍵則結束。
元件通通放完,按元件點選單之Close 關閉此視窗。
假如元件的方向不如你意,可點選該元件,再點選[Edit/Rotate](or Ctrl-R)或[Edit/Flip](or Ctrl-F)改變方向。
4. 如果你想要更改元件的參數(或稱Attributes),可點該元件兩次,即出現對話框,如下圖即為一電阻,點選VALUE可修改電阻值,在標示2處鍵入所要的值即可,然後一定要按[Save Attr],再選[OK]結束。
5. PSPICE所需要的電路接線和你在麵包板上接線是一樣的,由其再使用運算放大器時不要忘了直流電壓源。
二﹑將線接好1.利用接線工具(Draw Wire)將線路完成。
2. 點選接線工具後,即可看到一個鉛筆狀的指示。
移至欲接線之接腳,按左鍵,開始引線,要轉彎時可按左鍵一下,移至目標接腳後再按左鍵一下,完成接線。
PSpice-V5.0-使用手册知识讲解将下载文件ps1.img~ps9.zip、undisk.zip分别解压缩至PSPICE50文件夹,形成1.img~9.img、undisk.exe共10个文件,执行如下命令:undisk *.img 回车在还原过程中,会3次提示有文件重复是否覆盖?均回答N,即完成安装。
启动方法:在DOS下进入PSPICE子目录,输入PS回车。
回车使能,并在菜单命令前加上使能标记“>>”。
下拉菜单:1.Files(文件)1.1.current File...(当前文件)执行后弹出定义输入文件对话框,提示输入电路网单文件名,输入后缀为.cir文件名,回车。
若文件已存在,则打开文件,并在提示区显示“Loaded”(已调入);反之,则新建文件,并在提示区显示“New”(新建)。
要打开当前工作目录下的电路网单文件,也可按F4键,弹出一个文件列表,用鼠标或键盘方向键选中其中的一个文件即可。
1.2.Edit(编辑)执行后,启动Pspice自带的电路编辑器(最大文件尺寸为32K),它实际上是一个与Edit类似的文本编辑器,其上方为状态栏,列出了当前光标的行列位置,插入/改写状态。
下方为编辑窗口,下面列出了它的主要编辑功能键:ctrl+A: 左移一个单词ctrl+F: 右移一个单词ctrl+Z: 上移一行ctrl+W: 下移一行ctrl+Y: 删除当前行ctrl+PGUP: 移至文件首ctrl+PGDN: 移至文件尾ctrl+HOME: 移至页首ctrl+END: 移至页尾alt+M: 开始标记一个块alt+C: 拷贝至剪贴板再次执行该命令使不能,并取消菜单命令前的使能标记。
3.3.>>log to file...(记录到文件)将用户操作stmEd的整个步骤记录到一个文件中。
执行后,提示创建记录文件?回答Y后,提示输入记录文件名,回车使能并在菜单命令前加上使能标记“>>”。
Pspice教程(基础篇)Pspice教程课程内容:在这个教程中,我们没有提到关于网络表中的Pspice的网络表文件输出,有关内容将会在后面提到!而且我想对大家提个建议:就是我们不要只看波形好不好,而是要学会分析,分析不是分析的波形,而是学会分析数据,找出自己设计中出现的问题!有时候大家可能会看到,其实电路并没有错,只是有时候我们的仿真设置出了问题,需要修改。
有时候是电路的参数设计的不合理,也可能导致一些莫明的错误!我觉得大家做一个分析后自己看看OutFile文件!点一.直流分析直流分析:PSpice可对大信号非线性电子电路进行直流分析。
它是针对电路中各直流偏压值因某一参数(电源、元件参数等等)改变所作的分析,直流分析也是交流分析时确定小信号线性模型参数和瞬态分析确定初始值所需的分析。
模拟计算后,可以利用Probe功能绘出V o- Vi曲线,或任意输出变量相对任一元件参数的传输特性曲线。
首先我们开启Capture / Capture CIS.打开如下图所示的界面( Fig.1)。
( Fig 1)我们来建立一个新的一程,如下方法打开! ( Fig.2)( Fig.2)我们来选取一个新建的工程文件!我们可以看到以下的提示窗口。
(Fig.3)(Fig.3)我们可以给这个工程取个名字,因为我们要做Pspice仿真,所以我们要勾选第一个选项,在标签栏中选中!其它的选项是什么意思呢?Analog or Mixed A/D 数模混合仿真PC Board Wizard 系统级原理图设计Programmable Logic Wizard CPLD或FPGA设计Schematic 原理图设计接下来我们看到了Pspice工程窗口,即我们的原理图窗口属性的选择。
(Fig.4)(Fig.4)我们在Creat based upon an existing project 下可以看到几个画版工程选项!其中包括:新的空的画版,带层次原理图的画版等等。
我们可以来选择一个空的工程画版。
(Fig.5)(Fig.5)这就是我们新的工程窗口设计界面。
我们从窗口中可以看到相比Capture / Capture CIS多了几个新的工具栏。
而且在工程管理器中,我们可以看到一个Pspice Resources选项!我们先来熟悉一下这些快捷工具栏的作用!好了,基本的Pspice的窗口已经设置好了!我们可以开始来看看我们能用Pspice来做些什么东西?我们要先学会选择器件!原理图:我们所用到的器件信息:器件模型模型库电源V1 VDC/Source电阻R1 R/Analog_pR2 R/Analog_p 地0 0/Source大家按照上述原理图搬放器件的时候,我们必须要注意到一个问题就是:1.器件是从哪种库中调用出来的的!细心的读者可能可以留意到,在我们调用器件的时候,我们看见有两个电阻选项一个是来自于R/Analog_P一个是来自于R/Design Cache注意:这两个看上去是没有区别的!实际上我们在做仿真是就可以发现,在我们调用R/Design Cache 的时候会出现报错的问题!产生这个错误的原因在于我们可能对器件做了更改,而在Cache 中并没有更新而导致这样的问题出现!解决好这个问题,我们一般可以采取将Design Cache的库除掉!这样以防止我们不慎调用时面的信息。
1.地的选择?地的选择不是在Place part,而是在Place ground中出现!点击小图标好了,现在我们来接着做下一步!设置我们的仿真信息:我们点击(Fig.8)我们先从Analysis中开始看起:有四个标签窗口:Analysis type(分析类型); Sweep variable(扫描变量); Options(选项设置); Sweep type(扫描类型)。
在Analysis type(分析类型)中我们选取DC Sweep.在Option中,我们选取Primary Sweep.在Sweep variable中可以看到很我关于选项:V oltage Source 电压源信息Current Source 电流源信息Global parameter 全局参数Model parameter 模型参数Temperature 温度设置在Sweep type中,我们可以做一些设置。
(Linear; logarithmic, value line),具体如何设置!我们可以看看!在我们这次仿真中,我们选择Linear就可以!在Star中添入0v,在End中添入15v,在Increment 中,添入1v.然后点击我们可以点击Trace选项从菜单中!(如下图所示)选择Add Trace,程序将会弹出一个Add Trace窗口!在其中可以看到有两个标签Simulation Output variables与Functions and Macros。
(Fig.9)在这个窗口中,我们可以看到许多的变量,还有需要测量的信息函数!在操作的过程中,我们必须要注意到一点Trace Expression!比如我们要看最大的的值的时候,先选择Max()函数,再选择变量的类型。
我们可以看到表达式,在Trace Expression中[Max ( V2(V1))].这是一个最为基本的步骤!我们来看看我们的仿真结果是不是领人满意?仿真结果:(Fig.10)(Fig.10)通过波形,我们可以做自己的分析!二.交流分析交流分析:PSpice可对小信号线性电子电路进行交流分析,此时半导体器件皆采用其线性模型。
它是针对电路性能因信号频率改变而变动所作的分析,它能够获得电路的幅频响应和相频响应以及转移导纳等特性参数。
跟前面一样,我们新建一个工程test two.opj!前面的操作步骤一样!原理图如下(Fig.11)(Fig.11)所用到的器件为:器件模型模型库电源V1 V AC/Source电阻R1 R/Analog_p电感L1 L/Analog_p电容C1 C/ Analog_p地0 0/Source现在我们来对Simulation Setting来进行设置!设置如下(Fig.12)(Fig.12)这个设置跟我们在DC中的设置很相似!从窗口中我们可以看到一些最为基本的设置信息! 我们的扫描类型为线性,值从500至100k, Total 的值为200!Total的含义就是我们取值的点为200个!大家可以看到,我们也可以做噪声分析.(大家可以设置一下,做个初步的了解)Output File Options选项的作用(将我们的波形和参数信息包括测量点的信息放于到输出文件信息中),在这一小节中,我们会要谈到如何去了解输出文件!波形图:(Fig.13)(Fig.13)如果发现波形不是很好,我们可以修改一下,让显示的效果比较突出!如何修改仿真波形参数呢?点击Edit Profile,就可以回到我们的仿真参数设置参数窗口!我们可以根据自己的需要来重新来设置仿真参数!然后再来运行一下仿真结果。
点Run命令或,我们可以看到后面的工具栏由灰色锁定状态变为可用的状态!同时也会弹出一个小小的数据显示信息框。
从上面我们可以看到具体的信息!现在我来介绍一下这个具体的小工具栏的用途!:定位光标的下一个最高点和最低点:波形最大值测量:命令窗口快捷图标对于波形的分析,我想大家可以自己试试看看能不能得到相应的结果?通过软件的测量,我们可以求出最大的谐振频率为f=7.0503kHz ,最大电流为i=20mA我们可以通过计算器计算一下数据的精度和可性度是多少的范围!三.参数分析我们在做电路设计的时候可以经常遇到一些问题就是,选择一个合适的器件能够给我们可靠的波形,以达到我们的要求!在这个过程中我们必须可能要修改一下电路中的器件的参数信息!比如R,C,等等。
但我们不可能改一次做一次仿真,这样的时候我们就要用到参数分析了! 参数分析就是针对电路中的某一参数在一定范围内作调整,利用PSpice分析得到清晰易懂的结果曲线,迅速确定出该参数的最佳值,这也是用户常用的优化方法。
如果严格一点说,前面所讲的直流分析是随电源值步进,交流分析是随频率值步进也是参数分析。
在做Pspice仿真的时候,我们该怎样做呢?我们用做交流分析电路的原理图来做一个参数分析!不过这张电路图我们要做一个小小的修改!请大家自己修改一下!如下图所示:(Fig.14)从图中,我们可以看到多了一个Parameters的文字!这个就是参数的标识符号(我自己命名的),它从哪里来呢?Param/Special库文件中调用而来的!好了!现在我们要做什么呢?我们怎么让它做我们的变量符号名呢?我们点击后,将这个文本文字放到工作平面台上!然后选中这个串文本文字,点击鼠标右键就选择编辑其属性。
如下图所示:将会显示出属性窗口,我们现在开始编辑属性窗口信息!点击New Row点击Apply选项!ok!这样我们就搞定了关于如何定义这个参数与R1之间的关系! 修改完成后的原理图:(Fig.14)现在我们需要做什么?接下来修改一下Simulation Setting.!(修改如下图所示)好了!让我们来看看仿真波形!点击运行按钮!出现提示窗口我们可以看到提示出有R的参数变化信息!这个变化信息告诉了我们一些什么呢?R参数的变化,主要有四个波形显示出来,温度为27度!后面我们还会要谈到关于温度的变化分析!现在我们不谈!点击ok!呵呵!让我们看看Pspice为我们做了些什么?是不是真的有四个波形显示出来!仿真出来的波形:可能大家看的不是很清楚!可以调整一下横轴!调整后的波形如下所示:到此关于参数分析的内容到此为至!大家可以通过自己的电路知识来分析一下关于这个R参数对电路的影响!这样能够对参数变化对电路的影响有更加深的认识!四.瞬态分析瞬态分析:PSpice可对大信号非线性电子电路进行瞬态分析,也就是求电路的时域响应。
它可在给定激励信号情况下,求电路输出的时间响应、延迟特性;也可在没有任何激励信号的情况下,求振荡波形、振荡周期等。
瞬态分析运用最多,也最复杂,而且是计算机资源耗费最高的部分。
我们用一个一阶的RC电路来进行分析!先让我们来绘制一张原理图!器件模型模型库信号源V1 VPULSE/Source电阻R1 R/Analog_p电容C1 CAnalog_p地0 0/Source首先,我们要来认识一下关于信号源泉的问题!我们可以发现信号源有几个参数,这几个参数代表的什么意思呢?参数含义V1 初始值V2 幅值TD 延迟时间TR 上升时间TF 下降时间PW 脉冲宽度PER 周期现在我们来设置Simulation Setting,在设置Simulation Setting中,Analysis Type选项选Time Domain (Transient ).设置参数如下图所示!我们来先分析一下波形的形状。