Mastercam X6应用与实例教程(第2版)第5章 二维铣削加工
- 格式:ppt
- 大小:4.06 MB
- 文档页数:15


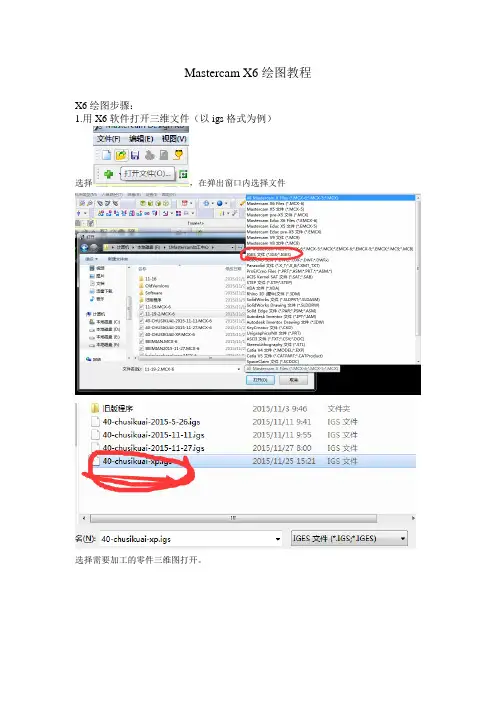
Mastercam X6绘图教程X6绘图步骤:1.用X6软件打开三维文件(以igs格式为例)选择,在弹出窗口内选择文件选择需要加工的零件三维图打开。
打开后会看到很多无用的点框选全部绿点后按DELETE删除。
删除后整个图就显得没那么乱了。
3.设置坐标零点(实际加工时,对刀零点)这一步是比不可少的最为关键的一步我们可以看到屏幕中间位置有个小的XY坐标系(这个需要从系统设置里面调出来)接着开始设置加工零点:屏幕右下角有个WCS按钮,点一下,在弹出的菜单中选择“WCS图素定面”,然后选择你需要作为加工零点的面(选面的时候一定要看清楚鼠标是否选到想要的面),选好后出现新建视角,点确定。
这时坐标系就变到你所选的面,并以该面为Z轴零点。
但是该坐标系还不是最终的加工坐标系,为了同步到与实际加工相同的坐标系,那么,我们必须知道实际加工时对刀坐标系零点相对于零件上某一点的距离。
假设我们实际加工需要零件以图中方向摆放,且XY分别距离图中该点5mm为对刀零点。
一般导入的零件都是有倒角的,所以首先得提取出两个面的交点,用屏幕上方菜单栏“绘图”选项里面的“曲面曲线--所有曲线边界”命令将该点的两侧面轮廓提取出来,然后一直按回车键直到图中“选取曲面,实体或实体面”消失,这时能看到如图所示轮廓线变成绿色接着,使用菜单栏中“转换--投影”命令将两条相交的线投影出来,并用“编辑--修剪打断延伸”命令中的“延伸”,将两条线延伸到相交。
然后使用WCS按钮里面的“打开视角管理器”点箭头后,选择刚才的交点作为WCS原点。
那么屏幕视角就会变成如下图所示:如此还未达到我们需要的零件摆放角度,所以,得使用“转换--旋转”命令将零件旋转到我们以上假设的摆放角度。
接下来将绘图平面与刀具平面都同步成WCS坐标平面,屏幕底下状态栏点选“平面”在弹出的菜单栏中选择先以交点为端点分别沿XY方向画两条线,然后用“转换--单体补正”命令分别偏置5mm如图再使用WCS菜单的视角管理器将原点选到图中交点处到此,原点设置结束之后我们所有的绘图都将会在这个表面上进行。

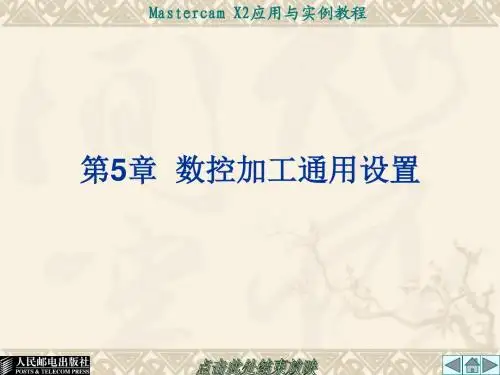


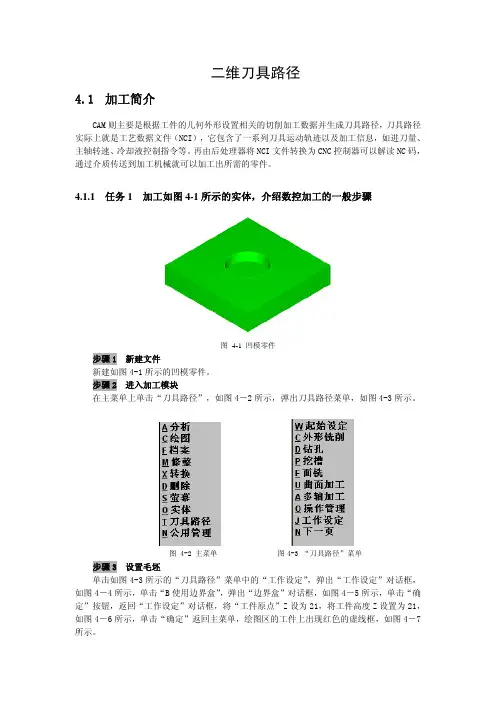
二维刀具路径4.1加工简介CAM则主要是根据工件的几何外形设置相关的切削加工数据并生成刀具路径,刀具路径实际上就是工艺数据文件(NCI),它包含了一系列刀具运动轨迹以及加工信息,如进刀量、主轴转速、冷却液控制指令等。
再由后处理器将NCI文件转换为CNC控制器可以解读NC码,通过介质传送到加工机械就可以加工出所需的零件。
4.1.1任务1 加工如图4-1所示的实体,介绍数控加工的一般步骤图 4-1 凹模零件步骤1新建文件新建如图4-1所示的凹模零件。
步骤2进入加工模块在主菜单上单击“刀具路径”,如图4-2所示,弹出刀具路径菜单,如图4-3所示。
图 4-2 主菜单 图4-3 “刀具路径”菜单 步骤3设置毛坯单击如图4-3所示的“刀具路径”菜单中的“工作设定”,弹出“工作设定”对话框,如图4-4所示,单击“B使用边界盒”,弹出“边界盒”对话框,如图4-5所示,单击“确定”按钮,返回“工作设定”对话框,将“工件原点”Z设为21,将工件高度Z设置为21,如图4-6所示,单击“确定”返回主菜单,绘图区的工件上出现红色的虚线框,如图4-7所示。
图 4-4 “工作设定”对话框图 4-5 “边界盒”对话框图 4-6 “毛坯参数”设置图 4-7 毛坯设置 图 4-8 “面铣选择”菜单 步骤4选择加工类型单击如图4-3所示的“刀具路径”菜单中的“面铣”,弹出“面铣选择”菜单,如图4-8所示,单击“执行”,弹出面铣对话框,如图4-9所示。
图 4-9 面铣对话框步骤5 设置刀具将鼠标放在“面铣”对话框的空白处,单击鼠标右键,弹出刀具快捷菜单,如图4-10所示,选择快捷菜单中的“从刀具库中选取刀具”,弹出“刀具管理员”对话框,选择直径为10的平刀,如图4-11所示,单击“确定”,“面铣”对话框中出现了第一把刀,主轴转速,进给率设置,如图4-12所示。
图 4-10 “刀具”快捷菜单提示:直接单击“执行”,则加工整个零件的上表面,如果选择某个串连图形,则加工选择的图形上表面。
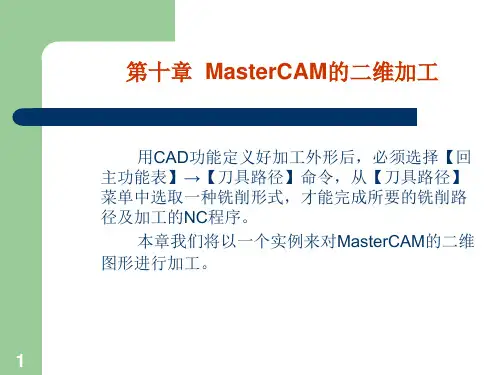

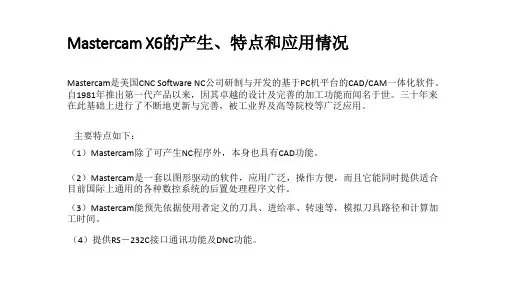
实验六 Mastercam二维铣削自动编程(一) 实验目的1.了解数控加工工艺制定方法2.理解图形交互数控自动编程的实现过程3.掌握Mastercam中进行二维铣削数控编程的方法;4.掌握计算机辅助数控编程中工件的设定方法.(二) 实验设备和工具装有Mastercam软件的计算机(三) 实验原理1.图形交互数控自动编程基本步骤(1) 零件图纸及加工工艺分析作为编程前期工作的零件图及加工工艺分析任务主要有:① 核准零件加工部位的几何尺寸、公差及精度要求;② 确定零件相对机床坐标系的装夹位置以及被加工部位所处的坐标平面;③ 选择刀具并准确测定刀具有关尺寸;④ 确定工件坐标系、编程原点,找正基准面及对刀点;⑤ 确定加工路线;⑥ 选择合理的工艺参数。
(2) 几何造型几何造型就是利用图形交互自动编程软件的图形绘制、编辑修改、曲线曲面造型等有关指令,将零件被加工部位的几何图形准确地绘制在计算机屏幕上。
与此同时,在计算机内自动形成零件的图形数据文件。
这些图形数据是后面刀位轨迹计算的依据。
自动编程过程中,软件将根据加工要求自动提取这些数据,进行分析判断和必要的数学处理,以形成加工的刀位轨迹数据。
图形数据的准确与否直接影响着编程结果的准确性,所以要求几何造型必须准确无误。
(3) 刀位轨迹的生成图形编程的刀位轨迹的生成是面向屏幕上图形交互进行的。
其过程为:首先在刀位轨迹生成菜单中选择所需要的菜单项,然后根据屏幕提示,用光标选择相应的图形目标,指定相应的坐标点,输入所需的各种参数。
软件将自动从图形文件中提取编程所需要的信息,进行分析判断、计算出节点数据,并将其转换成刀位数据,存入指定的刀位文件中或直接进行后置处理生成数控加工程序。
同时在屏幕上显示出刀位轨迹图形。
刀位轨迹的生成大致可划分为四种情况。
① 点位加工刀位轨迹的生成② 轮廓加工轨迹的生成采用交互绘图的方式。
使用构造等距线的指令,将加工轮廓线按实际情况左偏或右偏一刀具半径,直接在屏幕上生成刀位轨迹,然后按此轨迹交互编程。
mastercamx6自学教程-案例解析Mastercam X6是一款广泛应用于机械制造领域的CAD/CAM软件,本教程将为大家带来一些案例解析,帮助想要自学Mastercam X6的读者们更好的掌握软件操作技能。
案例一:用Mastercam X6绘制椭圆形零件1. 创建新零件:打开Mastercam X6,选择“File” -> “New” -> “Mill” -> “Inch” ->“OK”。
2. 绘制零件轮廓:选择“Create” -> “Circle” -> “Centers, Radius” -> 在弹出的对话框中输入宽度50mm,高度30mm,确定。
3. 画椭圆:选择“Insert” -> “Ellipse” -> “Centers, Major/Minor Diameter” -> 在弹出的对话框中输入宽度30mm,高度20mm,确定。
4. 绘制切割轮廓:选择“Create” -> “Rectangle” ->“Two Corners” -> 在弹出的对话框中输入长60mm,宽40mm,确定。
5. 铣削:选择“Machine” -> “Mill” -> “2D high speed” -> “Pocket” -> 在弹出的对话框中输入切割深度和切削精度信息,确定。
6. 加工完成:在切割完成后,将零件保存即可。
案例二:提取零件内孔的坐标信息1. 打开零件:打开Mastercam X6,选择要提取坐标信息的零件。
2. 绘制零件轮廓:选择“Create” -> “Circle” -> “2 Points” -> 在弹出的对话框中输入直径信息,确定。
3. 选择主轴:选择“Machine” -> “Mill” -> “Define Machine” -> 选择合适的主轴信息。
Mastercam X6首先打开Mastercam X6软件,点击机床类型,选择车床,在选择要使用的机床类型。
点击F9摁键,显示出坐标的原点。
还要注意俯视图平面和公制是否正确。
修改:俯视图摁下A/t+1。
转换公英制:点击A/t+F8,会出现系统配置的对话框,在最下方有一个当前的选项,选择公制点击确定。
画图操作:(常用)绘制任意直线。
(直线,角度线)。
绘制平行线。
(平行线,等距线)。
已知圆心点画圆。
(知道圆心,输入半径或直径画圆)两点画弧。
(知道两个点坐标输入半径画圆弧)。
三点画弧。
(知道三个点坐标直接画弧)。
画椭圆。
(填写好长半轴与短半轴)。
倒圆角。
(,填写圆角半径)。
倒直角。
(,填写倒角的距离)。
修剪,延长。
(删除某一段,拉伸,缩短)建立刀具库:点击刀具路径,打开车床刀具管理,双击自己需要用的刀具,修改好自己需要用的参数。
然后点击保存自己的名字。
将自己的刀全选拉入下面的刀具库中,保存。
修改刀具参数设置:打开机床属性,点击刀具设置,在进给率设置里选择依照默认并确定。
然后在机床属性里打开文件,选择刀库并打开,选择上自己的刀库并确定,选择操作库点击设置,找到Turning Toolpaths并打开,点击第三项,第四项,第五项(常用)进行参数修改并确定。
然后在机床属性文件里打开默认操作找到Turning Toolpaths并打开,点击第三项,第四项,第五项(常用)进行参数修改并确定。
例题:1,先根据图纸尺寸将零件画在软件上注意对在原点上,在画图过程中想好加工工艺。
2,根据图纸要求进行倒直角和圆角。
(在倒角处应在倒R0.2的小圆角,为了避免倒角毛刺)3,根据自己的加工工艺,连接走刀路径。
(想让刀具怎么走就怎么画)。
4加工外圆。
(1)粗加工:点击刀具路径,打开粗车,点确定,点击串联,将自己要加工的轨迹选中。
每次加工的入刀点都要做一个延长线。
点击确定,出现了参数表里面的参数都是之前设定好的,不用在修改了,如果有特殊情况,可以改成另外的参数。