Mastercam_铣削详细教程
- 格式:pdf
- 大小:1.27 MB
- 文档页数:33

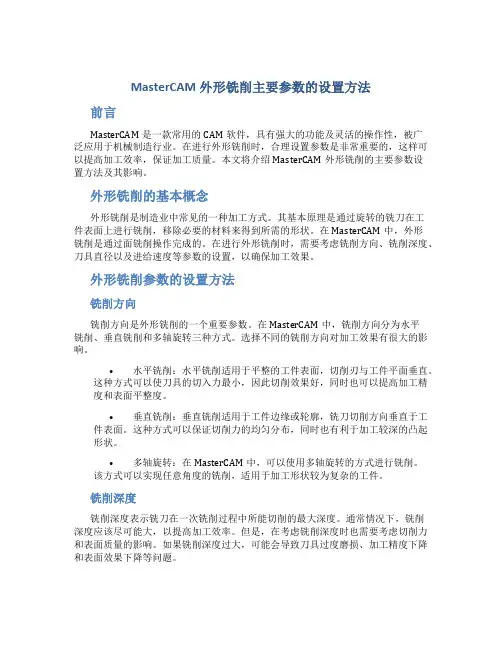
MasterCAM外形铣削主要参数的设置方法前言MasterCAM是一款常用的CAM软件,具有强大的功能及灵活的操作性,被广泛应用于机械制造行业。
在进行外形铣削时,合理设置参数是非常重要的,这样可以提高加工效率,保证加工质量。
本文将介绍MasterCAM外形铣削的主要参数设置方法及其影响。
外形铣削的基本概念外形铣削是制造业中常见的一种加工方式。
其基本原理是通过旋转的铣刀在工件表面上进行铣削,移除必要的材料来得到所需的形状。
在MasterCAM中,外形铣削是通过面铣削操作完成的。
在进行外形铣削时,需要考虑铣削方向、铣削深度、刀具直径以及进给速度等参数的设置,以确保加工效果。
外形铣削参数的设置方法铣削方向铣削方向是外形铣削的一个重要参数。
在MasterCAM中,铣削方向分为水平铣削、垂直铣削和多轴旋转三种方式。
选择不同的铣削方向对加工效果有很大的影响。
•水平铣削:水平铣削适用于平整的工件表面,切削刃与工件平面垂直。
这种方式可以使刀具的切入力最小,因此切削效果好,同时也可以提高加工精度和表面平整度。
•垂直铣削:垂直铣削适用于工件边缘或轮廓,铣刀切削方向垂直于工件表面。
这种方式可以保证切削力的均匀分布,同时也有利于加工较深的凸起形状。
•多轴旋转:在MasterCAM中,可以使用多轴旋转的方式进行铣削。
该方式可以实现任意角度的铣削,适用于加工形状较为复杂的工件。
铣削深度铣削深度表示铣刀在一次铣削过程中所能切削的最大深度。
通常情况下,铣削深度应该尽可能大,以提高加工效率。
但是,在考虑铣削深度时也需要考虑切削力和表面质量的影响。
如果铣削深度过大,可能会导致刀具过度磨损、加工精度下降和表面效果下降等问题。
刀具直径刀具直径是外形铣削的一个重要参数,通常情况下,刀具直径越大,铣削效率越高,加工精度越高。
但是,在选择刀具直径时也需要考虑工件的几何形状以及加工深度和切削质量等因素。
进给速度进给速度是铣削过程中切削刃移动的速度,是外形铣削的另一重要参数。
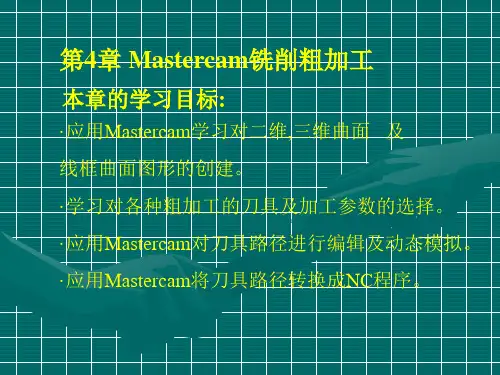
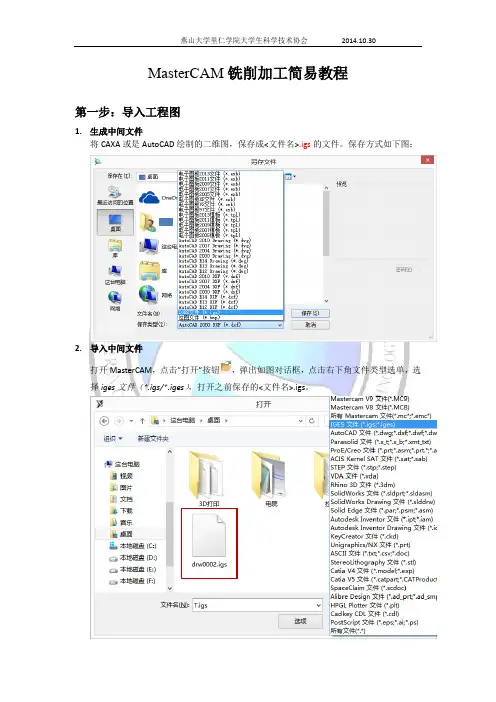
MasterCAM铣削加工简易教程第一步:导入工程图1.生成中间文件将CAXA或是AutoCAD绘制的二维图,保存成<文件名>.igs的文件。
保存方式如下图:2.导入中间文件打开MasterCAM,点击”打开”按钮,弹出如图对话框,点击右下角文件类型选单,选择iges文件(*.igs/*.iges),打开之前保存的<文件名>.igs。
注意:如果弹出变换单位制的提示,可先将MasterCAM的单位制改为英制,再从“设置”----“配置”中下方的“当前”下拉菜单中修改回公制。
3.图形定位与修改定位:将单位制正确的图形,进行修改。
点击工具栏中的图标,点击想要设置成零点的点。
(如果点击之后窗口内没有图形,再点击,将窗口缩放到适合的比例。
)修改:将图形中不需要加工或是没有用处的边框线等删去,可以用鼠标单击要删除的图素,或是左键拖动框选。
第二步:生成刀具路径(以外型铣削为例)1.选择加工机床类型单击菜单栏中的“机床类型(M)”——“铣削(M)”——“默认(D)”。
2.选择所需刀路类型单击菜单栏中的“刀路(T)”——“外形铣削”,弹出对话框单击确定,进入外形串联选择。
3.选取刀具路径选取所要加工的路径,注意箭头指向,代表的是实际加工时刀具移动方向,后边要用到。
如果选择多条路径时,要保证各条路径箭头方向相同。
选择完毕,单击确定。
4.参数定义选择路径之后会弹出参数设定对话框基本的铣削加工一般只需要修改“刀具”、“切削参数”、“深度切削”、“切入/切出”和”连接参数”几个选项。
1)刀具首先根据实际加工需要选择刀具,单击”选择库刀具…”,在弹出的刀具选择对话框中选择大小合适的刀具。
然后设定切削参数,以铝为例,一般进给为80,主轴转速2000,下切速率120.其余参数不变。
2)切削参数切削参数主要需要注意补正方向。
这里需要我们确定当时设置路径时的箭头方向。
当为左补正时,铣刀加工时处于路径左侧;当为右补正时,铣刀加工时处于路径右侧。

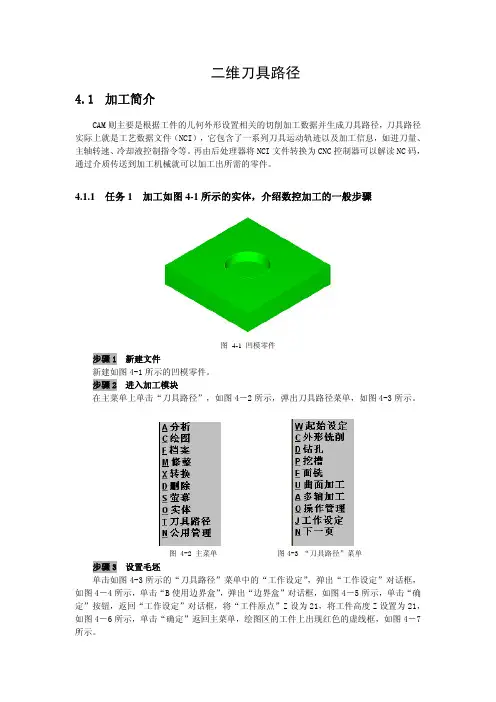
二维刀具路径4.1加工简介CAM则主要是根据工件的几何外形设置相关的切削加工数据并生成刀具路径,刀具路径实际上就是工艺数据文件(NCI),它包含了一系列刀具运动轨迹以及加工信息,如进刀量、主轴转速、冷却液控制指令等。
再由后处理器将NCI文件转换为CNC控制器可以解读NC码,通过介质传送到加工机械就可以加工出所需的零件。
4.1.1任务1 加工如图4-1所示的实体,介绍数控加工的一般步骤图 4-1 凹模零件步骤1新建文件新建如图4-1所示的凹模零件。
步骤2进入加工模块在主菜单上单击“刀具路径”,如图4-2所示,弹出刀具路径菜单,如图4-3所示。
图 4-2 主菜单 图4-3 “刀具路径”菜单 步骤3设置毛坯单击如图4-3所示的“刀具路径”菜单中的“工作设定”,弹出“工作设定”对话框,如图4-4所示,单击“B使用边界盒”,弹出“边界盒”对话框,如图4-5所示,单击“确定”按钮,返回“工作设定”对话框,将“工件原点”Z设为21,将工件高度Z设置为21,如图4-6所示,单击“确定”返回主菜单,绘图区的工件上出现红色的虚线框,如图4-7所示。
图 4-4 “工作设定”对话框图 4-5 “边界盒”对话框图 4-6 “毛坯参数”设置图 4-7 毛坯设置 图 4-8 “面铣选择”菜单 步骤4选择加工类型单击如图4-3所示的“刀具路径”菜单中的“面铣”,弹出“面铣选择”菜单,如图4-8所示,单击“执行”,弹出面铣对话框,如图4-9所示。
图 4-9 面铣对话框步骤5 设置刀具将鼠标放在“面铣”对话框的空白处,单击鼠标右键,弹出刀具快捷菜单,如图4-10所示,选择快捷菜单中的“从刀具库中选取刀具”,弹出“刀具管理员”对话框,选择直径为10的平刀,如图4-11所示,单击“确定”,“面铣”对话框中出现了第一把刀,主轴转速,进给率设置,如图4-12所示。
图 4-10 “刀具”快捷菜单提示:直接单击“执行”,则加工整个零件的上表面,如果选择某个串连图形,则加工选择的图形上表面。
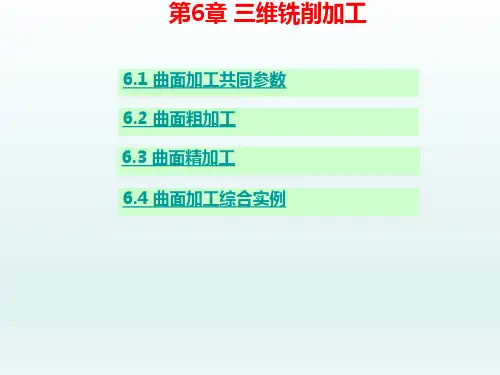
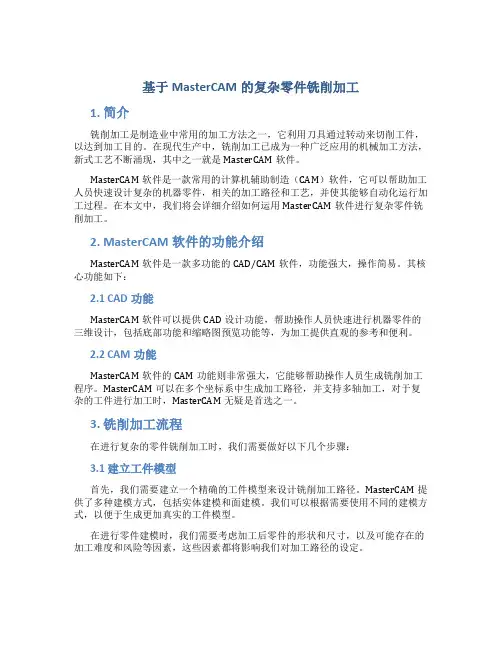
基于MasterCAM的复杂零件铣削加工1. 简介铣削加工是制造业中常用的加工方法之一,它利用刀具通过转动来切削工件,以达到加工目的。
在现代生产中,铣削加工已成为一种广泛应用的机械加工方法,新式工艺不断涌现,其中之一就是MasterCAM软件。
MasterCAM软件是一款常用的计算机辅助制造(CAM)软件,它可以帮助加工人员快速设计复杂的机器零件,相关的加工路径和工艺,并使其能够自动化运行加工过程。
在本文中,我们将会详细介绍如何运用MasterCAM软件进行复杂零件铣削加工。
2. MasterCAM软件的功能介绍MasterCAM软件是一款多功能的CAD/CAM软件,功能强大,操作简易。
其核心功能如下:2.1 CAD功能MasterCAM软件可以提供CAD设计功能,帮助操作人员快速进行机器零件的三维设计,包括底部功能和缩略图预览功能等,为加工提供直观的参考和便利。
2.2 CAM功能MasterCAM软件的CAM功能则非常强大,它能够帮助操作人员生成铣削加工程序。
MasterCAM可以在多个坐标系中生成加工路径,并支持多轴加工,对于复杂的工件进行加工时,MasterCAM无疑是首选之一。
3. 铣削加工流程在进行复杂的零件铣削加工时,我们需要做好以下几个步骤:3.1 建立工件模型首先,我们需要建立一个精确的工件模型来设计铣削加工路径。
MasterCAM提供了多种建模方式,包括实体建模和面建模。
我们可以根据需要使用不同的建模方式,以便于生成更加真实的工件模型。
在进行零件建模时,我们需要考虑加工后零件的形状和尺寸,以及可能存在的加工难度和风险等因素,这些因素都将影响我们对加工路径的设定。
3.2 设计刀具路径接下来,我们需要使用MasterCAM软件生成铣削加工路径。
MasterCAM软件可以选择多种操作方式,如拉入、绕过、切入/切出和掠过等,可以根据实际情况选择合适的操作方式。
在生成铣削加工路径时,需要确定好加工深度、切削速度、进给速度、刀具直径等参数,以保证工件的质量和加工效率。
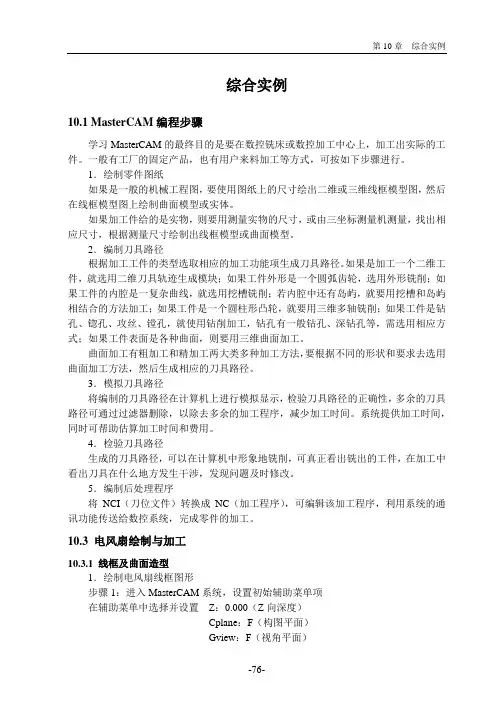
综合实例10.1 MasterCAM编程步骤学习MasterCAM的最终目的是要在数控铣床或数控加工中心上,加工出实际的工件。
一般有工厂的固定产品,也有用户来料加工等方式,可按如下步骤进行。
1.绘制零件图纸如果是一般的机械工程图,要使用图纸上的尺寸绘出二维或三维线框模型图,然后在线框模型图上绘制曲面模型或实体。
如果加工件给的是实物,则要用测量实物的尺寸,或由三坐标测量机测量,找出相应尺寸,根据测量尺寸绘制出线框模型或曲面模型。
2.编制刀具路径根据加工工件的类型选取相应的加工功能项生成刀具路径。
如果是加工一个二维工件,就选用二维刀具轨迹生成模块;如果工件外形是一个圆弧齿轮,选用外形铣削;如果工件的内腔是一复杂曲线,就选用挖槽铣削;若内腔中还有岛屿,就要用挖槽和岛屿相结合的方法加工;如果工件是一个圆柱形凸轮,就要用三维多轴铣削;如果工件是钻孔、锪孔、攻丝、镗孔,就使用钻削加工,钻孔有一般钻孔、深钻孔等,需选用相应方式;如果工件表面是各种曲面,则要用三维曲面加工。
曲面加工有粗加工和精加工两大类多种加工方法,要根据不同的形状和要求去选用曲面加工方法,然后生成相应的刀具路径。
3.模拟刀具路径将编制的刀具路径在计算机上进行模拟显示,检验刀具路径的正确性,多余的刀具路径可通过过滤器删除,以除去多余的加工程序,减少加工时间。
系统提供加工时间,同时可帮助估算加工时间和费用。
4.检验刀具路径生成的刀具路径,可以在计算机中形象地铣削,可真正看出铣出的工件,在加工中看出刀具在什么地方发生干涉,发现问题及时修改。
5.编制后处理程序将NCI(刀位文件)转换成NC(加工程序),可编辑该加工程序,利用系统的通讯功能传送给数控系统,完成零件的加工。
10.3 电风扇绘制与加工10.3.1 线框及曲面造型1.绘制电风扇线框图形步骤1:进入MasterCAM系统,设置初始辅助菜单项在辅助菜单中选择并设置Z:0.000(Z向深度)Cplane:F(构图平面)Gview:F(视角平面)步骤2:绘制直线⑴选择Main Menu/Create/Line/Multi在提示区输入Specify endpoint 1:0,10 ↙Specify endpoint 2:6.25,10 ↙Specify endpoint 3:6.25,0 ↙Specify endpoint 4:6.25,0 ↙按ESC键,结束画线操作。


Mastercam铣削任务管理Mastercam的任务管理器(Operations Manager)把同一加工任务的各项操作集中在一起。
管理器的界面很简练,清晰地列出了与当前任务相关的各个方面。
如零件的几何模型、加工使用的刀具以及加工参数等。
在管理器内,很容易生成刀具路径,编辑、校验刀具路径也很方便。
在不同的工序之间很容易拷贝和粘贴加工参数、刀具路径、刀具定义。
强大的零件造型功能Mastercam 提供了设计零件外形所需的理想环境,其强大稳定的造型功能可设计出复杂的曲线、曲面零件。
它的图形界面明快简练,菜单结构层次清晰,图标、热键方便灵活,易学易用。
它的视窗功能简练,可开设多种形式的窗口,能从不同的方位观察设计。
它的分析功能特别实用,可分析实体的所有属性。
以下是Mastercam设计功能的概要:能用多种方法生成直线、圆弧、曲线和曲面等2D或3D实体。
能快速生成各种形状的NURBS曲面和Parametric曲面。
可用熔接曲面(Blending)解决复杂零件设计中遇到的各种造型问题,如三个曲面间导圆角,多曲面间光滑过渡等。
具有灵活的曲面导圆角功能(Fillet)。
可作等半径、变半径等多种形式的圆角过渡。
自动计算零件的分模线(Parting line)。
设计模具很方便。
可快速变换曲线、曲面等实体。
如平移、镜像、旋转、等距等等。
中国热模网首发Mastercam的曲线、曲面编辑功能准确可靠,如打断、修剪、延伸等。
确保设计的零件准确无误。
可在三维零件模型上标注尺寸及注释。
可开设多种形式的视窗。
在不同的视窗内旋转实体、缩放实体,从不同的视窗观察实体。
击活捕捉功能,用鼠标就能迅速、自动捕捉到需要的点。
可在工作平面上设置栅格大小,使用户能快速设计准确的零件。
分析功能可分析点坐标、两点间距、角度、曲线切矢、曲面法矢。
也可分析实体的所有属性。
有多种实体选择方法。
如窗选、任意多边形窗选、串接等,特别方便。
彩色渲染(Shading)真实逼真,可在着色后的零件模型上设计、修改和加工零件。
二维刀具路径4.1加工简介CAM则主要是根据工件的几何外形设置相关的切削加工数据并生成刀具路径,刀具路径实际上就是工艺数据文件(NCI),它包含了一系列刀具运动轨迹以及加工信息,如进刀量、主轴转速、冷却液控制指令等。
再由后处理器将NCI文件转换为CNC控制器可以解读NC码,通过介质传送到加工机械就可以加工出所需的零件。
4.1.1任务1 加工如图4-1所示的实体,介绍数控加工的一般步骤图 4-1 凹模零件步骤1新建文件新建如图4-1所示的凹模零件。
步骤2进入加工模块在主菜单上单击“刀具路径”,如图4-2所示,弹出刀具路径菜单,如图4-3所示。
图 4-2 主菜单 图4-3 “刀具路径”菜单 步骤3设置毛坯单击如图4-3所示的“刀具路径”菜单中的“工作设定”,弹出“工作设定”对话框,如图4-4所示,单击“B使用边界盒”,弹出“边界盒”对话框,如图4-5所示,单击“确定”按钮,返回“工作设定”对话框,将“工件原点”Z设为21,将工件高度Z设置为21,如图4-6所示,单击“确定”返回主菜单,绘图区的工件上出现红色的虚线框,如图4-7所示。
图 4-4 “工作设定”对话框图 4-5 “边界盒”对话框图 4-6 “毛坯参数”设置图 4-7 毛坯设置 图 4-8 “面铣选择”菜单 步骤4选择加工类型单击如图4-3所示的“刀具路径”菜单中的“面铣”,弹出“面铣选择”菜单,如图4-8所示,单击“执行”,弹出面铣对话框,如图4-9所示。
图 4-9 面铣对话框步骤5 设置刀具将鼠标放在“面铣”对话框的空白处,单击鼠标右键,弹出刀具快捷菜单,如图4-10所示,选择快捷菜单中的“从刀具库中选取刀具”,弹出“刀具管理员”对话框,选择直径为10的平刀,如图4-11所示,单击“确定”,“面铣”对话框中出现了第一把刀,主轴转速,进给率设置,如图4-12所示。
图 4-10 “刀具”快捷菜单提示:直接单击“执行”,则加工整个零件的上表面,如果选择某个串连图形,则加工选择的图形上表面。
二维刀具路径
4.1加工简介
CAM则主要是根据工件的几何外形设置相关的切削加工数据并生成刀具路径,刀具路径实际上就是工艺数据文件(NCI),它包含了一系列刀具运动轨迹以及加工信息,如进刀量、主轴转速、冷却液控制指令等。
再由后处理器将NCI文件转换为CNC控制器可以解读NC码,通过介质传送到加工机械就可以加工出所需的零件。
4.1.1任务1 加工如图4-1所示的实体,介绍数控加工的一般步骤
图 4-1 凹模零件
步骤1新建文件
新建如图4-1所示的凹模零件。
步骤2进入加工模块
在主菜单上单击“刀具路径”,如图4-2所示,弹出刀具路径菜单,如图4-3所示。
图 4-2 主菜单 图4-3 “刀具路径”菜单 步骤3设置毛坯
单击如图4-3所示的“刀具路径”菜单中的“工作设定”,弹出“工作设定”对话框,如图4-4所示,单击“B使用边界盒”,弹出“边界盒”对话框,如图4-5所示,单击“确定”按钮,返回“工作设定”对话框,将“工件原点”Z设为21,将工件高度Z设置为21,如图4-6所示,单击“确定”返回主菜单,绘图区的工件上出现红色的虚线框,如图4-7所示。
图 4-4 “工作设定”对话框
图 4-5 “边界盒”对话框
图 4-6 “毛坯参数”设置
图 4-7 毛坯设置 图 4-8 “面铣选择”菜单 步骤4选择加工类型
单击如图4-3所示的“刀具路径”菜单中的“面铣”,弹出“面铣选择”菜单,如图4
-8所示,单击“执行”,弹出面铣对话框,如图4-9所示。
图 4-9 面铣对话框
步骤5 设置刀具
将鼠标放在“面铣”对话框的空白处,单击鼠标右键,弹出刀具快捷菜单,如图4-10所示,选择快捷菜单中的“从刀具库中选取刀具”,弹出“刀具管理员”对话框,选择直径为10的平刀,如图4-11所示,单击“确定”,“面铣”对话框中出现了第一把刀,主轴转速,进给率设置,如图4-12
所示。
图 4-10 “刀具”快捷菜单
提示:
直接单击“执行”,则加工整个零件的上表面,如果选择某个串连图形,则加工选择的图形上表面。
图 4-11 “刀具管理员”菜单
图 4-12 选择直径10的平刀
步骤6面铣参数设置
单击“面铣”“对话框中的“面铣加工参数”,弹出“面铣加工参数”对话框, “要加工的表面”设为毛坏的高度21,“深度”设为工件表面的高度20,各参数设置如图4-13所示。
:安全高度是指刀具于每一个刀具路径开始进入和退出终了时的高度。
通常,
刀具会停留在安全高度,而在此高度之上刀具可以在任何位置平移。
步骤7 生成刀轨
单击“面铣”对话框中的“确定”,完成面铣刀具路径的设置,如图4-14所示。
图 4-14 面铣刀具路径
步骤8 仿真加工
单击主菜单中的“操作管理”,弹出“操作管理”对话框,如图4-15所示。
单击“实体验证”弹出实体验证窗口,如图4-16所示,单击“持续执行”按钮,播放实体仿真加工加工,加工效果如图4-17所示。
图 4-15 “操作管理”对话框图 4-16 实体验证窗口
图 4--17 实体验证结果
4.2.2 任务二完成图4-18 所示的零件加工。
图4-18 零件图
步骤1新建文件
新建如图4-18所示的凹模零件。
步骤2进入加工模块
在主菜单上单击“刀具路径”,如图4-19所示,弹出刀具路径菜单,如图4-20所示。
图 4-19 主菜单 图4-20“刀具路径”菜单 步骤3设置毛坯
单击如图4-18所示的“刀具路径”菜单中的“工作设定”,弹出“工作设定”对话框,如图4-21所示,单击“B使用边界盒”,弹出“边界盒”对话框,如图4-22所示,单击“确定”按钮,返回“工作设定”对话框,将“工件原点”Z设为11,将工件高度Z设置为11,如图4-23所示,单击“确定”返回主菜单,绘图区的工件上出现红色的虚线框,如图4-24所示。
图 4-21 工作设定”对话框 图 4-22“边界盒”对话框
图 4-23 “毛坯参数”设置 图 4-24 毛坯设置 步骤4选择加工类型
单击如图4-20所示的“刀具路径”菜单中的“面铣”,弹出“面铣选择”菜单,如图4
-25所示,单击“执行”,弹出面铣对话框,如图4-26所示。
图 4-25 “面铣选择”菜单。