CAD三维建模练习
- 格式:doc
- 大小:2.09 MB
- 文档页数:28

AutoCAD 三维造型练习【练习题】用AutoCAD创建如图 1 所示的支座模型(不标注)。
(习题集P95或P111)图1支座一.建立绘图环境创建图层:创建“点画线”(红色,线宽0.2)和“实体” (蓝色,线宽0.5)两个图层;二.三维造型1.底板造型选择主视图方向拾取菜单“视图”→“三维视图”→“主视”。
绘制点画线将点画线设为当前层,利用“直线-line ”、“偏移- offset ”命令,按给定的尺寸在适当的位置画出如图 2所示的点画线。
图 2绘制点画线绘制底座轮廓使用“圆”、“直线”命令,画出底座的轮廓草图(图 3);再使用“裁剪”命令将草图修剪成图 4 所示的最终轮廓。
图 3 底座轮廓草图图4底座轮廓生成面域使用“绘图”→“面域”命令,将所画的轮廓形成一封闭的面域。
命令 : _region选择对象 :选择对象 :已提取 1 个环。
依次选择构成所画轮廓的各个元素,构建选择集;回车,结束构造选择集生成三维实体改变观察方向,选择“视图”→“三维视图”→“西南等轴测”,结果如图 5 所示。
图 5改变观察方向图6拉伸实体选择菜单“绘图”→“实体”→“拉伸”,创建底座实体,如图 6 所示。
命令: _extrude当前线框密度 :ISOLINES=4选择对象 :拾取轮廓;选择对象 :指定拉伸高度或[ 路径(P)]: 8指定拉伸的倾斜角度<0>:输入拉伸高度8;回车,结束命令。
2.创建Φ48 圆柱体选择菜单命令,“绘图”→“实体”→“圆柱”,创建圆柱实体,如图 7 所示。
命令: _cylinder当前线框密度 : ISOLINES=4指定圆柱体底面的中心点或[ 椭圆(E)] <0,0,0>: 拾取点画线的交点;指定圆柱体底面的半径或[ 直径(D)]: 24 输入圆柱半径24指定圆柱体高度或 [ 另一个圆心 (C)]: 83 输入拉伸高度83;图 7创建Φ48圆柱体图8创建Φ54圆柱3.创建Φ54 圆盘选择菜单命令“绘图”→“实体”→“圆柱”,创建圆柱实体,如图8 所示。
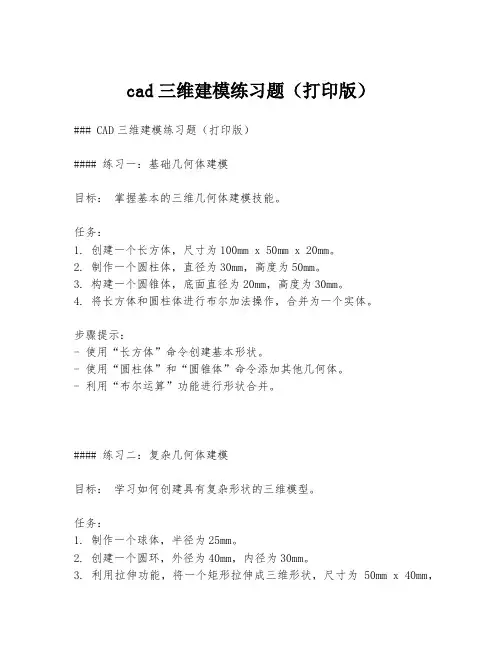
cad三维建模练习题(打印版)### CAD三维建模练习题(打印版)#### 练习一:基础几何体建模目标:掌握基本的三维几何体建模技能。
任务:1. 创建一个长方体,尺寸为100mm x 50mm x 20mm。
2. 制作一个圆柱体,直径为30mm,高度为50mm。
3. 构建一个圆锥体,底面直径为20mm,高度为30mm。
4. 将长方体和圆柱体进行布尔加法操作,合并为一个实体。
步骤提示:- 使用“长方体”命令创建基本形状。
- 使用“圆柱体”和“圆锥体”命令添加其他几何体。
- 利用“布尔运算”功能进行形状合并。
#### 练习二:复杂几何体建模目标:学习如何创建具有复杂形状的三维模型。
任务:1. 制作一个球体,半径为25mm。
2. 创建一个圆环,外径为40mm,内径为30mm。
3. 利用拉伸功能,将一个矩形拉伸成三维形状,尺寸为50mm x 40mm,拉伸高度为10mm。
4. 将上述几何体进行布尔减法操作,创建一个具有内部空间的复杂模型。
步骤提示:- 使用“球体”和“圆环”命令创建基本形状。
- 利用“拉伸”命令将二维形状转换为三维。
- 应用“布尔运算”进行形状的减法操作。
#### 练习三:机械零件建模目标:练习创建具有实际应用价值的机械零件模型。
任务:1. 设计一个轴承座,内径为50mm,外径为100mm,高度为30mm。
2. 制作一个齿轮,模数为2mm,齿数为20,齿宽为10mm。
3. 创建一个轴,直径为20mm,长度为200mm,两端带有半径为5mm的圆头。
4. 将轴承座、齿轮和轴进行组装,模拟一个简单的机械传动系统。
步骤提示:- 利用“圆柱体”和“拉伸”命令创建轴承座。
- 使用“齿轮”命令或手动绘制齿形并拉伸以创建齿轮。
- 应用“拉伸”和“旋转”命令制作轴和圆头。
- 利用装配功能将各部件组合在一起。
#### 练习四:建筑结构建模目标:掌握建筑结构的三维建模技巧。
任务:1. 构建一个简单的屋顶结构,包括斜面和屋脊。
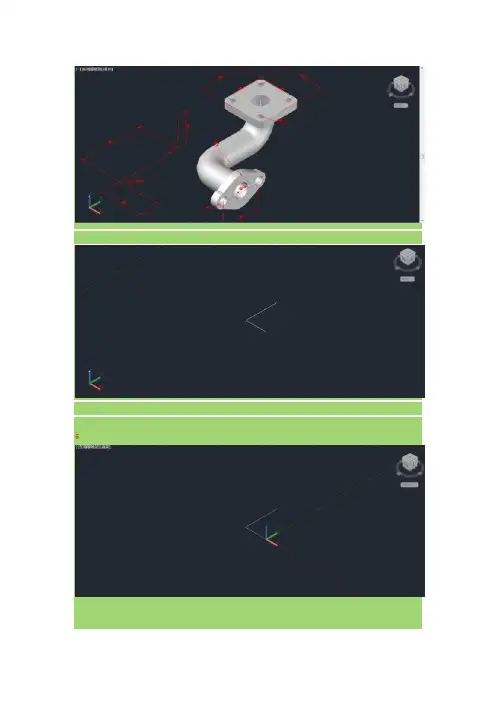
56,画完多段线,再把坐标沿Y轴旋转90度,在多段线端点上绘制一个半径为15的园。
7,画一条辅助线,端点是r15园的原点,沿Y轴长为18,在这条线端点处绘制出一个R4和R7的园。
8,利用对象捕捉的捕捉切点命令绘制出R15和R7的相切线,再用镜像命令沿两个圆的圆心把线段复制另一侧。
9,重复镜像命令把R7,R4和两条切线沿X轴复制到另一侧!10,用修剪把不需要的线全部剪掉(如果在三维图修剪不了的话,就按命令旋转P投影命令,确定再选择V视图确定,就可以修剪了)。
修剪完,用面域,创建面域!11.再着色!下一步在坐标处绘制R7的圆(此圆为轴孔部分)外轴部分没有给出尺寸,那我们就把R7的圆使用偏移命令向往偏移3就绘制出另一个圆了!12,下一步使用差集命令,用外面的大面减去中间两个小圆形成两个孔!1413,下一步用拉伸命令选择面拉伸,选择方向D,沿Z轴拉伸-6个单位,重复拉伸命令,选择中间R7和R10的圆进行拉伸,选择路径P,点击多段线就形成以上图像,14,使用刚才用的差集命令,做出中间轴孔!收起回复•这步具体是怎样?我弄了好久都弄吧出来中建的孔2012-8-10 07:51回复•2012-8-10 11:43回复•2012-8-10 14:33回复••••很嗨很耐看15.把图转为二维之后,把图旋转到此位置,利用实体编辑里拉伸面命令(此命令为拉伸面命令,不是之前的拉伸命令)选择路径P沿多段线进行拉伸!16拉伸完毕,把轴沿y轴旋转90度,用矩形命令画长宽均为40的矩形,倒R5的角,进行拉伸,高度6。
17,在长方体沿两边中点画一条辅助线,用移动命令选择长方体的中点,把长方体移动到圆轴圆心。
18,在长方体中点绘制R7的园,拉伸使其与轴孔重合,使用差集去除不要的部分!19,四个小孔圆心距离为28,利用尺寸画出第一个圆,20,对第一个圆进行拉伸,高度为6,使用移动命令把圆柱下移到长方体表面,21,使用镜像命令,把第一个圆柱沿长方体Y轴俩个中点进行复制,22.重复镜像命令,把两个圆柱沿长方体X轴两个中点进行复制!23,最后使用差集用大面减去四个小圆,形成四个孔,最后着色完成!我这个方法比较麻烦,我刚学会,希望能和大家分享!!!希望大家不要见笑!快累死我了收起回复•121109173:2012-6-29 15:53回复•2013-1-16 11:12回复•••热血赤峰小枪回复••收起回复•很抱歉的告诉你,我公司用04的07的都画出来了!我看视频学习是09的!我2012-6-29 20:58回复•2012-7-2 10:13回复•很嗨很耐看:回复@hehao1320:是不是那两条多段线?如果是的话,这两条线不用合并!t2012-7-2 22:11回复•2012-7-3 08:24回复•••Mr_zhang87回复••cht0221回复••张塞亚SRX2收起回复•谢谢••LOVE820065221回复••阿伊西代鲁回复••收起回复•很嗨很耐看:说句实在话,用快捷命令我不怎么会!我一般用快捷命令栏,打开对象捕捉命令栏选择捕捉原点,再选择圆柱就能找到中心点了!2012-7-2 22:09回复•2012-7-2 22:14回复•••很麻甩的麻甩佬回复•回复••收起回复•为什么我第14步拉深轴孔做不出来,请赐教2012-7-3 13:38回复•2012-7-3 22:54回复•2012-7-4 09:46回复•很嗨很耐看:回复@431179555:就是另一端有么?有的话就是这一端你没有选择大的区域哦X••431179555回复@很嗨很耐看:我画到这里就成这样了郁闷啊怎么差集都不行啊收起回复•并集再差集2012-7-6 22:36回复•2012-7-6 22:41回复•回复••回复••学习画一下回复••回复•回复••收起回复•对呀,笛卡尔坐标系2分钟全搞定••收起回复•在图层哪里改变线条颜色至你需要的颜色,在转至体着色就搞定了•汉服同袍•胜利之鹫收起回复•老师~~你挖坟~••二介平民求高手给解决瑕疵问题。
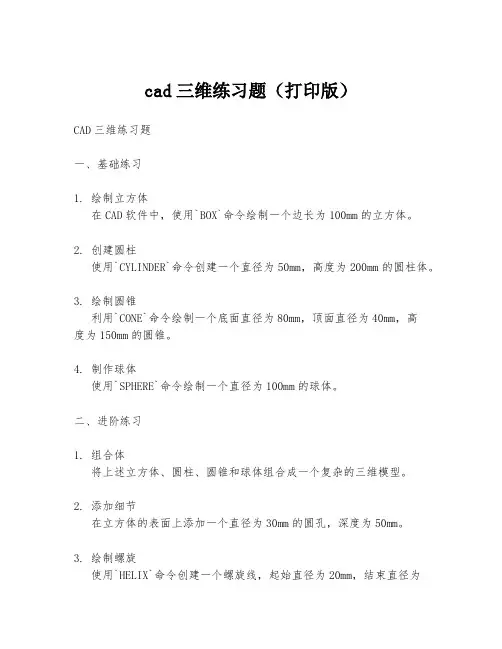
cad三维练习题(打印版)CAD三维练习题一、基础练习1. 绘制立方体在CAD软件中,使用`BOX`命令绘制一个边长为100mm的立方体。
2. 创建圆柱使用`CYLINDER`命令创建一个直径为50mm,高度为200mm的圆柱体。
3. 绘制圆锥利用`CONE`命令绘制一个底面直径为80mm,顶面直径为40mm,高度为150mm的圆锥。
4. 制作球体使用`SPHERE`命令绘制一个直径为100mm的球体。
二、进阶练习1. 组合体将上述立方体、圆柱、圆锥和球体组合成一个复杂的三维模型。
2. 添加细节在立方体的表面上添加一个直径为30mm的圆孔,深度为50mm。
3. 绘制螺旋使用`HELIX`命令创建一个螺旋线,起始直径为20mm,结束直径为10mm,螺旋高度为200mm。
4. 制作齿轮绘制一个齿轮模型,齿数为20,模数为2mm,齿顶圆直径为100mm。
三、高级练习1. 复杂组合体在组合体的基础上,添加一个长方体,其尺寸为150mm×100mm×50mm,与立方体的一边相接。
2. 表面处理对圆柱体的表面进行倒角处理,倒角尺寸为5mm。
3. 绘制管道使用`PIPE`命令绘制一个直径为30mm,长度为300mm的管道,并在管道上添加一个直径为20mm的圆孔。
4. 制作弹簧绘制一个螺旋弹簧,弹簧的外径为50mm,内径为20mm,螺旋高度为100mm,圈数为5圈。
四、打印注意事项1. 打印设置在打印之前,确保CAD文件中的尺寸和比例正确,以避免打印出的比例失调。
2. 图层管理在打印时,注意管理图层,确保不同的部分在打印时能够清晰区分。
3. 打印质量选择适当的打印分辨率,以保证打印出的图纸细节清晰。
4. 文件保存在打印之前,保存好CAD文件,以备不时之需。
请根据以上练习题进行练习,以提高你的CAD三维建模技能。
在练习过程中,注意观察每个命令的参数设置,以及它们对模型的影响。
祝你练习愉快!。
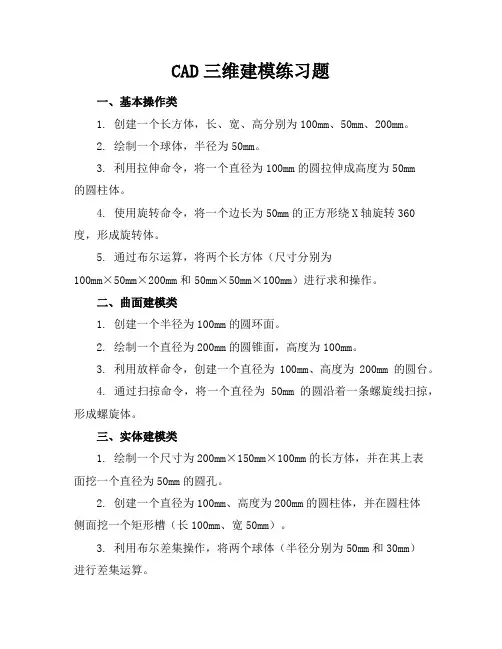
CAD三维建模练习题一、基本操作类1. 创建一个长方体,长、宽、高分别为100mm、50mm、200mm。
2. 绘制一个球体,半径为50mm。
3. 利用拉伸命令,将一个直径为100mm的圆拉伸成高度为50mm的圆柱体。
4. 使用旋转命令,将一个边长为50mm的正方形绕X轴旋转360度,形成旋转体。
5. 通过布尔运算,将两个长方体(尺寸分别为100mm×50mm×200mm和50mm×50mm×100mm)进行求和操作。
二、曲面建模类1. 创建一个半径为100mm的圆环面。
2. 绘制一个直径为200mm的圆锥面,高度为100mm。
3. 利用放样命令,创建一个直径为100mm、高度为200mm的圆台。
4. 通过扫掠命令,将一个直径为50mm的圆沿着一条螺旋线扫掠,形成螺旋体。
三、实体建模类1. 绘制一个尺寸为200mm×150mm×100mm的长方体,并在其上表面挖一个直径为50mm的圆孔。
2. 创建一个直径为100mm、高度为200mm的圆柱体,并在圆柱体侧面挖一个矩形槽(长100mm、宽50mm)。
3. 利用布尔差集操作,将两个球体(半径分别为50mm和30mm)进行差集运算。
4. 绘制一个六面体,尺寸为100mm×100mm×100mm,并将其对角线上的四个顶点切掉,形成八面体。
5. 创建一个直径为200mm、高度为100mm的圆锥体,并在圆锥体底面中心挖一个直径为50mm的圆孔。
四、装配体建模类1. 将上述长方体(尺寸为200mm×150mm×100mm)与圆柱体(直径100mm、高度200mm)进行装配。
2. 将球体(半径50mm)与圆锥体(直径200mm、高度100mm)进行装配,使球体位于圆锥体顶部。
3. 将圆环面(半径100mm)与圆台(直径100mm、高度200mm)进行装配。
4. 将螺旋体与长方体(尺寸为100mm×50mm×200mm)进行装配。
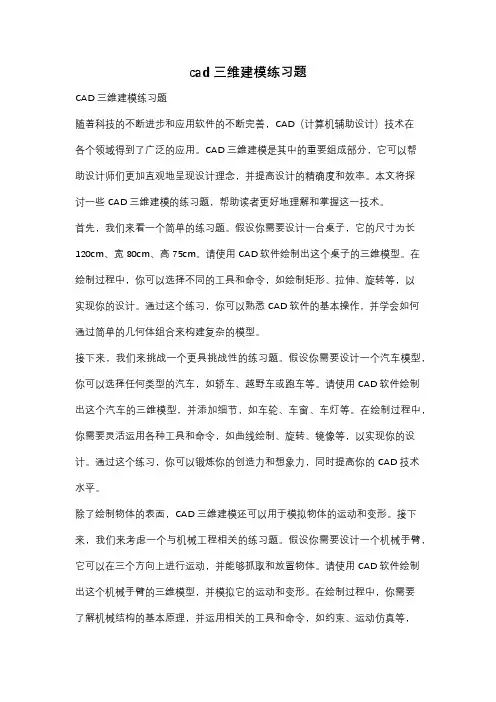
cad三维建模练习题CAD三维建模练习题随着科技的不断进步和应用软件的不断完善,CAD(计算机辅助设计)技术在各个领域得到了广泛的应用。
CAD三维建模是其中的重要组成部分,它可以帮助设计师们更加直观地呈现设计理念,并提高设计的精确度和效率。
本文将探讨一些CAD三维建模的练习题,帮助读者更好地理解和掌握这一技术。
首先,我们来看一个简单的练习题。
假设你需要设计一台桌子,它的尺寸为长120cm、宽80cm、高75cm。
请使用CAD软件绘制出这个桌子的三维模型。
在绘制过程中,你可以选择不同的工具和命令,如绘制矩形、拉伸、旋转等,以实现你的设计。
通过这个练习,你可以熟悉CAD软件的基本操作,并学会如何通过简单的几何体组合来构建复杂的模型。
接下来,我们来挑战一个更具挑战性的练习题。
假设你需要设计一个汽车模型,你可以选择任何类型的汽车,如轿车、越野车或跑车等。
请使用CAD软件绘制出这个汽车的三维模型,并添加细节,如车轮、车窗、车灯等。
在绘制过程中,你需要灵活运用各种工具和命令,如曲线绘制、旋转、镜像等,以实现你的设计。
通过这个练习,你可以锻炼你的创造力和想象力,同时提高你的CAD技术水平。
除了绘制物体的表面,CAD三维建模还可以用于模拟物体的运动和变形。
接下来,我们来考虑一个与机械工程相关的练习题。
假设你需要设计一个机械手臂,它可以在三个方向上进行运动,并能够抓取和放置物体。
请使用CAD软件绘制出这个机械手臂的三维模型,并模拟它的运动和变形。
在绘制过程中,你需要了解机械结构的基本原理,并运用相关的工具和命令,如约束、运动仿真等,以实现你的设计。
通过这个练习,你可以深入了解机械工程的基本知识,并提高你的CAD建模和仿真能力。
最后,我们来考虑一个与建筑设计相关的练习题。
假设你需要设计一座现代化的办公楼,它包括多个楼层和各种功能区域,如办公室、会议室和休息区等。
请使用CAD软件绘制出这个办公楼的三维模型,并添加细节,如窗户、楼梯和电梯等。
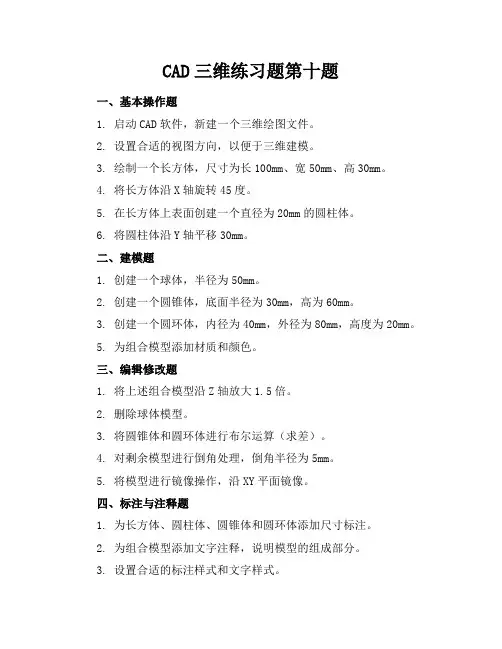
CAD三维练习题第十题一、基本操作题1. 启动CAD软件,新建一个三维绘图文件。
2. 设置合适的视图方向,以便于三维建模。
3. 绘制一个长方体,尺寸为长100mm、宽50mm、高30mm。
4. 将长方体沿X轴旋转45度。
5. 在长方体上表面创建一个直径为20mm的圆柱体。
6. 将圆柱体沿Y轴平移30mm。
二、建模题1. 创建一个球体,半径为50mm。
2. 创建一个圆锥体,底面半径为30mm,高为60mm。
3. 创建一个圆环体,内径为40mm,外径为80mm,高度为20mm。
5. 为组合模型添加材质和颜色。
三、编辑修改题1. 将上述组合模型沿Z轴放大1.5倍。
2. 删除球体模型。
3. 将圆锥体和圆环体进行布尔运算(求差)。
4. 对剩余模型进行倒角处理,倒角半径为5mm。
5. 将模型进行镜像操作,沿XY平面镜像。
四、标注与注释题1. 为长方体、圆柱体、圆锥体和圆环体添加尺寸标注。
2. 为组合模型添加文字注释,说明模型的组成部分。
3. 设置合适的标注样式和文字样式。
五、渲染与输出题1. 设置合适的渲染环境,包括灯光、背景等。
2. 对模型进行渲染,保存渲染效果。
3. 导出渲染图像,格式为JPG。
4. 将三维模型另存为STEP格式,以便于在其他软件中使用。
CAD三维练习题第十一题一、曲面建模题1. 绘制一个半径为100mm的半球面。
2. 创建一个直径为200mm的圆柱面,高度为150mm。
3. 通过拉伸和旋转操作,一个花瓣形状的曲面。
4. 利用曲面修剪工具,将花瓣曲面修剪成完整的花朵形状。
5. 创建一个扭曲的曲面,模拟水波纹效果。
二、实体转换题1. 将一个直径为50mm的圆转换成厚度为10mm的圆盘。
2. 将一条样条曲线转换成宽度为20mm的实体带。
3. 将一个正方形平面绕其一条边旋转360度,形成实体棱柱。
4. 将一个三维曲面转换成实体,并进行抽壳操作,抽壳厚度为5mm。
三、装配体题1. 创建一个简单的机械零件装配体,包括至少三个不同的零件。
【三维练习题29】
本题主要是介绍:
1、再次复习“拉升”命令的使用。
2、再介绍“剖切”命令的用法。
最近几题,都是介绍“剖切”命令,这个命令的重要性,仅次于“拉升”、“旋转”和“布尔运算”,也是一个比较重要、且经【三维练习题28】
本题主要是介绍:
1、还是复习“拉升”命令的使用。
2、再介绍“剖切”命令的多种用法。
最近几题,都是介绍“剖切”命令,这个命令的重要性,仅次于“拉升”、“旋转”和“布尔运算”,也是一个比较重要、且经常要【AutoCAD三维建模 36 】—习题(36)—三维旋转、差集、倒角
【三维练习题36】
本题主要是介绍:
1、本题用“三维旋转”命令旋转面域,以达到所要求的角度
2、再使用“拉伸”命令,拉伸成三个实体
3、利用“差集”命令,在两个实体减去一个小实体
4、运用“倒角”命令,使实体达到预期目标用到的命令。
希望大家多多练习。
常要用到的命令。
希望大家多多练习。
AutoCAD三维建模 35 】—习题(35)—三维旋转、拉伸、交集
【三维练习题35】
本题主要是介绍:
1、本题用两次“三维旋转”命令旋转面域,以达到所要求的效果。
2、再使用“拉伸”命令,拉伸成交合的两个实体
3、利用“交集”命令,使两个实体产【AutoCAD三维建模 1 】—习题(1)—拉升、倒角
从现在开始,我们逐步进入到AutoCAD的三维建模中去,我准备了大量的三维习题,由简而繁,一道一道地讲解绘图过程,使大家逐步熟悉CAD各个三维命令的使用,通过这一系列的讲解,大家应能熟练地进行三维建模。
在机械制造业,如能提供一幅三视图纸,附加一个形象的立体图,给加工者去制作,
那是很完美的事情。
因此我觉得,学好三维建模,其实比学会渲染更重要。
所以对广大的
初学者而言,一开始,应尽心尽力地先学好三维建模,只有能熟练地进行三维建模以后,
再搞些渲染,这样,不仅图画的正确清爽,而且效果上佳,这就更是锦上添花了。
三维建模的实体,可以在AutoCAD里快速生成三视图和消隐立体图,从而付之打印。
我每次发的三维题目(三视图和实体图),就是用这个方法生成的。
目前,这个方法,我正在
整理,待完善后发专贴告诉大家。
以期望对大家的工作有所帮助,也要让大家知道,在CAD 中做三维建模也是一件很方便的事,包括从建模到出图。
我的这个系列,不讲究突飞猛进,不搞花花活,讲究的是循序渐进,从最基础的做起。
只有基础打结实了,这高楼大厦才能稳固,才能造得高。
一开始的题目,可能对有一些基础的人来讲,过于简单,因我也是刚开始学习CAD的三维建模,但这些都是基础,我觉得很有必要讲解一下,不要等到搞复杂图形时,对某基础
命令不会用,再反过来学习,那就费时费工了。
由于每道题的绘图步骤不同,有多有少,我呢,就趁绘图步骤少的题,多讲一下命令
的使用。
三维习题中的二维平面部分,比较简单,对这些二维平面部分,也许经常会一带
而过。
二维平面的习题,本版块已经做了不少,而且还在继续,在做三维习题中,再为这。