CAD快速看图软件怎么设置文字样式
- 格式:docx
- 大小:170.39 KB
- 文档页数:3
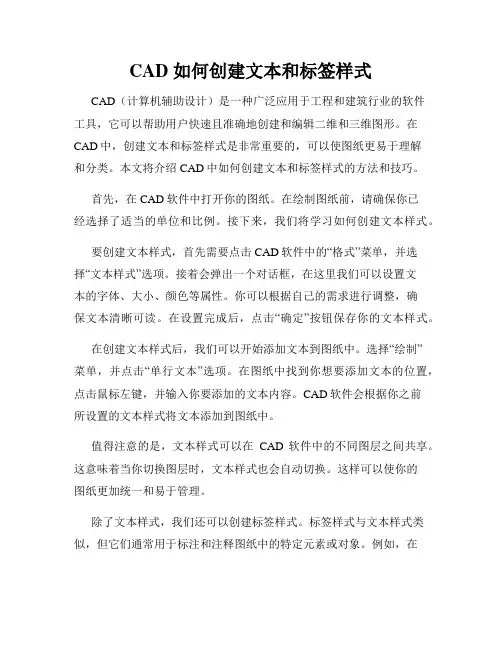
CAD 如何创建文本和标签样式CAD(计算机辅助设计)是一种广泛应用于工程和建筑行业的软件工具,它可以帮助用户快速且准确地创建和编辑二维和三维图形。
在CAD中,创建文本和标签样式是非常重要的,可以使图纸更易于理解和分类。
本文将介绍CAD中如何创建文本和标签样式的方法和技巧。
首先,在CAD软件中打开你的图纸。
在绘制图纸前,请确保你已经选择了适当的单位和比例。
接下来,我们将学习如何创建文本样式。
要创建文本样式,首先需要点击CAD软件中的“格式”菜单,并选择“文本样式”选项。
接着会弹出一个对话框,在这里我们可以设置文本的字体、大小、颜色等属性。
你可以根据自己的需求进行调整,确保文本清晰可读。
在设置完成后,点击“确定”按钮保存你的文本样式。
在创建文本样式后,我们可以开始添加文本到图纸中。
选择“绘制”菜单,并点击“单行文本”选项。
在图纸中找到你想要添加文本的位置,点击鼠标左键,并输入你要添加的文本内容。
CAD软件会根据你之前所设置的文本样式将文本添加到图纸中。
值得注意的是,文本样式可以在CAD软件中的不同图层之间共享。
这意味着当你切换图层时,文本样式也会自动切换。
这样可以使你的图纸更加统一和易于管理。
除了文本样式,我们还可以创建标签样式。
标签样式与文本样式类似,但它们通常用于标注和注释图纸中的特定元素或对象。
例如,在建筑设计中,我们可以使用标签样式来标注房间尺寸、墙壁类型等信息。
要创建标签样式,我们可以在CAD软件中的“格式”菜单中选择“标签样式”选项。
在弹出的对话框中,我们可以设置标签的外观和样式,例如字体、大小、颜色等。
同样,你可以根据自己的需求进行调整,并保存你的标签样式。
创建标签样式后,我们可以在图纸中添加标签。
选择“绘制”菜单,并点击“尺寸”选项。
在图纸中找到需要添加标签的尺寸或对象,点击鼠标左键,并按照要求输入标签内容。
CAD软件会自动将标签添加到图纸中,并应用之前所设置的标签样式。
总结起来,创建文本和标签样式是CAD软件中的重要技巧之一。
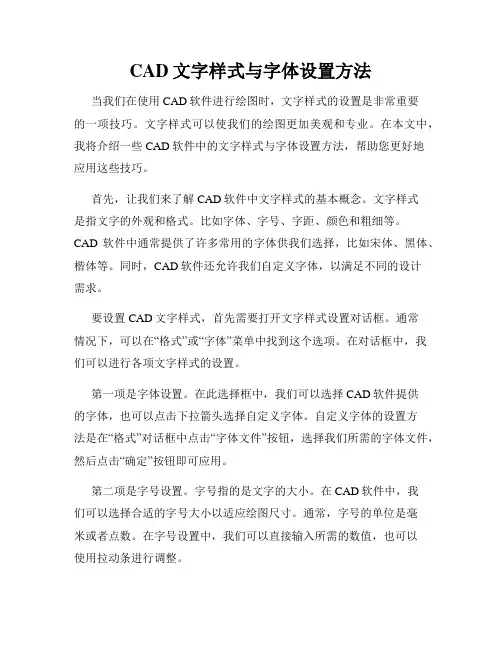
CAD文字样式与字体设置方法当我们在使用CAD软件进行绘图时,文字样式的设置是非常重要的一项技巧。
文字样式可以使我们的绘图更加美观和专业。
在本文中,我将介绍一些CAD软件中的文字样式与字体设置方法,帮助您更好地应用这些技巧。
首先,让我们来了解CAD软件中文字样式的基本概念。
文字样式是指文字的外观和格式。
比如字体、字号、字距、颜色和粗细等。
CAD软件中通常提供了许多常用的字体供我们选择,比如宋体、黑体、楷体等。
同时,CAD软件还允许我们自定义字体,以满足不同的设计需求。
要设置CAD文字样式,首先需要打开文字样式设置对话框。
通常情况下,可以在“格式”或“字体”菜单中找到这个选项。
在对话框中,我们可以进行各项文字样式的设置。
第一项是字体设置。
在此选择框中,我们可以选择CAD软件提供的字体,也可以点击下拉箭头选择自定义字体。
自定义字体的设置方法是在“格式”对话框中点击“字体文件”按钮,选择我们所需的字体文件,然后点击“确定”按钮即可应用。
第二项是字号设置。
字号指的是文字的大小。
在CAD软件中,我们可以选择合适的字号大小以适应绘图尺寸。
通常,字号的单位是毫米或者点数。
在字号设置中,我们可以直接输入所需的数值,也可以使用拉动条进行调整。
第三项是字距设置。
字距指的是文字间的距离。
合适的字距可以使文字更加整齐和清晰。
在CAD软件中,字距的单位通常是毫米或点数。
我们可以在字距设置中输入数值或使用拉动条进行调整。
第四项是颜色设置。
颜色可以使文字更加醒目和吸引人。
在CAD软件中,我们可以通过选择颜色来设置文字样式。
通常情况下,点击颜色选择框,会出现一个调色板供我们选择合适的颜色。
选择好颜色后,点击“确定”按钮即可应用。
最后一项是粗细设置。
通过设置文字的粗细可以使文字更加突出和清晰。
在CAD软件中,我们可以通过选择粗细选项来设置文字样式。
通常情况下,有细、中和粗三种选项可供选择。
除了以上基本的文字样式设置外,CAD软件还提供了其他一些高级的设置选项。
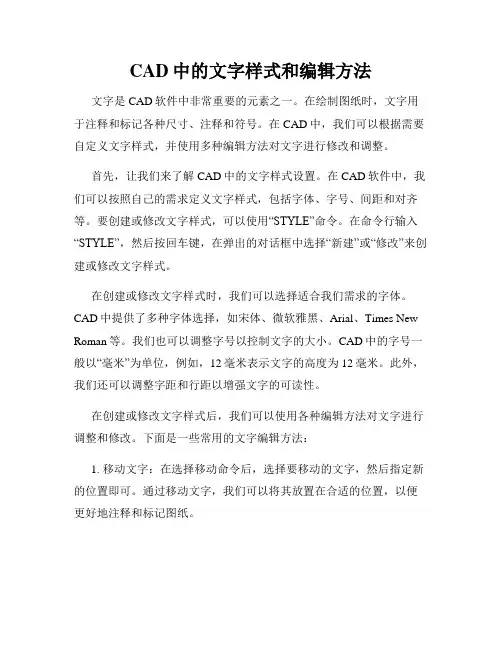
CAD中的文字样式和编辑方法文字是CAD软件中非常重要的元素之一。
在绘制图纸时,文字用于注释和标记各种尺寸、注释和符号。
在CAD中,我们可以根据需要自定义文字样式,并使用多种编辑方法对文字进行修改和调整。
首先,让我们来了解CAD中的文字样式设置。
在CAD软件中,我们可以按照自己的需求定义文字样式,包括字体、字号、间距和对齐等。
要创建或修改文字样式,可以使用“STYLE”命令。
在命令行输入“STYLE”,然后按回车键,在弹出的对话框中选择“新建”或“修改”来创建或修改文字样式。
在创建或修改文字样式时,我们可以选择适合我们需求的字体。
CAD中提供了多种字体选择,如宋体、微软雅黑、Arial、Times New Roman等。
我们也可以调整字号以控制文字的大小。
CAD中的字号一般以“毫米”为单位,例如,12毫米表示文字的高度为12毫米。
此外,我们还可以调整字距和行距以增强文字的可读性。
在创建或修改文字样式后,我们可以使用各种编辑方法对文字进行调整和修改。
下面是一些常用的文字编辑方法:1. 移动文字:在选择移动命令后,选择要移动的文字,然后指定新的位置即可。
通过移动文字,我们可以将其放置在合适的位置,以便更好地注释和标记图纸。
2. 缩放文字:选择缩放命令后,选择要缩放的文字,然后指定缩放的基点和比例因子即可。
通过缩放可以调整文字的大小,以适应不同大小的图纸或注释要求。
3. 旋转文字:选择旋转命令后,选择要旋转的文字,然后指定旋转的基点和旋转角度即可。
通过旋转可以调整文字的方向,以更好地与图纸中的其他元素对齐。
4. 翻转文字:选择翻转命令后,选择要翻转的文字,然后指定翻转的基点即可。
通过翻转可以调整文字的方向,使其呈镜像效果。
5. 修改文字内容:选择修改命令后,选择要修改的文字,然后输入新内容即可。
通过修改文字内容,我们可以轻松更正错误或更新注释。
6. 控制文字对齐和对称:在选择对齐和对称命令后,选择要调整对齐和对称的文字,然后指定所需的对齐方式或对称轴即可。
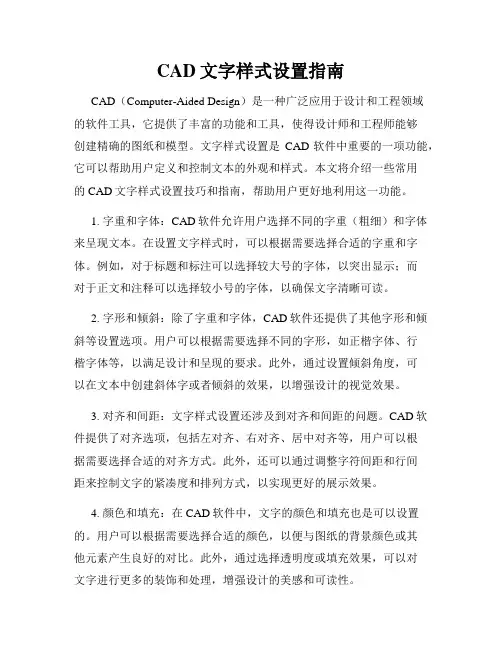
CAD文字样式设置指南CAD(Computer-Aided Design)是一种广泛应用于设计和工程领域的软件工具,它提供了丰富的功能和工具,使得设计师和工程师能够创建精确的图纸和模型。
文字样式设置是CAD软件中重要的一项功能,它可以帮助用户定义和控制文本的外观和样式。
本文将介绍一些常用的CAD文字样式设置技巧和指南,帮助用户更好地利用这一功能。
1. 字重和字体:CAD软件允许用户选择不同的字重(粗细)和字体来呈现文本。
在设置文字样式时,可以根据需要选择合适的字重和字体。
例如,对于标题和标注可以选择较大号的字体,以突出显示;而对于正文和注释可以选择较小号的字体,以确保文字清晰可读。
2. 字形和倾斜:除了字重和字体,CAD软件还提供了其他字形和倾斜等设置选项。
用户可以根据需要选择不同的字形,如正楷字体、行楷字体等,以满足设计和呈现的要求。
此外,通过设置倾斜角度,可以在文本中创建斜体字或者倾斜的效果,以增强设计的视觉效果。
3. 对齐和间距:文字样式设置还涉及到对齐和间距的问题。
CAD软件提供了对齐选项,包括左对齐、右对齐、居中对齐等,用户可以根据需要选择合适的对齐方式。
此外,还可以通过调整字符间距和行间距来控制文字的紧凑度和排列方式,以实现更好的展示效果。
4. 颜色和填充:在CAD软件中,文字的颜色和填充也是可以设置的。
用户可以根据需要选择合适的颜色,以便与图纸的背景颜色或其他元素产生良好的对比。
此外,通过选择透明度或填充效果,可以对文字进行更多的装饰和处理,增强设计的美感和可读性。
5. 大小和比例:文字的大小和比例是文字样式设置中需要特别关注的部分。
CAD软件提供了灵活的控制选项,用户可以根据需要调整文字的大小,从而使得文字在不同的图纸比例尺度下都能清晰可读。
一般来说,标题和标注的文字大小应该较大,以确保在图纸上能够被容易地识别和阅读。
以上是关于CAD文字样式设置的一些指南和技巧。
通过合理地运用这些设置选项,用户可以创建出具有良好可读性和视觉效果的文本。
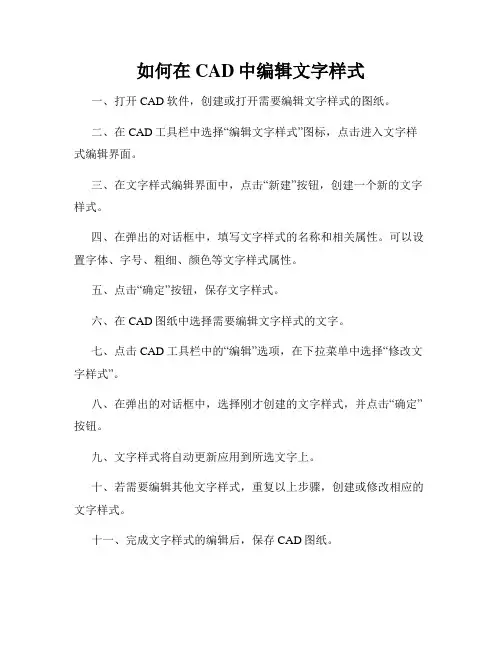
如何在CAD中编辑文字样式一、打开CAD软件,创建或打开需要编辑文字样式的图纸。
二、在CAD工具栏中选择“编辑文字样式”图标,点击进入文字样式编辑界面。
三、在文字样式编辑界面中,点击“新建”按钮,创建一个新的文字样式。
四、在弹出的对话框中,填写文字样式的名称和相关属性。
可以设置字体、字号、粗细、颜色等文字样式属性。
五、点击“确定”按钮,保存文字样式。
六、在CAD图纸中选择需要编辑文字样式的文字。
七、点击CAD工具栏中的“编辑”选项,在下拉菜单中选择“修改文字样式”。
八、在弹出的对话框中,选择刚才创建的文字样式,并点击“确定”按钮。
九、文字样式将自动更新应用到所选文字上。
十、若需要编辑其他文字样式,重复以上步骤,创建或修改相应的文字样式。
十一、完成文字样式的编辑后,保存CAD图纸。
CAD是一款专业的绘图软件,广泛应用于建筑设计、机械制图等领域。
在CAD中,文字样式的编辑非常重要,它可以直接影响到图纸的美观度和可读性。
因此,掌握如何在CAD中编辑文字样式是非常有用的技巧。
在CAD软件中,编辑文字样式的操作相对简单,只需按照上述步骤进行即可。
首先,在打开的CAD图纸中选择需要编辑文字样式的部分,然后在工具栏中找到“编辑文字样式”图标并点击。
进入文字样式编辑界面后,可以通过创建新样式或修改已存在的样式来实现所需的效果。
编辑文字样式时,可以根据需要调整字体、字号、粗细、颜色等属性。
注意选择适合当前图纸主题和风格的文字样式,确保文字的可读性和与图纸的一致性。
在确定好样式属性后,保存文字样式并应用到所选文字上。
如果还需要编辑其他文字样式,可以在修改文字样式的对话框中重复以上步骤,或返回文字样式编辑界面进行新建。
编辑完成后,记得保存CAD图纸,以便后续使用和分享。
通过掌握如何在CAD中编辑文字样式的方法,可以提高图纸的质量和效果,使其更加专业和易读。
希望以上简要教程能帮助到对CAD 软件感兴趣的读者,让你们能更好地运用和享受CAD绘图的过程。
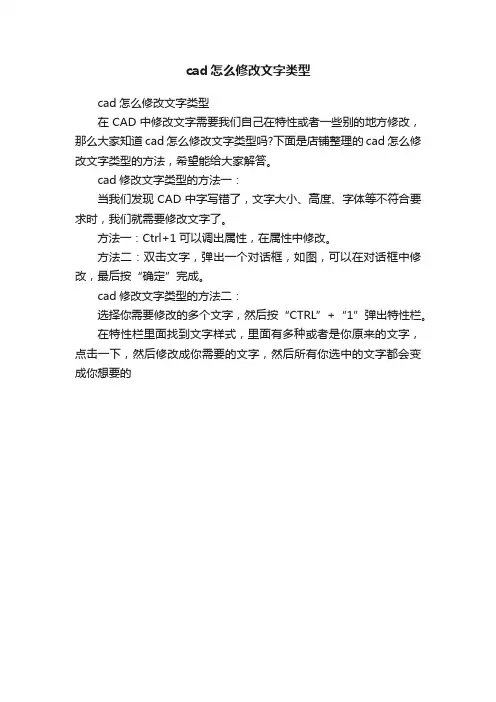
cad怎么修改文字类型
cad怎么修改文字类型
在CAD中修改文字需要我们自己在特性或者一些别的地方修改,那么大家知道cad怎么修改文字类型吗?下面是店铺整理的cad怎么修改文字类型的方法,希望能给大家解答。
cad修改文字类型的方法一:
当我们发现CAD中字写错了,文字大小、高度、字体等不符合要求时,我们就需要修改文字了。
方法一:Ctrl+1可以调出属性,在属性中修改。
方法二:双击文字,弹出一个对话框,如图,可以在对话框中修改,最后按“确定”完成。
cad修改文字类型的方法二:
选择你需要修改的多个文字,然后按“CTRL”+“1”弹出特性栏。
在特性栏里面找到文字样式,里面有多种或者是你原来的文字,点击一下,然后修改成你需要的文字,然后所有你选中的文字都会变成你想要的。
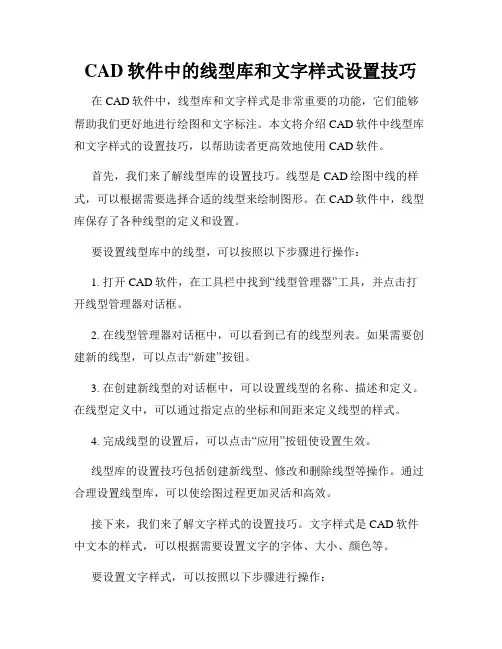
CAD软件中的线型库和文字样式设置技巧在CAD软件中,线型库和文字样式是非常重要的功能,它们能够帮助我们更好地进行绘图和文字标注。
本文将介绍CAD软件中线型库和文字样式的设置技巧,以帮助读者更高效地使用CAD软件。
首先,我们来了解线型库的设置技巧。
线型是CAD绘图中线的样式,可以根据需要选择合适的线型来绘制图形。
在CAD软件中,线型库保存了各种线型的定义和设置。
要设置线型库中的线型,可以按照以下步骤进行操作:1. 打开CAD软件,在工具栏中找到“线型管理器”工具,并点击打开线型管理器对话框。
2. 在线型管理器对话框中,可以看到已有的线型列表。
如果需要创建新的线型,可以点击“新建”按钮。
3. 在创建新线型的对话框中,可以设置线型的名称、描述和定义。
在线型定义中,可以通过指定点的坐标和间距来定义线型的样式。
4. 完成线型的设置后,可以点击“应用”按钮使设置生效。
线型库的设置技巧包括创建新线型、修改和删除线型等操作。
通过合理设置线型库,可以使绘图过程更加灵活和高效。
接下来,我们来了解文字样式的设置技巧。
文字样式是CAD软件中文本的样式,可以根据需要设置文字的字体、大小、颜色等。
要设置文字样式,可以按照以下步骤进行操作:1. 打开CAD软件,在工具栏中找到“样式管理器”工具,并点击打开样式管理器对话框。
2. 在样式管理器对话框中,可以看到已有的文字样式列表。
如果需要创建新的文字样式,可以点击“新建”按钮。
3. 在创建新文字样式的对话框中,可以设置文字样式的名称、字体、大小、颜色等。
4. 完成文字样式的设置后,可以点击“应用”按钮使设置生效。
文字样式的设置技巧包括创建新文字样式、修改和删除文字样式等操作。
通过合理设置文字样式,可以使文字标注更加清晰和美观。
除了线型库和文字样式的设置,还有一些其他的技巧可以提高CAD软件的使用效果。
例如,可以使用图层功能来对不同的元素进行分层管理,使绘图更加有序和清晰。
同时,可以合理使用CAD软件提供的工具和快捷键,提高绘图速度和效率。
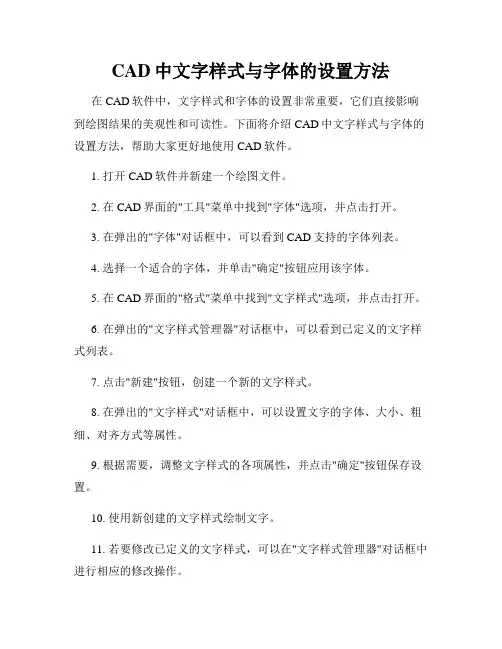
CAD中文字样式与字体的设置方法在CAD软件中,文字样式和字体的设置非常重要,它们直接影响到绘图结果的美观性和可读性。
下面将介绍CAD中文字样式与字体的设置方法,帮助大家更好地使用CAD软件。
1. 打开CAD软件并新建一个绘图文件。
2. 在CAD界面的"工具"菜单中找到"字体"选项,并点击打开。
3. 在弹出的"字体"对话框中,可以看到CAD支持的字体列表。
4. 选择一个适合的字体,并单击"确定"按钮应用该字体。
5. 在CAD界面的"格式"菜单中找到"文字样式"选项,并点击打开。
6. 在弹出的"文字样式管理器"对话框中,可以看到已定义的文字样式列表。
7. 点击"新建"按钮,创建一个新的文字样式。
8. 在弹出的"文字样式"对话框中,可以设置文字的字体、大小、粗细、对齐方式等属性。
9. 根据需要,调整文字样式的各项属性,并点击"确定"按钮保存设置。
10. 使用新创建的文字样式绘制文字。
11. 若要修改已定义的文字样式,可以在"文字样式管理器"对话框中进行相应的修改操作。
12. 在CAD中,还可以为文字样式设置其他属性,如行间距、间距因子等。
13. 需要注意的是,文字样式只是设置文字的外观和格式,并不会改变文字的实际内容。
14. 如果在绘图过程中需要修改文字样式,可以通过选择文字并更改文字样式来实现。
15. 另外,CAD还支持在文字编辑器中对文字进行格式化设置,如加粗、倾斜、下划线等。
通过以上步骤,我们可以在CAD软件中轻松地设置文字样式和字体,从而实现更加美观和专业的绘图效果。
总结起来,设置CAD中的文字样式与字体的方法并不复杂。
只需打开相应的设置对话框,选择合适的字体和样式,就能快速地完成设置。
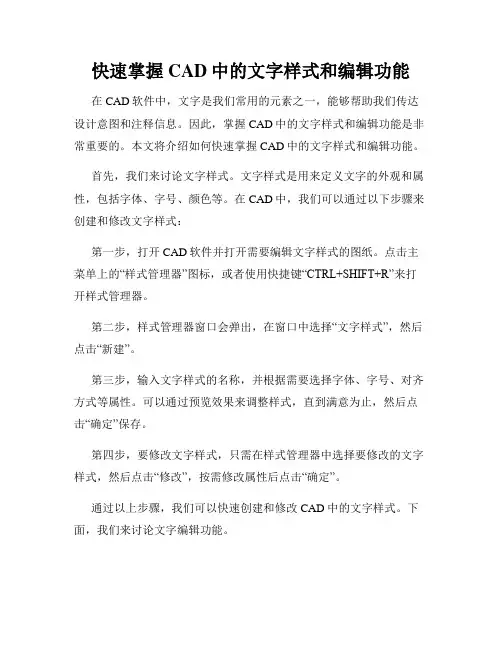
快速掌握CAD中的文字样式和编辑功能在CAD软件中,文字是我们常用的元素之一,能够帮助我们传达设计意图和注释信息。
因此,掌握CAD中的文字样式和编辑功能是非常重要的。
本文将介绍如何快速掌握CAD中的文字样式和编辑功能。
首先,我们来讨论文字样式。
文字样式是用来定义文字的外观和属性,包括字体、字号、颜色等。
在CAD中,我们可以通过以下步骤来创建和修改文字样式:第一步,打开CAD软件并打开需要编辑文字样式的图纸。
点击主菜单上的“样式管理器”图标,或者使用快捷键“CTRL+SHIFT+R”来打开样式管理器。
第二步,样式管理器窗口会弹出,在窗口中选择“文字样式”,然后点击“新建”。
第三步,输入文字样式的名称,并根据需要选择字体、字号、对齐方式等属性。
可以通过预览效果来调整样式,直到满意为止,然后点击“确定”保存。
第四步,要修改文字样式,只需在样式管理器中选择要修改的文字样式,然后点击“修改”,按需修改属性后点击“确定”。
通过以上步骤,我们可以快速创建和修改CAD中的文字样式。
下面,我们来讨论文字编辑功能。
文字编辑功能包括插入文字、编辑文字、对齐文字等操作。
在CAD中,我们可以通过以下步骤来使用文字编辑功能:第一步,选择适当的文字工具,如“单行文字”或“多行文字”,在工具栏中找到相应的图标并点击。
第二步,定位文字的插入点。
在画布中点击一次,输入文字内容,并根据需要调整字体、字号等属性。
第三步,如果需要编辑已有文字,可以使用“修改”菜单中的“编辑文字”命令,或者使用快捷键“DDEDIT”。
选中要编辑的文字,按下Enter 键,然后在弹出的编辑框中修改文字内容。
第四步,文字的对齐是非常重要的,可以使用CAD软件提供的对齐工具来调整文字的位置和对齐方式。
例如,使用“对齐”工具栏中的“左对齐”或“右对齐”按钮来调整文字的对齐方式。
通过以上步骤,我们可以轻松地插入、编辑和对齐CAD中的文字。
但在实际应用中,还有一些注意事项需要牢记:首先,文字的清晰度非常重要。
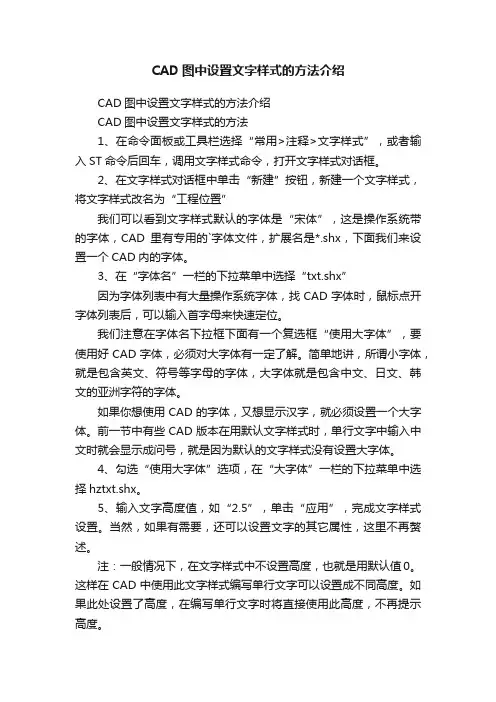
CAD图中设置文字样式的方法介绍CAD图中设置文字样式的方法介绍CAD图中设置文字样式的方法1、在命令面板或工具栏选择“常用>注释>文字样式”,或者输入ST命令后回车,调用文字样式命令,打开文字样式对话框。
2、在文字样式对话框中单击“新建”按钮,新建一个文字样式,将文字样式改名为“工程位置”我们可以看到文字样式默认的字体是“宋体”,这是操作系统带的字体,CAD里有专用的`字体文件,扩展名是*.shx,下面我们来设置一个CAD内的字体。
3、在“字体名”一栏的下拉菜单中选择“txt.shx”因为字体列表中有大量操作系统字体,找CAD字体时,鼠标点开字体列表后,可以输入首字母来快速定位。
我们注意在字体名下拉框下面有一个复选框“使用大字体”,要使用好CAD字体,必须对大字体有一定了解。
简单地讲,所谓小字体,就是包含英文、符号等字母的字体,大字体就是包含中文、日文、韩文的亚洲字符的字体。
如果你想使用CAD的字体,又想显示汉字,就必须设置一个大字体。
前一节中有些CAD版本在用默认文字样式时,单行文字中输入中文时就会显示成问号,就是因为默认的文字样式没有设置大字体。
4、勾选“使用大字体”选项,在“大字体”一栏的下拉菜单中选择hztxt.shx。
5、输入文字高度值,如“2.5”,单击“应用”,完成文字样式设置。
当然,如果有需要,还可以设置文字的其它属性,这里不再赘述。
注:一般情况下,在文字样式中不设置高度,也就是用默认值0。
这样在CAD中使用此文字样式编写单行文字可以设置成不同高度。
如果此处设置了高度,在编写单行文字时将直接使用此高度,不再提示高度。
至此,已完成“工程文字”样式的设置,如果希望退出后直接使用该样式,单击“应用”即可。
设置完此文字样式,可以尝试前一节讲解的内容来创建单行文字和多行文字,看看文字样式的效果。
然后还可以尝试创建其他文字样式,并尝试在文字样式下拉框中切换样式的效果。
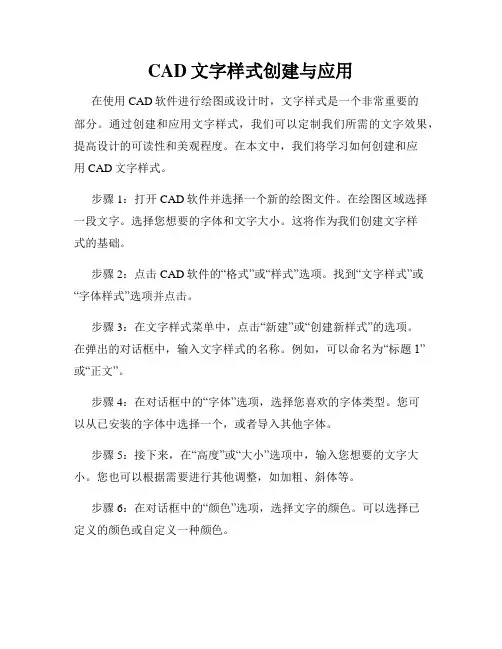
CAD文字样式创建与应用在使用CAD软件进行绘图或设计时,文字样式是一个非常重要的部分。
通过创建和应用文字样式,我们可以定制我们所需的文字效果,提高设计的可读性和美观程度。
在本文中,我们将学习如何创建和应用CAD文字样式。
步骤1:打开CAD软件并选择一个新的绘图文件。
在绘图区域选择一段文字。
选择您想要的字体和文字大小。
这将作为我们创建文字样式的基础。
步骤2:点击CAD软件的“格式”或“样式”选项。
找到“文字样式”或“字体样式”选项并点击。
步骤3:在文字样式菜单中,点击“新建”或“创建新样式”的选项。
在弹出的对话框中,输入文字样式的名称。
例如,可以命名为“标题1”或“正文”。
步骤4:在对话框中的“字体”选项,选择您喜欢的字体类型。
您可以从已安装的字体中选择一个,或者导入其他字体。
步骤5:接下来,在“高度”或“大小”选项中,输入您想要的文字大小。
您也可以根据需要进行其他调整,如加粗、斜体等。
步骤6:在对话框中的“颜色”选项,选择文字的颜色。
可以选择已定义的颜色或自定义一种颜色。
步骤7:在对话框中的“效果”选项,您可以设置文字的效果,如倾斜、下划线等。
步骤8:完成设置后,点击“确定”或“应用”以保存并应用文字样式。
步骤9:现在,您可以在CAD绘图中应用该文字样式。
选择要应用文字样式的文字段落,并在文字样式菜单中选择您刚才创建的样式。
文字段落的样式将立即更改为您所选择的文字样式。
通过创建和应用文字样式,您可以轻松地为CAD绘图添加多种不同风格的文字。
您可以根据需要创建多个文字样式,并在绘图文件中的不同部分使用它们。
除了创建和应用文字样式,您还可以根据需要修改和删除现有的文字样式。
通过右键单击文字样式菜单中的样式,选择“修改”或“删除”选项,您可以更改或移除已创建的文字样式。
总结:创建和应用CAD文字样式对于提高设计的可读性和美观程度至关重要。
通过简单的步骤,您可以轻松地创建自定义的文字样式,并在绘图中灵活应用它们。
CAD 如何使用文本样式和字体CAD是一款广泛应用于工程和设计领域的软件,它具有众多的功能和工具,其中包括文本样式和字体的设置。
在CAD中,使用适当的文本样式和字体是很重要的,它们能够提升设计的可读性和专业性。
本文将介绍CAD中如何使用文本样式和字体的相关技巧和方法。
首先,让我们来了解文本样式的设置。
在CAD中,文本样式指的是一系列格式设置,例如字体、字号、粗细、对齐方式等。
通过使用文本样式,我们可以统一和调整文本的外观。
要设置文本样式,在CAD的工具栏中找到“样式”按钮,点击它打开“样式管理器”。
在样式管理器中,我们可以创建新的文本样式或者修改现有的文本样式。
点击“新建”按钮可以创建一个新的文本样式,我们可以设定文本的字体、大小、颜色等属性。
在样式管理器中,还可以设置默认的文本样式,这样在创建新的文本时,可以直接使用默认样式。
接下来,我们来了解如何设置字体。
字体在CAD中是指文本的字形,有不同的字体适用于不同的设计需求。
要设置字体,在CAD的工具栏中找到“字体”按钮,点击它打开“字体管理器”。
在字体管理器中,我们可以选择和预览不同的字体,还可以添加新的字体。
CAD软件中已经内置了一些常用的字体,如果我们需要使用其他字体,可以通过添加字体文件进行安装。
在选择合适的字体时,需要注意一些细节。
首先,字体的可读性很重要,尤其是在制图和设计中。
因此,我们应该选择那些清晰、易读的字体。
其次,要注意字体的版权和授权问题,确保使用合法的字体。
最后,为了保证设计的一致性,最好在项目开始时就确定好所使用的字体,并在整个项目中始终保持一致。
除了设置文本样式和字体,我们还可以在CAD中进行一些高级的文本处理操作。
例如,可以在CAD中创建多行文本、编辑文本内容、调整文本的对齐方式等。
这些功能可以帮助我们更好地布局和排版文本,在设计中达到更好的效果。
总结一下,CAD软件具备丰富的文本样式和字体设置功能。
通过使用适当的文本样式和字体,我们可以提升设计的可读性和专业性。
CAD中文本字体和文字效果的设置教程CAD中文字体的设置教程在CAD软件中,文字是我们经常会使用到的元素之一。
好的字体和合适的文字效果不仅能够使设计图纸更加美观,还能够提高图纸的可读性。
本文将介绍CAD中文字体和文字效果的设置方法,帮助读者轻松上手。
一、文字字体设置1. 打开CAD软件,并打开需要编辑文字的图纸。
2. 在菜单栏中选择“格式”-“字体”命令,或者直接在命令行中输入“字体”,回车。
3. 弹出字体对话框后,在“字体”一栏中选择合适的中文字体。
常见的中文字体有宋体、楷体、黑体等,根据自己的需求选择即可。
4. 设置好字体后,点击“确定”按钮,完成对字体的设置。
二、文字大小设置1. 在CAD软件中,文字大小是通过文字的高度来控制的。
2. 通过菜单栏中的“修改”-“文字样式”命令,或者在命令行中输入“样式”,回车。
3. 在文字样式对话框中,选择“标准”样式,并点击“修改”按钮。
4. 在弹出的编辑样式对话框中,将“高度”设置为所需的文字大小,单位为图纸单位。
5. 点击“确定”按钮,完成文字大小的设置。
三、文字显示效果设置1. 在CAD软件中,可以通过插入标尺的方式来帮助我们更好地控制文字的显示效果。
2. 通过菜单栏中的“格式”-“标尺”命令,或者在命令行中输入“标尺”,回车。
3. 在标尺设置对话框中,选择“文字”选项,并点击“确定”按钮。
4. 在图纸上,拖动标尺的边框,调整标尺的位置和大小,以适应文字的显示需求。
5. 完成标尺的设置后,文字将按照标尺的大小和位置进行显示。
四、文字效果设置1. 在CAD软件中,可以通过设置文字的颜色、粗细和字间距等方式,实现文字效果的定制。
2. 选择需要设置效果的文字,通过右键点击文字,选择“编辑文字样式”命令。
3. 在弹出的文字样式对话框中,可以修改文字的颜色、粗细、字间距等属性。
4. 根据需要进行调整,完成文字效果的设置。
通过以上步骤,读者可以根据自己的需求对CAD软件中的文字字体和文字效果进行设置。
CAD中的文本字体和样式设置在使用CAD软件进行绘图时,文本字体和样式设置是非常重要的,它直接影响到最终绘图的效果。
本文将介绍CAD中文本字体和样式设置的相关内容,希望能对大家的绘图工作有所帮助。
1. 选择字体在CAD软件中,可以选择不同的字体来显示文本。
尽量选择清晰易读的字体,避免使用过于花哨或艰难阅读的字体。
一般来说,宋体、仿宋体、微软雅黑等常用字体都是比较合适的选择。
2. 设置字体样式除了选择适合的字体外,还可以对字体的样式进行设置,如粗体、斜体、下划线等。
通过设置字体样式,可以使文本在绘图中更加醒目和突出。
3. 调整字体大小字体大小直接决定了文本在绘图中的显示效果。
在CAD软件中,可以自由调整字体大小,以适应绘图的需要。
需要注意的是,如果文本过小,可能导致阅读困难;而文本过大,则可能占用过多的绘图空间。
因此,在选择字体大小时,需要根据绘图的实际情况做出合理的调整。
4. 修改文本对齐方式CAD软件中,文本可以通过左对齐、右对齐、居中对齐等方式进行排列。
通过修改文本的对齐方式,可以使文本在绘图中更加整齐和美观。
5. 调整行间距和字间距行间距和字间距的调整,可以使文本在绘图中更加紧凑或者更加松散。
在CAD软件中,可以根据需要自由调整行间距和字间距,以达到最佳显示效果。
6. 使用填充和轮廓效果CAD软件中,除了可以设置普通的文本样式外,还可以通过应用填充和轮廓效果,使文本更加丰富多样。
填充效果可以为文本添加背景颜色或纹理,轮廓效果可以为文本添加边框或描边效果。
通过使用填充和轮廓效果,可以使文本在绘图中更加生动和有趣。
在实际使用CAD软件进行绘图时,需要根据具体情况选择合适的字体和样式,并进行相应的设置。
合理选择字体、调整字体大小和样式,能够使文本在绘图中更加清晰、美观,提高绘图的质量和效果。
同时,适当使用填充和轮廓效果,可以使文本更加丰富多样,增加绘图的艺术感。
总而言之,CAD中的文本字体和样式设置对绘图至关重要。
CAD中的文字和注释样式设置教程在使用CAD软件进行设计和绘图时,文字和注释是非常重要的元素。
它们不仅用于表达设计意图和说明细节,还可以提供重要的信息和指导。
因此,正确设置文字和注释的样式是非常必要的。
本教程将向您介绍如何在CAD中设置文字和注释样式。
首先,打开CAD软件并选择绘图区域。
在绘图区域中,通过命令栏输入“STYLE”命令,然后按回车键。
在弹出的文字样式管理器对话框中,您可以看到当前的文字样式列表。
默认情况下,CAD提供了一些常用的文字样式,如“Standard”和“Arial”。
您可以根据需要选择已经存在的样式进行修改,或者创建新的样式。
要创建新的文字样式,点击“新建”按钮,然后输入一个新的样式名称。
接下来,您可以调整文字的属性,如字体、高度、宽度因子和粗细等。
通过点击“字体”和“样式”按钮,您可以选择CAD提供的字体和样式选项。
如果您已经安装了其他字体,也可以在列表中选择。
在设置完文字样式后,点击“确定”按钮保存更改。
接下来,让我们来设置注释样式。
在文字样式管理器对话框中,点击“注释”,然后点击“新建”按钮。
在新建的注释样式对话框中,输入一个样式名称,并设置注释的属性,如字体、高度和粗细等。
同样,您可以从CAD提供的字体和样式选项中进行选择。
完成注释样式的设置后,点击“确定”按钮保存更改。
现在,您可以在绘图区域中应用设置的文字和注释样式了。
选择绘图工具,然后点击屏幕上的位置,输入文字内容。
根据需要,您可以调整文字的大小和样式,例如加粗或斜体。
如果您想更改已经存在的文字或注释的样式,可以使用命令栏中的“STYLE”命令。
在弹出的文字样式管理器对话框中,选择要修改的样式,然后点击“修改”按钮。
在对应的样式对话框中,您可以进行相应的修改,并保存更改。
除了使用命令栏中的“STYLE”命令设置文字和注释样式外,您还可以使用快捷键“CTRL+SHIFT+H”打开文字样式管理器对话框,并进行相同的操作。
CAD的文字样式和段落格式化技巧在使用CAD软件进行设计和绘图时,文字样式和段落格式化是非常重要的。
合适的文字样式和段落格式可以增强设计图的可读性和美观度。
本文将介绍CAD中的文字样式和段落格式化技巧,帮助读者优化设计图的文字效果。
文字样式是指设计图中所使用的文字的字体、大小和样式。
在CAD中,可以通过以下步骤设置文字样式:1. 打开CAD软件,进入绘图编辑界面。
2. 点击"格式"菜单,选择"文字样式"选项。
3. 在文字样式管理器中,可以看到已经定义好的文字样式。
可以通过“新建”按钮创建新的文字样式,或者通过“修改”按钮对已有的文字样式进行修改。
4. 在文字样式编辑对话框中,可以设置文字的字体、大小、样式(如加粗、倾斜等),同时还可以设置字间距、行间距以及对齐方式等。
5. 设置完毕后,点击“确定”按钮保存设置。
段落格式化是指设计图中的文字排列和对齐方式。
在CAD中,可以通过以下步骤设置段落格式:1. 打开CAD软件,进入绘图编辑界面。
2. 输入文字,并将其选中。
3. 点击"格式"菜单,选择"段落"选项。
4. 在段落设置对话框中,可以设置文本框的宽度和高度,以及对齐方式(如左对齐、右对齐、居中等)。
5. 设置完毕后,点击“确定”按钮保存设置。
除了文字样式和段落格式化,CAD还提供了一些其他的文字处理功能,如文字编辑、插入符号和自动调整等。
以下是一些常用的文字处理技巧:1. 文字编辑:选中文字后,可以使用CAD提供的文字编辑工具对文字进行编辑,如复制、剪切、粘贴等。
还可以通过文字编辑工具栏上的按钮来调整文字的格式,如字体、大小、样式等。
2. 插入符号:在CAD中,可以通过插入符号的方式添加特殊符号(如Ω、α等)和特殊字符(如°、%等)。
在文字编辑状态下,点击“插入符号”按钮,选择所需的符号或字符,即可插入到设计图中。
制作专业CAD图纸的文字样式与格式设置CAD(计算机辅助设计)是现代工程设计领域常用的绘图工具,它不仅能够高效地完成各种工程绘图任务,还可以保证图纸的准确性和一致性。
在CAD中,文字样式和格式设置对于图纸的质量和可读性至关重要。
本文将介绍制作专业CAD图纸时的文字样式和格式设置的一些技巧。
1. 文字样式设置在CAD软件中,通过定义文字样式可以控制图纸中的文字的字体、大小和样式等方面。
在开始绘图之前,我们需要先设置文字样式。
以下是一些设置文字样式的步骤:- 打开CAD软件并创建新的绘图文件。
- 在绘图编辑界面,找到“样式”或“Text Style”选项,点击进入文字样式设置界面。
- 在文字样式设置界面,可以定义文字的字体、大小、粗细、斜体、下划线等属性。
选择符合绘图需求的文字样式,并将其命名为适合的名称。
- 点击“应用”或“Apply”按钮,使文字样式的修改生效。
2. 文字格式设置除了文字样式的设置,合适的文字格式也是制作专业CAD图纸的重要因素之一。
下面介绍一些常见的文字格式设置技巧:- 对齐方式:在CAD中,可以根据需要选择文字的水平对齐方式(左对齐、居中对齐、右对齐)和垂直对齐方式(上对齐、居中对齐、下对齐)。
选择合适的对齐方式可以使图纸更加整洁、易读。
- 行间距和行高:在文字样式设置界面,可以设置文字的行间距和行高。
适当的行间距和行高可以使文字更清晰、易读。
- 边框和背景:如果需要为文字添加边框或背景,可以使用CAD软件中的“边框”或“填充”功能。
这样可以增加文字的可读性,使其在图纸中更加醒目。
- 缩进和对齐:在文字样式设置界面,可以设置文字的缩进和对齐方式。
合适的缩进和对齐方式可以使文字排版更加美观,方便阅读。
- 标签和尺寸:在标注CAD图纸时,需要使用标签和尺寸来表示各个实体的属性和尺寸。
可以通过文字样式和格式设置界面来定义标签和尺寸的文字样式和格式,以保证标注的一致性和清晰度。
3. 附加技巧除了上述文字样式和格式设置的基本技巧外,还有一些附加的技巧可以帮助我们制作专业CAD图纸:- 使用图层:在CAD中,可以使用图层来分组和管理绘图元素。
平时在对CAD图纸进行编辑的时候,经常需要在CAD图纸当中添加文件,有时候就需要对添加文字的样式进行设置了,应该怎么样去设置文字的样式呢?下面小编就来给大家说一说使用迅捷CAD编辑器怎么样设置CAD图中的文字样式。
1、运行迅捷CAD编辑器,软件打开之后,点击“文件”按钮,接着点击“打开”选项,打开CAD文件。
2、CAD文件打开后,点击编辑器选项,然后点击“文字样式”选项,对文字样式进行修改。
3、进入文字样式界面后,点击“名称”按钮,选择想要使用的文字样式。
4、最后点击界面下方的“应用”按钮,即可完成文字样式设置操作。
其实在CAD快速看图软件中设置文字样式就是这么的简单,更本不需要什么复杂的步骤就能设置完成了。
按着上面的步骤进行操作,想要设置什么文字样式就设置什么文字样式。