CAD文字与表格总结
- 格式:ppt
- 大小:1015.00 KB
- 文档页数:28
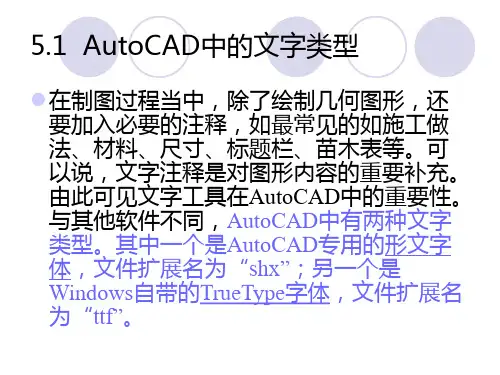
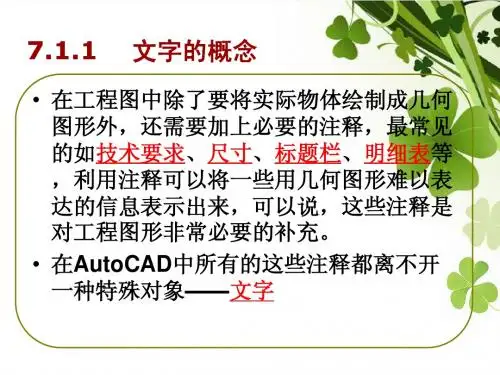
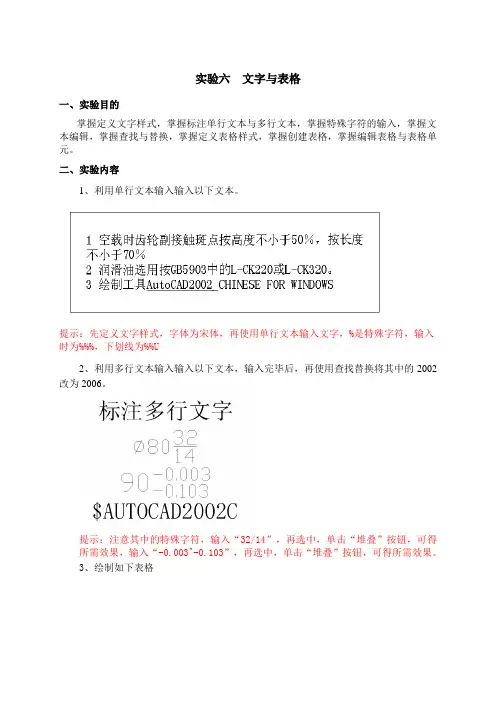
实验六文字与表格一、实验目的掌握定义文字样式,掌握标注单行文本与多行文本,掌握特殊字符的输入,掌握文本编辑,掌握查找与替换,掌握定义表格样式,掌握创建表格,掌握编辑表格与表格单元。
二、实验内容1、利用单行文本输入输入以下文本。
提示:先定义文字样式,字体为宋体,再使用单行文本输入文字,%是特殊字符,输入时为%%%,下划线为%%U2、利用多行文本输入输入以下文本,输入完毕后,再使用查找替换将其中的2002改为2006。
提示:注意其中的特殊字符,输入“32/14”,再选中,单击“堆叠”按钮,可得所需效果,输入“-0.003^-0.103”,再选中,单击“堆叠”按钮,可得所需效果。
3、绘制如下表格提示:定义表格样式时,没有标题与列标题,外边框与内边框的线宽不同,创建表格时,为10行16列。
三、仪器、设备、材料1.微机四、实验准备1.理论知识预习及要求在本实习前应该了解文字样式的定义,标注单行文本,标注多行文本,文本的编辑,表格样式的定义,创建表格,表格编辑。
2.实验指导书预习及要求在本次实习前,请认真审阅题目,以便在绘制时能够顺利完成。
3.其他准备五、实验原理或操作要点简介可以使用、六、注意事项1.绘图过程注意存盘,避免死机丢失文件。
2.在绘图前,要分析图形,选择使用合适的方法绘制图形。
3.要学会计算图形中未给出的数据。
七、实验过程与指导第一题提示:先定义文字样式,字体为宋体,再使用单行文本输入文字,%是特殊字符,输入时为%%%,下划线为%%U第二题提示:注意其中的特殊字符,输入“32/14”,再选中,单击“堆叠”按钮,可得所需效果,输入“-0.003^-0.103”,再选中,单击“堆叠”按钮,可得所需效果。
第三题提示:定义表格样式时,没有标题与列标题,外边框与内边框的线宽不同,创建表格时,为10行16列。
八、思考与提高1.绘制以下图形:九、实验总结。

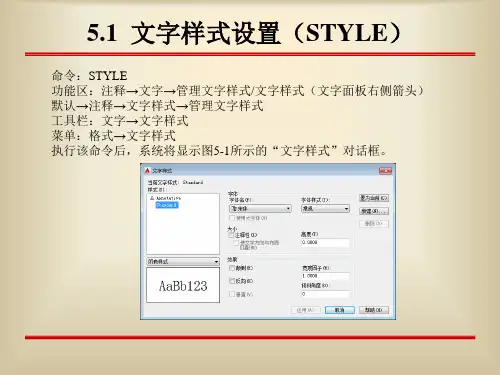




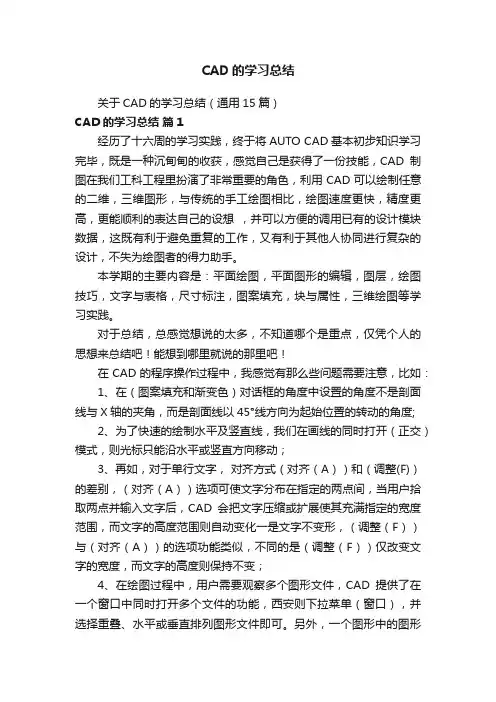
CAD的学习总结关于CAD的学习总结(通用15篇)CAD的学习总结篇1经历了十六周的学习实践,终于将AUTO CAD基本初步知识学习完毕,既是一种沉甸甸的收获,感觉自己是获得了一份技能,CAD制图在我们工科工程里扮演了非常重要的角色,利用CAD可以绘制任意的二维,三维图形,与传统的手工绘图相比,绘图速度更快,精度更高,更能顺利的表达自己的设想,并可以方便的调用已有的设计模块数据,这既有利于避免重复的工作,又有利于其他人协同进行复杂的设计,不失为绘图者的得力助手。
本学期的主要内容是:平面绘图,平面图形的编辑,图层,绘图技巧,文字与表格,尺寸标注,图案填充,块与属性,三维绘图等学习实践。
对于总结,总感觉想说的太多,不知道哪个是重点,仅凭个人的思想来总结吧!能想到哪里就说的那里吧!在CAD的程序操作过程中,我感觉有那么些问题需要注意,比如:1、在(图案填充和渐变色)对话框的角度中设置的角度不是剖面线与X轴的夹角,而是剖面线以45°线方向为起始位置的转动的角度;2、为了快速的绘制水平及竖直线,我们在画线的同时打开(正交)模式,则光标只能沿水平或竖直方向移动;3、再如,对于单行文字,对齐方式(对齐(A))和(调整(F))的差别,(对齐(A))选项可使文字分布在指定的两点间,当用户拾取两点并输入文字后,CAD会把文字压缩或扩展使其充满指定的宽度范围,而文字的高度范围则自动变化一是文字不变形,(调整(F))与(对齐(A))的选项功能类似,不同的是(调整(F))仅改变文字的宽度,而文字的高度则保持不变;4、在绘图过程中,用户需要观察多个图形文件,CAD提供了在一个窗口中同时打开多个文件的功能,西安则下拉菜单(窗口),并选择重叠、水平或垂直排列图形文件即可。
另外,一个图形中的图形可直接用鼠标拖到另一个图形文件中,极大的方便了操作。
5、对于修改线宽,大批量的修改线形的基础方法是,需要在开始绘图阶段,就养成利用图层特性管理器绘制图层的习惯,这样在我们需要修改线形的时候,只需要调用图层特性管理器进行大部分线型的修改,小部分再使用(特性匹配)来修饰完成。
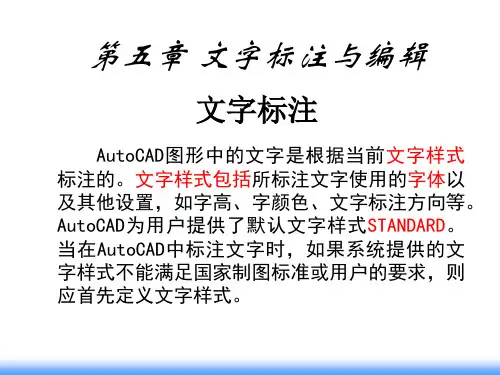
第五讲文字和表格
1、单行、多行文字、特殊字符的创建和编辑、修改、缩放、文字格式、查找和替换文字、创建垂直、颠倒和反向文字、文字格式刷
(1)文字样式:Style;格式/文字样式;点击工具栏上图标
(2)单行文字:Text
(3)多行文字:Mtext(t或mt)
(4)Autocad常用特殊字符
例如:%%D——“度”;%%P——正负符号;%%C——直径符号
(5)文字的编辑:Ddedit;修改/对象/文字/编辑;双击文字
(6)控制文字显示:打开【工具/选项】对话框,【显示】选项卡,选中【仅显示文字边框】可使不显示文字,提高绘图速度
2、表格的创建
(1)定义表格样式:Tablestyle;格式/表格样式
(2)创建表格:Table;绘图/表格
注:表格的行高=文字高度+2×垂直页边距
(3)编辑表格文字:Tabledit;在表格单元内双击
3、引线的使用
【练习】1:任意文字的绘制+文字样式的理解
注意:所使用的主要功能有:dt、t等等。
【练习】2:多种方法进行门窗表的绘制+表格样式的理解
注意:所使用的主要功能有:table、tablestyle等等。
第五讲作业
教材P97上机【练习】1、2、3、4、5。