Excel 2007 筛选功能的掌握
- 格式:ppt
- 大小:3.08 MB
- 文档页数:102
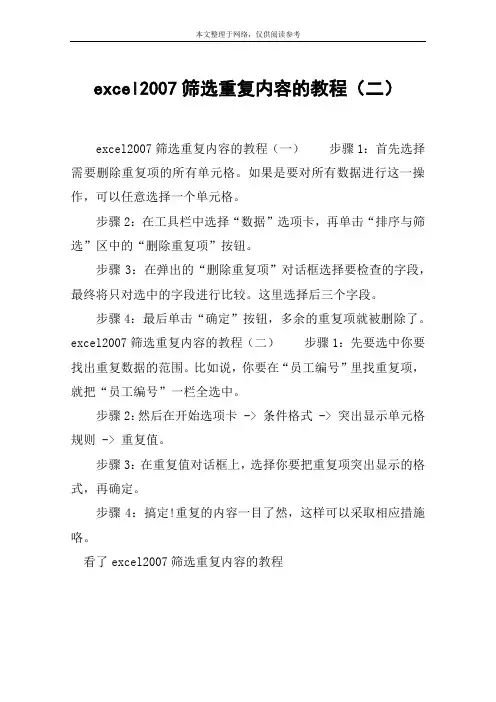
本文整理于网络,仅供阅读参考
excel2007筛选重复内容的教程(二)
excel2007筛选重复内容的教程(一)步骤1:首先选择需要删除重复项的所有单元格。
如果是要对所有数据进行这一操作,可以任意选择一个单元格。
步骤2:在工具栏中选择“数据”选项卡,再单击“排序与筛选”区中的“删除重复项”按钮。
步骤3:在弹出的“删除重复项”对话框选择要检查的字段,最终将只对选中的字段进行比较。
这里选择后三个字段。
步骤4:最后单击“确定”按钮,多余的重复项就被删除了。
excel2007筛选重复内容的教程(二)步骤1:先要选中你要找出重复数据的范围。
比如说,你要在“员工编号”里找重复项,就把“员工编号”一栏全选中。
步骤2:然后在开始选项卡 -> 条件格式 -> 突出显示单元格规则 -> 重复值。
步骤3:在重复值对话框上,选择你要把重复项突出显示的格式,再确定。
步骤4:搞定!重复的内容一目了然,这样可以采取相应措施咯。
看了excel2007筛选重复内容的教程。
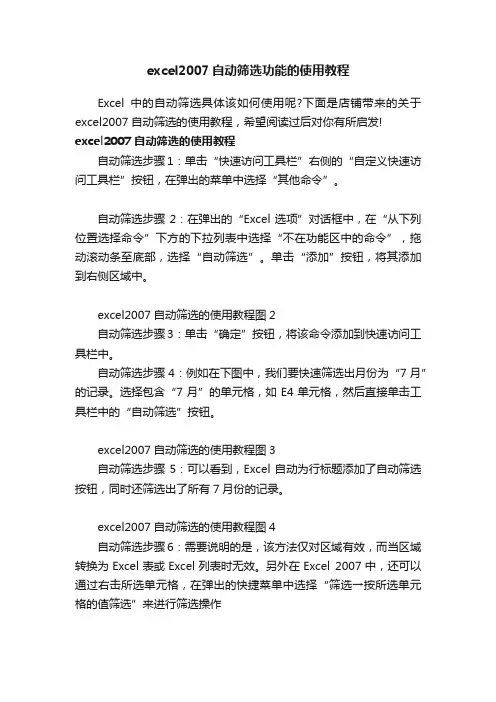
excel2007自动筛选功能的使用教程
Excel中的自动筛选具体该如何使用呢?下面是店铺带来的关于excel2007自动筛选的使用教程,希望阅读过后对你有所启发!
excel2007自动筛选的使用教程
自动筛选步骤1:单击“快速访问工具栏”右侧的“自定义快速访问工具栏”按钮,在弹出的菜单中选择“其他命令”。
自动筛选步骤2:在弹出的“Excel选项”对话框中,在“从下列位置选择命令”下方的下拉列表中选择“不在功能区中的命令”,拖动滚动条至底部,选择“自动筛选”。
单击“添加”按钮,将其添加到右侧区域中。
excel2007自动筛选的使用教程图2
自动筛选步骤3:单击“确定”按钮,将该命令添加到快速访问工具栏中。
自动筛选步骤4:例如在下图中,我们要快速筛选出月份为“7月”的记录。
选择包含“7月”的单元格,如E4单元格,然后直接单击工具栏中的“自动筛选”按钮。
excel2007自动筛选的使用教程图3
自动筛选步骤5:可以看到,Excel自动为行标题添加了自动筛选按钮,同时还筛选出了所有7月份的记录。
excel2007自动筛选的使用教程图4
自动筛选步骤6:需要说明的是,该方法仅对区域有效,而当区域转换为Excel表或Excel列表时无效。
另外在Excel 2007中,还可以通过右击所选单元格,在弹出的快捷菜单中选择“筛选→按所选单元格的值筛选”来进行筛选操作。
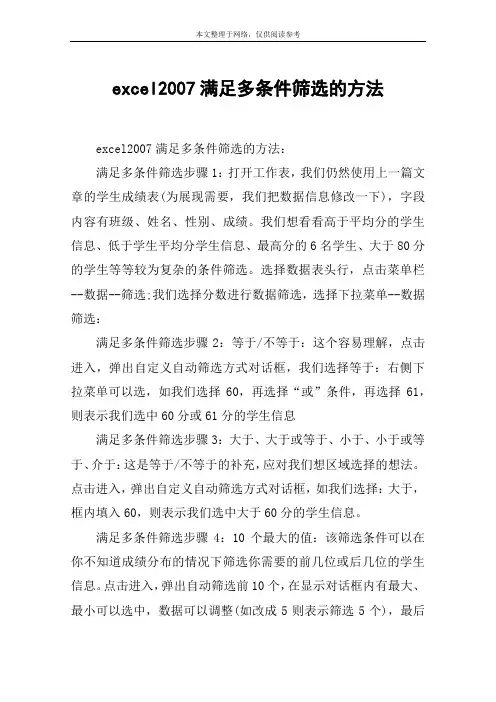
excel2007满足多条件筛选的方法excel2007满足多条件筛选的方法:满足多条件筛选步骤1:打开工作表,我们仍然使用上一篇文章的学生成绩表(为展现需要,我们把数据信息修改一下),字段内容有班级、姓名、性别、成绩。
我们想看看高于平均分的学生信息、低于学生平均分学生信息、最高分的6名学生、大于80分的学生等等较为复杂的条件筛选。
选择数据表头行,点击菜单栏--数据--筛选;我们选择分数进行数据筛选,选择下拉菜单--数据筛选:满足多条件筛选步骤2:等于/不等于:这个容易理解,点击进入,弹出自定义自动筛选方式对话框,我们选择等于:右侧下拉菜单可以选,如我们选择60,再选择“或”条件,再选择61,则表示我们选中60分或61分的学生信息满足多条件筛选步骤3:大于、大于或等于、小于、小于或等于、介于:这是等于/不等于的补充,应对我们想区域选择的想法。
点击进入,弹出自定义自动筛选方式对话框,如我们选择:大于,框内填入60,则表示我们选中大于60分的学生信息。
满足多条件筛选步骤4:10个最大的值:该筛选条件可以在你不知道成绩分布的情况下筛选你需要的前几位或后几位的学生信息。
点击进入,弹出自动筛选前10个,在显示对话框内有最大、最小可以选中,数据可以调整(如改成5则表示筛选5个),最后一项可以选择项/百分比,分别表示n项或者n%的数据。
如选择:最大--10--项,则表示我们选中最大的五个得分的学生信息满足多条件筛选步骤5:高于平均值、低于平均值:该筛选条件可以在你不知道成绩分布的情况下筛选高于平均值或者低于平均值的学生信息。
点击即可自动筛选。
如选择高于平均值,系统自动筛选出高于平均值的学生信息满足多条件筛选步骤6:如果上述筛选条件均不能满足筛选结果,则可以选择自动筛选项。
可以进行进一步的精细条件筛选。
点击进入,弹出的自定义自动筛选方式可供选择的条件有:等于、不等于、大于、大于或等于、小于、小于或等于、开头是、开头不是、结尾是、结尾不是、包含、不包含等丰富的筛选条件,再搭配或、与两个逻辑条件筛选,可以组合出符合条件的记录:如我们对姓名字段筛选选择:开头是:张,“与”结尾不是:1等条件,则能筛选出开头是张,结尾不是1的记录.在源表中剔除了张1、张21等学生信息看了excel2007满足多条件筛选的方法。
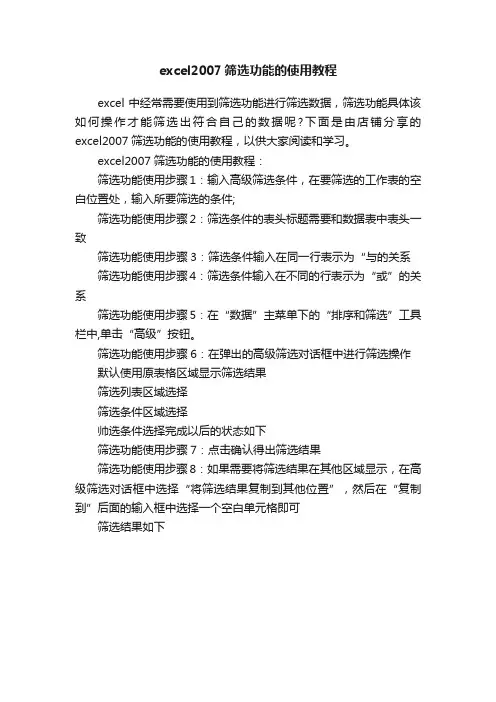
excel2007筛选功能的使用教程
excel中经常需要使用到筛选功能进行筛选数据,筛选功能具体该如何操作才能筛选出符合自己的数据呢?下面是由店铺分享的excel2007筛选功能的使用教程,以供大家阅读和学习。
excel2007筛选功能的使用教程:
筛选功能使用步骤1:输入高级筛选条件,在要筛选的工作表的空白位置处,输入所要筛选的条件;
筛选功能使用步骤2:筛选条件的表头标题需要和数据表中表头一致
筛选功能使用步骤3:筛选条件输入在同一行表示为“与的关系筛选功能使用步骤4:筛选条件输入在不同的行表示为“或”的关系
筛选功能使用步骤5:在“数据”主菜单下的“排序和筛选”工具栏中,单击“高级”按钮。
筛选功能使用步骤6:在弹出的高级筛选对话框中进行筛选操作默认使用原表格区域显示筛选结果
筛选列表区域选择
筛选条件区域选择
帅选条件选择完成以后的状态如下
筛选功能使用步骤7:点击确认得出筛选结果
筛选功能使用步骤8:如果需要将筛选结果在其他区域显示,在高级筛选对话框中选择“将筛选结果复制到其他位置”,然后在“复制到”后面的输入框中选择一个空白单元格即可
筛选结果如下。
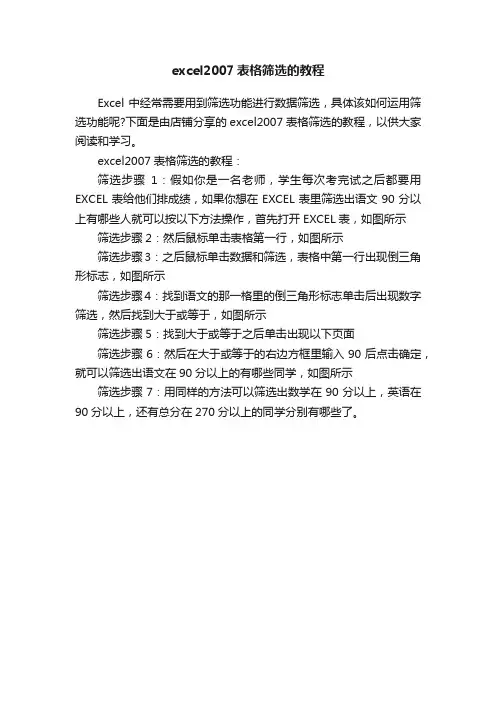
excel2007表格筛选的教程
Excel中经常需要用到筛选功能进行数据筛选,具体该如何运用筛选功能呢?下面是由店铺分享的excel2007表格筛选的教程,以供大家阅读和学习。
excel2007表格筛选的教程:
筛选步骤1:假如你是一名老师,学生每次考完试之后都要用EXCEL表给他们排成绩,如果你想在EXCEL表里筛选出语文90分以上有哪些人就可以按以下方法操作,首先打开EXCEL表,如图所示筛选步骤2:然后鼠标单击表格第一行,如图所示
筛选步骤3:之后鼠标单击数据和筛选,表格中第一行出现倒三角形标志,如图所示
筛选步骤4:找到语文的那一格里的倒三角形标志单击后出现数字筛选,然后找到大于或等于,如图所示
筛选步骤5:找到大于或等于之后单击出现以下页面
筛选步骤6:然后在大于或等于的右边方框里输入90后点击确定,就可以筛选出语文在90分以上的有哪些同学,如图所示
筛选步骤7:用同样的方法可以筛选出数学在90分以上,英语在90分以上,还有总分在270分以上的同学分别有哪些了。
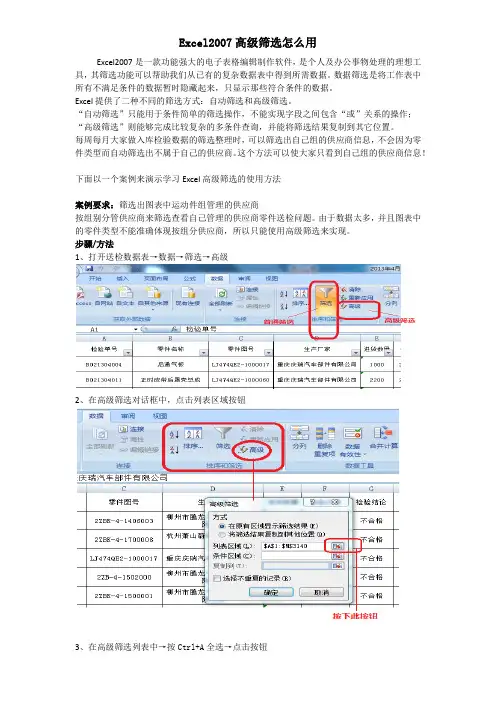
Excel2007高级筛选怎么用
Excel2007是一款功能强大的电子表格编辑制作软件,是个人及办公事物处理的理想工具,其筛选功能可以帮助我们从已有的复杂数据表中得到所需数据。
数据筛选是将工作表中所有不满足条件的数据暂时隐藏起来,只显示那些符合条件的数据。
Excel提供了二种不同的筛选方式:自动筛选和高级筛选。
“自动筛选”只能用于条件简单的筛选操作,不能实现字段之间包含“或”关系的操作;“高级筛选”则能够完成比较复杂的多条件查询,并能将筛选结果复制到其它位置。
每周每月大家做入库检验数据的筛选整理时,可以筛选出自己组的供应商信息,不会因为零件类型而自动筛选出不属于自己的供应商。
这个方法可以使大家只看到自己组的供应商信息!
下面以一个案例来演示学习Excel高级筛选的使用方法
案例要求:筛选出图表中运动件组管理的供应商
按组别分管供应商来筛选查看自己管理的供应商零件送检问题。
由于数据太多,并且图表中的零件类型不能准确体现按组分供应商,所以只能使用高级筛选来实现。
步骤/方法
1、打开送检数据表→数据→筛选→高级
2、在高级筛选对话框中,点击列表区域按钮
3、在高级筛选列表中→按Ctrl+A全选→点击按钮
4、回到此对话框,点击条件区域按钮
5、打开SQE供应商分工表→选择运动件组→框选生产厂家→按下按钮→确定
6、以上步骤最终在送检数据表里筛选出来的信息全是运动组的供应商信息。
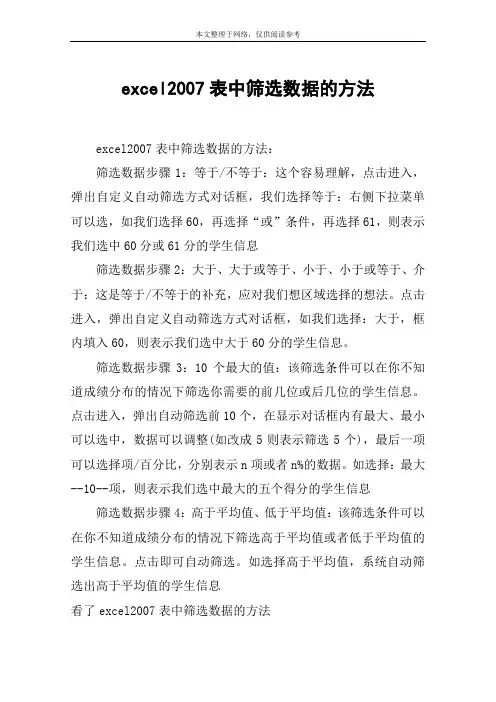
本文整理于网络,仅供阅读参考
excel2007表中筛选数据的方法
excel2007表中筛选数据的方法:
筛选数据步骤1:等于/不等于:这个容易理解,点击进入,弹出自定义自动筛选方式对话框,我们选择等于:右侧下拉菜单可以选,如我们选择60,再选择“或”条件,再选择61,则表示我们选中60分或61分的学生信息
筛选数据步骤2:大于、大于或等于、小于、小于或等于、介于:这是等于/不等于的补充,应对我们想区域选择的想法。
点击进入,弹出自定义自动筛选方式对话框,如我们选择:大于,框内填入60,则表示我们选中大于60分的学生信息。
筛选数据步骤3:10个最大的值:该筛选条件可以在你不知道成绩分布的情况下筛选你需要的前几位或后几位的学生信息。
点击进入,弹出自动筛选前10个,在显示对话框内有最大、最小可以选中,数据可以调整(如改成5则表示筛选5个),最后一项可以选择项/百分比,分别表示n项或者n%的数据。
如选择:最大--10--项,则表示我们选中最大的五个得分的学生信息筛选数据步骤4:高于平均值、低于平均值:该筛选条件可以在你不知道成绩分布的情况下筛选高于平均值或者低于平均值的学生信息。
点击即可自动筛选。
如选择高于平均值,系统自动筛选出高于平均值的学生信息
看了excel2007表中筛选数据的方法。
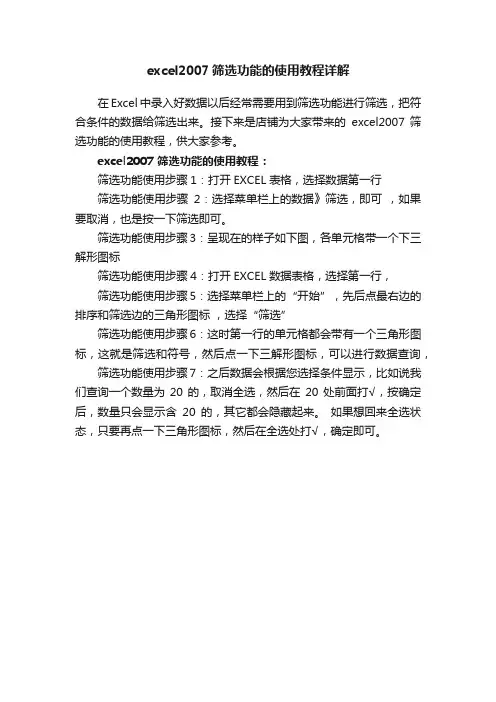
excel2007筛选功能的使用教程详解
在Excel中录入好数据以后经常需要用到筛选功能进行筛选,把符合条件的数据给筛选出来。
接下来是店铺为大家带来的excel2007 筛选功能的使用教程,供大家参考。
excel2007 筛选功能的使用教程:
筛选功能使用步骤1:打开EXCEL表格,选择数据第一行
筛选功能使用步骤2:选择菜单栏上的数据》筛选,即可,如果要取消,也是按一下筛选即可。
筛选功能使用步骤3:呈现在的样子如下图,各单元格带一个下三解形图标
筛选功能使用步骤4:打开EXCEL数据表格,选择第一行,
筛选功能使用步骤5:选择菜单栏上的“开始”,先后点最右边的排序和筛选边的三角形图标,选择“筛选”
筛选功能使用步骤6:这时第一行的单元格都会带有一个三角形图标,这就是筛选和符号,然后点一下三解形图标,可以进行数据查询,筛选功能使用步骤7:之后数据会根据您选择条件显示,比如说我们查询一个数量为20的,取消全选,然后在20处前面打√,按确定后,数量只会显示含20的,其它都会隐藏起来。
如果想回来全选状态,只要再点一下三角形图标,然后在全选处打√,确定即可。
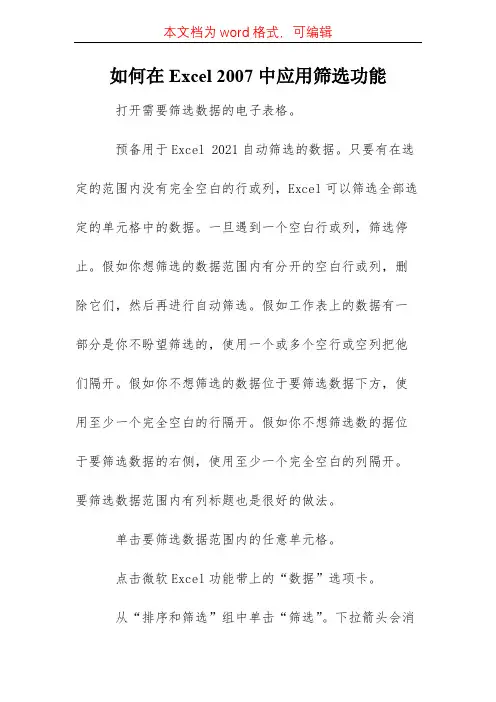
如何在Excel 2007中应用筛选功能打开需要筛选数据的电子表格。
预备用于Excel 2021自动筛选的数据。
只要有在选定的范围内没有完全空白的行或列,Excel可以筛选全部选定的单元格中的数据。
一旦遇到一个空白行或列,筛选停止。
假如你想筛选的数据范围内有分开的空白行或列,删除它们,然后再进行自动筛选。
假如工作表上的数据有一部分是你不盼望筛选的,使用一个或多个空行或空列把他们隔开。
假如你不想筛选的数据位于要筛选数据下方,使用至少一个完全空白的行隔开。
假如你不想筛选数的据位于要筛选数据的右侧,使用至少一个完全空白的列隔开。
要筛选数据范围内有列标题也是很好的做法。
单击要筛选数据范围内的任意单元格。
点击微软Excel功能带上的“数据”选项卡。
从“排序和筛选”组中单击“筛选”。
下拉箭头会消失在每列顶部。
假如单元格区域包含列标题,下拉箭头将消失在标题内。
点击包含所需筛选标准的列的下拉箭头。
请执行下列操作之一:以标准筛选数据,单击清除“(全选)”复选框。
全部其他复选框都清除。
单击以选择要消失在筛选列表中的标准的复选框。
点击“OK”按所选定的标准筛选数据。
要设置数值筛选器,单击“数字筛选”,然后单击消失的列表中所需的比较操作符,就会看到一个“自定义自动筛选方式”对话框。
在比较操作符右边的框中,选择下拉列表中所需的值或键入所需的值。
要设置一个以上比较操作符的数字筛选器,点击“和”按钮,表明这两个条件必需满意,或按一下“或”按钮,表明至少一个条件标准必需满意。
选择其次个比较操作符,然后选择或在右侧框中键入所需的值。
点击“确定”确认应用于数据范围的数值筛选。
按颜色编码标准筛选数据,点击“按颜色筛选”。
从“字体颜色筛选”列表中单击所需的颜色。
数据按所选的字体颜色进行筛选。
单击包含筛选器范围的下拉箭头,单击“从列标题清除筛选器”从一列删除筛选。
点击Microsoft Excel功能带上的“数据”选项卡,然后单击“清除”以清除全部列的筛选器。
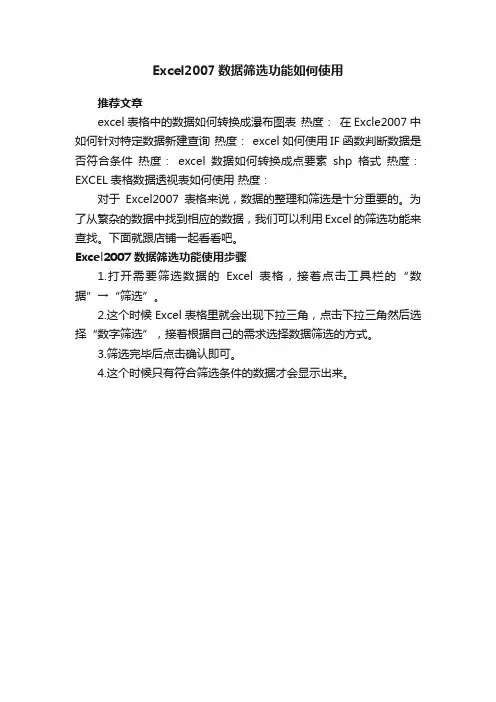
Excel2007数据筛选功能如何使用
推荐文章
excel表格中的数据如何转换成瀑布图表热度:在Excle2007中如何针对特定数据新建查询热度: excel如何使用IF函数判断数据是否符合条件热度:excel数据如何转换成点要素shp格式热度:EXCEL表格数据透视表如何使用热度:
对于Excel2007表格来说,数据的整理和筛选是十分重要的。
为了从繁杂的数据中找到相应的数据,我们可以利用Excel的筛选功能来查找。
下面就跟店铺一起看看吧。
Excel2007数据筛选功能使用步骤
1.打开需要筛选数据的Excel表格,接着点击工具栏的“数据”→“筛选”。
2.这个时候Excel表格里就会出现下拉三角,点击下拉三角然后选择“数字筛选”,接着根据自己的需求选择数据筛选的方式。
3.筛选完毕后点击确认即可。
4.这个时候只有符合筛选条件的数据才会显示出来。
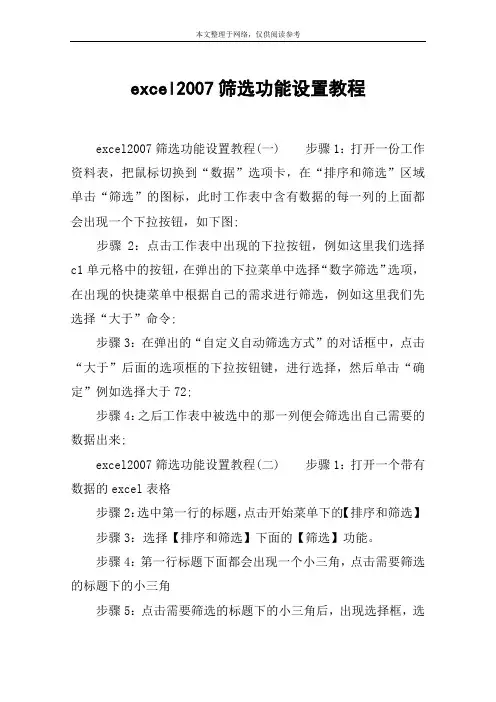
excel2007筛选功能设置教程
excel2007筛选功能设置教程(一) 步骤1:打开一份工作资料表,把鼠标切换到“数据”选项卡,在“排序和筛选”区域单击“筛选”的图标,此时工作表中含有数据的每一列的上面都会出现一个下拉按钮,如下图;
步骤2:点击工作表中出现的下拉按钮,例如这里我们选择c1单元格中的按钮,在弹出的下拉菜单中选择“数字筛选”选项,在出现的快捷菜单中根据自己的需求进行筛选,例如这里我们先选择“大于”命令;
步骤3:在弹出的“自定义自动筛选方式”的对话框中,点击“大于”后面的选项框的下拉按钮键,进行选择,然后单击“确定”例如选择大于72;
步骤4:之后工作表中被选中的那一列便会筛选出自己需要的数据出来;
excel2007筛选功能设置教程(二) 步骤1:打开一个带有数据的excel表格
步骤2:选中第一行的标题,点击开始菜单下的【排序和筛选】步骤3:选择【排序和筛选】下面的【筛选】功能。
步骤4:第一行标题下面都会出现一个小三角,点击需要筛选的标题下的小三角
步骤5:点击需要筛选的标题下的小三角后,出现选择框,选
择自己所需要的数据,点击[确定] 步骤6:出现自己需要的数据。
看了excel2007筛选功能设置教程。
本文整理于网络,仅供阅读参考
excel2007多个条件筛选的方法
excel2007多个条件筛选的方法:
多个条件筛选步骤1:输入高级筛选条件,在要筛选的工作表的空白位置处,输入所要筛选的条件;
1、筛选条件的表头标题需要和数据表中表头一致
2、筛选条件输入在同一行表示为“与的关系
3、筛选条件输入在不同的行表示为“或”的关系
多个条件筛选步骤2:在“数据”主菜单下的“排序和筛选”工具栏中,单击“高级”按钮。
多个条件筛选步骤3:在弹出的高级筛选对话框中进行筛选操作
默认使用原表格区域显示筛选结果
筛选列表区域选择
筛选条件区域选择
帅选条件选择完成以后的状态如下
多个条件筛选步骤4:点击确认得出筛选结果
多个条件筛选步骤5:如果需要将筛选结果在其他区域显示,在高级筛选对话框中选择“将筛选结果复制到其他位置”,然后在“复制到”后面的输入框中选择一个空白单元格即可
筛选结果如下
看了excel2007多个条件筛选的方法。
excel2007重复值筛选方法Excel2007重复值筛选方法Excel2007是一款功能强大的电子表格软件,其中的筛选功能可以帮助用户迅速找到和处理数据中的重复值。
本文将逐步介绍Excel2007中的重复值筛选方法,帮助读者更好地利用这一功能来提高工作效率。
第一步:准备数据在开始筛选前,首先需要准备一份包含数据的Excel工作表。
这份数据表可以包含一列或多列数据,我们将使用这些数据来进行重复值筛选。
第二步:选择数据范围在准备好数据后,我们需要选择要进行筛选的数据范围。
可以选择单个列,也可以选择多列数据。
在进行选择时,可以使用鼠标拖动来选取连续的数据范围,或者按住Ctrl键选择非连续的数据范围。
第三步:打开筛选功能完成数据范围的选择后,接下来我们需要打开筛选功能。
可以通过以下两种方式打开筛选功能:方式一:选择“数据”选项卡,在“排序和筛选”分组中点击“高级”。
方式二:在数据范围内点击右键,选择“排序和筛选”,再点击“高级”。
第四步:设置筛选条件在打开的“高级筛选”对话框中,我们可以设置筛选条件。
选择“复制到其他位置”,这将会在设定的位置复制筛选结果。
在“列表区域”中,选择我们之前选定的数据范围。
在“条件区域”中,我们需要输入一个条件来告诉Excel如何筛选重复值。
具体地,我们可以在条件区域中选择一个包含重复值的列,将其选择为条件,以便筛选出重复值所在的行。
第五步:选择结果区域在“复制到”框中,选择一个结果区域来存储筛选结果。
这个结果区域可以是当前工作表中的某个区域,也可以是另外一个工作表中的某个区域。
第六步:点击确定在设置好所有筛选条件和结果区域后,点击确定按钮。
Excel会根据我们的设置进行筛选,并将结果复制到指定的结果区域中。
第七步:查看筛选结果在完成筛选后,我们可以在结果区域中查看到已经过滤出的重复值。
Excel 会标记出重复值所在的行,方便我们进行进一步的分析和处理。
第八步:保存和关闭工作表在查看和分析筛选结果后,我们可以对表格进行修整、保存和关闭。
在Excel2007中怎样筛选出需要的表数据
Excel的强大相信大家都是有所感受的,它可以一次存放很多数据,但有时我们只想看到其中的一部分,那么我们应该怎么把这些数据筛选出来呢?以下是店铺为您带来的关于在Excel 2007中筛选出自己需要的表数据,希望对您有所帮助。
在Excel 2007中筛选出需要的表数据
1 用Excel2007打开一篇工作表,任意选定一个单元格,然后切换到“数据”选项卡,单击“排序和筛选”组中的“筛选”按钮。
单击筛选按钮
2 现在,每一个字段名右侧都会出现一个下拉按钮,我们选择自己需要作为条件的字段名,单击其右侧的下拉按钮,在弹出的菜单中选择好条件,然后单击“确定”按钮。
例如,我们现在需要筛选出销售部门所有人员的表,则应该单击“部门”右侧的下拉按钮,在弹出的菜单中勾选“销售部”,然后单击“确定”按钮。
选择筛选条件
3 看到了吗?现在表中就只剩销售部门的人员了,是不是你希望的那样呢?
筛选结果
提示:如果大家需要将筛选出来的表保存起来的话,将其复制粘贴到另一张工作表中保存起来即可。
excel2007按颜色对数据进行筛选的方法
Excel中的数据该如何按照颜色进行筛选呢?接下来是店铺为大家带来的excel2007按颜色对数据进行筛选的方法,供大家参考。
excel2007按颜色对数据进行筛选的方法(一)
按颜色筛选步骤1:就是选择要处理的数据区域,点击“开始->样式组->条件样式->突出显示单元格规则”为数据添加颜色按颜色筛选步骤2:给数据着色后,点击“编辑组->排序和筛选->筛选”如何按颜色来对数据进行筛选。
此时数据区域最上面一行就会出现下三角筛选按钮
按颜色筛选步骤3:在出现下三角筛选按钮的地方点击选中“按颜色排序”,右侧就会出现按单元格颜色筛选或字体筛选,设置好后,颜色对数据进行筛选就完成了
excel2007按颜色对数据进行筛选的方法(二)
按颜色筛选步骤1:启动Excel2010,打开需要进行处理的表格。
按颜色筛选步骤2:选中这些单元格,单击菜单栏--数据--筛选。
按颜色筛选步骤3:这时最上面的那个单元格会出现下拉箭头,单击它,然后选择按颜色排序。
按颜色筛选步骤4:我选的是绿色,OK,立马瞬间将绿色单元格的数据选取出来了,哈哈,真是太迅速了。
Office2007办公应用 筛选数据利用Excel 的筛选功能,可以使工作表中只显示符合筛选条件的某一个值,或者符合一组条件的行,而隐藏其他行。
在Excel 中,系统为用户提供了自动筛选和高级筛选两种筛选方式。
1.自动筛选自动筛选是一种简单快速的条件筛选,通过它可以将不满足条件的数据暂时隐藏起来,只显示符合条件的数据。
若要进行自动筛选,只需单击选择【数据】选项卡,单击【排序和筛选】组中的【筛选】按钮,即可对所选单元格添加筛选按钮,如图10-7所示。
图10-7 筛选按钮按Ctrl+Shift+L 组合键,或者选择【开始】菜单,并在【编辑】组中单击【排序和筛选】下拉按钮,执行【筛选】命令,也可对所选单元格启用筛选。
在筛选前,应先选定数据清单中的单元格,或者激活任何一个包含数据的单元格,否则执行【自动筛选】命令后,屏幕上会出现一条出错信息。
此时,用户便可以从设置筛选条件的下拉列表中选择要筛选的选项。
其中,Excel 最常见的三种筛选方式有以下几种:筛选文本在Excel 工作表中,单击包含字母或文字的下拉筛选按钮,在【文本筛选】级联菜单中包含了7种筛选文本的条件,用户只需选择要使用的筛选条件即可,如选择【等于】选项,如图10-8所示。
此时,系统将弹出【自定义自动筛选方式】对话框。
在该对话框中,设置筛选条件之后,单击【确定】按钮即可得到筛选结果,如图10-9所示。
单击筛选按钮图10-8 文本筛选条件 图10-9另外,用户也可以在【文本筛选】级联菜单下方的筛选列表中,启用或者禁用相应的复选框,来达到筛选文本的目的。
在【自定义自动筛选方式】对话框中,用户可以通过【与】或者【或】单选按钮来设置多个条件进行筛选。
其中,当选择【与】单选按钮时,需要同时满足两个条件;若选择【或】单选按钮,则只需要满足两个条件中的一个即可。
另外,在自定义自动筛选方式中,可以使用通配符“?”和“*”实现模糊查找,表10-1所示的通配符可以用做文本筛选的比较条件如果想取消对数据所有列的筛选,可单击【排序和筛选】组中的【清除】按钮,或者启用【文本筛选】栏中的【全选】复选框。