Excel高级筛选条件区域设置
- 格式:doc
- 大小:475.50 KB
- 文档页数:5
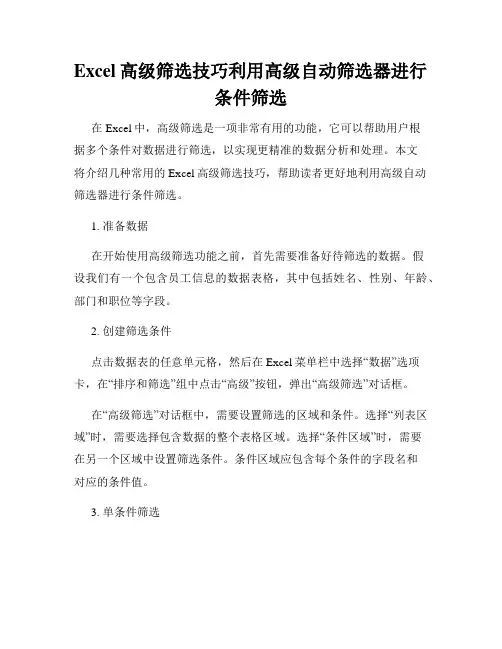
Excel高级筛选技巧利用高级自动筛选器进行条件筛选在Excel中,高级筛选是一项非常有用的功能,它可以帮助用户根据多个条件对数据进行筛选,以实现更精准的数据分析和处理。
本文将介绍几种常用的Excel高级筛选技巧,帮助读者更好地利用高级自动筛选器进行条件筛选。
1. 准备数据在开始使用高级筛选功能之前,首先需要准备好待筛选的数据。
假设我们有一个包含员工信息的数据表格,其中包括姓名、性别、年龄、部门和职位等字段。
2. 创建筛选条件点击数据表的任意单元格,然后在Excel菜单栏中选择“数据”选项卡,在“排序和筛选”组中点击“高级”按钮,弹出“高级筛选”对话框。
在“高级筛选”对话框中,需要设置筛选的区域和条件。
选择“列表区域”时,需要选择包含数据的整个表格区域。
选择“条件区域”时,需要在另一个区域中设置筛选条件。
条件区域应包含每个条件的字段名和对应的条件值。
3. 单条件筛选单条件筛选是最基本的高级筛选方式,它可以根据单个条件对数据进行筛选。
在条件区域中,输入需要筛选的字段名和该字段的条件值,然后点击“确定”按钮即可完成筛选。
例如,我们可以通过输入“部门”字段的条件值为“销售部”,来筛选出所有属于销售部门的员工信息。
4. 多条件筛选在Excel的高级筛选功能中,还可以同时设置多个条件进行筛选。
在条件区域中,可以输入多个字段名和对应的条件值,用于筛选满足所有条件的记录。
例如,我们可以通过输入“性别”字段的条件值为“男”,并在下一行输入“年龄”字段的条件值为“30”,来筛选出性别为男且年龄为30岁的员工信息。
5. 使用运算符除了基本的等于运算符外,Excel的高级筛选功能还支持多种其他运算符,以满足更为复杂的筛选需求。
常见的运算符有:- 大于(>):筛选大于指定条件值的记录。
- 小于(<):筛选小于指定条件值的记录。
- 大于等于(>=):筛选大于等于指定条件值的记录。
- 小于等于(<=):筛选小于等于指定条件值的记录。
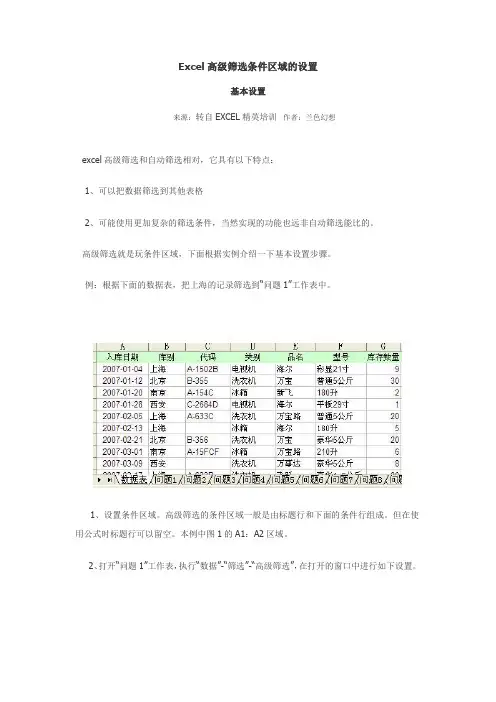
Excel高级筛选条件区域的设置基本设置来源:转自EXCEL精英培训作者:兰色幻想excel高级筛选和自动筛选相对,它具有以下特点:1、可以把数据筛选到其他表格2、可能使用更加复杂的筛选条件,当然实现的功能也远非自动筛选能比的。
高级筛选就是玩条件区域,下面根据实例介绍一下基本设置步骤。
例:根据下面的数据表,把上海的记录筛选到“问题1”工作表中。
1、设置条件区域。
高级筛选的条件区域一般是由标题行和下面的条件行组成。
但在使用公式时标题行可以留空。
本例中图1的A1:A2区域。
2、打开“问题1”工作表,执行“数据”-“筛选”-“高级筛选”,在打开的窗口中进行如下设置。
方式:选取将筛选结果复制到其他位置。
如果在在本工作表中显示筛选结果,可以选取第一个选项列表区域:选取数据源区域。
条件区域:A1:A2单元格复制到:这里选取在“问题1”工作表中设置的标题行第3行,注意,标题行的列标题和源数据表中字段名要完全一致。
多少一个空格就会出错。
设置完前面的内容后,点确定就可以把所有上海的产品筛选到本工作表中了。
Excel高级筛选条件区域的设置并列两个条件前面说了高级筛选的操作步骤和基本设置,下面介绍怎么设置并列两个条件。
高级筛选中,并列条件可以用列的并列排放即可。
并列两个条件,库别是上海,又要满足类别是电视机,可以如下图设置条件区域。
如果并列三个条件呢?那就再添加一列..同理可以设置更多条件。
注意,在高级筛选窗口中条件区域要选取A1:B2区域。
Excel高级筛选条件区域的设置日期区间筛选如果设置两个并列条件,我们可以放两列两个字段,那么如果针对一个字段设置两个条件呢?很间单,只需要把这个字段放在两列中,然后设置条件好可。
如本例中,设置日期为大于等于3月1日,小于4月1日的条件区域可以这样设置。
Excel高级筛选条件区域的设置设置多个或者条件设置多个或者条件可以只设置一个标题字段,然后条件上下排放即可。
如下图所示。
注:选取条件区域也要多行选取Excel高级筛选条件区域的设置数字区间如果表示数据区间,可以直接用>,<,<=,>=连接数字来表示,如下图所示Excel高级筛选条件区域的设置精确匹配高级筛选默认是模糊匹配,筛选“万宝”,结果“万宝路”也会被筛选出来,那么怎么进行精确匹配呢。
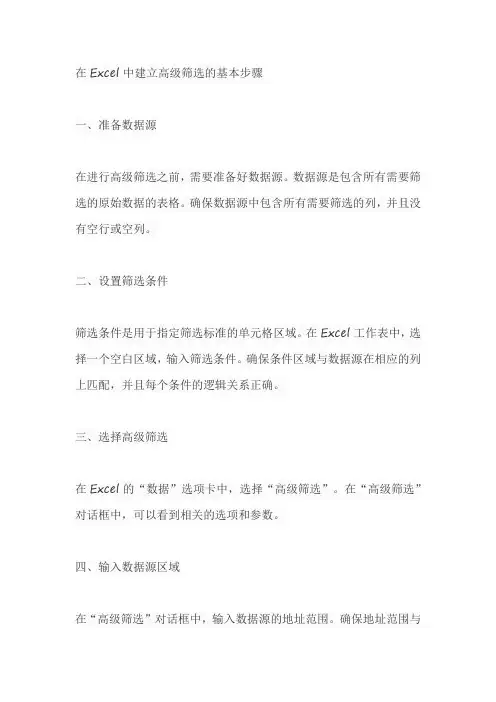
在Excel中建立高级筛选的基本步骤
一、准备数据源
在进行高级筛选之前,需要准备好数据源。
数据源是包含所有需要筛选的原始数据的表格。
确保数据源中包含所有需要筛选的列,并且没有空行或空列。
二、设置筛选条件
筛选条件是用于指定筛选标准的单元格区域。
在Excel工作表中,选择一个空白区域,输入筛选条件。
确保条件区域与数据源在相应的列上匹配,并且每个条件的逻辑关系正确。
三、选择高级筛选
在Excel的“数据”选项卡中,选择“高级筛选”。
在“高级筛选”对话框中,可以看到相关的选项和参数。
四、输入数据源区域
在“高级筛选”对话框中,输入数据源的地址范围。
确保地址范围与
实际数据源区域一致。
五、输入条件区域
在“高级筛选”对话框中,输入之前设置的筛选条件的地址范围。
确保地址范围与实际条件区域一致。
六、选择目标区域
选择高级筛选的结果将显示在目标区域中。
在“高级筛选”对话框中,选择目标区域的地址范围。
确保目标区域足够大,以容纳筛选结果。
七、应用筛选
完成上述设置后,点击“确定”按钮,Excel将根据条件对数据源进行筛选,并将结果显示在目标区域中。
八、检查结果
检查目标区域中的筛选结果,确保它们符合预期。
如果需要,可以对结果进行进一步处理或调整条件以获得更好的筛选效果。
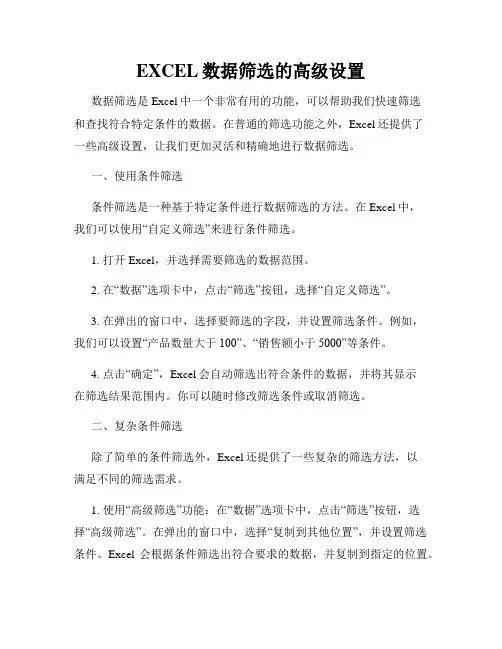
EXCEL数据筛选的高级设置数据筛选是Excel中一个非常有用的功能,可以帮助我们快速筛选和查找符合特定条件的数据。
在普通的筛选功能之外,Excel还提供了一些高级设置,让我们更加灵活和精确地进行数据筛选。
一、使用条件筛选条件筛选是一种基于特定条件进行数据筛选的方法。
在Excel中,我们可以使用“自定义筛选”来进行条件筛选。
1. 打开Excel,并选择需要筛选的数据范围。
2. 在“数据”选项卡中,点击“筛选”按钮,选择“自定义筛选”。
3. 在弹出的窗口中,选择要筛选的字段,并设置筛选条件。
例如,我们可以设置“产品数量大于100”、“销售额小于5000”等条件。
4. 点击“确定”,Excel会自动筛选出符合条件的数据,并将其显示在筛选结果范围内。
你可以随时修改筛选条件或取消筛选。
二、复杂条件筛选除了简单的条件筛选外,Excel还提供了一些复杂的筛选方法,以满足不同的筛选需求。
1. 使用“高级筛选”功能:在“数据”选项卡中,点击“筛选”按钮,选择“高级筛选”。
在弹出的窗口中,选择“复制到其他位置”,并设置筛选条件。
Excel会根据条件筛选出符合要求的数据,并复制到指定的位置。
2. 使用逻辑函数进行筛选:Excel的逻辑函数(如IF、AND、OR等)可以帮助我们根据多个条件进行筛选。
通过使用逻辑函数,我们可以将多个条件组合起来,得到更加精确的筛选结果。
三、高级筛选的扩展功能除了基本的条件筛选外,Excel的高级筛选还提供了一些扩展功能,以进一步提升筛选的灵活性和准确性。
1. 使用通配符进行模糊筛选:通配符可以帮助我们进行模糊匹配的筛选。
例如,可以使用“*”表示任意字符,使用“?”表示任意单个字符。
通过使用通配符,我们可以筛选出符合一定模式的数据,而不仅限于完全匹配。
2. 使用“高级筛选”进行多列筛选:在“高级筛选”窗口中,我们可以选择多个字段进行筛选。
通过设置不同的筛选条件,我们可以对多个字段进行组合筛选,得到更加精确的筛选结果。
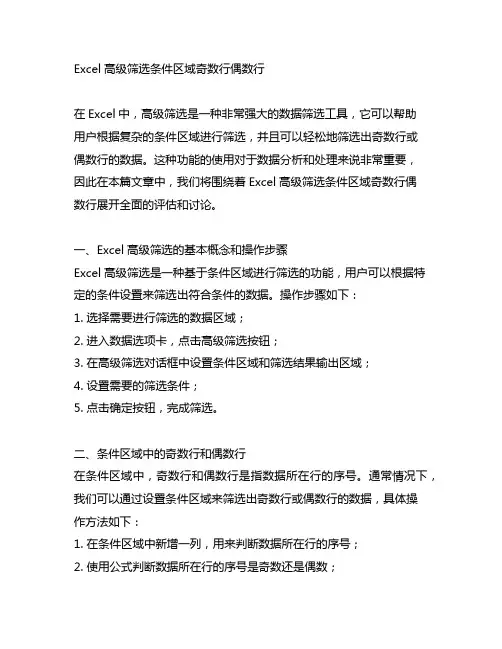
Excel高级筛选条件区域奇数行偶数行在Excel中,高级筛选是一种非常强大的数据筛选工具,它可以帮助用户根据复杂的条件区域进行筛选,并且可以轻松地筛选出奇数行或偶数行的数据。
这种功能的使用对于数据分析和处理来说非常重要,因此在本篇文章中,我们将围绕着Excel高级筛选条件区域奇数行偶数行展开全面的评估和讨论。
一、Excel高级筛选的基本概念和操作步骤Excel高级筛选是一种基于条件区域进行筛选的功能,用户可以根据特定的条件设置来筛选出符合条件的数据。
操作步骤如下:1. 选择需要进行筛选的数据区域;2. 进入数据选项卡,点击高级筛选按钮;3. 在高级筛选对话框中设置条件区域和筛选结果输出区域;4. 设置需要的筛选条件;5. 点击确定按钮,完成筛选。
二、条件区域中的奇数行和偶数行在条件区域中,奇数行和偶数行是指数据所在行的序号。
通常情况下,我们可以通过设置条件区域来筛选出奇数行或偶数行的数据,具体操作方法如下:1. 在条件区域中新增一列,用来判断数据所在行的序号;2. 使用公式判断数据所在行的序号是奇数还是偶数;3. 根据奇数或偶数设置筛选条件。
三、深入理解高级筛选条件区域奇数行偶数行的应用高级筛选条件区域奇数行偶数行的应用非常灵活多样,可以用于数据的筛选、分析和整理。
我们可以通过筛选出奇数行或偶数行的数据来做数据交叉比对,也可以通过对奇数行和偶数行的数据进行不同的分析处理,从而得到更加全面的数据结论。
在实际工作中,高级筛选条件区域奇数行偶数行的应用非常广泛。
在进行大量数据处理和分析时,我们可以利用这一功能来快速从复杂的数据中找到需要的信息。
另外,在财务报表制作和分析过程中,对于奇数行和偶数行的数据往往有不同的处理方式,而高级筛选条件区域奇数行偶数行的功能可以更好地满足这一需求。
总结回顾通过本篇文章的阐述,我们全面深入地了解了Excel高级筛选条件区域奇数行偶数行的操作方法和应用场景。
在处理大量数据时,我们可以通过灵活使用高级筛选功能,根据奇数行或偶数行来快速筛选和分析数据,从而使工作更加高效和便捷。
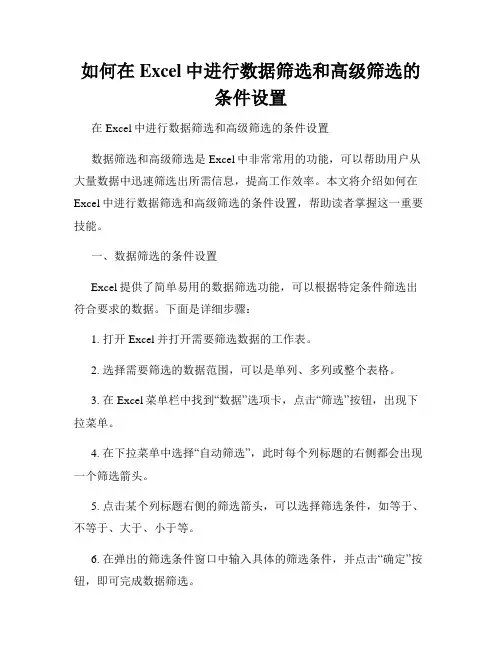
如何在Excel中进行数据筛选和高级筛选的条件设置在Excel中进行数据筛选和高级筛选的条件设置数据筛选和高级筛选是Excel中非常常用的功能,可以帮助用户从大量数据中迅速筛选出所需信息,提高工作效率。
本文将介绍如何在Excel中进行数据筛选和高级筛选的条件设置,帮助读者掌握这一重要技能。
一、数据筛选的条件设置Excel提供了简单易用的数据筛选功能,可以根据特定条件筛选出符合要求的数据。
下面是详细步骤:1. 打开Excel并打开需要筛选数据的工作表。
2. 选择需要筛选的数据范围,可以是单列、多列或整个表格。
3. 在Excel菜单栏中找到“数据”选项卡,点击“筛选”按钮,出现下拉菜单。
4. 在下拉菜单中选择“自动筛选”,此时每个列标题的右侧都会出现一个筛选箭头。
5. 点击某个列标题右侧的筛选箭头,可以选择筛选条件,如等于、不等于、大于、小于等。
6. 在弹出的筛选条件窗口中输入具体的筛选条件,并点击“确定”按钮,即可完成数据筛选。
二、高级筛选的条件设置高级筛选是Excel中更加强大的筛选功能,可以根据多个条件进行筛选,甚至可以进行复杂的逻辑组合筛选。
下面是详细步骤:1. 打开Excel并打开需要筛选数据的工作表。
2. 创建一个新的筛选结果区域,用于显示筛选结果。
3. 在筛选结果区域中设置列标题,与原数据表格对应。
4. 在新的工作表中,输入需要的筛选条件,每个条件占用一行,每个条件的列与原数据表格对应。
5. 在新的工作表中选择需要筛选的数据范围,可以是单列、多列或整个表格。
6. 在Excel菜单栏中找到“数据”选项卡,点击“筛选”按钮,选择“高级筛选”。
7. 在弹出的高级筛选窗口中,设置筛选条件区域为新的工作表中的条件区域。
8. 设置复制到的区域为筛选结果区域,点击“确定”按钮即可完成高级筛选。
三、注意事项和技巧在进行数据筛选和高级筛选时,需要注意以下几点:1. 筛选条件的设置要准确,确保能够筛选出所需的数据。
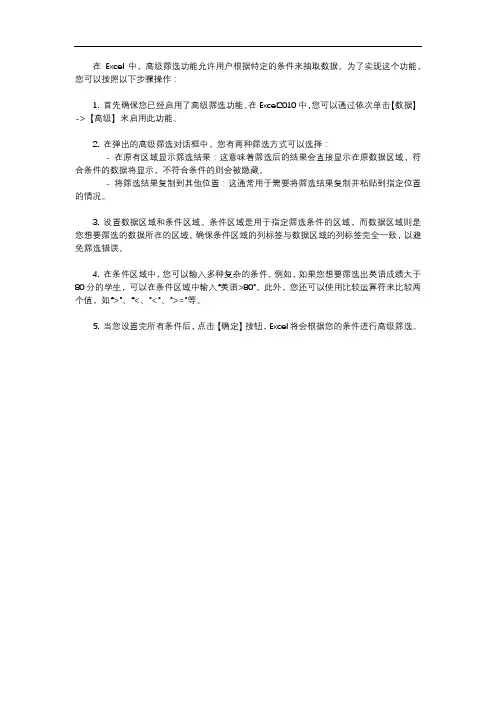
在Excel中,高级筛选功能允许用户根据特定的条件来抽取数据。
为了实现这个功能,您可以按照以下步骤操作:
1. 首先确保您已经启用了高级筛选功能。
在Excel2010中,您可以通过依次单击【数据】->【高级】来启用此功能。
2. 在弹出的高级筛选对话框中,您有两种筛选方式可以选择:
- 在原有区域显示筛选结果:这意味着筛选后的结果会直接显示在原数据区域,符合条件的数据将显示,不符合条件的则会被隐藏。
- 将筛选结果复制到其他位置:这通常用于需要将筛选结果复制并粘贴到指定位置的情况。
3. 设置数据区域和条件区域。
条件区域是用于指定筛选条件的区域,而数据区域则是您想要筛选的数据所在的区域。
确保条件区域的列标签与数据区域的列标签完全一致,以避免筛选错误。
4. 在条件区域中,您可以输入多种复杂的条件。
例如,如果您想要筛选出英语成绩大于80分的学生,可以在条件区域中输入“英语>80”。
此外,您还可以使用比较运算符来比较两个值,如“>”、“<、"<"、">="等。
5. 当您设置完所有条件后,点击【确定】按钮,Excel将会根据您的条件进行高级筛选。
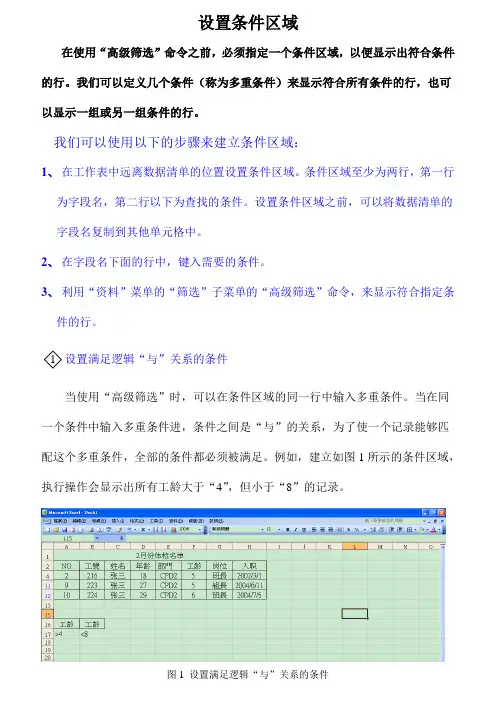
设置条件区域
在使用“高级筛选”命令之前,必须指定一个条件区域,以便显示出符合条件的行。
我们可以定义几个条件(称为多重条件)来显示符合所有条件的行,也可以显示一组或另一组条件的行。
我们可以使用以下的步骤来建立条件区域:
1、在工作表中远离数据清单的位置设置条件区域。
条件区域至少为两行,第一行
为字段名,第二行以下为查找的条件。
设置条件区域之前,可以将数据清单的字段名复制到其他单元格中。
2、在字段名下面的行中,键入需要的条件。
3、利用“资料”菜单的“筛选”子菜单的“高级筛选”命令,来显示符合指定条
件的行。
◇1设置满足逻辑“与”关系的条件
当使用“高级筛选”时,可以在条件区域的同一行中输入多重条件。
当在同一个条件中输入多重条件进,条件之间是“与”的关系,为了使一个记录能够匹配这个多重条件,全部的条件都必须被满足。
例如,建立如图1所示的条件区域,执行操作会显示出所有工龄大于“4”,但小于“8”的记录。
图1 设置满足逻辑“与”关系的条件
◇2设置满足逻辑“或”关系的条件
如果要查找满足多个具备“或”关系的条件的记录,则要建立一行以上的条件区域。
当两个条件不在同一行上时,Excel认为这两个条件是“或”的关系。
例如,建立如图2所示的条件区域,执行该操作会显示出所有“工资”>1600或者“工龄”>2的记录。
图2 设置满足逻辑“或”关系的条件。
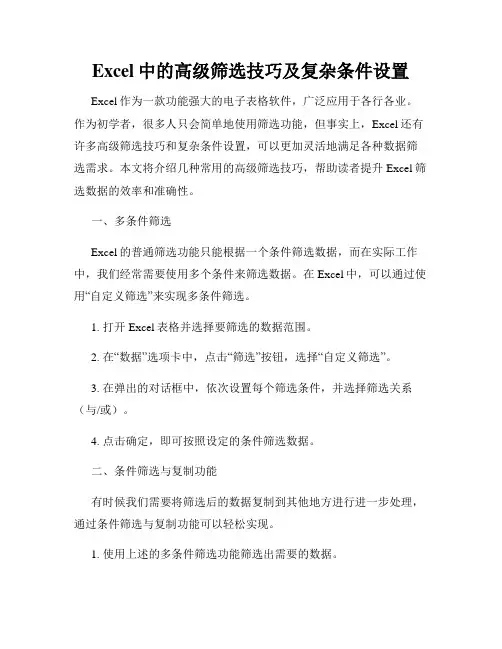
Excel中的高级筛选技巧及复杂条件设置Excel作为一款功能强大的电子表格软件,广泛应用于各行各业。
作为初学者,很多人只会简单地使用筛选功能,但事实上,Excel还有许多高级筛选技巧和复杂条件设置,可以更加灵活地满足各种数据筛选需求。
本文将介绍几种常用的高级筛选技巧,帮助读者提升Excel筛选数据的效率和准确性。
一、多条件筛选Excel的普通筛选功能只能根据一个条件筛选数据,而在实际工作中,我们经常需要使用多个条件来筛选数据。
在Excel中,可以通过使用“自定义筛选”来实现多条件筛选。
1. 打开Excel表格并选择要筛选的数据范围。
2. 在“数据”选项卡中,点击“筛选”按钮,选择“自定义筛选”。
3. 在弹出的对话框中,依次设置每个筛选条件,并选择筛选关系(与/或)。
4. 点击确定,即可按照设定的条件筛选数据。
二、条件筛选与复制功能有时候我们需要将筛选后的数据复制到其他地方进行进一步处理,通过条件筛选与复制功能可以轻松实现。
1. 使用上述的多条件筛选功能筛选出需要的数据。
2. 在筛选结果的任意单元格中输入需要复制到其他位置的公式或数值。
3. 使用Ctrl+C复制选中的单元格。
4. 移动到目标位置,使用Ctrl+V粘贴刚才复制的数据。
三、高级筛选高级筛选功能在对大量数据进行复杂筛选时非常有用。
与普通筛选功能不同,高级筛选可以使用复杂的逻辑条件来筛选数据。
1. 将筛选条件输入到表格的某个区域中,例如A1:B2,分别输入列名和条件。
2. 在“数据”选项卡中,点击“筛选”按钮,选择“高级筛选”。
3. 在弹出的对话框中,选择要筛选的数据范围和条件输入区域。
4. 点击确定,即可按照设定的条件进行高级筛选。
四、数据去重在处理大量数据时,常常会遇到重复数据的问题。
Excel提供了数据去重功能,可以快速去除重复数据。
1. 选择要去重的数据范围。
2. 在“数据”选项卡中,点击“数据工具”下的“删除重复值”。
3. 在弹出的对话框中,选择需要去重的列,并选择是否保留第一个出现的值。
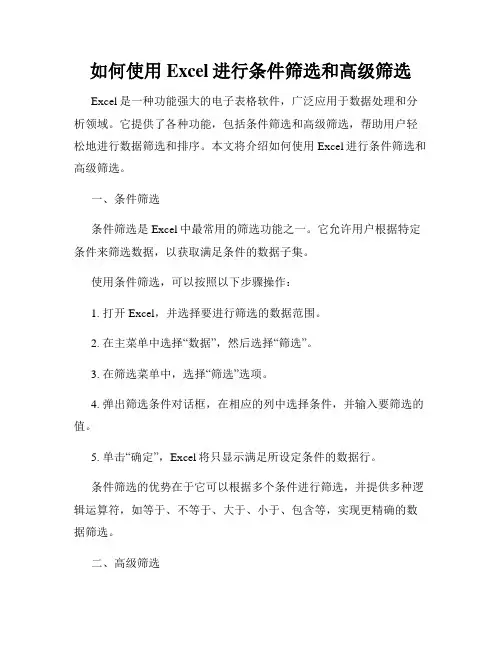
如何使用Excel进行条件筛选和高级筛选Excel是一种功能强大的电子表格软件,广泛应用于数据处理和分析领域。
它提供了各种功能,包括条件筛选和高级筛选,帮助用户轻松地进行数据筛选和排序。
本文将介绍如何使用Excel进行条件筛选和高级筛选。
一、条件筛选条件筛选是Excel中最常用的筛选功能之一。
它允许用户根据特定条件来筛选数据,以获取满足条件的数据子集。
使用条件筛选,可以按照以下步骤操作:1. 打开Excel,并选择要进行筛选的数据范围。
2. 在主菜单中选择“数据”,然后选择“筛选”。
3. 在筛选菜单中,选择“筛选”选项。
4. 弹出筛选条件对话框,在相应的列中选择条件,并输入要筛选的值。
5. 单击“确定”,Excel将只显示满足所设定条件的数据行。
条件筛选的优势在于它可以根据多个条件进行筛选,并提供多种逻辑运算符,如等于、不等于、大于、小于、包含等,实现更精确的数据筛选。
二、高级筛选高级筛选是一种更为灵活和复杂的Excel筛选功能。
与条件筛选不同,高级筛选可以创建一个自定义的筛选条件区域。
使用高级筛选,可以按照以下步骤操作:1. 准备筛选结果的输出区域,并在该区域中设置列标题。
2. 在主菜单中选择“数据”,然后选择“高级”。
3. 弹出高级筛选对话框,在“筛选目标”中选择要进行筛选的数据范围。
4. 在“条件区域”中选择筛选条件的范围,包括列标题和相应的条件。
5. 选择“将筛选结果复制到其他位置”选项,并指定筛选结果的输出区域。
6. 单击“确定”,Excel将根据所设定的筛选条件,将满足条件的数据复制到指定的输出区域。
高级筛选的优势在于它可以对多个条件进行逻辑运算,提供更为复杂和灵活的筛选功能。
三、筛选示例下面以一个简单的销售数据为例,演示如何使用条件筛选和高级筛选。
假设有一个销售数据表格,包括产品名称、销售日期、销售额等列。
现在我们想筛选出销售额大于1000的产品。
首先,使用条件筛选,按照以下步骤进行:1. 打开Excel,并选择销售数据范围。
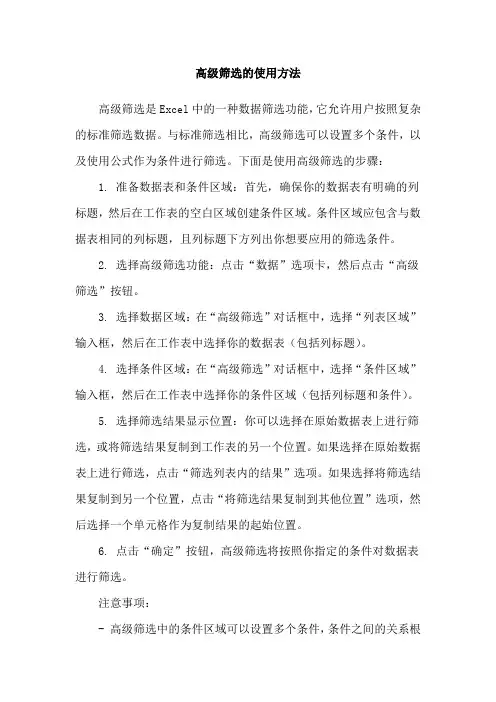
高级筛选的使用方法
高级筛选是Excel中的一种数据筛选功能,它允许用户按照复杂的标准筛选数据。
与标准筛选相比,高级筛选可以设置多个条件,以及使用公式作为条件进行筛选。
下面是使用高级筛选的步骤:
1. 准备数据表和条件区域:首先,确保你的数据表有明确的列标题,然后在工作表的空白区域创建条件区域。
条件区域应包含与数据表相同的列标题,且列标题下方列出你想要应用的筛选条件。
2. 选择高级筛选功能:点击“数据”选项卡,然后点击“高级筛选”按钮。
3. 选择数据区域:在“高级筛选”对话框中,选择“列表区域”输入框,然后在工作表中选择你的数据表(包括列标题)。
4. 选择条件区域:在“高级筛选”对话框中,选择“条件区域”输入框,然后在工作表中选择你的条件区域(包括列标题和条件)。
5. 选择筛选结果显示位置:你可以选择在原始数据表上进行筛选,或将筛选结果复制到工作表的另一个位置。
如果选择在原始数据表上进行筛选,点击“筛选列表内的结果”选项。
如果选择将筛选结果复制到另一个位置,点击“将筛选结果复制到其他位置”选项,然后选择一个单元格作为复制结果的起始位置。
6. 点击“确定”按钮,高级筛选将按照你指定的条件对数据表进行筛选。
注意事项:
- 高级筛选中的条件区域可以设置多个条件,条件之间的关系根
据所在行列决定。
如果条件位于同一行,则它们之间的关系为AND;如果条件位于不同行,则它们之间的关系为OR。
- 如果需要使用公式作为筛选条件,可以在条件区域的相应单元格中输入公式。
公式需要返回TRUE或FALSE的结果以表示是否满足筛选条件。
高级筛选的使用方法
高级筛选是Excel中一个非常有用的功能,它可以帮助我们快速筛选数据,只显示我们所需的数据。
本文将介绍高级筛选的使用方法,帮助您更好地处理数据。
一、打开高级筛选功能
首先,需要确保你的数据表中有一个标题行,然后选中数据表中的任意一个单元格,点击菜单栏中的“数据”选项卡,选择“高级筛选”,弹出高级筛选对话框。
二、设置筛选条件
在高级筛选对话框中,需要设置筛选条件。
首先,选择要筛选的数据表,然后,在“条件区域”中选择包含筛选条件的单元格区域。
如果您已经在数据表中设置了筛选条件,则可以选择“使用当前区域”选项。
三、选择条件
在“条件区域”中,选择适当的条件。
可以设置多个条件,以便更精确地筛选数据。
例如,可以选择“等于”、“大于”、“小于”、“包含”
等条件。
四、将结果输出到新的位置
当设置好筛选条件后,需要选择将筛选结果输出到哪个位置。
可以选择“筛选结果将被复制到另一个位置”选项,并指定输出结果的位置。
五、点击确定
点击“确定”按钮后,Excel会自动根据筛选条件筛选数据,并将结果输出到指定的位置。
此时,只有符合筛选条件的数据会被显示出来,其余的数据将不会显示。
通过使用高级筛选功能,可以更方便地处理数据,并且可以更快地找到所需的数据。
使用高级筛选功能时需要注意,如果筛选条件设置不当,可能会导致数据不准确。
因此,在使用高级筛选功能时,需要仔细检查筛选条件,确保数据的准确性。
高级筛选的条件区域设置规则高级筛选是Excel提供的一个更加强大、灵活的筛选功能,可以根据特定的条件快速地筛选数据,并可将结果输出到新的区域,方便用户进行分类、汇总等操作。
而条件区域则是高级筛选的灵魂所在,其设置规则对高级筛选的效果至关重要。
一、设置条件区域以下是设置条件区域的规则:1.条件区域必须包含数据列表中的全部字段。
在条件区域中,每一列对应着数据列表中的一个字段,因此在设计条件区域时,必须确保条件区域中包括了数据列表中的全部字段。
2.每一列只能设置一个条件。
在条件区域中,每一列只能设置一个条件,当然,这个条件可以是多个条件的组合。
比如,在“订单”列和“销售额”列上,可以分别设置一个条件,也可以将两个条件组合在一起,形成一个复合条件。
3.条件区域可以包括空行。
设置条件区域时,并不要求条件区域中每一行都必须包含条件,所以,可以在条件区域中留有空行,方便后续操作。
二、设置条件的规则以下是常见的条件设置规则:1.等于、不等于这是最基本的条件设置规则之一,用于判断某个字段是否等于或不等于某个数值或文本。
例如:等于:=300,表示筛选出“销售额”为300的数据;不等于:<>“已完成”,表示筛选出“状态”不为“已完成”的数据。
2.大于、小于这一规则用于判断某个字段是否大于或小于某个数值。
例如:大于:>10,表示筛选出“销售量”大于10的数据;小于:<1000,表示筛选出“价格”小于1000的数据。
3.包含文本这一规则用于判断某个字段中是否包含某种文本内容。
例如:包含:*"特价",表示筛选出“商品名称”中包含“特价”的数据;不包含:<>*"高价",表示筛选出“商品名称”中不包含“高价”的数据。
4.日期范围这一规则用于判断某个日期字段是否处于某个时间段之内。
例如:日期范围:>=20200101,<=20201231,表示筛选出“订单日期”在2020年整年的数据。
excel 高级筛选条件区域高级筛选是Excel中一种非常强大的数据筛选工具,它可以根据用户设定的条件对数据进行筛选,从而快速找到符合要求的数据。
下面我将详细介绍高级筛选的使用方法和注意事项。
一、高级筛选概述高级筛选是Excel中的一种高级功能,它能够根据用户设定的条件对数据进行筛选,从而快速找到符合要求的数据。
通过高级筛选,我们可以实现复杂的数据筛选操作,提高工作效率。
二、高级筛选的使用方法1. 准备数据在使用高级筛选前,首先需要准备好要筛选的数据。
将数据按照一定的格式整理好,确保每一列都有相应的标题。
2. 设置条件区域在Excel中选择一个空白区域,用来设置筛选条件。
在这个区域中,我们需要按照要求设置相应的条件,以便筛选出符合要求的数据。
需要注意的是,条件区域的标题要与要筛选的数据的标题相对应。
3. 执行高级筛选在Excel中选择要筛选的数据区域,在菜单栏中选择“数据”→“高级筛选”。
在弹出的高级筛选对话框中,设置筛选的条件区域和数据区域,然后点击“确定”。
4. 查看筛选结果经过高级筛选后,符合要求的数据将会在原数据的基础上显示出来。
可以根据需要进行查看和操作。
三、高级筛选的注意事项1. 不要输出http地址在设置筛选条件时,避免将http地址作为筛选条件,以免在筛选结果中出现不必要的链接。
2. 不要输出公式在设置筛选条件时,不要将公式作为筛选条件,以免在筛选结果中出现公式的计算结果。
3. 要求内容不能重复筛选结果中,每条数据都应该是唯一的,不出现重复的情况。
4. 整体格式规范整洁在使用高级筛选时,应该注意整体格式的规范整洁。
可以使用恰当的段落和标题,使文章结构清晰,易于阅读。
5. 不要图片链接在筛选结果中,不要出现图片链接,以免影响阅读和使用。
6. 不要如图所示在使用高级筛选时,不要出现“如图所示”等描述,应该直接描述筛选的具体条件和结果。
7. 不要重复我的问题在使用高级筛选时,不要重复之前提到的问题,应该着重介绍高级筛选的使用方法和注意事项。
excel中的高级筛选的条件区域在Excel中,高级筛选是一种强大的数据筛选工具,它可以根据用户定义的多个条件对数据进行筛选。
其中,条件区域是定义筛选条件的关键部分。
本文将一步一步地回答关于Excel中高级筛选的条件区域的问题,以帮助读者更好地理解和使用这个功能。
第一步:打开工作表和高级筛选功能要使用高级筛选,首先需要打开Excel工作表,并选择要筛选的数据范围。
然后,点击Excel工具栏中的"数据"选项卡,找到"高级"按钮,点击它以打开高级筛选对话框。
第二步:选择筛选的条件区域在高级筛选对话框中,有两个关键选项需要设置:"区域"和"条件区域"。
首先,点击"区域"选项,并选择包含待筛选数据的范围。
然后,点击"条件区域"选项,并选择包含筛选条件的范围。
第三步:设置筛选条件在条件区域中,每一列代表一个筛选条件。
可以根据需要设置一个或多个条件,以便精确地筛选数据。
在每一列中,可以使用不同的操作符(如等于、大于、小于等)和数值、日期、文本等类型的值来定义条件。
第四步:定义条件的关系在条件区域中,还可以指定条件之间的关系。
通常有两种关系可选:与关系和或关系。
与关系意味着每个条件都必须满足才能被筛选出来,而或关系意味着满足任何一个条件都可以被筛选出来。
第五步:运行高级筛选当设置完筛选条件和关系后,点击高级筛选对话框中的"确定"按钮。
Excel 将根据条件区域中定义的条件和关系筛选数据,并将结果显示在新的位置上。
第六步:结果的管理和更新一旦高级筛选已经运行,筛选结果将显示在选定的结果范围中。
在这个范围内,任何对原始数据的更改都不会自动反映在筛选结果中。
如果需要更新筛选结果,需要重新运行高级筛选。
总结:高级筛选的条件区域是定义筛选条件的关键部分。
通过选择区域和条件区域,设置筛选条件和关系,然后运行高级筛选,我们可以根据自己的需求精确地筛选数据。
Excel高级筛选条件区域criteria1.引言在E xc el中,高级筛选是一项强大的功能,它允许用户根据不同的筛选条件快速过滤和筛选数据,以满足特定需求。
本文将介绍Ex c el高级筛选的条件区域(cri t er ia)的使用方法和常见技巧。
2.概述高级筛选条件区域(c r it er ia)是指用户在进行高级筛选时所定义的筛选条件的区域范围。
该区域通常包含多行和多列,用于描述筛选数据所需的条件。
3.创建条件区域要创建条件区域(cri t er ia),首先需要确保要筛选的数据位于一个数据表中,并且每一列都有合适的列标题。
接下来,按照以下步骤进行操作:1.在数据表上方的空白行中,输入条件区域的表头,每一列代表一个筛选条件,表头可以根据实际需求进行命名。
2.在表头下方的行中,输入筛选条件。
每一列对应一个筛选条件,可以使用区间、逻辑运算符和通配符等来定义条件。
3.确保条件区域的范围正确无误,并选中整个条件区域。
4.应用高级筛选完成条件区域(c ri te r ia)的创建后,可以根据该条件区域进行高级筛选,以下是具体操作步骤:1.选中要进行高级筛选的数据表,确保选中范围包含了所有需要筛选的数据。
2.在E xc el菜单栏中选择"数据"选项卡,然后点击"高级"按钮。
3.在弹出的“高级筛选”对话框中,设置筛选的参数:-列表区域:选中要筛选的数据表的范围。
-条件区域:选中之前创建的条件区域(c r it er ia)的范围。
-输出区域:选择一个空白的单元格区域,用于显示筛选结果。
-复制到其他位置:选择是否将筛选结果复制到其他位置。
4.点击"确定"按钮,即可完成高级筛选。
5.高级筛选的技巧和注意事项5.1使用逻辑运算符在条件区域(cr it eri a)中,可以使用逻辑运算符来组合多个筛选条件,以便更精确地筛选数据。
常用的逻辑运算符包括:-等于(=):筛选满足指定条件的数据。
解读Excel的高级筛选条件设置Excel是一款功能强大的电子表格软件,在处理数据和进行数据分析时非常有帮助。
其中,高级筛选是Excel提供的一个重要功能,它允许用户根据复杂的条件来筛选数据。
以下是对Excel高级筛选条件设置的详细解读:Excel中的高级筛选功能使用户能够根据多个条件来筛选数据,以便更精确地提取所需信息。
对于需要从大量数据中提取或筛选特定数据的用户来说,高级筛选是一个非常有用的工具。
一、条件设置方式在Excel中,设置高级筛选条件是非常简单的。
首先,确保待筛选的数据位于一个连续的区域,并且确保选中的区域包括表头。
然后,在Excel菜单栏中选择“数据”选项卡,点击“高级”按钮。
在弹出的高级筛选对话框中,用户需要设置两个主要的条件:筛选数据的区域和筛选条件。
在"筛选数据的区域"栏中,用户可以选择当前工作表的数据区域或者其他工作表的数据区域。
在"筛选条件"栏中,用户可以设置一个或多个筛选条件。
每个筛选条件包括三个部分:字段、条件和值。
二、字段设置在设置筛选条件时,首先需要选择一个字段。
字段是指数据表中用于分类或标识数据的列。
用户可以从下拉列表中选择一个字段,该列表包含当前数据区域中的所有列标题。
在选择字段后,用户需要指定一个条件,以确定筛选数据的方式。
常用的条件包括等于、不等于、大于、小于、包含、不包含等。
用户可以根据自己的实际需求选择适当的条件。
最后,用户需要输入一个值,以指定筛选的具体要求。
根据所选的条件类型,该值可以是一个具体的数字、文本、日期等。
三、多个条件设置在Excel的高级筛选中,用户可以设置多个条件来筛选数据。
这样可以更加精确地从大量数据中提取所需信息。
用户可以使用“与”、“或”等逻辑运算符来组合不同的条件。
例如,用户可以设置“字段1等于值1和字段2大于值2”等复杂的条件。
四、高级筛选结果设置完筛选条件后,点击“确定”按钮,Excel将根据设置的条件对数据进行筛选,并在原有数据的基础上生成一个新的筛选结果区域。
Excel高级筛选条件区域设置
learning
Excel中的“自动筛选”功能大家也许并不陌生,对于条件简单的筛选操作,它基本可以应付。
但是,最后符合条件的结果只能显示的在原有的数据表格中,不符合条件的将自动隐藏。
若要筛选含有指定关键字的记录,并且将结果显示在两个表中进行数据比对或其他情况,“自动筛选”就有些捉襟见肘了。
“傻瓜相机”毕竟功能有限,那么就让我们来试试“高级相机”吧!熟练运用“高级筛选”,无论条件多么复杂,都能一网筛尽。
人力资源部的小李最近在做员工表格统计时,就尝到了甜头。
一、特定字符一步筛
现在在这份表格中,小李要查找姓“陈”的所有员工记录,他想了想,很快获得了结果。
如图1所示,在数据区域外的任一单元格(如B17)中输入被筛选的字段名称“姓名”,在紧靠其下方的B18单元格中输入筛选条件“陈*”。
然后依次单击“数据→筛选→高级筛选”命令,在弹出的“高级筛选”对话框,选择筛选方式中的“将筛选结果复制到其他位置”单选按钮。
将“列表区域”设置为“$A$1:$F$15”,“条件区域”设置为“$B$17:$B$18”,“复制到”设置为“$A$20:$F$20”,单击“确定”按钮,系统便自动将符合条件的记录筛选出来,并复制到指定的从A20开始的单元格区域中(如图2所示)。
小提示:如果在图1的B18单元格中输入筛选条件“*陈”,可筛选名字中含有“陈”字的员工记录(即“陈”字不一定是名字中的第一个字,该字可在名字中的任意位置)。
二、空白数据巧妙筛
接下来小李还需要查找没有职称员工的记录,如何进行呢?
如图3所示,他先在数据区域外的任一单元格(如E17)中输入被筛选的字段名称“职称”,然后在紧靠其下方的E18单元格中输入筛选条件“<>*”。
下一步,打开“高级筛选→将筛选结果复制到其他位置”,设置好“列表区域”、“条件区域”和
“复制到”的位置,单击“确定”按钮,系统就自动将符合条件的记录筛选出来并复制到指定的单元格区域中(如图4所示)。
小提示:在本例中,如果要筛选的字段是数值型的,则需要将筛选条件更改为“=”(直接输入“=”号后按回车)。
反过来,如果要筛选职称为非空的员工记录,只需将图3的筛选条件改为“*”即可。
如果指定的筛选字段是数值型字段,则输入筛选条件“<>”。
三、满足多条件一起筛
更复杂的任务来了,这份表格需要查找满足多个条件的结果:男性、年龄不低于30岁、职称字段中含有“工程师”关键字的员工记录。
这也难不倒小李。
如图5所示,在数据区域外的任一单元格区域(如A17:C17)中输入被筛选的字段名称“性别”、“年龄”和“职称”,在紧靠其下方的A18:C18单元格区域中分别输入筛选条件“男”、“>=30”和“*工程师”。
然后进入“高级筛选→将筛选结果复制到其他位置”,设置好“列表区域”、“条件区域”和“复制到”的位置,确定,系统会自动将符合条件的记录筛选出来并复制到指定单元格区域中(如图6所示)。
小提示:如果将筛选条件输入在同一行中,筛选时系统会自动查找同时满足所有指定条件的记录并将其筛选出来。
如果想查找所有字段值都是非空的员工记录,只需将指定的筛选条件文本型用“*”,数值型用“<>”,并将这些筛选条件输入在同一行中即可。
四、“多选一”也能筛
有时查找时,几个条件中如果满足一个即可,比如要查找年龄不低于30岁,或者职称为“高级工程师”的员工记录,又该如何筛选?
如图7所示,小李在数据区域外的任一单元格区域(如A17:B17)中输入被筛选的字段名称“年龄”和“职称”,在紧靠其下方的A18:B18单元格区域中分别输入筛选条件“>=30”和“高级
工程师”。
与以上方法类似,他选中“将筛选结果复制到其他位置”按钮后,设置好“列表区域”、“条件区域”和“复制到”的位置,确定,符合条件的记录就被筛选出来并复制到指定的单元格区域中了(如图8所示)。
小提示:在以上所有的筛选操作中,如果想使筛选结果不重复,只需选中“高级筛选”对话框中的“选择不重复的记录”复选框再进行相应的筛选操作即可。