excel2003筛选功能的使用步骤
- 格式:docx
- 大小:17.47 KB
- 文档页数:1
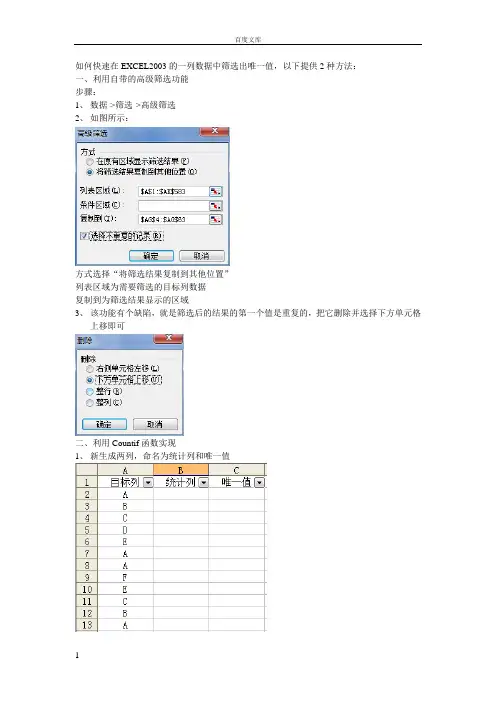
如何快速在EXCEL2003的一列数据中筛选出唯一值,以下提供2种方法:
一、利用自带的高级筛选功能
步骤:
1、数据->筛选->高级筛选
2、如图所示:
方式选择“将筛选结果复制到其他位置”
列表区域为需要筛选的目标列数据
复制到为筛选结果显示的区域
3、该功能有个缺陷,就是筛选后的结果的第一个值是重复的,把它删除并选择下方单元格
上移即可
二、利用Countif函数实现
1、新生成两列,命名为统计列和唯一值
2、在B2单元格填入公式
由于统计的需要,注意须锁定目标列的起始单元格
3、将B2的公式向下填充
4、自动筛选统计列值为“1”
5、将目标列值为1的单元格粘贴到唯一值列,该列即为目标列数据的唯一值
综上两种方法,高级筛选看似步骤简单,实际上操作更复杂且麻烦一些,建议采用第二种方法!。

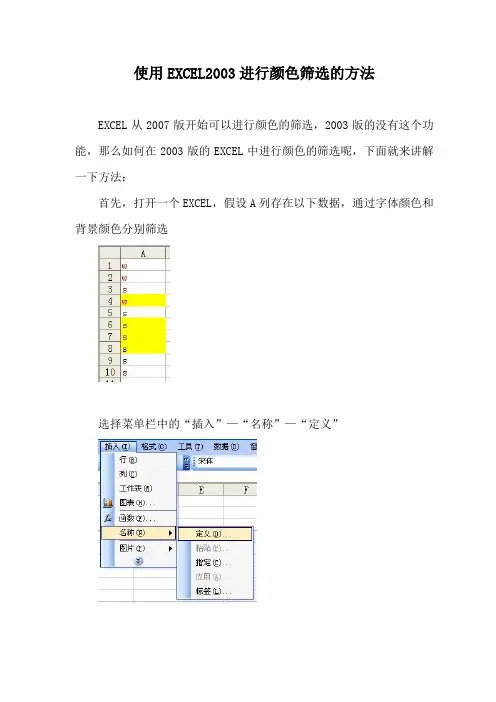
使用EXCEL2003进行颜色筛选的方法
EXCEL从2007版开始可以进行颜色的筛选,2003版的没有这个功能,那么如何在2003版的EXCEL中进行颜色的筛选呢,下面就来讲解一下方法:
首先,打开一个EXCEL,假设A列存在以下数据,通过字体颜色和背景颜色分别筛选
选择菜单栏中的“插入”—“名称”—“定义”
在定义名称里输入“字体颜色”,在引用位置下面的文本框中输入函数公式:
=get.cell(24,A1)
注意输入公式时切换到英文输入法,输入完毕后点“确定”
然后我们在B1单元格中输入:“=字体颜色”,可以看到B1单元格显示数值3,即为A1单元格的字体颜色值,向下拖动填充可以获取A 列中数据字体的颜色值
我们再选择菜单栏中的“插入”—“名称”—“定义”,在定义名称里输入“背景颜色”,在引用位置下面的文本框中输入函数公式:=get.cell(63,A1)
然后我们在C1单元格中输入:“=背景颜色”,可以看到C1单元格显示数值0,即为A1单元格的背景颜色值,向下拖动填充可以获取A 列中数据背景的颜色值
最后达到下图中的效果:
接下来如何筛选就不用多说了吧,按照字体或者背景颜色值排序或
筛选都可以达到需要的目的。
(本文中函数公式源于互联网,收集整理后形成此文)。
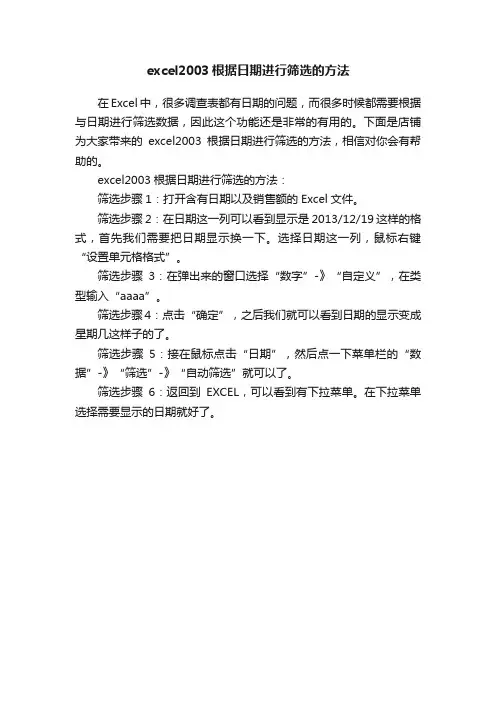
excel2003根据日期进行筛选的方法
在Excel中,很多调查表都有日期的问题,而很多时候都需要根据与日期进行筛选数据,因此这个功能还是非常的有用的。
下面是店铺为大家带来的excel2003根据日期进行筛选的方法,相信对你会有帮助的。
excel2003根据日期进行筛选的方法:
筛选步骤1:打开含有日期以及销售额的Excel文件。
筛选步骤2:在日期这一列可以看到显示是2013/12/19这样的格式,首先我们需要把日期显示换一下。
选择日期这一列,鼠标右键“设置单元格格式”。
筛选步骤3:在弹出来的窗口选择“数字”-》“自定义”,在类型输入“aaaa”。
筛选步骤4:点击“确定”,之后我们就可以看到日期的显示变成星期几这样子的了。
筛选步骤5:接在鼠标点击“日期”,然后点一下菜单栏的“数据”-》“筛选”-》“自动筛选”就可以了。
筛选步骤6:返回到EXCEL,可以看到有下拉菜单。
在下拉菜单选择需要显示的日期就好了。

1、删去重复:Excel有一个小小的缺陷,那就是无法自动识别重复的记录。
为了清除这些重复记录,有的朋友是一个一个手工删,既费时又费力。
虽说Excel中并没有提供给我们清除重复记录这样的功能,但我们还可以利用它的高级筛选功能来达到相同的目的。
今天,笔者就来向大家介绍一个如何利用Excel的“高级筛选”巧妙删除重复记录的小技巧。
(注:本文所述技巧已于微软Excel 2003环境下测试通过)具体操作步骤如下:1. 打开一份带有重复记录的Excel文档。
如图1所示(注:本图已用Photoshop处理,其中彩色部分为重复的记录)图12. 选中图表中的所有记录(注意,此时应将每列的标题行也选择上,否则筛选完的数据表中将不再包含有该标题行),执行“数据”菜单→“筛选→高级筛选”命令3. 在弹出的“高级筛选”对话框中选择“将筛选结果复制到其他位置”一项,并点击“复制到”选择框后面的范围按钮来选择一块区域以存放筛选后的数据(注意:此处千万不要与原数据所处的单元格相重合,否则数据表将会混乱),最后,勾选“选择不重复的记录”复选框后,点击“确定”按钮即可。
如图2所示图24. 此时,Excel便会将所有的重复记录自动删除掉,确认无误后,您就可以把新生成的数据清单拷贝到新的工作表中继续使用了。
如图3所示图3怎么样,是不是很方便,那就赶快动起您的鼠标试试吧!2、找出重复的记录“COUNTIF”函数1. 启动Excel 2003(基本版本相似),打开学生成绩表。
2. 同时选中数据所在的单元格区域(如B2至J2001),执行“格式→条件格式”命令,打开“条件格式”对话框(如图1)。
图1 条件格式窗口3. 单击最左侧方框右边的下拉按钮,在随后弹出的下拉列表中选择“公式”选项,然后在后面的方框中输入公式:=COUNTIF($B$2:$B$2001,$B2)>1(此处假定姓名存放在B2至B2001区域内)。
4. 再单击其中的“格式”按钮,弹出“单元格格式”对话框,在“字体”标签下,按“颜色”右边的下拉按钮,展开调色板,选中“红色”;再切换到“图案”标签下,选中一种颜色。
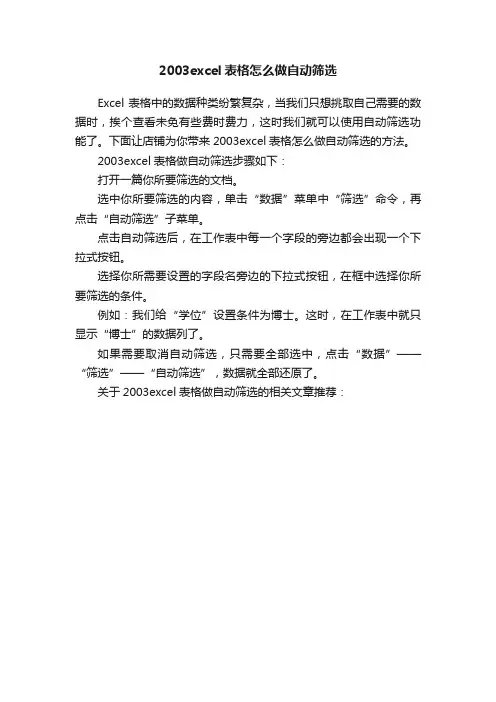
2003excel表格怎么做自动筛选
Excel表格中的数据种类纷繁复杂,当我们只想挑取自己需要的数据时,挨个查看未免有些费时费力,这时我们就可以使用自动筛选功能了。
下面让店铺为你带来2003excel表格怎么做自动筛选的方法。
2003excel表格做自动筛选步骤如下:
打开一篇你所要筛选的文档。
选中你所要筛选的内容,单击“数据”菜单中“筛选”命令,再点击“自动筛选”子菜单。
点击自动筛选后,在工作表中每一个字段的旁边都会出现一个下拉式按钮。
选择你所需要设置的字段名旁边的下拉式按钮,在框中选择你所要筛选的条件。
例如:我们给“学位”设置条件为博士。
这时,在工作表中就只显示“博士”的数据列了。
如果需要取消自动筛选,只需要全部选中,点击“数据”——“筛选”——“自动筛选”,数据就全部还原了。
关于2003excel表格做自动筛选的相关文章推荐:。
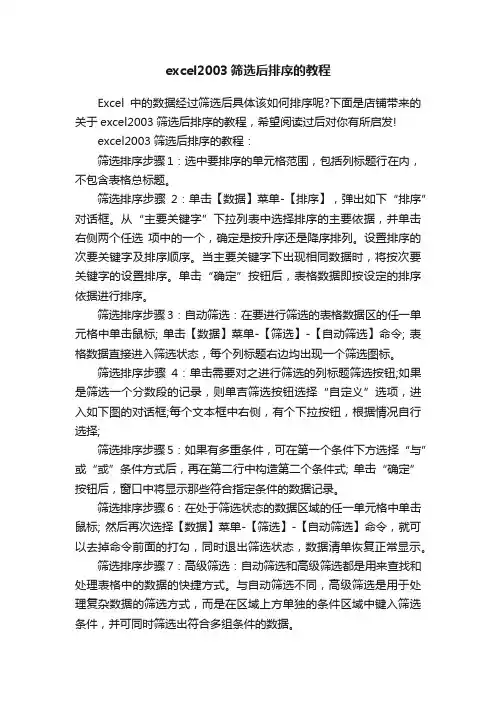
excel2003筛选后排序的教程Excel中的数据经过筛选后具体该如何排序呢?下面是店铺带来的关于excel2003筛选后排序的教程,希望阅读过后对你有所启发!excel2003筛选后排序的教程:筛选排序步骤1:选中要排序的单元格范围,包括列标题行在内,不包含表格总标题。
筛选排序步骤2:单击【数据】菜单-【排序】,弹出如下“排序”对话框。
从“主要关键字”下拉列表中选择排序的主要依据,并单击右侧两个任选项中的一个,确定是按升序还是降序排列。
设置排序的次要关键字及排序顺序。
当主要关键字下出现相同数据时,将按次要关键字的设置排序。
单击“确定”按钮后,表格数据即按设定的排序依据进行排序。
筛选排序步骤3:自动筛选:在要进行筛选的表格数据区的任一单元格中单击鼠标; 单击【数据】菜单-【筛选】-【自动筛选】命令; 表格数据直接进入筛选状态,每个列标题右边均出现一个筛选图标。
筛选排序步骤4:单击需要对之进行筛选的列标题筛选按钮;如果是筛选一个分数段的记录,则单吉筛选按钮选择“自定义”选项,进入如下图的对话框;每个文本框中右侧,有个下拉按钮,根据情况自行选择;筛选排序步骤5:如果有多重条件,可在第一个条件下方选择“与”或“或”条件方式后,再在第二行中构造第二个条件式; 单击“确定”按钮后,窗口中将显示那些符合指定条件的数据记录。
筛选排序步骤6:在处于筛选状态的数据区域的任一单元格中单击鼠标; 然后再次选择【数据】菜单-【筛选】-【自动筛选】命令,就可以去掉命令前面的打勾,同时退出筛选状态,数据清单恢复正常显示。
筛选排序步骤7:高级筛选:自动筛选和高级筛选都是用来查找和处理表格中的数据的快捷方式。
与自动筛选不同,高级筛选是用于处理复杂数据的筛选方式,而是在区域上方单独的条件区域中键入筛选条件,并可同时筛选出符合多组条件的数据。
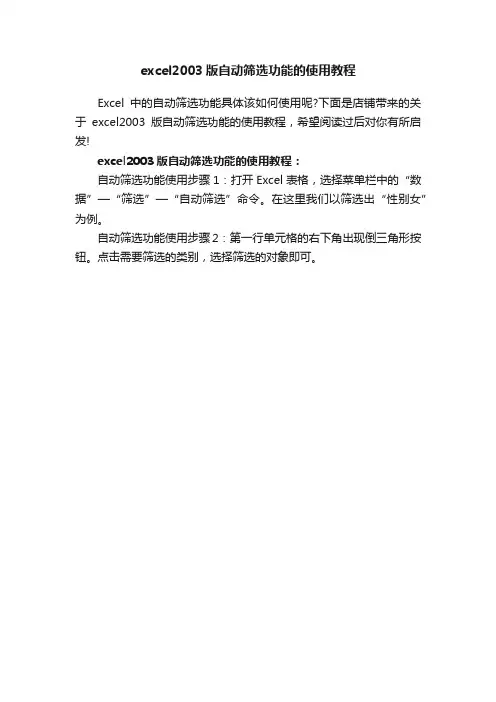
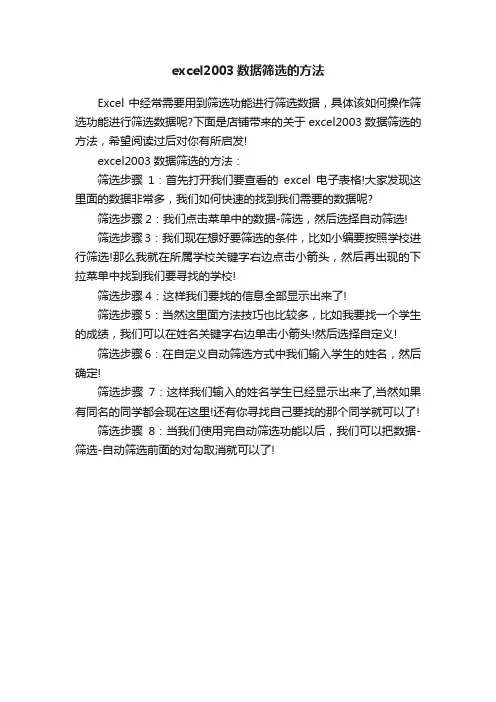
excel2003数据筛选的方法
Excel中经常需要用到筛选功能进行筛选数据,具体该如何操作筛选功能进行筛选数据呢?下面是店铺带来的关于excel2003数据筛选的方法,希望阅读过后对你有所启发!
excel2003数据筛选的方法:
筛选步骤1:首先打开我们要查看的excel电子表格!大家发现这里面的数据非常多,我们如何快速的找到我们需要的数据呢?
筛选步骤2:我们点击菜单中的数据-筛选,然后选择自动筛选!
筛选步骤3:我们现在想好要筛选的条件,比如小编要按照学校进行筛选!那么我就在所属学校关键字右边点击小箭头,然后再出现的下拉菜单中找到我们要寻找的学校!
筛选步骤4:这样我们要找的信息全部显示出来了!
筛选步骤5:当然这里面方法技巧也比较多,比如我要找一个学生的成绩,我们可以在姓名关键字右边单击小箭头!然后选择自定义!
筛选步骤6:在自定义自动筛选方式中我们输入学生的姓名,然后确定!
筛选步骤7:这样我们输入的姓名学生已经显示出来了,当然如果有同名的同学都会现在这里!还有你寻找自己要找的那个同学就可以了!
筛选步骤8:当我们使用完自动筛选功能以后,我们可以把数据-筛选-自动筛选前面的对勾取消就可以了!。
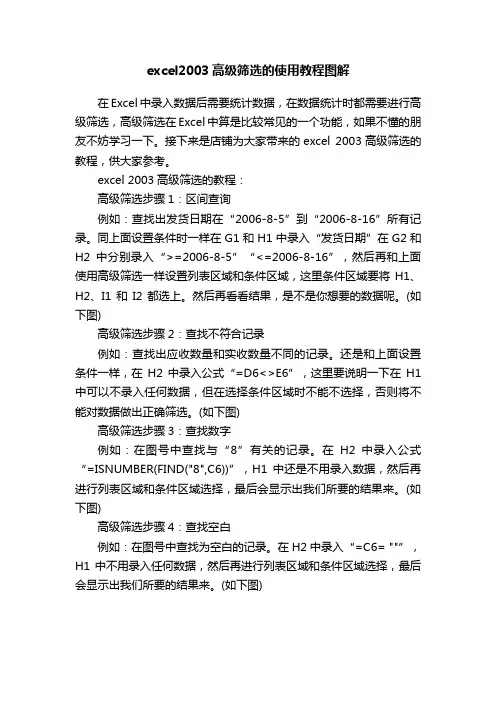
excel2003高级筛选的使用教程图解在Excel中录入数据后需要统计数据,在数据统计时都需要进行高级筛选,高级筛选在Excel中算是比较常见的一个功能,如果不懂的朋友不妨学习一下。
接下来是店铺为大家带来的excel 2003高级筛选的教程,供大家参考。
excel 2003高级筛选的教程:高级筛选步骤1:区间查询例如:查找出发货日期在“2006-8-5”到“2006-8-16”所有记录。
同上面设置条件时一样在G1和H1中录入“发货日期”在G2和H2中分别录入“>=2006-8-5”“<=2006-8-16”,然后再和上面使用高级筛选一样设置列表区域和条件区域,这里条件区域要将H1、H2、I1和I2都选上。
然后再看看结果,是不是你想要的数据呢。
(如下图)高级筛选步骤2:查找不符合记录例如:查找出应收数量和实收数量不同的记录。
还是和上面设置条件一样,在H2中录入公式“=D6<>E6”,这里要说明一下在H1中可以不录入任何数据,但在选择条件区域时不能不选择,否则将不能对数据做出正确筛选。
(如下图)高级筛选步骤3:查找数字例如:在图号中查找与“8”有关的记录。
在H2中录入公式“=ISNUMBER(FIND("8",C6))”,H1中还是不用录入数据,然后再进行列表区域和条件区域选择,最后会显示出我们所要的结果来。
(如下图)高级筛选步骤4:查找空白例如:在图号中查找为空白的记录。
在H2中录入“=C6= ""”,H1中不用录入任何数据,然后再进行列表区域和条件区域选择,最后会显示出我们所要的结果来。
(如下图)。
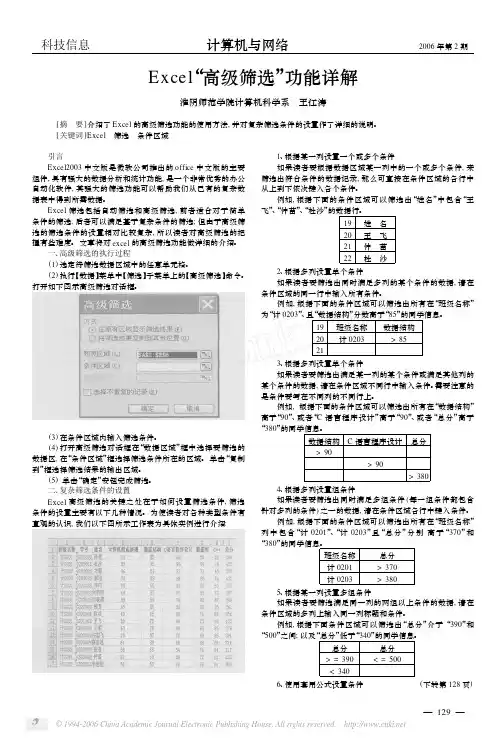
excel2003按颜色筛选的教程
Excel中经常需要用到按照颜色筛选的功能,具体该如何按照颜色筛选呢?下面是店铺带来的关于excel2003按颜色筛选的教程,希望阅读过后对你有所启发!
excel2003按颜色筛选的教程:
按颜色筛选步骤1:首先,打开一个EXCEL,假设A列存在以下数据,通过字体颜色和背景颜色分别筛选
按颜色筛选步骤2:选择菜单栏中的“插入”—“名称”—“定义”
按颜色筛选步骤3:在定义名称里输入“字体颜色”,在引用位置下面的文本框中输入函数公式:
=get.cell(24,A1)
按颜色筛选步骤4:注意输入公式时切换到英文输入法,输入完毕后点“确定”
按颜色筛选步骤5:然后我们在B1单元格中输入:“=字体颜色”,可以看到B1单元格显示数值3,即为A1单元格的字体颜色值,向下拖动填充可以获取A列中数据字体的颜色值
按颜色筛选步骤6:我们再选择菜单栏中的“插入”—“名称”—“定义”,在定义名称里输入“背景颜色”,在引用位置下面的文本框中输入函数公式:
=get.cell(63,A1)
按颜色筛选步骤7:然后我们在C1单元格中输入:“=背景颜色”,可以看到C1单元格显示数值0,即为A1单元格的背景颜色值,向下拖动填充可以获取A列中数据背景的颜色值
按颜色筛选步骤8:最后达到下图中的效果:
按颜色筛选步骤9:接下来如何筛选就不用多说了吧,按照字体或者背景颜色值排序或
按颜色筛选步骤10:筛选都可以达到需要的目的。
如何快速在EXCEL2003的一列数据中筛选出唯一值在Excel 2003中筛选出唯一值有多种方法。
下面将介绍几种常见和简便的方法。
1.选择要筛选的列数据。
2.在菜单栏上选择“数据”>“数据透视表和数据透视图向导”。
3.在弹出的对话框中,选择“多重层次分组”并点击下一步。
4.在“行”栏中选择要筛选的列字段,并将其拖动到“行”栏中。
5.在“数据”栏中选择要筛选的列字段,并将其拖动到“数据”栏中。
6.在弹出的“数据透视表和数据透视图向导-步骤3”对话框中,点击“完成”。
7.在新的工作表中,将筛选后的数据显示在数据透视表中。
1.将要筛选的列复制到一个新的空白列中。
2.在菜单栏上选择“数据”>“高级”。
3.在弹出的“高级筛选”对话框中,选择“筛选列表,将其放在所选列的上方”。
4.在“列表区域”中选择包含要筛选的列数据的范围。
5.在“条件区域”中选择新的空白列的范围。
6.点击“确定”,筛选后的结果将显示在新的空白列中。
1.在一个空白列中输入以下公式:`=IF(COUNTIF($A$2:A2,A2)=1,A2,"")`,其中“A”为要筛选的列。
2.将公式拖动到要筛选的数据范围的底端。
3.公式将在新的列中显示唯一值,其他的值将为空。
4.可以将结果复制并粘贴到另一个单元格区域中。
方法四:使用高级筛选和VBA宏实现1.复制要筛选的列到一个新的空白列。
2.在菜单栏上选择“工具”>“宏”>“宏”。
3. 在“宏名”输入框中输入一个名称,如“FilterUnique”。
4. 点击“创建”按钮,在弹出的“Microsoft Visual Basic for Applications”窗口中编写以下代码:```vbaSub FilterUniqueColumns("B:B").AdvancedFilter Action:=xlFilterCopy, CopyToRange:=Range("C1"), Unique:=TrueEnd Sub```5. 在代码中,“B:B”为要筛选的列,Range("C1")为筛选后的结果复制到的目标位置。
excel2003按颜色筛选的方法
在Excel中录入好数据以后都需要对数据进行筛选,而筛选的时候有的情况需要按颜色进行筛选,其实这个筛选也很容易。
下面是由店铺分享的excel2003按颜色筛选的方法,以供大家阅读和学习。
excel2003按颜色筛选的方法:
颜色筛选步骤1:颜色单元格在A列,字体标有颜色,D列单元格有底色:如下图
颜色筛选步骤2:选中B2,插入->名称->定义,如下图
颜色筛选步骤3:输入aa,下面输入公式=get.cell(24,$a2),此法可得到字体色的序列号
颜色筛选步骤4:B2输入 =aa
颜色筛选步骤5:将公式向下复制到相应行。
得到字体色的序列号颜色筛选步骤6:将全表按B列排序即可。
颜色筛选步骤7:若是想获得背景色序列号,将24改成63即可。
颜色筛选步骤8:选中E2,插入->名称->定义,输入bb,下面输入公式 =get.cell(63,D2),此法可得到单元格底色的序列号颜色筛选步骤9:E2输入 =bb
颜色筛选步骤10:将公式向下复制到相应行。
得到单元格底色的序列号
颜色筛选步骤11:将全表按E列排序即可。
2003版excel筛选重复项的方法
在Excel中录入好数据以后经常需要统计数据,而统计数据前都需要把数据重复项筛选出来。
以下是由店铺为大家整理的2003版excel 筛选重复项的方法,希望对你有用。
2003版excel筛选重复项的方法
筛选重复项步骤1:打开microsoft office excel 2003版本。
这里需要处理的是一份关于学校信息的文档。
观察发现有一些学校信息存在重复,并且学校信息在排序上也暂无规律。
筛选重复项步骤2:首先,为了我们在查找到重复值之后,更好得编辑或删除这些重复值,这里需要将这些学校信息进行排序。
选中需要排序的列A,点击菜单栏-数据-排序。
在弹出的排序窗口中,保持默认值,点击确定。
结果如下图4所示。
筛选重复项步骤3:选择需要查找重复值的区域。
这里我选择从A2开始下拉选中所有学校信息。
点击菜单栏-格式-条件格式。
弹出条件格式对话框。
如图所示。
筛选重复项步骤4:拉动条件格式窗口左端条件1(1)的下拉框,选择公式。
在后面的公式输入行中输入=COUNTIF(A:A,A2)>1(注:英文半角输入状态)。
筛选重复项步骤5:将光标转移到下方的按钮“格式”。
在弹出的单元格格式窗口中设置当满足=COUNTIF(A:A,A2)>1时,重复值的代用格式。
在这里我将重复值格式设置为红色常规。
返回条件格式窗口,点击确定。
最终的显示结果如下图3。
Excel2003中两列对比如何快速辨别相同与不同数据的图文介绍第一步,准备数据。
假设我们有两列数据,分别放在A列和B列。
我们要对比这两列数据中的相同和不同之处。
第二步,选中要对比的数据列。
点击单元格A1,按住鼠标左键不放,拖动鼠标至A列的最后一个单元格,然后松开鼠标按钮。
这样A列的数据就被选中了。
第三步,使用条件格式标记相同的数据。
点击菜单栏中的“格式”选项,然后选择“条件格式”。
在弹出的对话框中,选择“公式是”选项。
在“公式是”输入框中,输入以下公式:=COUNTIF($B:$B,A1)>0上述公式的意思是,在B列中查找与A1单元格相同的数据。
如果找到了,则返回值大于0,即为“真”;否则为“假”。
点击“确定”按钮,然后选择要应用条件格式的样式,比如背景颜色为黄色。
点击“确定”按钮,即可将与B列中相同的数据标记出来。
第四步,使用筛选功能过滤不同的数据。
在B1单元格输入以下函数:=ISNA(VLOOKUP(A1,$B:$B,1,FALSE))上述函数的意思是,在B列中查找与A1单元格不同的数据。
如果找不到,则返回#N/A。
选中B1单元格,按下Ctrl+C,然后选中D1单元格,按住Shift键并点击最后一个单元格,即可将B列数据复制到D列。
点击菜单栏中的“数据”选项,然后选择“筛选”和“自动筛选”。
在D列的标题栏出现下拉箭头,点击箭头,选择“是”选项,然后点击“确定”按钮。
这样,D列中就只剩下与A列中不同的数据了。
通过以上步骤,我们就可以快速辨别相同和不同的数据了。
此外,还有一种方法可以快速辨别相同和不同的数据,即使用公式。
首先在C1单元格输入以下公式:=IF(ISERROR(MATCH(A1,$B:$B,0)),"不同","相同")上述公式的意思是,如果A1单元格在B列中找不到匹配的数据,则返回“不同”;否则返回“相同”。
选中C1单元格,按下Ctrl+C,然后选中C2单元格,按住Shift键并点击最后一个单元格,即可将C列公式填充到整列。
excel的筛选功能怎么用Excel是一种广泛使用的电子表格软件,具备丰富的数据处理和分析功能。
其中,筛选功能是Excel中常用的功能之一,它可以帮助用户快速找到需要的数据,并进行筛选、排序、隐藏等操作。
以下是Excel的筛选功能的详细使用方法。
首先,打开Excel文件,选择要进行筛选的数据区域。
通常,数据位于一个或多个列中,可以选择包含这些数据的整个区域。
接下来,在Excel的菜单栏中找到“数据”选项卡,并点击“筛选”按钮。
也可以使用快捷键“Ctrl + Shift + L”来打开筛选功能。
点击“筛选”按钮后,Excel会在每一列的标题上添加一个下拉箭头。
这些箭头表示该列可以进行筛选操作。
点击某一列标题上的下拉箭头,会弹出一个筛选菜单。
这个菜单中包含了该列的所有唯一值,以及一些特殊选项。
在筛选菜单中,选择要筛选的数值或文本,Excel会自动筛选出包含这些数值或文本的行。
可以选择多个数值或文本,以进行复杂的筛选操作。
除了选择唯一值外,还可以使用自定义筛选条件进行筛选。
在筛选菜单中,选择“自定义筛选”选项,会弹出一个自定义筛选对话框。
在自定义筛选对话框中,可以设置多个筛选条件,比如大于、小于、等于等。
可以使用逻辑操作符(与、或)来组合多个筛选条件,以获取所需的数据。
此外,Excel还支持对筛选结果进行排序和隐藏操作。
在筛选菜单中,可以选择“升序”或“降序”选项来对筛选结果进行排序。
还可以使用“隐藏”选项,将不需要显示的数据隐藏起来。
对于复杂的筛选需求,Excel还提供了高级筛选功能。
在筛选菜单中,选择“高级筛选”选项,会弹出一个高级筛选对话框。
在这个对话框中,可以设置多个条件,并可以进行“与”、“或”操作。
当筛选完成后,可以点击筛选菜单中的“清除筛选”选项,或者直接点击Excel工作表的其他区域来取消筛选结果。
在使用Excel的筛选功能时,还可以结合其他功能和操作,如复制、粘贴、计算公式等,以进一步分析和处理数据。
本文整理于网络,仅供阅读参考
excel2003筛选功能的使用步骤
excel2003筛选功能的使用步骤:
筛选功能使用步骤1:首先我们选中相关内容后,在数据中点击筛选,点击自动筛选,然后我们可以看到,每行都会出现三角形选项按键,点击,会依次显出来升序排列,将序排列,全部,自定义,前十个等。
筛选功能使用步骤2:之后自己可以根据不同需要选择不同选项,其中自定义选项又另有乾坤,点中后会弹出一对话框,名为自定义自动筛选方式,第一行即为显示行,接着是两个输入框。
其中第一个输入框又为选项框,分等于,不等于,大于,大于或等于,小与,小于或等于,始于,并非起始于,止于,并非结束与,包含,不包含。
自己可根据自己所需的关系函数进行选择。
筛选功能使用步骤3:然后再在右边输入框中填入相关数值。
如果函数较简单,到这里已经足够,直接点右下角确定即可。
如果较复杂还需继续运算,那么则考虑中间的与(a)语句或或(0)语句。
看了excel2003筛选功能的使用步骤。