PS3简易入门教程
- 格式:doc
- 大小:30.00 KB
- 文档页数:1


教程】原创-PS3 Proxy 小白图文使用指南序言:伴随着PS3的发售,各种“破解”的呼声从来就没有消失过。
我们暂且不从“游戏文化”的角度来看待这个问题,单从硬件发展的角度来讲,新一代的游戏平台确实给我们提供了更为广阔的表现空间。
当然,我想更多的,大多数人更希望出现一种类似PSP机制下的“ISOloader”,让我们更“方便”的享受PS3的乐趣。
但是,目前来看,这方面似乎还没有实质性的进展,而就在不久以前,一款叫做“PS3 Proxy”的精巧软件出现,虽然它距离我们的“最终幻想”还相差甚远,但是它却不失为一种方便的PS Store辅助工具。
那么究竟这款软件是如何工作的?它的原理又是什么?它会给我们的游戏生活带来怎样的畅快体验?这里笔者总结自己的使用经验,粗浅的谈谈这款软件的使用方法,言语尽量详细,辅助以图片讲解,妄求诸君都能看得清楚明白!废话不再多说了,下面“小白讲座”正式开始!一、几点说明。
1、首先说明一点,严格意义上来讲,PS3 Proxy并不能算是真正意义上的所谓“破解”。
它所实现的功能是:将PS Store网站上提供的游戏Demo下载到本地计算机,再另PS3通过本软件,在本地计算机上进行下载。
2、目前只支持免费的Demo游戏,换句话说都是试玩版。
付费的游戏可以下载并且安装,但是无法运行。
3、从以上说明可以看出,使用PS3 Proxy并没有让我们占到什么实质性的“便宜”。
但是仔细研究一下,它的好处有以下几点:3.1、方便的控制下载。
计算机上控制下载要比PS3平台上方便的多,这点不用多说。
(至少使用flashget之类的还可以控制下载完成之后关机)3.2、支持断点续传。
这一点比较关键,PS Store是不支持断点续传的。
不光PS Store,PS3的在线升级也同样不支持断点续传。
因此说,这个功能对于网络条件不稳定的玩家来说,非常实用。
3.3、下载内容。
由于注册区域的不同,PS Store货架中的商品不尽相同,因此说,只靠一个注册ID是不能够全面下载Demo游戏的,而使用计算机直接下载就不存在这样的问题。
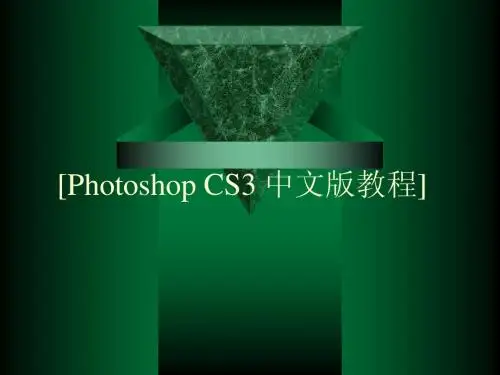


ps3使用技巧.txt同志们:别炒股,风险太大了,还是做豆腐最安全!做硬了是豆腐干,做稀了是豆腐脑,做薄了是豆腐皮,做没了是豆浆,放臭了是臭豆腐!稳赚不亏呀!PHOTOSHOP 超级技巧(一)(高手最不愿透露的秘技!!!)工具面板技巧1. 快速打开文件双击Photoshop的背景空白处(默认为灰色显示区域)即可打开选择文件的浏览窗口。
2. 随意更换画布颜色选择油漆桶工具并按住Shift点击画布边缘,即可设置画布底色为当前选择的前景色。
如果要还原到默认的颜色,设置前景色为25%灰度(R192,G192,B192)再次按住Shift点击画布边缘。
3. 选择工具的快捷键可以通过按快捷键来快速选择工具箱中的某一工具,各个工具的字母快捷键如下:选框-M 移动-V 套索-L 魔棒-W喷枪-J 画笔-B 铅笔-N 橡皮图章-S历史记录画笔-Y 橡皮擦-E 模糊-R 减淡-O钢笔-P 文字-T 度量-U 渐变-G油漆桶-K 吸管-I 抓手-H 缩放-Z默认前景和背景色-D 切换前景和背景色-X编辑模式切换-Q 显示模式切换-F另外,如果我们按住Alt键后再单击显示的工具图标,或者按住Shift键并重复按字母快捷键则可以循环选择隐藏的工具。
4. 获得精确光标按Caps Lock键可以使画笔和磁性工具的光标显示为精确十字线,再按一次可恢复原状。
5. 显示/隐藏控制板按Tab键可切换显示或隐藏所有的控制板(包括工具箱),如果按Shift+Tab则工具箱不受影响,只显示或隐藏其他的控制板。
6. 快速恢复默认值有些不擅长Photoshop的朋友为了调整出满意的效果真是几经周折,结果发现还是原来的默认效果最好,这下傻了眼,后悔不该当初呀!怎么恢复到默认值呀?试着轻轻点按选项栏上的工具图标,然后从上下文菜单中选取“复位工具”或者“复位所有工具”。
7. 自由控制大小缩放工具的快捷键为“Z”,此外“Ctrl+空格键”为放大工具,“Alt+空格键”为缩小工具,但是要配合鼠标点击才可以缩放;相同按Ctrl+“+”键以及“-”键分别也可为放大和缩小图像;Ctrl+Alt+“+”和Ctrl+Alt+“-”可以自动调整窗口以满屏缩放显示,使用此工具你就可以无论图片以多少百份比来显示的情况下都能全屏浏览!如果想要在使用缩放工具时按图片的大小自动调整窗口,可以在缩放工具的属性条中点击“满画布显示”选项。
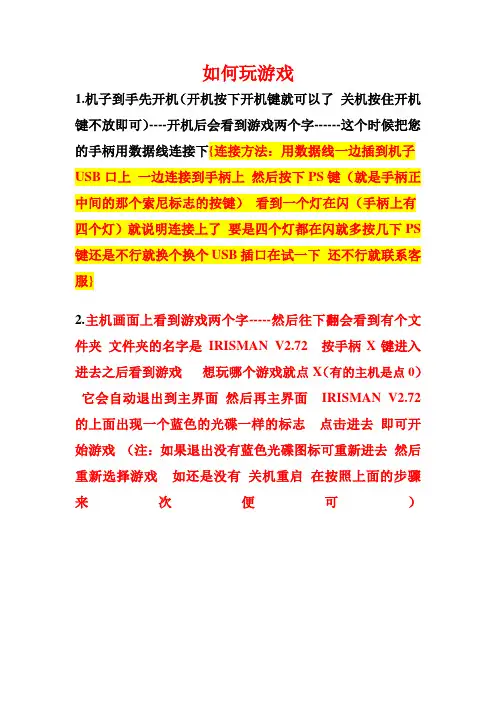
如何玩游戏1.机子到手先开机(开机按下开机键就可以了关机按住开机键不放即可)----开机后会看到游戏两个字------这个时候把您的手柄用数据线连接下{连接方法:用数据线一边插到机子USB口上一边连接到手柄上然后按下PS键(就是手柄正中间的那个索尼标志的按键)看到一个灯在闪(手柄上有四个灯)就说明连接上了要是四个灯都在闪就多按几下PS 键还是不行就换个换个USB插口在试一下还不行就联系客服}2.主机画面上看到游戏两个字-----然后往下翻会看到有个文件夹文件夹的名字是IRISMAN V2.72 按手柄X键进入进去之后看到游戏想玩哪个游戏就点X(有的主机是点0)它会自动退出到主界面然后再主界面IRISMAN V2.72 的上面出现一个蓝色的光碟一样的标志点击进去即可开始游戏(注:如果退出没有蓝色光碟图标可重新进去然后重新选择游戏如还是没有关机重启在按照上面的步骤来次便可)3.开机没反应黑屏接A V切换方法:先关机------让机子亮红色的灯-------然后按住开机键不放-----手刚刚触碰上去的时候会听到滴一声-----手不要放----继续按住-----大概8秒的时候还会听到滴的声音------这个时候放开手按的开机键------等会就能看到画面了要切换回HDMI 方法同上4.删除游戏方法:进入MM(黑色的小人头带个眼睛的)找到您不想要的游戏然后按下口键会出来选项选择删除即可关于自己下载的游戏如何放置到PS3机子内置硬盘教程下载游戏的网址/forum-1097-1.html (电玩巴士、3DM、游民网等等都可以下载游戏的)进去后搜您想下载的游戏然后进去下载即可下载后的游戏是个压缩包要解压的解压之后要是看到一个BL 或者BAC什么的后面是游戏的编码(就是一串数字)点开之后呢,会看到有个PS3_game/UPDATE几个文件夹如果你看到这个就说明你解压的对了要是解压后还是有很多文件还是有压缩包的话那你就在解压直到你看到有个文件是BL或者BAC什么的后面是游戏的编码(就是一串数字)就OK了然后在往下面看怎么把游戏装到机子里面去1.U盘硬盘装游戏方法:首先将自己的硬盘格式化成FAT32格式,格式化软件可以百度这个软件guiformat ,下载下来即可将您的外置硬盘、或者U盘格式化成FAT32格式,格式化完成后在里面新建个文件夹GAMES文件夹即可将您下载的游戏放进去(有的下载的文件是没有切割好的需要自己手动切割的因为FAT32格式一次只能读取4G内容超过4G的单个文件是无法存储进去所以需要自己手动切割切割软件百度这个名称split4G然后下载下来自己切割即可(不会切可以百度下有很多教程的这个是最简单的切割软件)以上已经一切准备就绪之后将您装了游戏的U盘或者移动硬盘插到机子上面前端给手柄充电的USB接口即可跟着进入MM (黑色的小人头带个眼睛的)它会自动读取您外置硬盘的游戏、然后在MM(黑色的小人头带个眼睛的)里面寻找您的外置硬盘的游戏。
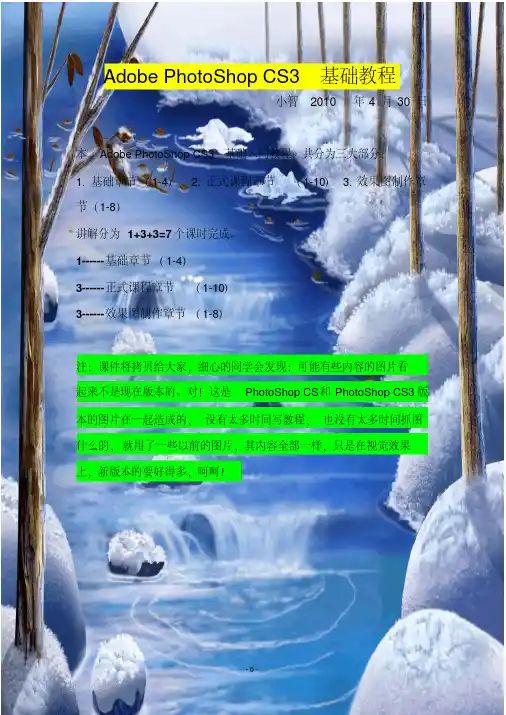
Adobe PhotoShop CS3 基础教程小智 2010 年 4月 30日本《Adobe PhotoShop CS3 基础入门教程》共分为三大部分:1. 基础章节(1-4)2.正式课程章节(1-10)3.效果图制作章节(1-8)讲解分为1+3+3=7个课时完成。
1------基础章节(1-4)3------正式课程章节(1-10)3------效果图制作章节(1-8)注:课件将拷贝给大家,细心的同学会发现:可能有些内容的图片看起来不是现在版本的。
对!这是PhotoShop CS和PhotoShop CS3 版本的图片在一起造成的,没有太多时间写教程,也没有太多时间抓图什么的,就用了一些以前的图片,其内容全部一样,只是在视觉效果上,新版本的要好得多,呵呵!基础章节基础一:PhotoShop基础启动单击“开始-程序-Adobe Photoshop CS3”;第一次启动会提示设置颜色,点“好”即可,如果又提示下载更新,则选“否”;也可以直接双击桌面图标!启动PhotoShop后会出现一个窗口,这是默认的灰色窗口,所有工作都从零开始;我们来看一下这个窗口,这是我们创作的基础,图片处理就在这个窗口中,下面我们来看一下:窗口的最上面是蓝色的标题栏,新建的是“无标题-1”这儿会显示我们正在处理的图片文件,一般要起一个有意义的文件名称;标题栏下面是菜单栏,菜单是一组命令,我们操作计算机,就是向计算机提供指令,其中“文件”菜单(注:本书中所有带双引号文字都是命令选项)要求记住“存储”和“存储为”两个命令,用来保存我们的文件;“编辑”菜单中要记住“拷贝”、“粘贴”和填充命令,“窗口”菜单的“工具”和“图层”两个命令,“窗口”菜单中放着各种面板,要求记住“工具”和“图层”两个命令;菜单栏下面是工具选项,这里放的是选中工具的各个参数,一般从左到右挨着设置就可以了;再下面左边是工具箱,里面是各种图形处理工具,分成一栏一栏,最上边是选择类,记住第一排框选和移动工具,第二栏填充类记住画笔和渐变工具,文字类记住文字工具,再下面的颜色类记住上面的是前景色,下面的是背景色,工具里还有放大镜和手形双击手可以自动调整图像显示;许多工具左下角有一个小黑角,按住鼠标会出来相似的工具,可以完成不同的功能;在窗口右边是各个面板,各个面板可以在“窗口”菜单中打开和关闭,最常用的是最下边的第一个图层面板,默认自动会有一个“背景”图层,处于锁定状态,不让移动;练习:看一看下面的图形,说出PhotoShop窗口的各个组成部分和它们的用途:本节学习了Photoshop CS窗口的组成和工具箱,如果你已经成功地掌握,并能说出各部分名称,请继续学习下一课内容;基础二:创作基础接上一篇我们来开始学习Photoshop的新建的操作知识在Photoshop(以后都简称PS)中新建一个文档可以使用“文件”菜单里的“新建”命令,这时候会弹出一个新建对话框通过这个对话框我们可以认识一下PS的大致操作方法,PS的面板一般都很细致,里面的项目多多,用的时候挑主要的就行了,其他的用默认看一下这个新建对话框,里面有“名称、预设、高级”三个选项,其中名称就是文件名,默认的是“未标题-1”,现在可以不用改,等保存的时候再输入也行“预设”里头默认的是剪贴板中复制的图像大小,可以根据需要把大小改一下,如果是新建就都改为10厘米点右上角的“好”就可以进入了,这时候窗口里就出来一个白色的图像区,在这个里面就可以进行绘图、编辑等操作了看一下右下角的图层面板,里面有一个白色方块,旁边标的是“背景”,右边还有一把小锁,这是什么意思呢?白色方块是工作区里的图像的缩略图,“背景”表示这是最底下的一层,小锁表明当前背景层处于锁定状态,也就是里面的白色是擦不掉的这样我们就成功新建了一个空白的图像,这时候应该选中了画笔工具,用鼠标在白色图像区里写上“美丽”两个字,看看画笔的效果点击“文件-存储”命令,弹出“存储为”对话框,按照从上到下的顺序进行操作:在上面选择自己的文件夹,在文件名那儿输入“美丽”,其他选项用默认,点击右边的“保存”按钮,此时弹出“兼容性”对话框,去掉“最大兼容”那个勾,然后点“好”就保存好了;每次出来挺麻烦的,需要在选项里头去掉,方法是单击“编辑-预置-文件处理”,把下面的“最大兼任PSD文件(M):”右边选择为“总不”,点“好”就可以了;本节学习了PS的新建命令,如果你成功的理解并完成了练习,请继续学习下一篇内容;基础三:操作准备我们为学习打点基础,顺便把Windows的基础操作也熟悉一下;在桌面上放一个PS的快捷方式,点击“开始-所有程序”找到Adobe Photoshop CS3图标,左手按住Ctrl键不松,右手拖动这个图标到桌面上,注意拖动的时候要按住Ctrl键;下载红蜻蜓抓图,在华军软件园里头可以下载,国产免费软件,大小 1.72M,后头我们练习会用到它,下载网址:/soft/13389.htm;安装红蜻蜓抓图软件,安装好以后,留一个常用的图标,其他地方的快捷方式都可以删除这样我们准备好了两个快捷图标,一个自己的文件夹,安装了抓图软件本节介绍了创建快捷图标和安装抓图软件,如果你成功地完成了练习,请继续学习下一课内容;基础四:抓图软件我们学习一下如何使用红蜻蜓抓图精灵软件;1、启动软件,后出现程序的主界面,一个小窗口,跟常见的窗口类似,上边是菜单、左边是工具箱,中间是选项面板,下边是各个选项设置抓图选项,1)在左边的工具箱里头选择“选定控件”按钮2)在中间的选项里头把最下面那个方框的勾去掉,其他都勾上,这样鼠标指针也可以抓取到,如上图所示;3)点击下边的“热键”标签,进入热键设置,上面那个捕捉热键,左边复选Ctrl,中间去掉,右边选择字母J,这样抓图的时候按Ctrl+J组合键就可以了,下边的重复捕捉都去掉,右边选None,点一下“应用热键”;4)点下边最后那个“高级”标签,进入高级选项面板,把第二个勾和最后两个勾上,其他的去掉,这样捕捉完成后会有一声提示;下面练习一下,打开“我的电脑”,把窗口缩小一些别太大了,然后按Ctrl+J 组合键(左手安装Ctrl键不松,右手按一下J键),这时鼠标指着的地方出现一个红线框,这个就是要抓取的范围,把鼠标移到菜单栏上,菜单栏被一个红框包围,然后点一下鼠标左键,会听到一声清脆的咔喳声,抓图成功,同时弹出一个抓取的图像窗口抓取的图像在中间放着,上面是工具栏,注意有一个“剪贴板”按钮,点击可以把整个图像复制到剪贴板里头,以后会经常用到用鼠标在中间的图像上面从“文件”一直框选到“帮助”,选中这一块,然后上面的“复制”按钮也可以点一下,这时候把选中的就复制到剪贴板里头了然后粘贴到“画图”、PS里头都可以,后头我们都粘贴到PS里头,保存成自己的图片文件捕捉的时候点左键是捕捉,点右键是取消(好像QQ里头也这样),注意点那个叉只是最小化,要退出去得到最下头,右下角系统托盘里头的图标上敲右键,选择“退出RdfSnap2005(X)”就可以退出去了;本节介绍了如何使用红蜻蜓工具的设置,抓图和复制的方法,如果你成功地完成了练习,请继续学习下一课内容正式课程第1课:新建图像一、新建图像我们开始学习如何使用Photoshop的基本操作普通的绘图是在纸上画画,在PS里的图像是放在叫做“图层”上面的,新建图像的时候首先会创建一个最下面的背景层,而且用一把小锁锁定;在绘图时,可以在这个背景层上画图,也可以再新建图层,后建的图层压在前一层上面,所有图像叠加起来构成一幅图像;下面我们通过一个练习来看一下,怎样在图层上画图和写字;启动PS和进入到工作窗口,如果出现提示框可以点“是”或关闭;1、点击“文件”菜单,选择“新建”命令,出现“新建”对话框,把宽度和高度都改成10厘米,其他不改,点“好”进入;这时候看一下工作区中央出现一个白色的画布,而在右下角的“图层”面板里,可以发现里面也有一个白色方框,旁边写着“背景”,是蓝色的选中状态下面我们来试试画图,在工具箱里头选择画笔工具,在画纸中央写一个“美”字,注意写的时候不要着急,这儿要注意,虽然字是“美”但它是一幅图像,是画出来的美,那么要写字怎么写呢?2、在工具箱里头选择“文字”工具,再在画纸上那个“美”的左边点一下,这时会出现一个一闪一闪的光标,这才是文字输入的符号;调出中文输入法,输入“美丽”两个字,文字下面还有一行虚线,再在工具栏的右上角找到一个“对勾”按钮点一下,这个才是文字的“美”,文字是输进去的,图像是画出来的;再看一下右下角的图层面板,可以发现文字是单独的一层,在背景层的上面出现一个新的图层,这个就是文字层,里头有个T的标志,PS中图像是一层一层的,互不干扰挺科学的3、下面保存图像,点一下“文件-存储”命令,以“美丽”为文件名,保存文件到自己的文件夹,方法是:点击“存储”命令后,从上到下的顺序,选择自己的文件夹,输入文件名,点击“保存”按钮;本节学习了如何新建一幅图像,并且学习了图像图层和文字图层的知识,如果你成功地完成了练习,请继续学习下一课内容;第2课:颜色修饰上节我们学习了新建图层,操作不太复杂,意思上需要多理解,尤其是图层的概念;上次的图形是默认的颜色,默认是黑白的,这一节我们来看看给图像加上漂亮的颜色;在工具箱的中间有两个叠起来的颜色块,下面的是背景色,也就是画纸的颜色,上面的是前景色,也就是画笔的颜色,点击后可以选择颜色下面我们通过一个练习来看看怎样为图像选择颜色启动PS,点击“新建”,把宽度和高度都改为10厘米,然后点“好”进入;1、选择画笔工具,然后在下面的颜色块里头的点一下上面黑色的前景色,出来一个“拾色器”面板,注意看一下这个面板:面板分三块,左边是大的颜色区,中间有个细长的颜色条,右边还有一个小的颜色区;2、在中间的颜色条里点一下绿色,这时左边的大颜色区,基本都是绿色,在右上角那儿点一下,这个位置应该是最绿的,这时右上角出现一个圆圈,这时后看下右边那个小颜色区的右下角,看看是否出来一个绿色的小方块,有的话就点一下,没有就不管它,这样三个颜色区都弄好了,我们的绿色也选好了;3、点“好”回到工作区,这时候前景色已经是绿色了,用画笔工具写一个“美”,留点地方等会写那个文字;4、再选择文字工具,注意看一下上头的工具栏,这时候变成文字工具栏了,把大小设为24点,再在右边的那个颜色块上点一下,这次我们选红色,先在中间的颜色条上选红色,然后在左边大颜色区里头选右上角,再在右边看看点一下那个小的红色方块,然后点“好”回到工作区里头5、调出中文输入法,输入“美丽”两个字,这时候出来的应该是红色的文字,底下有条线,再在上头的那个右上角,点一下那个勾确定一下,这样文字也写好了;保存下文件,点“文件-存储”,以“美丽1”为文件名,保存文件到自己的文件夹本节介绍了如何给图像和文字设置颜色,如果你成功地完成了练习,请继续学习下一课内容;第3课:选择工具图像编辑和处理的时候,首先要选中一个区域,我们一般用选择工具来完成,选择工具在工具箱的最上面,第一个就是,默认的是框选工具,还可以选择圆形的;下面我们通过一个练习来学习一下选择的方法;启动PS,然后点击“文件-打开”命令,找到自己的文件夹,打开上次保存的“美丽1”,这个图像包含一个图像层和一个文字层,绿色的“美”和红色的“美丽”;在工具箱里面选择框选工具,在图像里头试着拖动一下鼠标,可以发现图像中出现一个虚线框,这个区域就是选中的区域;选好了以后,把鼠标移到选框里头,可以拖动这个这个选框,试着把选框拖到绿色的“美”的第一笔上,在旁边的空白地方点一下,选框就没有了,然后可以重新选择好的,在空白地方点一下,取消刚才的选择练习,找到我们上次输入的红色文字“美丽”,小心地拖动鼠标,把文字框住,这时候文字外面有个虚线框包围;单击菜单栏里头的“编辑-拷贝”命令,把选中的图像复制一下;再单击菜单栏“文件-新建”命令,出来新建对话框,直接点“好”,大小已经自动调好了,跟我们选的一样大;再单击菜单栏“编辑-粘贴”命令,把刚才复制的图像粘贴到新建的图层里头;这样我们就把红色的文字单独保存出来,以“美丽红色”为文件名,保存文件到自己的文件夹;下面我们再来把绿色的“美”也选出来单独保存一下;关闭“美丽红色”文件,回到原来的“美丽”文件当中;现在空白地方点一下,去掉刚才选中的红色文字,重新画个大框选中绿色的“美”;下一步该点击菜单“编辑-拷贝”命令了,点一下试试,你会发现出来一个对话框“不能拷贝”这是怎么回事?明明选中了“美”怎么说是空的呢,原因是这个图像有两层,一层是文字层,一层是图像层,虽然只有“美丽”两个字,但是也占了一层,点那个“好”关闭对话框;在右下角找到图层面板,可以发现现在选中的是文字层,点一下下面的背景层,使得图像层变成蓝色选中状态;然后再点击菜单“编辑-拷贝”命令,复制一下绿色的美,然后执行“文件-新建”命令,点“好”进入,然后点击“编辑-粘贴”命令把绿色图像粘贴进来;以“美丽图像”为文件名,保存文件到自己的文件夹,这样我们就成功的完成了两个图像的分别保存;本节学习了如何使用Photoshop里头的选择工具,还学习了图层的选择和复制粘贴,如果你成功地完成了练习,请继续学习下一课内容;第4课:发布图片前面我们开保存的图像文件都是.psd格式的,这是Photoshop专用的格式,相当于图像的源文件,我们平常在电脑上用的图片格式一般是JPG和GIF格式,下面我们看一下怎样进行图片的发布;这里可以采用另存为的方法,首先保存成默认的psd格式,然后再另存一份JPG格式的图片;打开上次的“美丽1”文件,这是一个psd文件,在Photoshop里头可以打开和继续修改;点击菜单栏“文件-存储为”命令,出现一个另存对话框,这时候可以发现文件格式里头是“Photoshop(*.PSD;*.PDD)”格式;在这个格式里头点一下鼠标左键,出现下拉列表,选择“JPEG(*.JPG;*.JPEG)”,这时候可以发现文件名也改成“美丽1副本.jpg”,留下美丽1,后头的副本.jpg用退格键删掉;点击“保存”按钮,这时候出来一个对话框,要对图片质量进行设置,一般的图片可以直接点“好”用默认的选项,如果是照片类的,可以拖动中间的游标到最右边,这样图片的质量是“最佳”,当然文件也较大些;先拖到最左边的“小文件”,看一下窗口里的图片效果,可以发现颜色变得很模糊,再拖到最右边,这时效果要好一些,选择一个合适的位置(品质10),然后点“好”,这样我们就成功地保存了一份JPG图像;GIF格式跟它类似,只是在选择文件类型的时候,选择“CompuServe GIF (*.GIF)”,上面的文件名也修改一下;点“保存”后,会先出来一个要求拼合图层的对话框,点“好”合并两个图层,然后出来GIF图像的设置,里头可以修改一下颜色,默认是256色,GIF图片有个特点是可以做成透明的;这儿都用默认的,看一下然后直接点“好”,出现行序再点“好”,这样我们又成功地保存了一份GIF图像,关闭“美丽1”,注意如果出现“保存更改”的提示,选“否”美丽1不能改动;本节学习了Photoshop的保存文件,以及PSD、JPG、GIF文件类型的知识,如果你成功地完成了练习,请继续学习下一课内容;第5课:抓图和存储 1接上一节的知识,我们继续学习有关图片的格式和存储,这一节我们要使用一下前面的那个抓图软件,配合使用;下面我们通过一个练习来看一下,我们要把PS里头的新建对话框抓下来,并保存成一个GIF图像;启动PS、启动红蜻蜓抓图软件,可以先点一下托盘里的图标,检查一下抓图选项是否正确,注意是抓“选定控件”;1、在PS中点击“文件-新建”命令,这时候弹出一个新建对话框,我们要把它抓下来;把鼠标移到对话框里头,然后按Ctrl+J组合键抓图,这时候新建对话框被一个红线框包围,注意让红线框住整个对话框;点击鼠标左键,完成抓图,弹出抓取图片的预览窗口,点一下工具栏里头的“剪贴板”命令,把图片复制到剪贴板中,然后最小化这个预览窗口,回到PS中(注意找工具栏上的“剪贴板”按钮);2、先点击“取消”关掉刚才的新建对话框,这个是抓图用的,现在它的任务已经完成了;然后再点击菜单“文件-新建”命令,在出来的对话框里头点“好”,用默认的大小,这个是新建一个图层放图片;新建好图层以后,再点击菜单“编辑-粘贴”命令,把刚才复制到“剪贴板”里的图像粘贴一下,这时候可以发现,刚才抓取的“新建”对话框出来了3、下面我们来保存这个图像,点击“文件-存储为Web所用格式...”,这时会出来一个存储面板,看面板的右侧;找到右边那个“预设”下头应该是“GIF”,再在下面的“颜色”里头把256改成32,这样图片占的空间会很小,然后点击右上角的“存储”按钮;以“新建”为文件名,保存文件到自己的文件夹,在出来的“不兼容”对话框里头点“好”,这儿是因为我们用汉语了的缘故;回到窗口中,关闭文件,在出来的“未保存”对话框中点“否”,我们已经保存了GIF图像,不用再保存PSD格式了;本节学习了抓图和保存的方法,注意步骤是:抓图、粘贴、存储,如果出现错误就检查一下是哪一步的问题,如果你成功地完成了练习,请继续学习下一课内容;第6课:抓图和存储 2上一节我们抓取了PS里头的新建窗口,学习下软件之间的配合使用,这一节我们继续来进行抓图和保存的练习,这次我们要求抓取桌面的图像;下面我们来看一下练习,操作要领是,先抓图,然后复制到剪贴板,然后到PS里头去存储;1、启动PS、启动红蜻蜓抓图软件,可以先检查一下,抓图选项是否正确,我们仍然用“选定控件”;最小化各个窗口,退回到干净的桌面,然后按Ctrl+J组合键抓图,这时候桌面被一个红线框包围,由于是“选定控件”抓图,因此最下面的任务栏没有框住;点击鼠标左键,完成抓图,弹出抓取图片的预览窗口,点一下工具栏里头的“剪贴板”命令,把图片复制到剪贴板中,然后最小化这个预览窗口,回到PS中(注意找工具栏上的“剪贴板”按钮);点击“文件-新建”出来的对话框里头直接点“好”,用默认的大小,新建一个图层放准备粘贴图片;再点击菜单“编辑-粘贴”命令,把刚才复制到“剪贴板”里的图像粘贴一下,这时候可以发现,刚才抓取的桌面出来了,由于图像太大,显示的时候缩小了,可以用放大镜放大一些;2、下面我们来保存这个图像,点击“文件-存储为Web所用格式...”,这时会出来一个存储面板,看面板的右侧;找到右边那个“预设”下头应该是“GIF”,再在下面的“颜色”里头改成64,因为桌面上的图标颜色要多一些,然后点击右上角的“存储”按钮;以“桌面”为文件名,保存文件到自己的文件夹,在出来的“不兼容”对话框里头点“好”,这儿是因为我们用汉语了的缘故;回到窗口中,关闭文件,在出来的“未保存”对话框中点“否”,我们已经保存了GIF图像,不用再保存PSD格式了;注意,如果剪贴板里头复制图像太大,可能会影响机子的速度,因此粘贴好以后,在抓图的预览窗口里选一小块,用“复制”按钮,复制一个小的图像;本节学习了抓图和保存的方法,注意存储的时候要根据图片的内容,如果颜色较多就适当调整颜色数量,请继续学习下一课内容;第7课:视频图像七、抓取视频图像前面我们学习了抓取小窗口、大窗口的方法,这一节我们来试试抓取视频图像,然后保存下来,注意学习操作方法和顺序;由于视频通过DX加速,所以有时候抓取会是空的,这时可以调整下,由于一般加速只在第一个播放器上,所以我们可以抓第二个播放器的图像,另外有些游戏也用到视频加速;启动PS、抓图软件,准备好要抓的视频文件,视频文件可以是网上的电影,影碟等等,一般是rm、wmv、dat等等格式,也就是带图像、声音的文件;打开视频文件,播放到合适的位置,然后点“暂停”,按一下Ctrl+J组合键,试着抓取一下,如果抓取成功,就把它复制到“剪贴板”上;如果只抓取到一个黑块,那就要重新抓取,先打开一个播放器(如Real),播放一段视频后,暂停播放,然后再打开另一个播放器(如WMP),播放另一段视频,到位置后暂停,再重新抓取;还可以先打开系统里自带的3维弹球游戏,然后再打开播放器试试;复制到剪贴板以后,再用前面的方法把图像粘贴进来,然后点击“文件-存储为Web所用格式...”,注意在弹出的对话框里头把“预设”改成“JPEG”,它比较适合存储颜色较多的图像,品质用默认的60就可以了,然后点“存储”按钮;以“视频”为文件名,保存文件到自己的文件夹;本节介学习了抓取视频图像的方法,注意操作步骤和细心,保存的时候是JPEG 图像,如果你成功地完成了练习,请继续学习下一课内容;第8课:缩放图像八、缩放图像有时候我们拿到的是尺寸比较大的图像,需要对图像的大小进行调整,也就是把图像缩小一些,如果只是需要部分图像,可以用前面我们学习的选择工具来框选;显示比例和实际大小是有区别的,只有在显示比例为100%的时候,看到的图像才和实际图像一样大,显示比例就好像我们拿着放大镜,倍数越高看到就越大;下面我们通过一个练习来学习,我们把上次抓取的桌面图片,缩小一些;启动PS,单击菜单“文件-打开”命令,找到上次我们保存的“桌面”文件,它应该是一个GIF图片,默认的图标中间是一个绿色小方块;注意看一下打开的图像窗口,它是一个独立的窗口,有自己的标题栏,上面是打开图像的名称,显示比例和图像模式,GIF图像是索引模式;在左边的工具箱里头找到放大镜工具,双击一下,让显示比例为100%,如果在小手上双击是满窗口显示;。


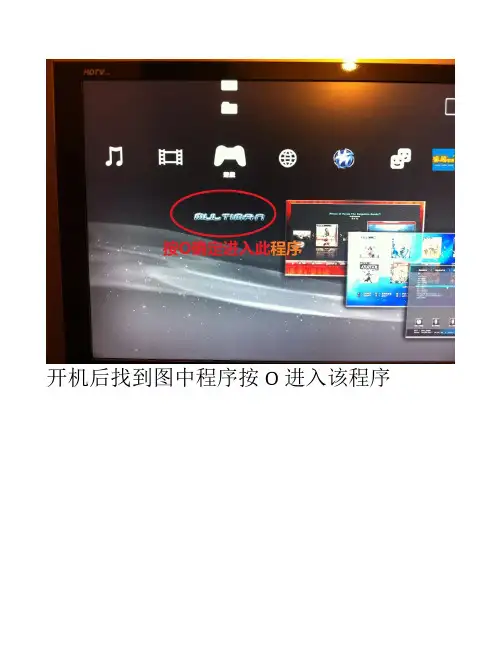
开机后找到图中程序按O进入该程序
进入后看到上图所示画面,如果接有外置硬盘可能会有橙色字体显示的游戏,如果没有接外置硬盘,游戏都为白色字体。
橙色字体的游戏考到内置硬盘运行,方法是按O然后选是,考完后会在下面出现新的同样名字白色字体的游戏,选择白色字体的进入该游戏
按X选择完要玩的游戏后会回到系统界面
无需引导盘的游戏直接选择上面图中选项即可进入游戏
需要用盘引导的游戏,此时放入任意一张PS3正版游戏或者DEMO盘
待主机读出光盘后按O选择光盘进入游戏即可,若主机开启自动播放功能则读出后直接进入游戏。
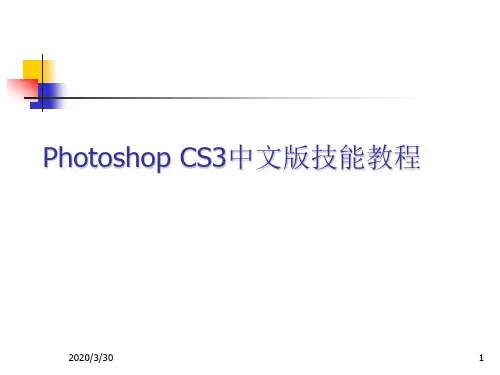
PS3抠图基本种类第一篇:PS3抠图基本种类Photoshop_CS3 基本种类2011-12-9抠图一、橡皮擦抠图方法、特点和适用范围:橡皮擦抠图就是用橡皮擦工具擦掉不用的部分,留下有用的部分。
这种方法属外形抠图的方法,简单好用,但处理效果不好,可用于外形线条简单的图形抠图。
但主要用于对其它方法抠图后的效果进行进一步处理。
操作步骤:1、打开图片;2、双击该图层,将背景层改为普通层;3、选取橡皮擦工具,可选画笔主直径大点,先粗略地擦掉大部分不用的部分4、再选画笔主直径小点,把图片放大,进行精细处理。
注:橡皮擦工具主要用于擦除图像中的颜色信息,使用该工具擦除文档中的背景图层中,被擦除的部分显示为背景色;擦除背景图层以外的其他图层时,被擦除的图像变为透明状态。
背景橡皮擦工具用于制作透明的背景图像,使用该工具在图像上单击或拖动,可以将擦除的图像区域(包括背景图层)变为透明状态。
魔术橡皮擦工具与背景橡皮擦工具的使用方法相似,只要在需要擦除的颜色范围内单击,便可以自动擦除位于容差范围内与单击处颜色相近的图像区域,擦除的图像区域显示为透明状态。
实例:一、打开图片,复制图层图片特点:背景比较复杂,特别是有很多头发飘在外边,就是用抽出滤镜抠图,也是有相当难度的,我们现在却要在不借助其他任何工具的情况下,只用橡皮擦来抠图。
复制背景图层:二、选择背景橡皮擦三、吸取背景橡皮擦颜色用吸管工具吸取头发边缘颜色作为背景橡皮擦的前景色。
为了看清头发边缘颜色,可以用放大镜工具放大图片开始时为了达到精细的效果,可以把背景橡皮擦的容差设得很小四、擦除边缘颜色和容差设置好后,用背景橡皮擦沿头发边缘擦除:放大后擦除细微的地方,记住要把画笔中间的+对准需要擦掉的地方(草绿色部分),这样可以避免连头发一起擦了。
(见下图)五、添加背景层为了能更清楚地看到擦除的效果,可以从一开始就在背景层和背景副本层之间添加一个新图层,用油漆桶填充颜色,然后再进行擦除。
(一)以下步骤是更新您的(系统)、multiman软件,以及安装游戏所需的PKG文件:
首先、如果您的系统版本低于3.55,那先升级(如果原先是JB2系统的要先拔掉JB2再开机)。
(主机设定---系统升级(更新)—通过存储媒体设备升级—到最后,完了在系统信息那里会显示3.55)
(如果您的主机已经是3.55自制了就可以跳过首先的步骤了)
然后、到游戏---除了”install pakage files”这个文件夹以外的其它图标(主要是multiman)全部删除了。
(删除方法:对住图标按三角型出现删除选项)
最后、到游戏—对着”install pakage files”这个文件夹按三角形“△”会出现install all pakage files。
点击就进入批量安装PKG文件的状态。
完了、以后就会看到游戏下面有个“multiman”的图标啦。
进入就可以玩游戏了。
(注意第一次进入MM 管理器是比较慢的哈,请耐心等待。
(二)关于游戏引导盘问题:
玩游戏之前先把一张正版的游戏光碟(引导盘)放到主机里面。
切记不要从“APP_HOME”这个通道进入,会有很多游戏玩不了,即使你放了引导盘从这里进去也等于没用引导盘。
要从光盘图标进入才行35%的游戏都需要用到引导盘,店主测试游戏全部都是用引导盘测试完美。
(引导盘可以长时间存于主机内,不会影响光头寿命。
因为是不怎么读盘的)。
(三)外置游戏运行方法:
进入mulitman后把光标移到想玩的游戏上加载游戏【“O/X键”加载游戏,根据游戏软件版本而定】,加载完毕会自动退回到主界面,找到“游戏图标”即可进入刚才你选中的游戏了。
(四)当游戏提示要内置或文件过大(安装所需数据到内置硬盘)该怎么处理?
错误的处理方法:当进入游戏提示内置该游戏时,点击“是”进行内置游戏这样方法是错误的。
这样的内置方法会导致数据不完整,且玩不到游戏。
正确的处理方法:当进入游戏提示内置该游戏时,应选择“”返回,然后到“游戏设置”处,选择“复制”选项,内置完成后您会发现多出一个重复的游戏图标,同时注意右下角会出现对应
内置硬盘的图标,就可以载入游戏玩去了。
(一个游戏只需载入一次,以后就不需要了
哦)。
(五)有个别游戏提示“升级”怎么办?
个别高版本的游戏在mulitman加载游戏的时候,出现“游戏要求PS3固件版本 3.72/4.11 你想改变PARAM.SFO版本到3.55^,(比如:拳皇13,神秘海域3等等。
)大家选“是”就好,并非指主机的系统升级,而是转换该游戏的SFO文件信息。
此提示只会提示一次。
所以,只要没有联网,且您玩的游戏是我们提供的,绝对放心玩保证100%不会误升级系统。
(六)BD镜像启动怎么操作?【注:游戏名字后面有“[BD]”字样的游戏】
进入游戏前,先进去“游戏设置”,把左下方的“BD镜像”选中,然后就可以加载运行这个游戏了,和外置游戏一样的玩。
注意:这类游戏退出时应先按“PS键”选择mulitman的图标回到游戏菜单里,才能完整退出游戏或关机。