photoshop基础教程(新手入门)(免费)
- 格式:doc
- 大小:275.00 KB
- 文档页数:77


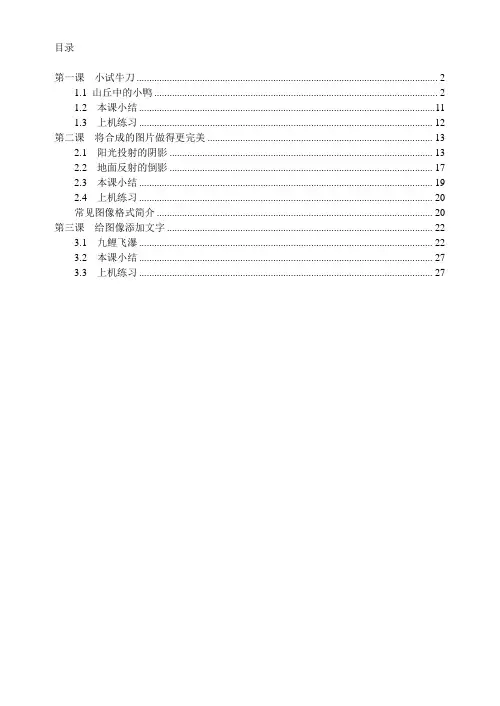
目录第一课小试牛刀 (2)1.1 山丘中的小鸭 (2)1.2 本课小结 (11)1.3 上机练习 (12)第二课将合成的图片做得更完美 (13)2.1 阳光投射的阴影 (13)2.2 地面反射的倒影 (17)2.3 本课小结 (19)2.4 上机练习 (20)常见图像格式简介 (20)第三课给图像添加文字 (22)3.1 九鲤飞瀑 (22)3.2 本课小结 (27)3.3 上机练习 (27)第一课 小试牛刀本课重点主要介绍Adobe photoshop CS3的外观界面、套索工具、移动工具、自由变换、色调调整等知识学习目的学习和掌握编辑、合成两幅或两幅以上图片的方法和技巧“photoshop ”的中文意思是“照片商店”,它的意思不是用来卖照片的,而是用来处理照片,处理照片包括:照片修复、照片改颜色、照片换背景、照片修剪、照片添加各种艺术效果等。
Photoshop 最常用到的特技就是合成技术,将多幅图合成一幅图。
使用合成技术或者换头技术,你可以和明星握手,或者拥有一张你自己飞上太空的画面。
而这个操作只需要几分钟!1.1 山丘中的小鸭接下来我们动手将一幅小鸭的画面(图1-1)与一幅山丘(图1-2)的画面,用Adobe Photoshop CS3中的磁性套索工具、移动工具和自由变换命令合并成一幅图像,如图1-3所示。
你不会用Photoshop 没有关系,没有见过Photoshop CS3也没有关系,只要按照书中的操作一步步来,就能顺利完成这个作品。
当这个作品完成时你不但掌握了Photoshop CS3中几个非常有用的命令,还将体会到图画的合成即有趣又不难。
有信心、有恒心才是事业成功的基础,Adobe Photoshop CS3中有很多功能等着你去用呢!(1)启动Adobe Photoshop CS3:安装好Adobe Photoshop CS3后,在windows 的[开图1-1 小鸭图图1-2 山丘图图1-3 合成后的图始]菜单的[程序]中就会建立一个Adobe Photoshop CS3的程序项,如图1-4所示。
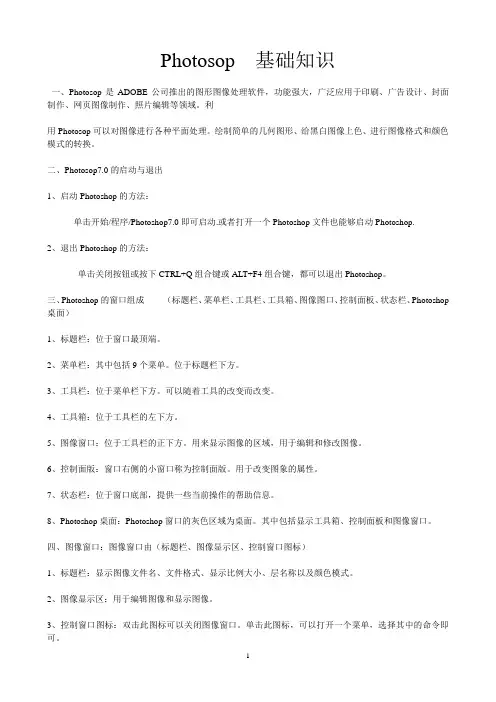
Photosop 基础知识一、Photosop是ADOBE公司推出的图形图像处理软件,功能强大,广泛应用于印刷、广告设计、封面制作、网页图像制作、照片编辑等领域。
利用Photosop可以对图像进行各种平面处理。
绘制简单的几何图形、给黑白图像上色、进行图像格式和颜色模式的转换。
二、Photosop7.0的启动与退出1、启动Photoshop的方法:单击开始/程序/Photoshop7.0即可启动.或者打开一个Photoshop文件也能够启动Photoshop.2、退出Photoshop的方法:单击关闭按钮或按下CTRL+Q组合键或ALT+F4组合键,都可以退出Photoshop。
三、Photoshop的窗口组成(标题栏、菜单栏、工具栏、工具箱、图像图口、控制面板、状态栏、Photoshop 桌面)1、标题栏:位于窗口最顶端。
2、菜单栏:其中包括9个菜单。
位于标题栏下方。
3、工具栏:位于菜单栏下方。
可以随着工具的改变而改变。
4、工具箱:位于工具栏的左下方。
5、图像窗口:位于工具栏的正下方。
用来显示图像的区域,用于编辑和修改图像。
6、控制面版:窗口右侧的小窗口称为控制面版。
用于改变图象的属性。
7、状态栏:位于窗口底部,提供一些当前操作的帮助信息。
8、Photoshop桌面:Photoshop窗口的灰色区域为桌面。
其中包括显示工具箱、控制面板和图像窗口。
四、图像窗口:图像窗口由(标题栏、图像显示区、控制窗口图标)1、标题栏:显示图像文件名、文件格式、显示比例大小、层名称以及颜色模式。
2、图像显示区:用于编辑图像和显示图像。
3、控制窗口图标:双击此图标可以关闭图像窗口。
单击此图标,可以打开一个菜单,选择其中的命令即可。
五、工具箱和工具栏Photosop工具包含了40余种工具,单击图标即可选择工具或者按下工具的组合键。
工具箱中并没有显示出全部的工具,只要细心观察,会发现有些工具图标中有一个小三角的符号,这就表示在该工具中还有与之相关的工具。
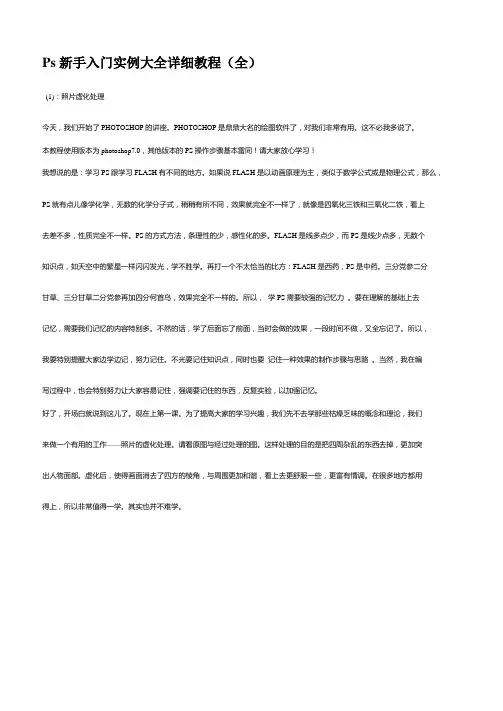
Ps新手入门实例大全详细教程(全)(1):照片虚化处理今天,我们开始了PHOTOSHOP的讲座。
PHOTOSHOP是鼎鼎大名的绘图软件了,对我们非常有用。
这不必我多说了。
本教程使用版本为photoshop7.0,其他版本的PS操作步骤基本雷同!请大家放心学习!我想说的是:学习PS跟学习FLASH有不同的地方。
如果说FLASH是以动画原理为主,类似于数学公式或是物理公式,那么,PS就有点儿像学化学,无数的化学分子式,稍稍有所不同,效果就完全不一样了,就像是四氧化三铁和三氧化二铁,看上去差不多,性质完全不一样。
PS的方式方法,条理性的少,感性化的多。
FLASH是线多点少,而PS是线少点多,无数个知识点,如天空中的繁星一样闪闪发光,学不胜学。
再打一个不太恰当的比方:FLASH是西药,PS是中药。
三分党参二分甘草、三分甘草二分党参再加四分何首乌,效果完全不一样的。
所以,学PS需要较强的记忆力。
要在理解的基础上去记忆,需要我们记忆的内容特别多。
不然的话,学了后面忘了前面,当时会做的效果,一段时间不做,又全忘记了。
所以,我要特别提醒大家边学边记,努力记住。
不光要记住知识点,同时也要记住一种效果的制作步骤与思路。
当然,我在编写过程中,也会特别努力让大家容易记住,强调要记住的东西,反复实验,以加强记忆。
好了,开场白就说到这儿了。
现在上第一课。
为了提高大家的学习兴趣,我们先不去学那些枯燥乏味的概念和理论,我们来做一个有用的工作——照片的虚化处理。
请看原图与经过处理的图。
这样处理的目的是把四周杂乱的东西去掉,更加突出人物面部。
虚化后,使得画面消去了四方的棱角,与周围更加和谐,看上去更舒服一些,更富有情调。
在很多地方都用得上,所以非常值得一学。
其实也并不难学。
这是最常见的一种方法。
现在我们来制作,一边制作,一边学习新知识。
1、打开PS。
在菜单“文件”下的“打开”,找到自己电脑硬盘上的原图后打开。
2、在工具栏上,按下第一排左边的虚线矩形按钮不放,(工具右下角有小三角的,表明这里面还有同类的工具)会出来四种选框工具。

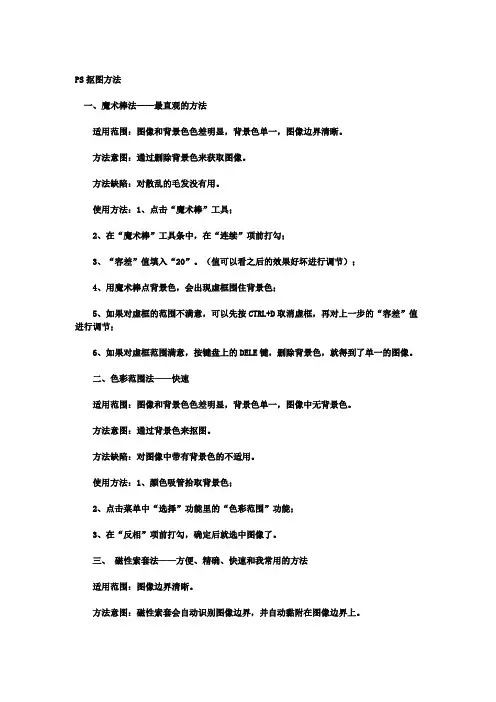
PS抠图方法一、魔术棒法——最直观的方法适用范围:图像和背景色色差明显,背景色单一,图像边界清晰。
方法意图:通过删除背景色来获取图像。
方法缺陷:对散乱的毛发没有用。
使用方法:1、点击“魔术棒”工具;2、在“魔术棒”工具条中,在“连续”项前打勾;3、“容差”值填入“20”。
(值可以看之后的效果好坏进行调节);4、用魔术棒点背景色,会出现虚框围住背景色;5、如果对虚框的范围不满意,可以先按CTRL+D取消虚框,再对上一步的“容差”值进行调节;6、如果对虚框范围满意,按键盘上的DELE键,删除背景色,就得到了单一的图像。
二、色彩范围法——快速适用范围:图像和背景色色差明显,背景色单一,图像中无背景色。
方法意图:通过背景色来抠图。
方法缺陷:对图像中带有背景色的不适用。
使用方法:1、颜色吸管拾取背景色;2、点击菜单中“选择”功能里的“色彩范围”功能;3、在“反相”项前打勾,确定后就选中图像了。
三、磁性索套法——方便、精确、快速和我常用的方法适用范围:图像边界清晰。
方法意图:磁性索套会自动识别图像边界,并自动黏附在图像边界上。
方法缺陷:边界模糊处需仔细放置边界点。
使用方法:1、右击“索套”工具,选中“磁性索套”工具;2、用“磁性索套”工具,沿着图像边界放置边界点,两点之间会自动产生一条线,并黏附在图像边界上。
3、边界模糊处需仔细放置边界点。
4、索套闭合后,抠图就完成了。
四、(索套)羽化法——粗加工适用范围:粗略的抠图。
方法意图:粗略抠图,不求精确。
方法缺陷:图像边界不精确。
使用方法:1、点击“索套”工具;2、用索套粗略地围住图像,边框各处要与图像边界有差不多的距离;这点能保证之后羽化范围的一致性,提高抠图的精确性;3、右击鼠标,选择“羽化”功能;4、调节羽化值,一般填入“20”,确定后就粗略选中图像了。
羽化值的大小,要根据前一步边框与图像的间距大小调节。
五、(索套)钢笔工具法——最精确最花工夫的方法适用范围:图像边界复杂,不连续,加工精度度高。

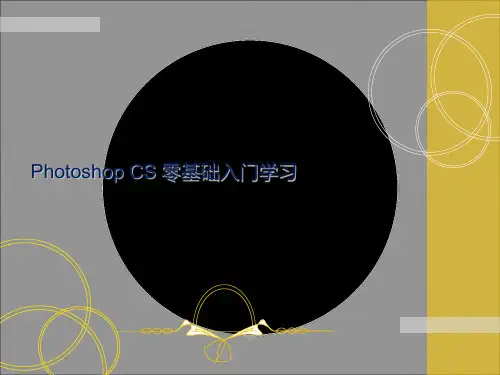
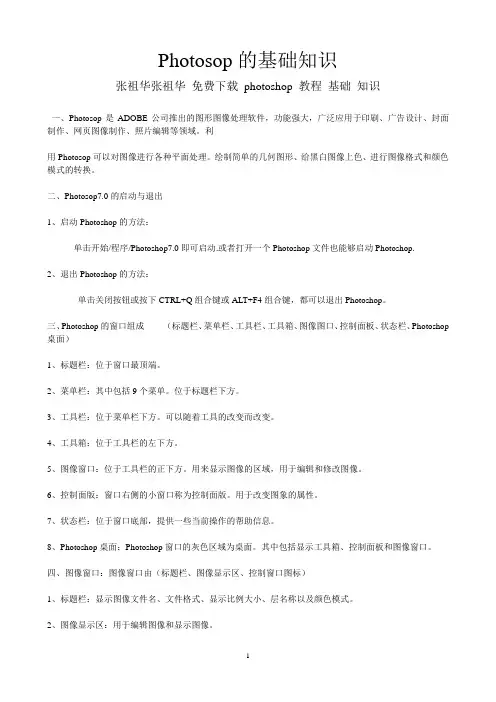
Photosop的基础知识张祖华张祖华免费下载photoshop 教程基础知识一、Photosop是ADOBE公司推出的图形图像处理软件,功能强大,广泛应用于印刷、广告设计、封面制作、网页图像制作、照片编辑等领域。
利用Photosop可以对图像进行各种平面处理。
绘制简单的几何图形、给黑白图像上色、进行图像格式和颜色模式的转换。
二、Photosop7.0的启动与退出1、启动Photoshop的方法:单击开始/程序/Photoshop7.0即可启动.或者打开一个Photoshop文件也能够启动Photoshop.2、退出Photoshop的方法:单击关闭按钮或按下CTRL+Q组合键或ALT+F4组合键,都可以退出Photoshop。
三、Photoshop的窗口组成(标题栏、菜单栏、工具栏、工具箱、图像图口、控制面板、状态栏、Photoshop 桌面)1、标题栏:位于窗口最顶端。
2、菜单栏:其中包括9个菜单。
位于标题栏下方。
3、工具栏:位于菜单栏下方。
可以随着工具的改变而改变。
4、工具箱:位于工具栏的左下方。
5、图像窗口:位于工具栏的正下方。
用来显示图像的区域,用于编辑和修改图像。
6、控制面版:窗口右侧的小窗口称为控制面版。
用于改变图象的属性。
7、状态栏:位于窗口底部,提供一些当前操作的帮助信息。
8、Photoshop桌面:Photoshop窗口的灰色区域为桌面。
其中包括显示工具箱、控制面板和图像窗口。
四、图像窗口:图像窗口由(标题栏、图像显示区、控制窗口图标)1、标题栏:显示图像文件名、文件格式、显示比例大小、层名称以及颜色模式。
2、图像显示区:用于编辑图像和显示图像。
3、控制窗口图标:双击此图标可以关闭图像窗口。
单击此图标,可以打开一个菜单,选择其中的命令即可。
五、工具箱和工具栏Photosop工具包含了40余种工具,单击图标即可选择工具或者按下工具的组合键。
工具箱中并没有显示出全部的工具,只要细心观察,会发现有些工具图标中有一个小三角的符号,这就表示在该工具中还有与之相关的工具。
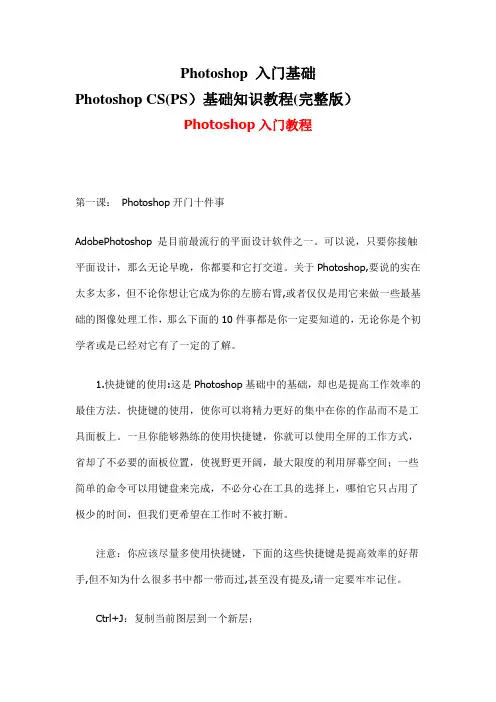
Photoshop 入门基础Photoshop CS(PS)基础知识教程(完整版)Photoshop入门教程第一课:Photoshop开门十件事AdobePhotoshop 是目前最流行的平面设计软件之一。
可以说,只要你接触平面设计,那么无论早晚,你都要和它打交道。
关于Photoshop,要说的实在太多太多,但不论你想让它成为你的左膀右臂,或者仅仅是用它来做一些最基础的图像处理工作,那么下面的10件事都是你一定要知道的,无论你是个初学者或是已经对它有了一定的了解。
1.快捷键的使用:这是Photoshop基础中的基础,却也是提高工作效率的最佳方法。
快捷键的使用,使你可以将精力更好的集中在你的作品而不是工具面板上。
一旦你能够熟练的使用快捷键,你就可以使用全屏的工作方式,省却了不必要的面板位置,使视野更开阔,最大限度的利用屏幕空间;一些简单的命令可以用键盘来完成,不必分心在工具的选择上,哪怕它只占用了极少的时间,但我们更希望在工作时不被打断。
注意:你应该尽量多使用快捷键,下面的这些快捷键是提高效率的好帮手,但不知为什么很多书中都一带而过,甚至没有提及,请一定要牢牢记住。
Ctrl+J:复制当前图层到一个新层;J:切换到喷枪工具;M:切换到选框工具;[ ]:在当前工具为画笔模式时(包括喷枪、画笔、铅笔、仿制图章历史画笔、橡皮及模糊和加深等工具),依次增减笔头大小;Shift+BackSpace:调出填充对话框。
一开始,你可能无法记住所有的快捷键,可以使用Photoshop的工具提示来帮助你。
方法是打开编辑>预置>常规,选择“显示工具提示”。
这样,当你把鼠标移动到工具面板上时,工具名称和其快捷键就会出现,直到你移走鼠标才会消失.2.无接缝贴图:无论是对3D图像或是网页的制作,无接缝贴图都是很重要的,我们可以在Photoshop中轻易的完成.定制好你的图像后,运行滤镜>其它>位移,在水平和垂直方向上位移,一般设置位移量为图像大小的一半,最重要的是将未定义区域设为折回。
〔PS〕根底知识教程〔qu8an〕第一课初识Photoshop CS〔PS〕一、Photoshop简介及应用领域Photoshop是Adobe公司开发的一个跨平台的平面图像处理软件,是专业设计人员的首选软件。
1990年2月,Adobe公司推出Photoshop1.0,2005年5月最新版本为PhotoshopCS2,即Photoshop9.0。
Photoshop是图像处理软件,其优势不在图形创作。
图像处理是对已有的位图图像进行编辑、加工、处理以及运用一些特殊效果;常见的图像处理软件有Photoshop、Photo Painter、Photo Impact、Paint Shop Pro。
图形创作是按照自己的构思创作。
常见的图形创作软件有Illustrator、CorelDraw、Painter。
应用领域:主要应用于平面设计、网页设计、数码暗房、建筑效果图后期处理以及影像创意等。
二、界面构成Photoshop的界面由菜单栏、工具选项栏、工具箱、图像窗口、浮动调板、状态栏等菜单栏:将Photoshop所有的操作分为九类,共九项菜单。
如编辑、图像、图层、滤镜;工具选项栏:会随着使用的工具不同,工具选项栏上的设置项也不同;工具箱:工具下有三角标记,即该工具下还有其它类似的命令。
中选择使用某工具,工具选项栏那么列出该工具的选项;按工具上提示的快捷键使用该工具按SHIFT+工具上提示的快捷键切换使用这些工具按TAB 显示/隐藏工具箱、工具选项栏和调板按F 切换屏幕模式〔标准屏幕模式、带有菜单栏的全屏模式、全屏模式〕状态栏:包含四个局部,分别为:图像显示比例、文件大小、浮动菜单按钮及工具提示栏;浮动调板:可在窗口菜单中显示各种调板。
双击调板标题最小化或复原调板拖动调板标签别离和置入调板调板右边三角调板菜单复位调板位置窗口->工作区->复位调板位置存储工作区窗口->工作区->存储工作区SHIFT+TAB 显示/隐藏调板调板窗:可将常用的调板置入其中。
Photosop的基础知识张祖华张祖华免费下载photoshop 教程基础知识一、Photosop是ADOBE公司推出的图形图像处理软件,功能强大,广泛应用于印刷、广告设计、封面制作、网页图像制作、照片编辑等领域。
利用Photosop可以对图像进行各种平面处理。
绘制简单的几何图形、给黑白图像上色、进行图像格式和颜色模式的转换。
二、Photosop7.0的启动与退出1、启动Photoshop的方法:单击开始/程序/Photoshop7.0即可启动.或者打开一个Photoshop文件也能够启动Photoshop.2、退出Photoshop的方法:单击关闭按钮或按下CTRL+Q组合键或ALT+F4组合键,都可以退出Photoshop。
三、Photoshop的窗口组成(标题栏、菜单栏、工具栏、工具箱、图像图口、控制面板、状态栏、Photoshop 桌面)1、标题栏:位于窗口最顶端。
2、菜单栏:其中包括9个菜单。
位于标题栏下方。
3、工具栏:位于菜单栏下方。
可以随着工具的改变而改变。
4、工具箱:位于工具栏的左下方。
5、图像窗口:位于工具栏的正下方。
用来显示图像的区域,用于编辑和修改图像。
6、控制面版:窗口右侧的小窗口称为控制面版。
用于改变图象的属性。
7、状态栏:位于窗口底部,提供一些当前操作的帮助信息。
8、Photoshop桌面:Photoshop窗口的灰色区域为桌面。
其中包括显示工具箱、控制面板和图像窗口。
四、图像窗口:图像窗口由(标题栏、图像显示区、控制窗口图标)1、标题栏:显示图像文件名、文件格式、显示比例大小、层名称以及颜色模式。
2、图像显示区:用于编辑图像和显示图像。
3、控制窗口图标:双击此图标可以关闭图像窗口。
单击此图标,可以打开一个菜单,选择其中的命令即可。
五、工具箱和工具栏Photosop工具包含了40余种工具,单击图标即可选择工具或者按下工具的组合键。
工具箱中并没有显示出全部的工具,只要细心观察,会发现有些工具图标中有一个小三角的符号,这就表示在该工具中还有与之相关的工具。
Photosop的基础知识一、Photosop是ADOBE公司推出的图形图像处理软件,功能强大,广泛应用于印刷、广告设计、封面制作、网页图像制作、照片编辑等领域。
利用Photosop可以对图像进行各种平面处理。
绘制简单的几何图形、给黑白图像上色、进行图像格式和颜色模式的转换。
二、Photosop7.0的启动与退出1、启动Photoshop的方法:单击开始/程序/Photoshop7.0即可启动.或者打开一个Photoshop文件也能够启动Photoshop.2、退出Photoshop的方法:单击关闭按钮或按下CTRL+Q组合键或ALT+F4组合键,都可以退出Photoshop。
三、Photoshop的窗口组成(标题栏、菜单栏、工具栏、工具箱、图像图口、控制面板、状态栏、Photoshop 桌面)1、标题栏:位于窗口最顶端。
2、菜单栏:其中包括9个菜单。
位于标题栏下方。
3、工具栏:位于菜单栏下方。
可以随着工具的改变而改变。
4、工具箱:位于工具栏的左下方。
5、图像窗口:位于工具栏的正下方。
用来显示图像的区域,用于编辑和修改图像。
6、控制面版:窗口右侧的小窗口称为控制面版。
用于改变图象的属性。
7、状态栏:位于窗口底部,提供一些当前操作的帮助信息。
8、Photoshop桌面:Photoshop窗口的灰色区域为桌面。
其中包括显示工具箱、控制面板和图像窗口。
四、图像窗口:图像窗口由(标题栏、图像显示区、控制窗口图标)1、标题栏:显示图像文件名、文件格式、显示比例大小、层名称以及颜色模式。
2、图像显示区:用于编辑图像和显示图像。
3、控制窗口图标:双击此图标可以关闭图像窗口。
单击此图标,可以打开一个菜单,选择其中的命令即可。
五、工具箱和工具栏Photosop工具包含了40余种工具,单击图标即可选择工具或者按下工具的组合键。
工具箱中并没有显示出全部的工具,只要细心观察,会发现有些工具图标中有一个小三角的符号,这就表示在该工具中还有与之相关的工具。
打开这些工具的方法有两种:1、把鼠标指针移到含有三角的工具上,右击即可打开隐藏的工具或者按鼠标左键不放在工具上开隐藏稍等片刻也可打工具。
然后选择工具即可。
2、可以按下ALT键不放,再单击工具图标,多次单击可以在多个工具之间切换。
六、控制面板控制面板可以完成各种图像处理操作和工具参数设置,Photosop7.0中共提供了14个控制面板。
其中包括:导般器、信息、颜色、色板、图层、通道、路径、历史记录、动作、工具预设、样式、字符、段落控制面板和状态栏。
1、导般器(Nanigator):用来显示图像上的缩略图,可用缩放显示比例,迅速移动图像的显示内容。
2、信息(Info):(F8)用于显示鼠标位置的坐标值、鼠标当前位置颜色的数值。
当在图像中选择一块图像或者移动图像时,会显示出所先范围的大小、旋转角度的信息。
3、颜色(Color):(F6)用来便于图形的填充。
4、色板(Swatches):功能类似于颜色控制面板。
5、图层(Layers):(F7)用来控制图层操作。
6、通道(Channels):用来记录图像的颜色数据和保存蒙板内容。
7、路径(Paths):用来建立矢量式的图像路径。
8、历史记录(History):用来恢复图像或指定恢复霜一步操作。
9、动作(Actions):(F9)用来录制一边串的编辑操作,以实现操作自动化。
10、工具预设(Tool Presets):(F5)用来设置画笔、文本等各种工具的预设参数。
11、样式(Styles):用来给图形加一个样式。
12、字符(Character):用来控制文字的字符格式。
13、段落(Paragraph):用来控制文本的段落格式第二讲Photoshop 基础操作一、建立新图像单击File/New命令或者按下CTRL+N组合键。
也可以按住鼠标左键双击Photoshop桌面也可以新键图像。
注:Preset Size(预设尺寸):1、Width(宽度)、Height(高度)注意单位(cm厘米、mm毫米、pixels像素、inches英寸、point点、picas 派卡和columns列);2、Resolution(分辨率):注意分辨率的设置,分辨率越大,图像文件越大,图像越清楚,存储时占的硬盘空间越大,在网上传播的越慢。
(pixels/cm像素/厘米,pixels/inch(像素/英寸)3、Mode(模式):RGB Color(RGB颜色模式)、Bitmap(位图模式)、Grayscale(灰度模式)、CMYK Color(CMYK 颜色模式)、Lab Color(Lab颜色模式)4、Contents(文档背景)设定新文件的这些各项参数后,单击OK按钮或按下回车键,就可以建立一个新文件。
二、保存图像1、选择文件菜单下的保存或者按CTRL+S组合键即可保存Photoshop的默认格式PSD。
也就是Photoshop 的默认格式。
2、选择文件菜单下的保存为或者按SHIFT+CTRL+S可以保存为其它的格式文件。
有:TIF、BMP、JPEG/JPG/JPE、GIF等格式。
三、关闭图像1、双击图像窗口标题栏左侧的图标按钮。
2、单击图像窗口标题栏右侧的关闭按钮。
3、单击File/Close命令。
4、按下Ctrl+W或Ctrl+F4组合键。
5、如果用户打开了多个图像窗口,并想把它们都关闭。
可以单击Windows/Documents/Close All命令。
四、打开图像1、单击File/Open命令或按Ctrl+O组合键,或者双击屏幕也可以打开图像。
如果想打开多个文件,可以按下Shift键,可以选择连续的文件。
如果按Ctrl键,可以选择不连续的多个文件。
2、打开最近打开过的图像:在File/Open Recent命令。
就是说打开最近用过的图像。
3、使用File/Browse窗口或按下Ctrl+Shift+O组合键打开图像。
五、置入图像Photoshop是一个位图软件,用户可以将矢量图形软件制作的图像插入到Photoshop中使用。
(EPS、AI、PDF)等。
选择需要置入的图像即可。
置入进来的图像中出现了一个浮动的对象控制符,双击即可取消该符。
六、切换屏幕显示模式其中包含了3种屏幕模式分别是:标准屏幕模式、带有菜单栏的全屏模式和全屏模式。
连续按F键即可以在这3种屏幕模式之间切换。
TAB键可以显示隐藏工具箱和各种控制面板。
SHIFT+TAB键可以显示隐藏各种控制面板。
七、标尺和度量工具1、标尺:单击视图/标尺或按CTRL+R组合键即可显示隐藏标尺。
标尺的默认单位是厘米。
教程转帖自:/photoshop/cjjc/300002794.htm2、度量工具:(I)用来测量图形任意两点的距离,也可以测量图形的角度。
用户可以用信息面版来查看结果。
其中X、Y代表坐标;A代表角度;D代表长度;W、H代表图形的宽、高度。
测量长度,直接在图形上拖动即可,按SHIFT键以水平、垂直或45度角的方向操作。
测量角度,首先画出第一条测量线段,接着在条一条线段的终点处按ALT键拖出第二条测量的线段即可测量出角度。
八、缩放工具:(Z)选择工具后,变为放大镜工具,按下ALT键可以变为缩小工具或者选择视图/放大或缩小。
或按CTRL++、CTRL+-。
CTRL+0全屏显示,CTRL+ALT+0实际大小第三讲基本概念包括颜色色彩、颜色模式、图像类型、图像格式、分辨率。
1、亮度(Brightness):就是各种图像模式下的图形原色(如RGB图像的原色为R、G、B三种的)明暗度。
亮度就是明暗度的调整。
例如:灰度模式,就是将白色到黑色间连续划分为256种色调,即由白到灰,再由灰到黑。
在RGB模式中则代表各种原色的明暗度,即红、绿、蓝三原色的明暗度,例如:将红色加深就成为了深红色。
2、色相(Hue):色相就是从物体反射或透过物体传播的颜色。
也就是说,色相就是色彩颜色,对色相的调整也就是在多种颜色之间的变化。
在通常的使用中,色相是由颜色名称标识的。
例如:光由红、橙、黄、绿、青、蓝、紫7色组成,每一种颜色代表一种色相。
3、饱和度(Saturation):也可以称为彩度,是指颜色的强度或纯度。
调整饱和度也就是调整图像彩度。
将一个彩色图像降低饱和度为0时,就会变为一个灰色的图像;增加饱和度时就会增加其彩度。
4、对比度(Contrast):就是指不同颜色之间的差异。
对比度越大,两种颜色之间的反差就越大,反之对比度越小,两种颜色之间的反差就越小,颜色越相近。
例如:将一幅灰度的图像增加对比度后,会变得黑白鲜明,当对比度增加到极限时,则变成了一幅黑白两色的图像。
反之,将图像对比度减到极限时,就成了灰度图像,看不出图像效果,只是一幅灰色的底图。
5、颜色模式:RGB模式、CMYK模式、Bitmap(位图)模式、Grayscale(灰度)模式、Lab模式、HSB模式、Multichannel(多通道模式)、Duotone(双色调)模式、lndexde Clolr(索引色)模式等(1)、RGB模式RGB模式是Photoshop中最常用的一种颜色模式。
不管是扫描输入的图像,还是绘制的图像,几乎都是以RGB的模式存储的。
这是因为在RGB模式下处理图像作较为方便,而且RGB的图像比CMYK图像文件要小得多,可以节省内存和存储空间。
在RGB模式下,用户还能够使用Photoshop中所有的命令和滤镜。
RGB模式:由红、绿、蓝3种原色组合而成,由这3种原色混合产生出成千上万种颜色。
在RGB模式下的图像是三通道图像,每一个像素由24位的数据表示,其中RGB三种原色各使用了8位,每一种原色都可以表现出256种不同浓度的色调,所以三种原色混合起来就可以生成1670万种颜色,也就是我们常说的真彩色。
(2)、CMYK模式CMYK 模式是一种印刷的模式。
它由分色印刷的4种颜色组成,在本质上与RGB模式没什么区别。
但它们产生色彩的方式不同,RGB模式产生色彩的方式称为加色法,而CMYK模式产生色彩的方式称为减色法。
例如显示器采用了RGB模式,这是因为显示器可以用电子光束轰击荧光屏上的磷质材料发出光亮从而产生颜色,当没有光时为黑色,光线加到极限时为白色。
假如我们采用了RGB颜色模式去打印一份作品,将不会产生颜色效果,因为打印油墨不会自己发光。
因而只有采用一些能够吸收特定的光波而靠反射其他光波产生颜色的油墨,也就是说当所有的油墨加在一起时是纯黑色,油墨减少时才开始出现色彩,当没有油墨时就成为了白色,这样就产生了颜色,所以这种生成色彩的方式就称为减色法。
那么,CMYK模式是怎样发展出来的呢?理论上,我们只要将生成CMYK模式中的三原色,即100%的洋红色(magenta)和100%的黄色(yellow)组合在一起就可以生成黑色(black),但实际上等量的C、M、Y三原色混合并不能产生完美的黑色或灰色。