PPT2003基本操作课件
- 格式:ppt
- 大小:9.00 MB
- 文档页数:1
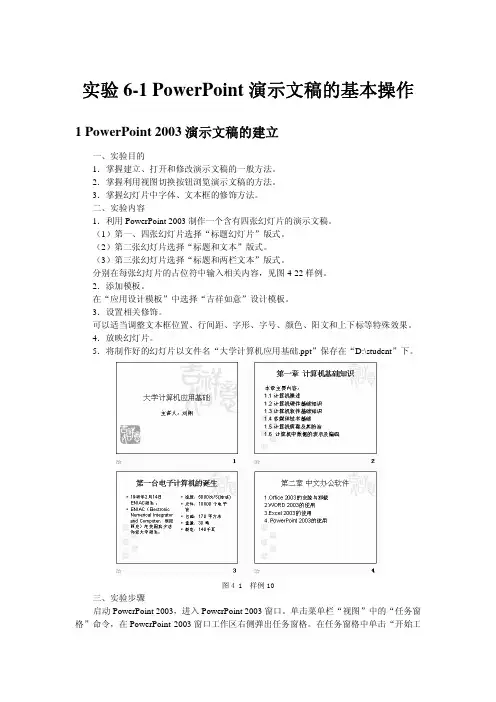
实验6-1 PowerPoint演示文稿的基本操作1 PowerPoint 2003演示文稿的建立一、实验目的1.掌握建立、打开和修改演示文稿的一般方法。
2.掌握利用视图切换按钮浏览演示文稿的方法。
3.掌握幻灯片中字体、文本框的修饰方法。
二、实验内容1.利用PowerPoint 2003制作一个含有四张幻灯片的演示文稿。
(1)第一、四张幻灯片选择“标题幻灯片”版式。
(2)第二张幻灯片选择“标题和文本”版式。
(3)第三张幻灯片选择“标题和两栏文本”版式。
分别在每张幻灯片的占位符中输入相关内容,见图4-22样例。
2.添加模板。
在“应用设计模板”中选择“吉祥如意”设计模板。
3.设置相关修饰。
可以适当调整文本框位置、行间距、字形、字号、颜色、阳文和上下标等特殊效果。
4.放映幻灯片。
5.将制作好的幻灯片以文件名“大学计算机应用基础.ppt”保存在“D:\student”下。
图4-1 样例10三、实验步骤启动PowerPoint 2003,进入PowerPoint 2003窗口。
单击菜单栏“视图”中的“任务窗格”命令,在PowerPoint 2003窗口工作区右侧弹出任务窗格。
在任务窗格中单击“开始工作”右侧的下三角箭头,弹出任务窗格菜单。
在任务窗格菜单中单击“幻灯片版式”,弹出“幻灯片版式”窗口。
1.建立第一张幻灯片。
(1)在任务窗格中单击“标题幻灯片”版式,第一张幻灯片版式设置完成。
在幻灯片窗格中单击占位符,激活文本框,分别在标题文本框内和副标题文本框内输入“大学计算机应用基础”和“主讲人:刘翔”。
(2)单击菜单栏“格式”中的“幻灯片设计”命令,在演示文稿中出现“幻灯片设计”任务窗格。
(3)在该窗格中选择“应用设计模板”中的某一所需模板,如选择“吉祥如意”设计模板,单击该模板右边下拉按钮后出现一个快捷菜单,选择所需要的某一方式,即可将该模版应用于幻灯片上。
2.建立第二张幻灯片。
(1)单击菜单栏“插入”中的“新幻灯片”命令,或者单击格式化工具栏上的“新幻灯片”按钮,即可在当前幻灯片之后插入一张新幻灯片。
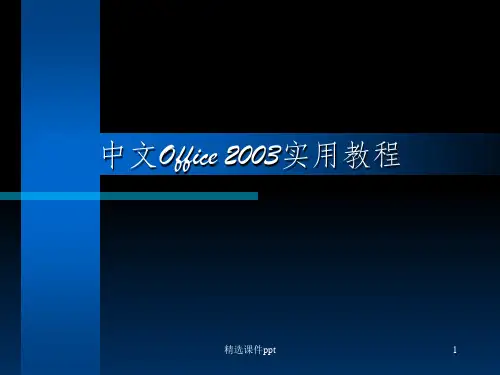



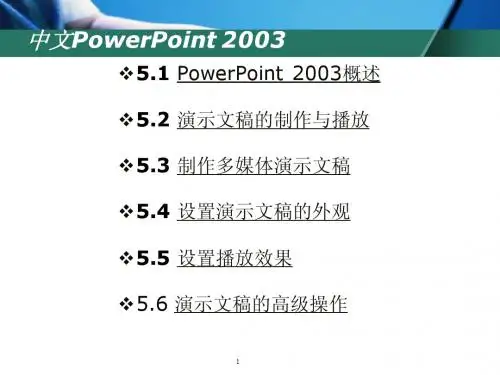


![Power Point 2003[PPT课件]](https://uimg.taocdn.com/ac6fca23eff9aef8941e0678.webp)
