PhotoShop第7章 图像的色调和色彩调整
- 格式:ppt
- 大小:13.73 MB
- 文档页数:41
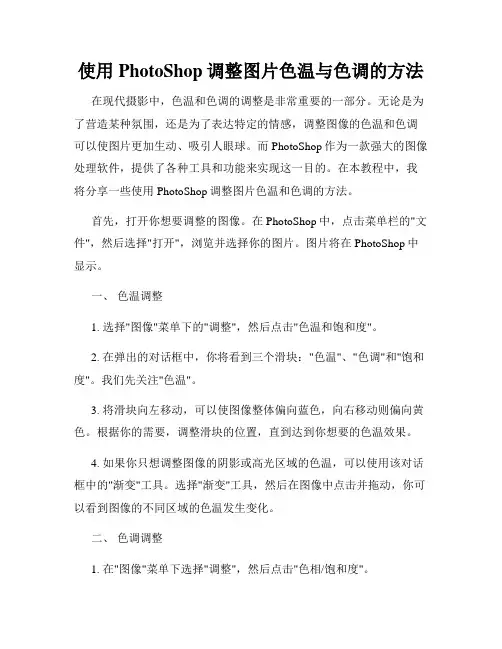
使用PhotoShop调整图片色温与色调的方法在现代摄影中,色温和色调的调整是非常重要的一部分。
无论是为了营造某种氛围,还是为了表达特定的情感,调整图像的色温和色调可以使图片更加生动、吸引人眼球。
而PhotoShop作为一款强大的图像处理软件,提供了各种工具和功能来实现这一目的。
在本教程中,我将分享一些使用PhotoShop调整图片色温和色调的方法。
首先,打开你想要调整的图像。
在PhotoShop中,点击菜单栏的"文件",然后选择"打开",浏览并选择你的图片。
图片将在PhotoShop中显示。
一、色温调整1. 选择"图像"菜单下的"调整",然后点击"色温和饱和度"。
2. 在弹出的对话框中,你将看到三个滑块:"色温"、"色调"和"饱和度"。
我们先关注"色温"。
3. 将滑块向左移动,可以使图像整体偏向蓝色,向右移动则偏向黄色。
根据你的需要,调整滑块的位置,直到达到你想要的色温效果。
4. 如果你只想调整图像的阴影或高光区域的色温,可以使用该对话框中的"渐变"工具。
选择"渐变"工具,然后在图像中点击并拖动,你可以看到图像的不同区域的色温发生变化。
二、色调调整1. 在"图像"菜单下选择"调整",然后点击"色相/饱和度"。
2. 在弹出的对话框中,你会看到"色相"、"饱和度"和"亮度"三个滑块。
我们将集中讨论"色相"。
3. 将"色相"滑块向左或向右移动,你将看到图像的整体色调发生改变。
4. 如果你只想调整图像中的某个颜色范围的色调,可以选择该对话框中的"颜色范围"。

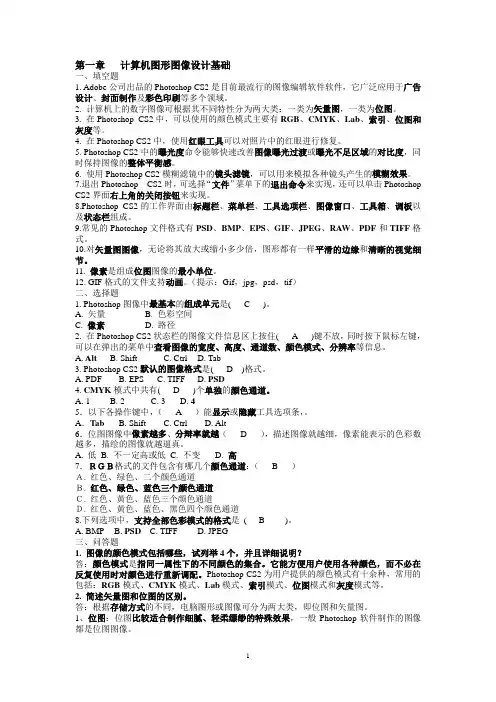
第一章计算机图形图像设计基础一、填空题1. Adobe公司出品的Photoshop CS2是目前最流行的图像编辑软件软件,它广泛应用于广告设计、封面制作及彩色印刷等多个领域。
2. 计算机上的数字图像可根据其不同特性分为两大类:一类为矢量图,一类为位图。
3. 在Photoshop CS2中,可以使用的颜色模式主要有RGB、CMYK、Lab、索引、位图和灰度等。
4. 在Photoshop CS2中,使用红眼工具可以对照片中的红眼进行修复。
5. Photoshop CS2中的曝光度命令能够快速改善图像曝光过渡或曝光不足区域的对比度,同时保持图像的整体平衡感。
6. 使用Photoshop CS2模糊滤镜中的镜头滤镜,可以用来模拟各种镜头产生的模糊效果。
7.退出Photoshop CS2时,可选择“文件”菜单下的退出命令来实现,还可以单击Photoshop CS2界面右上角的关闭按钮来实现。
8.Photoshop CS2的工作界面由标题栏、菜单栏、工具选项栏、图像窗口、工具箱、调板以及状态栏组成。
9.常见的Photoshop文件格式有PSD、BMP、EPS、GIF、JPEG、RAW、PDF和TIFF格式。
10.对矢量图图像,无论将其放大或缩小多少倍,图形都有一样平滑的边缘和清晰的视觉细节。
11. 像素是组成位图图像的最小单位。
12. GIF格式的文件支持动画。
(提示:Gif,jpg,psd,tif)二、选择题1. Photoshop图像中最基本的组成单元是( C )。
A. 矢量B. 色彩空间C. 像素D. 路径2. 在Photoshop CS2状态栏的图像文件信息区上按住( A )键不放,同时按下鼠标左键,可以在弹出的菜单中查看图像的宽度、高度、通道数、颜色模式、分辨率等信息。
A. AltB. ShiftC. CtrlD. Tab3. Photoshop CS2默认的图像格式是( D )格式。
A. PDFB. EPSC. TIFFD. PSD4. CMYK模式中共有( D )个单独的颜色通道。
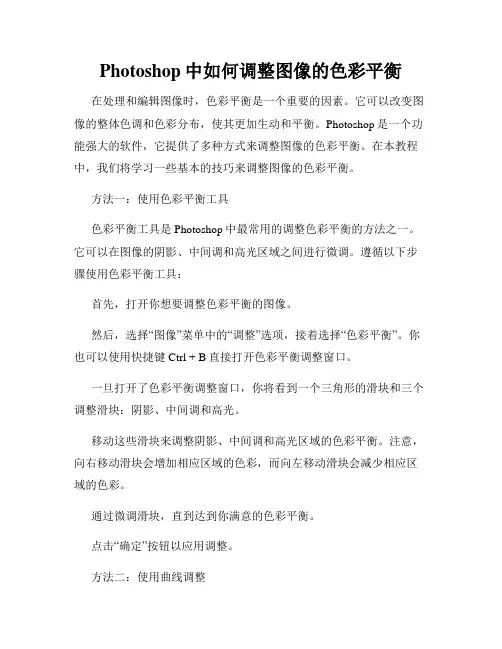
Photoshop中如何调整图像的色彩平衡在处理和编辑图像时,色彩平衡是一个重要的因素。
它可以改变图像的整体色调和色彩分布,使其更加生动和平衡。
Photoshop是一个功能强大的软件,它提供了多种方式来调整图像的色彩平衡。
在本教程中,我们将学习一些基本的技巧来调整图像的色彩平衡。
方法一:使用色彩平衡工具色彩平衡工具是Photoshop中最常用的调整色彩平衡的方法之一。
它可以在图像的阴影、中间调和高光区域之间进行微调。
遵循以下步骤使用色彩平衡工具:首先,打开你想要调整色彩平衡的图像。
然后,选择“图像”菜单中的“调整”选项,接着选择“色彩平衡”。
你也可以使用快捷键Ctrl + B直接打开色彩平衡调整窗口。
一旦打开了色彩平衡调整窗口,你将看到一个三角形的滑块和三个调整滑块:阴影、中间调和高光。
移动这些滑块来调整阴影、中间调和高光区域的色彩平衡。
注意,向右移动滑块会增加相应区域的色彩,而向左移动滑块会减少相应区域的色彩。
通过微调滑块,直到达到你满意的色彩平衡。
点击“确定”按钮以应用调整。
方法二:使用曲线调整曲线调整是另一种在Photoshop中调整图像色彩平衡的强大工具。
它允许你直接在图像曲线上进行微调,以改变图像的整体色彩。
打开你要调整色彩平衡的图像。
选择“图像”菜单中的“调整”选项,然后选择“曲线”。
你也可以使用快捷键Ctrl + M直接打开曲线调整窗口。
在曲线调整窗口中,你将看到一个表示图像曲线的坐标轴。
上方是高光区域,下方是阴影区域。
通过在曲线上点击并拖动来调整图像的色彩平衡。
向上拖动会增加相应区域的亮度,向下拖动会减少相应区域的亮度。
在图像曲线上进行微调,直到达到你满意的色彩平衡。
点击“确定”以应用调整。
方法三:使用色阶调整色阶调整是另一种在Photoshop中调整图像色彩平衡的方法。
它允许你调整图像的亮度和对比度,以达到更好的色彩平衡。
打开你要调整色彩平衡的图像。
选择“图像”菜单中的“调整”选项,然后选择“色阶”。
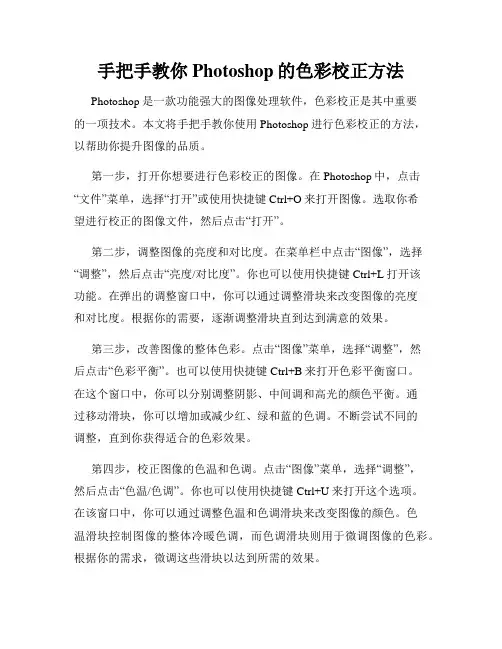
手把手教你Photoshop的色彩校正方法Photoshop是一款功能强大的图像处理软件,色彩校正是其中重要的一项技术。
本文将手把手教你使用Photoshop进行色彩校正的方法,以帮助你提升图像的品质。
第一步,打开你想要进行色彩校正的图像。
在Photoshop中,点击“文件”菜单,选择“打开”或使用快捷键Ctrl+O来打开图像。
选取你希望进行校正的图像文件,然后点击“打开”。
第二步,调整图像的亮度和对比度。
在菜单栏中点击“图像”,选择“调整”,然后点击“亮度/对比度”。
你也可以使用快捷键Ctrl+L打开该功能。
在弹出的调整窗口中,你可以通过调整滑块来改变图像的亮度和对比度。
根据你的需要,逐渐调整滑块直到达到满意的效果。
第三步,改善图像的整体色彩。
点击“图像”菜单,选择“调整”,然后点击“色彩平衡”。
也可以使用快捷键Ctrl+B来打开色彩平衡窗口。
在这个窗口中,你可以分别调整阴影、中间调和高光的颜色平衡。
通过移动滑块,你可以增加或减少红、绿和蓝的色调。
不断尝试不同的调整,直到你获得适合的色彩效果。
第四步,校正图像的色温和色调。
点击“图像”菜单,选择“调整”,然后点击“色温/色调”。
你也可以使用快捷键Ctrl+U来打开这个选项。
在该窗口中,你可以通过调整色温和色调滑块来改变图像的颜色。
色温滑块控制图像的整体冷暖色调,而色调滑块则用于微调图像的色彩。
根据你的需求,微调这些滑块以达到所需的效果。
第五步,进行局部颜色校正。
选中“画笔工具”或按下快捷键B,然后在图像中选取你希望校正的区域。
在工具选项栏中,调整画笔大小和硬度以适应所选区域。
接下来,点击“图像”菜单,选择“调整”,然后点击“色相/饱和度”。
或者,你也可以使用快捷键Ctrl+U来打开该功能。
在色相/饱和度调整窗口中,你可以通过调整滑块来增加或减少所选区域的饱和度、亮度和对比度。
这样,你就可以在图像的特定区域进行局部的颜色校正。
最后一步,保存你的校正图像。

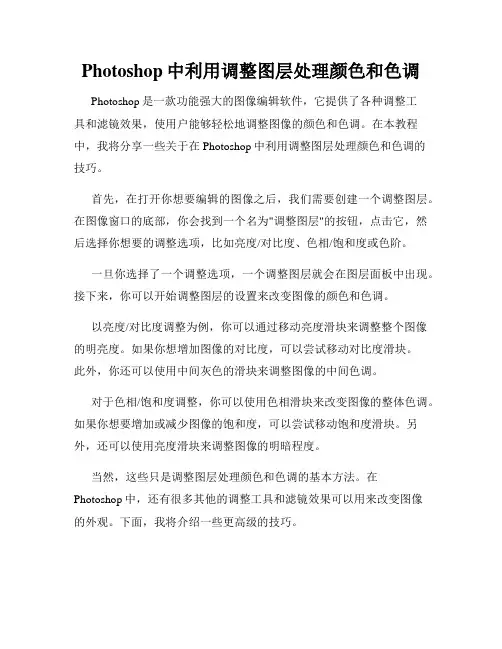
Photoshop中利用调整图层处理颜色和色调Photoshop是一款功能强大的图像编辑软件,它提供了各种调整工具和滤镜效果,使用户能够轻松地调整图像的颜色和色调。
在本教程中,我将分享一些关于在Photoshop中利用调整图层处理颜色和色调的技巧。
首先,在打开你想要编辑的图像之后,我们需要创建一个调整图层。
在图像窗口的底部,你会找到一个名为"调整图层"的按钮,点击它,然后选择你想要的调整选项,比如亮度/对比度、色相/饱和度或色阶。
一旦你选择了一个调整选项,一个调整图层就会在图层面板中出现。
接下来,你可以开始调整图层的设置来改变图像的颜色和色调。
以亮度/对比度调整为例,你可以通过移动亮度滑块来调整整个图像的明亮度。
如果你想增加图像的对比度,可以尝试移动对比度滑块。
此外,你还可以使用中间灰色的滑块来调整图像的中间色调。
对于色相/饱和度调整,你可以使用色相滑块来改变图像的整体色调。
如果你想要增加或减少图像的饱和度,可以尝试移动饱和度滑块。
另外,还可以使用亮度滑块来调整图像的明暗程度。
当然,这些只是调整图层处理颜色和色调的基本方法。
在Photoshop中,还有很多其他的调整工具和滤镜效果可以用来改变图像的外观。
下面,我将介绍一些更高级的技巧。
一个非常有用的技巧是使用色阶调整来精确地控制图像的阴影、高光和中间色调。
通过调整色阶滑块,你可以增强图像的对比度,并调整不同灰度水平的亮度值。
另一个强大的工具是曲线调整。
曲线调整允许你通过拖动曲线来调整图像的亮度和颜色。
你可以在曲线上添加锚点,然后通过调整这些锚点的位置来改变图像的亮度和对比度。
此外,Photoshop还提供了渐变映射调整工具,可以通过在图像上添加渐变色来创建各种独特的色调效果。
通过调整渐变的颜色和位置,你可以轻松地改变图像的色调和氛围。
最后,还有一种更高级的调整方法是使用色相/饱和度调整的图层蒙版。
通过创建一个色相/饱和度调整图层,并在蒙版中使用画笔工具涂抹特定区域,你可以局部地调整图像的颜色和饱和度。
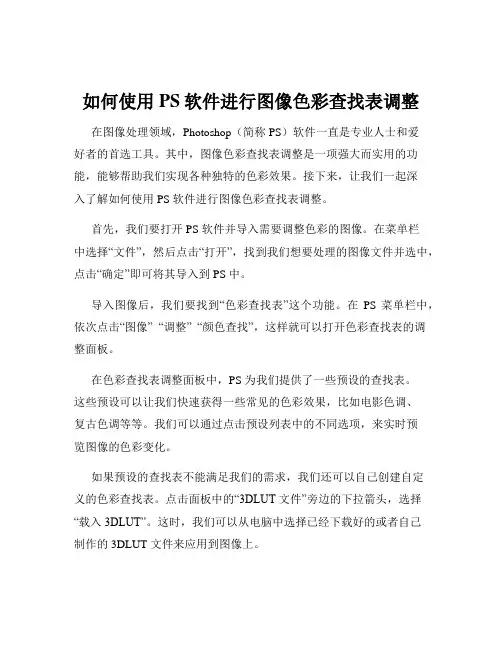
如何使用PS软件进行图像色彩查找表调整在图像处理领域,Photoshop(简称 PS)软件一直是专业人士和爱好者的首选工具。
其中,图像色彩查找表调整是一项强大而实用的功能,能够帮助我们实现各种独特的色彩效果。
接下来,让我们一起深入了解如何使用 PS 软件进行图像色彩查找表调整。
首先,我们要打开 PS 软件并导入需要调整色彩的图像。
在菜单栏中选择“文件”,然后点击“打开”,找到我们想要处理的图像文件并选中,点击“确定”即可将其导入到 PS 中。
导入图像后,我们要找到“色彩查找表”这个功能。
在PS 菜单栏中,依次点击“图像” “调整” “颜色查找”,这样就可以打开色彩查找表的调整面板。
在色彩查找表调整面板中,PS 为我们提供了一些预设的查找表。
这些预设可以让我们快速获得一些常见的色彩效果,比如电影色调、复古色调等等。
我们可以通过点击预设列表中的不同选项,来实时预览图像的色彩变化。
如果预设的查找表不能满足我们的需求,我们还可以自己创建自定义的色彩查找表。
点击面板中的“3DLUT 文件”旁边的下拉箭头,选择“载入3DLUT”。
这时,我们可以从电脑中选择已经下载好的或者自己制作的 3DLUT 文件来应用到图像上。
对于想要更精细调整的朋友,还可以通过调整“不透明度”来控制色彩查找表效果的强度。
不透明度越低,色彩查找表对图像的影响就越小;不透明度越高,影响就越大。
另外,我们还可以结合其他的调整工具来进一步优化图像色彩。
比如,在使用色彩查找表之前,先通过“曲线”调整工具来调整图像的整体亮度和对比度,这样可以为后续的色彩查找表调整打下更好的基础。
在调整过程中,要时刻关注图像的细节和整体效果。
有时候,过度的色彩调整可能会导致图像失真或者颜色看起来不自然。
因此,我们需要不断地尝试和微调,直到获得满意的效果。
除了调整单张图片,色彩查找表在处理批量图片时也非常有用。
我们可以先对一张图片进行调整,然后将调整的参数保存下来。
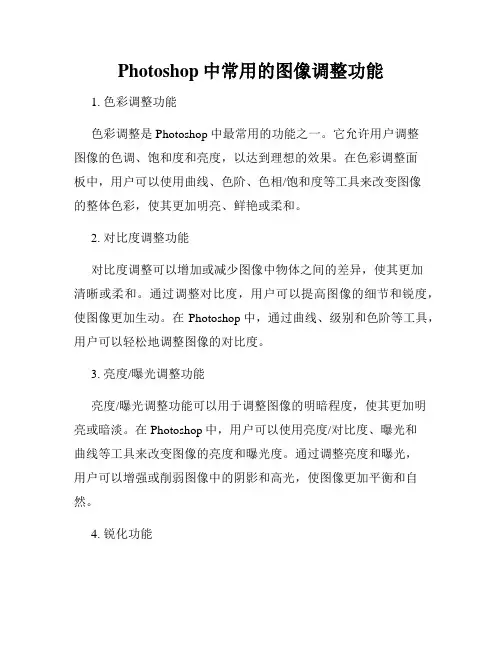
Photoshop中常用的图像调整功能1. 色彩调整功能色彩调整是Photoshop中最常用的功能之一。
它允许用户调整图像的色调、饱和度和亮度,以达到理想的效果。
在色彩调整面板中,用户可以使用曲线、色阶、色相/饱和度等工具来改变图像的整体色彩,使其更加明亮、鲜艳或柔和。
2. 对比度调整功能对比度调整可以增加或减少图像中物体之间的差异,使其更加清晰或柔和。
通过调整对比度,用户可以提高图像的细节和锐度,使图像更加生动。
在Photoshop中,通过曲线、级别和色阶等工具,用户可以轻松地调整图像的对比度。
3. 亮度/曝光调整功能亮度/曝光调整功能可以用于调整图像的明暗程度,使其更加明亮或暗淡。
在Photoshop中,用户可以使用亮度/对比度、曝光和曲线等工具来改变图像的亮度和曝光度。
通过调整亮度和曝光,用户可以增强或削弱图像中的阴影和高光,使图像更加平衡和自然。
4. 锐化功能锐化功能是用于增强图像的细节和清晰度的重要工具。
Photoshop中的锐化功能可以通过增加图像边缘的对比度来提高图像的清晰度。
用户可以使用“滤镜”菜单中的“锐化”选项,或使用“智能锐化”滤镜来调整图像的锐度水平。
锐化功能可以有效地修复模糊的图像,使其看起来更加清晰和有纹理。
5. 颜色平衡功能颜色平衡功能是用于调整图像颜色整体平衡的重要工具。
通过使用颜色平衡工具,用户可以增加或减少图像中特定颜色的含量,使图像的整体色彩更加均衡。
在Photoshop中,用户可以使用三个滑块调整图像的阴影、中间色调和高光区域的颜色偏移,从而实现不同的颜色平衡效果。
6. 色相/饱和度调整功能色相/饱和度调整功能是用于改变图像颜色的重要工具之一。
通过调整色相/饱和度,用户可以增加或减少图像中各种颜色的饱和度和鲜艳度。
在Photoshop中,用户可以使用色相/饱和度面板中的滑动条来调整整体的色相、饱和度和亮度。
这使得用户可以根据需要增加或减少特定颜色的强度,使图像的色彩更加鲜艳或柔和。
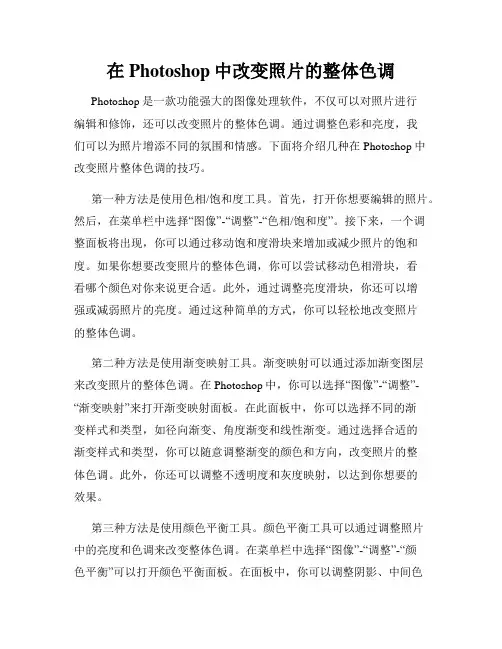
在Photoshop中改变照片的整体色调Photoshop是一款功能强大的图像处理软件,不仅可以对照片进行编辑和修饰,还可以改变照片的整体色调。
通过调整色彩和亮度,我们可以为照片增添不同的氛围和情感。
下面将介绍几种在Photoshop中改变照片整体色调的技巧。
第一种方法是使用色相/饱和度工具。
首先,打开你想要编辑的照片。
然后,在菜单栏中选择“图像”-“调整”-“色相/饱和度”。
接下来,一个调整面板将出现,你可以通过移动饱和度滑块来增加或减少照片的饱和度。
如果你想要改变照片的整体色调,你可以尝试移动色相滑块,看看哪个颜色对你来说更合适。
此外,通过调整亮度滑块,你还可以增强或减弱照片的亮度。
通过这种简单的方式,你可以轻松地改变照片的整体色调。
第二种方法是使用渐变映射工具。
渐变映射可以通过添加渐变图层来改变照片的整体色调。
在Photoshop中,你可以选择“图像”-“调整”-“渐变映射”来打开渐变映射面板。
在此面板中,你可以选择不同的渐变样式和类型,如径向渐变、角度渐变和线性渐变。
通过选择合适的渐变样式和类型,你可以随意调整渐变的颜色和方向,改变照片的整体色调。
此外,你还可以调整不透明度和灰度映射,以达到你想要的效果。
第三种方法是使用颜色平衡工具。
颜色平衡工具可以通过调整照片中的亮度和色调来改变整体色调。
在菜单栏中选择“图像”-“调整”-“颜色平衡”可以打开颜色平衡面板。
在面板中,你可以调整阴影、中间色调和高光的色彩。
通过移动滑块,你可以增加或减少不同色彩的数量,从而改变照片的整体色调。
如果你想要增强某种颜色,你可以尝试在相应的色彩选项中增加数量。
通过不断尝试和调整,你可以找到最适合你照片的整体色调。
第四种方法是使用曲线工具。
曲线工具可以通过调整图像的亮度和对比度来改变整体色调。
你可以通过选择“图像”-“调整”-“曲线”来打开曲线面板。
在面板中,你可以选择不同的曲线样式,如亮度/对比度曲线、蓝色曲线、红色曲线等。
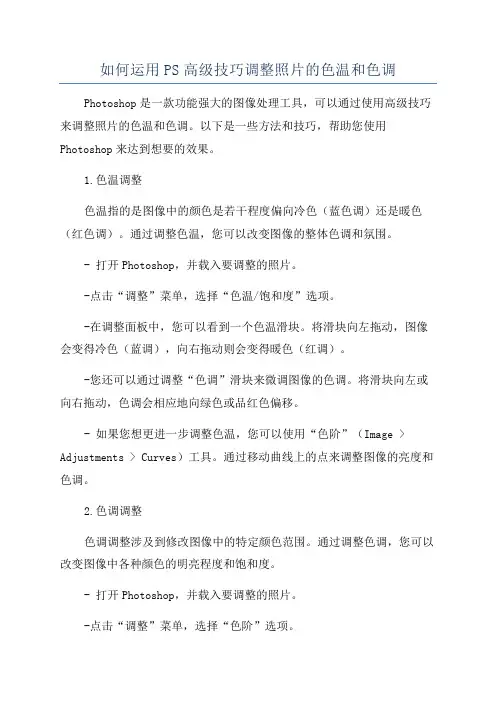
如何运用PS高级技巧调整照片的色温和色调Photoshop是一款功能强大的图像处理工具,可以通过使用高级技巧来调整照片的色温和色调。
以下是一些方法和技巧,帮助您使用Photoshop来达到想要的效果。
1.色温调整色温指的是图像中的颜色是若干程度偏向冷色(蓝色调)还是暖色(红色调)。
通过调整色温,您可以改变图像的整体色调和氛围。
- 打开Photoshop,并载入要调整的照片。
-点击“调整”菜单,选择“色温/饱和度”选项。
-在调整面板中,您可以看到一个色温滑块。
将滑块向左拖动,图像会变得冷色(蓝调),向右拖动则会变得暖色(红调)。
-您还可以通过调整“色调”滑块来微调图像的色调。
将滑块向左或向右拖动,色调会相应地向绿色或品红色偏移。
- 如果您想更进一步调整色温,您可以使用“色阶”(Image > Adjustments > Curves)工具。
通过移动曲线上的点来调整图像的亮度和色调。
2.色调调整色调调整涉及到修改图像中的特定颜色范围。
通过调整色调,您可以改变图像中各种颜色的明亮程度和饱和度。
- 打开Photoshop,并载入要调整的照片。
-点击“调整”菜单,选择“色阶”选项。
-在调整面板中,您可以看到一个“色阶”滑块。
您可以通过将滑块向左或向右移动来调整图像的色调。
左侧滑块控制阴影的色调,右侧滑块控制高光的色调。
-如果您只想调整图像的其中一特定颜色,您可以使用“选择颜色范围”功能。
选择“选择”菜单,然后选择“颜色范围”。
在弹出的对话框中,点击图像中您想要调整的颜色,然后调整“容差”滑块以控制选区的范围。
点击“确定”后,您可以进行色调调整。
3.使用图层和混合模式-创建一个新的图层,并将其设置为“色彩”混合模式。
这将使该图层的颜色和图像下方的图层混合在一起。
-选择一个颜色,然后使用画笔工具在新图层上绘制。
使用不同的画笔和笔刷大小来添加或修饰图像的颜色。
您可以通过调整图层的不透明度来控制所添加颜色的强度。
一、图像的色彩模式1、位图模式位图模式这种形式通常被称为黑白艺术或一位元艺术,它只由黑白两色构成而且没有灰色阴影的图像,按这种方式形成的图像处理速度快,产生的图像文件小,易于屏蔽词语作,因为它所保存图像的颜色信息少。
要将图像转换为位图模式,必须首先将图像转换为灰度模式,然后再由灰度模式转换为位图模式。
2、灰度模式灰度图像中只有灰度颜色而没有彩色,在Photoshop中灰度图可以看成是只有一种颜色通道的数字图像,它可以设置灰阶的级别,如常用的8位/通道,16位/通道等,其位数的大小代表了通道中所包含的颜色信息量的多少,8位就是2的8次方,即256色,这是最常见的通道,16位就是2的16次方,即65536色。
3、半色调模式半色调模式实际上和位图模式比较相似,都是以黑白两色表示图像的颜色信息,只是半色调模式是以不同疏密程度的黑色点来产生近似灰度图案,黑色点越密,相应的区域也就显的越暗,反之就显得较为明亮,在报纸上看到的图片都属于这种半色调图像,看起来比较粗糙。
4、双色调模式双色调模式与赤度模式相似,由灰度模式发展而来,但在双色调模式中颜色只是用来表示“色调”而已,因此,在这种模式下,彩色油墨只是用来创建灰度级别的,不是创建彩色的。
当油墨颜色不同时,其加入的颜色作为副色,这样才能表现较丰富的层次和质感。
5、索引颜色模式因为图像中所包含的颜色数目有限,为了减小图像文件的大小,人们设计了索引颜色模式。
它将一幅图转换为索引颜色模式后,系统将从图像中提取256种典型的颜色作为颜色表,将图像转换为索引颜色模式后,子菜单下的颜色表菜单项被激活,选择该菜单项可调整颜色表中的颜色,或选择其他颜色表。
这种模式可极大的减小图像文件的存储空间(大概只有RGB模式的三分之一),同时,这种颜色模式在显示上与真彩色模式基本相同,它多用于制作多媒体数据,如:GIF动画。
6、RGB颜色模式是一种利用红、绿、蓝三种基本颜色进行颜色加法,配制出绝大部分肉眼能看到的颜色。
如何使用Photoshop调整图像的色调曲线概述:Photoshop是一款广泛使用的图像处理软件,它提供了丰富的工具和功能,可以让用户对图像进行全面的编辑和修饰。
其中,调整图像的色调曲线是一项常用且强大的功能,可以通过调整RGB通道的曲线来改变图像的色调和对比度。
本文将详细介绍使用Photoshop调整图像的色调曲线的步骤。
步骤:1. 打开图像:- 在Photoshop中,点击“文件”菜单,选择“打开”,浏览并选择你想要调整的图像文件。
2. 创建副本图层:- 在“图层”面板中,右键点击背景图层,选择“复制图层”或“新建图层”。
这样可以创建一个可编辑的副本图层,以免影响原始图像。
3. 选择色调曲线功能:- 在“图像”菜单中,选择“调整”子菜单,然后点击“色调曲线”。
4. 调整曲线:- 在色调曲线对话框中,你可以看到红、绿、蓝三个通道的曲线。
- 默认情况下,曲线是直线,不会对图像产生任何改变。
你可以通过点击曲线上的点,然后将它上下移动来改变图像的亮度。
- 你还可以通过在曲线上添加新的点,将它们上下移动来创建自定义的非线性曲线,从而更精确地调整图像的亮度和对比度。
5. 单独调整每个通道:- 通过点击曲线窗口下方的“RGB”下拉菜单,你可以单独选择红、绿、蓝三个通道进行调整。
- 通过调整红色通道的曲线,你可以改变图像的红色色调和亮度;通过调整绿色通道的曲线,可以改变图像的绿色色调和亮度;通过调整蓝色通道的曲线,可以改变图像的蓝色色调和亮度。
6. 添加灰点:- 你还可以在曲线上添加灰点,用于调整图像的中间灰色阶。
- 在曲线窗口下方的“显示”区域,选择“折线”视图。
- 点击曲线中的部分点,然后在输入框中输入0-255之间的数值,以添加灰点。
7. 预设与曲线:- Photoshop提供了一些预设的色调曲线,你可以通过点击色调曲线对话框右上角的下拉菜单来选择。
- 选择一个预设并应用到图像上,然后再进行微调。
8. 保存并导出:- 调整完成后,点击“文件”菜单,选择“保存”或“另存为”,将图像保存为PSD格式以保留图层信息,或保存为其他常见图像格式如JPEG、PNG等。