PHOTOSHOP色彩调整
- 格式:ppt
- 大小:18.35 MB
- 文档页数:34
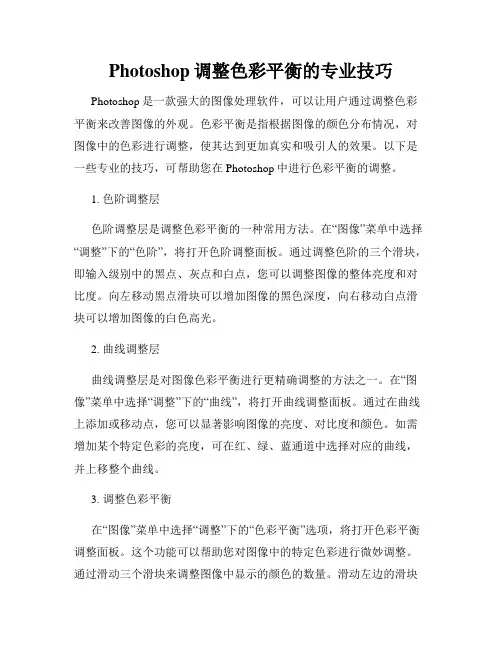
Photoshop调整色彩平衡的专业技巧Photoshop是一款强大的图像处理软件,可以让用户通过调整色彩平衡来改善图像的外观。
色彩平衡是指根据图像的颜色分布情况,对图像中的色彩进行调整,使其达到更加真实和吸引人的效果。
以下是一些专业的技巧,可帮助您在Photoshop中进行色彩平衡的调整。
1. 色阶调整层色阶调整层是调整色彩平衡的一种常用方法。
在“图像”菜单中选择“调整”下的“色阶”,将打开色阶调整面板。
通过调整色阶的三个滑块,即输入级别中的黑点、灰点和白点,您可以调整图像的整体亮度和对比度。
向左移动黑点滑块可以增加图像的黑色深度,向右移动白点滑块可以增加图像的白色高光。
2. 曲线调整层曲线调整层是对图像色彩平衡进行更精确调整的方法之一。
在“图像”菜单中选择“调整”下的“曲线”,将打开曲线调整面板。
通过在曲线上添加或移动点,您可以显著影响图像的亮度、对比度和颜色。
如需增加某个特定色彩的亮度,可在红、绿、蓝通道中选择对应的曲线,并上移整个曲线。
3. 调整色彩平衡在“图像”菜单中选择“调整”下的“色彩平衡”选项,将打开色彩平衡调整面板。
这个功能可以帮助您对图像中的特定色彩进行微妙调整。
通过滑动三个滑块来调整图像中显示的颜色的数量。
滑动左边的滑块可以增加青绿色,滑动中间的滑块可以增加洋红色,滑动右边的滑块可以增加黄色。
4. 使用蒙版在进行色彩平衡调整时,可以使用蒙版来集中调整特定的区域,而不是整个图像。
在调整层中,按住Alt键(或Option键),然后点击蒙版按钮,将为该调整层创建一个透明蒙版。
然后,使用画笔工具,选择黑色颜色,并在透明蒙版上绘制,以指定您希望调整的区域。
5. 应用图像通过使用“图像”菜单下的“应用图像”选项,您可以在图像上叠加其他图像的颜色。
通过选择想要应用的图像、融合模式和透明度,可以将图像的颜色和色彩平衡调整应用到当前图像中,从而改变整体外观。
6. 使用色相/饱和度调整层色相/饱和度调整层可以使您对图像的色调、饱和度和亮度进行更精确的控制。
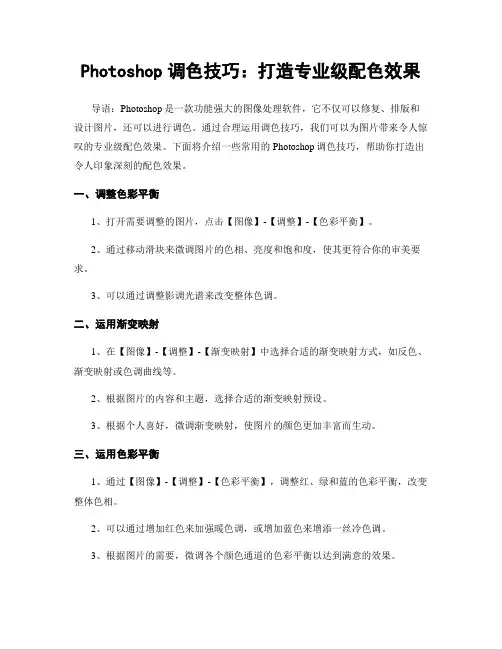
Photoshop调色技巧:打造专业级配色效果导语:Photoshop是一款功能强大的图像处理软件,它不仅可以修复、排版和设计图片,还可以进行调色。
通过合理运用调色技巧,我们可以为图片带来令人惊叹的专业级配色效果。
下面将介绍一些常用的Photoshop调色技巧,帮助你打造出令人印象深刻的配色效果。
一、调整色彩平衡1、打开需要调整的图片,点击【图像】-【调整】-【色彩平衡】。
2、通过移动滑块来微调图片的色相、亮度和饱和度,使其更符合你的审美要求。
3、可以通过调整影调光谱来改变整体色调。
二、运用渐变映射1、在【图像】-【调整】-【渐变映射】中选择合适的渐变映射方式,如反色、渐变映射或色调曲线等。
2、根据图片的内容和主题,选择合适的渐变映射预设。
3、根据个人喜好,微调渐变映射,使图片的颜色更加丰富而生动。
三、运用色彩平衡1、通过【图像】-【调整】-【色彩平衡】,调整红、绿和蓝的色彩平衡,改变整体色相。
2、可以通过增加红色来加强暖色调,或增加蓝色来增添一丝冷色调。
3、根据图片的需要,微调各个颜色通道的色彩平衡以达到满意的效果。
四、增加滤镜效果1、通过【滤镜】-【相机原型】或【滤镜库】中的滤镜效果,给图片增加特殊的色彩效果。
2、根据图片表达的主题和感觉,选择合适的滤镜效果,如黑白、老照片或交叉处理等。
3、可以根据具体需求微调滤镜的参数,使图片更加生动有趣。
五、运用分色调效果1、通过【图像】-【调整】-【分色调】,将图片分成不同色彩通道。
2、可以单独调整每个通道的色彩和亮度,以达到独特的效果。
3、通过微调分色调的参数,可以强调某种色彩,凸显图片的重点部分。
六、利用曲线调整1、通过【图像】-【调整】-【曲线】,可以对图片的亮度和对比度进行微调。
2、选中曲线面板中的不同色彩通道,可以单独调整图片的亮度和对比度。
3、通过拉动曲线来改变图片的明暗和色调,使其达到更好的视觉效果。
七、使用调色板1、通过选择【窗口】-【调色板】,可以打开调色板面板,选择喜欢的配色方案。
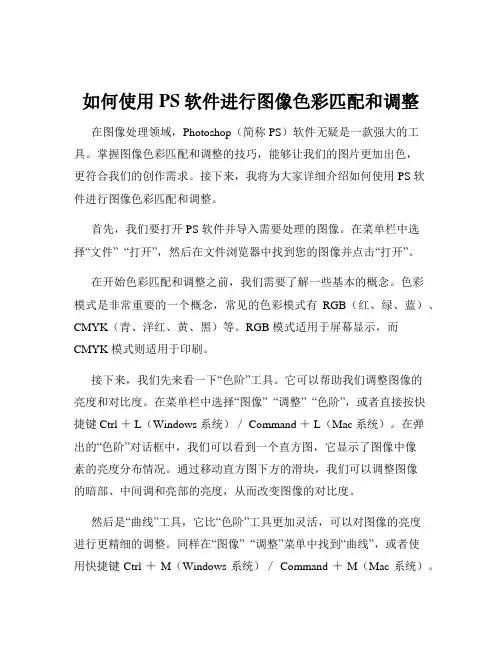
如何使用PS软件进行图像色彩匹配和调整在图像处理领域,Photoshop(简称 PS)软件无疑是一款强大的工具。
掌握图像色彩匹配和调整的技巧,能够让我们的图片更加出色,更符合我们的创作需求。
接下来,我将为大家详细介绍如何使用 PS 软件进行图像色彩匹配和调整。
首先,我们要打开 PS 软件并导入需要处理的图像。
在菜单栏中选择“文件” “打开”,然后在文件浏览器中找到您的图像并点击“打开”。
在开始色彩匹配和调整之前,我们需要了解一些基本的概念。
色彩模式是非常重要的一个概念,常见的色彩模式有RGB(红、绿、蓝)、CMYK(青、洋红、黄、黑)等。
RGB 模式适用于屏幕显示,而CMYK 模式则适用于印刷。
接下来,我们先来看一下“色阶”工具。
它可以帮助我们调整图像的亮度和对比度。
在菜单栏中选择“图像” “调整” “色阶”,或者直接按快捷键 Ctrl + L(Windows 系统)/ Command + L(Mac 系统)。
在弹出的“色阶”对话框中,我们可以看到一个直方图,它显示了图像中像素的亮度分布情况。
通过移动直方图下方的滑块,我们可以调整图像的暗部、中间调和亮部的亮度,从而改变图像的对比度。
然后是“曲线”工具,它比“色阶”工具更加灵活,可以对图像的亮度进行更精细的调整。
同样在“图像” “调整”菜单中找到“曲线”,或者使用快捷键 Ctrl + M(Windows 系统)/ Command + M(Mac 系统)。
在“曲线”对话框中,我们可以通过在曲线上添加控制点并拖动来调整图像的亮度。
向上拖动曲线可以增加亮度,向下拖动则降低亮度。
“色彩平衡”工具可以用来调整图像的色彩倾向。
选择“图像” “调整” “色彩平衡”,或者按快捷键 Ctrl + B(Windows 系统)/ Command +B(Mac 系统)。
在弹出的对话框中,我们可以分别调整图像的“阴影”、“中间调”和“高光”部分的色彩平衡,增加或减少某种颜色的比例,从而改变图像的整体色彩氛围。
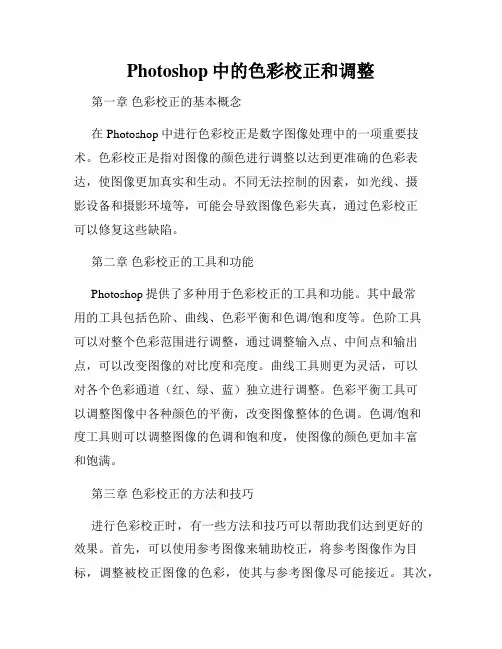
Photoshop中的色彩校正和调整第一章色彩校正的基本概念在Photoshop中进行色彩校正是数字图像处理中的一项重要技术。
色彩校正是指对图像的颜色进行调整以达到更准确的色彩表达,使图像更加真实和生动。
不同无法控制的因素,如光线、摄影设备和摄影环境等,可能会导致图像色彩失真,通过色彩校正可以修复这些缺陷。
第二章色彩校正的工具和功能Photoshop提供了多种用于色彩校正的工具和功能。
其中最常用的工具包括色阶、曲线、色彩平衡和色调/饱和度等。
色阶工具可以对整个色彩范围进行调整,通过调整输入点、中间点和输出点,可以改变图像的对比度和亮度。
曲线工具则更为灵活,可以对各个色彩通道(红、绿、蓝)独立进行调整。
色彩平衡工具可以调整图像中各种颜色的平衡,改变图像整体的色调。
色调/饱和度工具则可以调整图像的色调和饱和度,使图像的颜色更加丰富和饱满。
第三章色彩校正的方法和技巧进行色彩校正时,有一些方法和技巧可以帮助我们达到更好的效果。
首先,可以使用参考图像来辅助校正,将参考图像作为目标,调整被校正图像的色彩,使其与参考图像尽可能接近。
其次,对于整体的色彩问题,可以使用色阶和色彩平衡工具来进行调整。
对于特定的部分,可以使用蒙版功能来局部调整。
另外,还可以使用曲线工具来增强或削弱图像中的某些颜色。
此外,还可以尝试通过调整色调/饱和度来改变整体的色彩效果。
第四章色彩校正的应用场景色彩校正在不同领域有着广泛的应用。
在摄影领域,色彩校正可以帮助摄影师修复因光线不足、白平衡问题等导致的图像色彩失真。
在印刷和出版领域,色彩校正可以确保印刷品的色彩准确和一致性。
在艺术创作领域,色彩校正可以帮助艺术家实现自己的创作意图,使作品的色彩更加生动和表达力强。
此外,在电影和广告制作领域,色彩校正也起着至关重要的作用,可以通过调整色彩来强调剧情和情绪。
第五章色彩校正的发展趋势和挑战随着科技的发展和数字图像处理技术的不断进步,色彩校正的方法和工具也在不断发展。
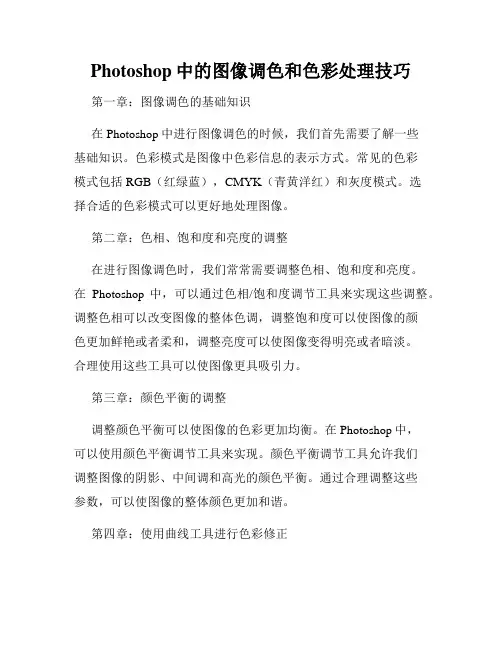
Photoshop中的图像调色和色彩处理技巧第一章:图像调色的基础知识在Photoshop中进行图像调色的时候,我们首先需要了解一些基础知识。
色彩模式是图像中色彩信息的表示方式。
常见的色彩模式包括RGB(红绿蓝),CMYK(青黄洋红)和灰度模式。
选择合适的色彩模式可以更好地处理图像。
第二章:色相、饱和度和亮度的调整在进行图像调色时,我们常常需要调整色相、饱和度和亮度。
在Photoshop中,可以通过色相/饱和度调节工具来实现这些调整。
调整色相可以改变图像的整体色调,调整饱和度可以使图像的颜色更加鲜艳或者柔和,调整亮度可以使图像变得明亮或者暗淡。
合理使用这些工具可以使图像更具吸引力。
第三章:颜色平衡的调整调整颜色平衡可以使图像的色彩更加均衡。
在Photoshop中,可以使用颜色平衡调节工具来实现。
颜色平衡调节工具允许我们调整图像的阴影、中间调和高光的颜色平衡。
通过合理调整这些参数,可以使图像的整体颜色更加和谐。
第四章:使用曲线工具进行色彩修正曲线工具是一种非常强大的调色工具,在Photoshop中广泛使用。
通过调整图像的曲线可以对图像的亮度和对比度进行精细控制。
可以通过添加或删除锚点来改变曲线的形状,进而调整图像的高光、中间调和阴影的分布。
熟练使用曲线工具可以使图像的色彩更具层次感。
第五章:使用色阶来修正图像色阶是调整图像的亮度和对比度的重要工具。
在Photoshop中,可以通过调整色阶来达到更好的效果。
通过拖动色阶图中的黑点、白点和灰点,可以对图像的黑色、白色和灰色进行调整。
调整好色阶可以使图像具有更好的层次和细节。
第六章:使用滤镜增强图像颜色滤镜是Photoshop中常用的图像处理工具之一。
在图像调色中,滤镜可以用来增强图像的颜色。
例如,可以使用渐变滤镜增加某个颜色的强度,或者使用浮雕滤镜使图像的颜色变得更丰富。
合理选择和使用滤镜可以改变图像的整体色调和效果。
第七章:使用调整图层进行色彩处理调整图层是Photoshop中非常有用的功能之一。
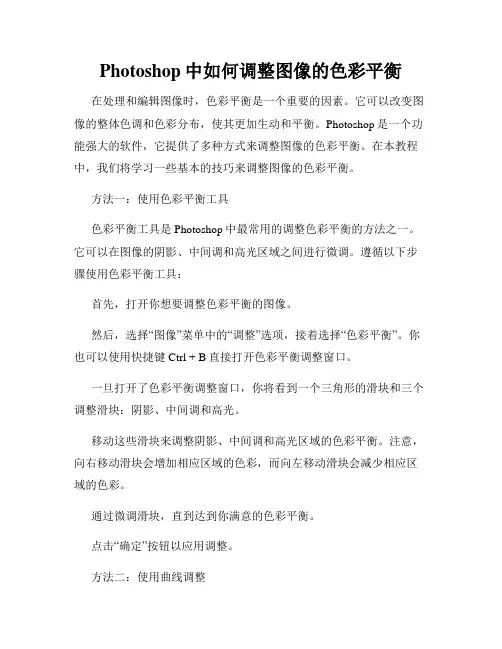
Photoshop中如何调整图像的色彩平衡在处理和编辑图像时,色彩平衡是一个重要的因素。
它可以改变图像的整体色调和色彩分布,使其更加生动和平衡。
Photoshop是一个功能强大的软件,它提供了多种方式来调整图像的色彩平衡。
在本教程中,我们将学习一些基本的技巧来调整图像的色彩平衡。
方法一:使用色彩平衡工具色彩平衡工具是Photoshop中最常用的调整色彩平衡的方法之一。
它可以在图像的阴影、中间调和高光区域之间进行微调。
遵循以下步骤使用色彩平衡工具:首先,打开你想要调整色彩平衡的图像。
然后,选择“图像”菜单中的“调整”选项,接着选择“色彩平衡”。
你也可以使用快捷键Ctrl + B直接打开色彩平衡调整窗口。
一旦打开了色彩平衡调整窗口,你将看到一个三角形的滑块和三个调整滑块:阴影、中间调和高光。
移动这些滑块来调整阴影、中间调和高光区域的色彩平衡。
注意,向右移动滑块会增加相应区域的色彩,而向左移动滑块会减少相应区域的色彩。
通过微调滑块,直到达到你满意的色彩平衡。
点击“确定”按钮以应用调整。
方法二:使用曲线调整曲线调整是另一种在Photoshop中调整图像色彩平衡的强大工具。
它允许你直接在图像曲线上进行微调,以改变图像的整体色彩。
打开你要调整色彩平衡的图像。
选择“图像”菜单中的“调整”选项,然后选择“曲线”。
你也可以使用快捷键Ctrl + M直接打开曲线调整窗口。
在曲线调整窗口中,你将看到一个表示图像曲线的坐标轴。
上方是高光区域,下方是阴影区域。
通过在曲线上点击并拖动来调整图像的色彩平衡。
向上拖动会增加相应区域的亮度,向下拖动会减少相应区域的亮度。
在图像曲线上进行微调,直到达到你满意的色彩平衡。
点击“确定”以应用调整。
方法三:使用色阶调整色阶调整是另一种在Photoshop中调整图像色彩平衡的方法。
它允许你调整图像的亮度和对比度,以达到更好的色彩平衡。
打开你要调整色彩平衡的图像。
选择“图像”菜单中的“调整”选项,然后选择“色阶”。
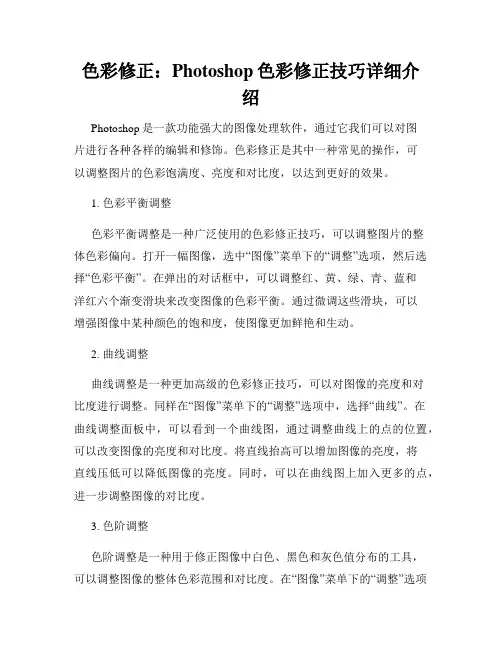
色彩修正:Photoshop色彩修正技巧详细介绍Photoshop是一款功能强大的图像处理软件,通过它我们可以对图片进行各种各样的编辑和修饰。
色彩修正是其中一种常见的操作,可以调整图片的色彩饱满度、亮度和对比度,以达到更好的效果。
1. 色彩平衡调整色彩平衡调整是一种广泛使用的色彩修正技巧,可以调整图片的整体色彩偏向。
打开一幅图像,选中“图像”菜单下的“调整”选项,然后选择“色彩平衡”。
在弹出的对话框中,可以调整红、黄、绿、青、蓝和洋红六个渐变滑块来改变图像的色彩平衡。
通过微调这些滑块,可以增强图像中某种颜色的饱和度,使图像更加鲜艳和生动。
2. 曲线调整曲线调整是一种更加高级的色彩修正技巧,可以对图像的亮度和对比度进行调整。
同样在“图像”菜单下的“调整”选项中,选择“曲线”。
在曲线调整面板中,可以看到一个曲线图,通过调整曲线上的点的位置,可以改变图像的亮度和对比度。
将直线抬高可以增加图像的亮度,将直线压低可以降低图像的亮度。
同时,可以在曲线图上加入更多的点,进一步调整图像的对比度。
3. 色阶调整色阶调整是一种用于修正图像中白色、黑色和灰色值分布的工具,可以调整图像的整体色彩范围和对比度。
在“图像”菜单下的“调整”选项中,选择“色阶”。
在弹出的色阶调整面板中,可以看到一个直方图和三个箭头。
通过拖动左箭头和右箭头,可以调整图像的黑色和白色的灰度范围。
通过拖动中间箭头,可以增加或减少图像的亮度或对比度。
4. 色相/饱和度调整色相/饱和度调整可以调整图像中某种颜色的色调、饱和度和亮度。
同样在“图像”菜单下的“调整”选项中,选择“色相/饱和度”。
在弹出的对话框中,可以看到色相、饱和度和亮度三个滑动条。
通过微调这些滑动条,可以实时预览并调整图像中某种颜色的色彩效果。
这个调整可以使图像更加鲜艳或柔和,具体效果取决于调整的参数。
5. 颜色平衡调整颜色平衡调整可以调整图像中不同颜色通道的颜色平衡。
同样在“图像”菜单下的“调整”选项中,选择“颜色平衡”。
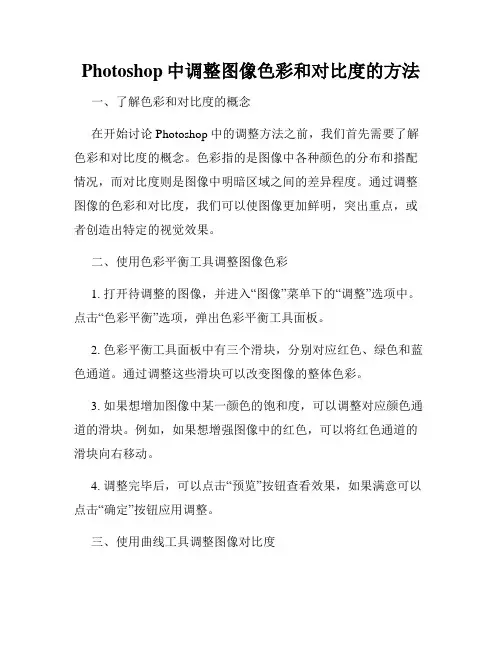
Photoshop中调整图像色彩和对比度的方法一、了解色彩和对比度的概念在开始讨论Photoshop中的调整方法之前,我们首先需要了解色彩和对比度的概念。
色彩指的是图像中各种颜色的分布和搭配情况,而对比度则是图像中明暗区域之间的差异程度。
通过调整图像的色彩和对比度,我们可以使图像更加鲜明,突出重点,或者创造出特定的视觉效果。
二、使用色彩平衡工具调整图像色彩1. 打开待调整的图像,并进入“图像”菜单下的“调整”选项中。
点击“色彩平衡”选项,弹出色彩平衡工具面板。
2. 色彩平衡工具面板中有三个滑块,分别对应红色、绿色和蓝色通道。
通过调整这些滑块可以改变图像的整体色彩。
3. 如果想增加图像中某一颜色的饱和度,可以调整对应颜色通道的滑块。
例如,如果想增强图像中的红色,可以将红色通道的滑块向右移动。
4. 调整完毕后,可以点击“预览”按钮查看效果,如果满意可以点击“确定”按钮应用调整。
三、使用曲线工具调整图像对比度1. 进入“图像”菜单下的“调整”选项中,点击“曲线”选项,弹出曲线工具面板。
2. 曲线工具面板中有一条曲线,代表图像的亮度分布。
可以通过点击曲线并拖动来调整图像的对比度。
3. 将曲线拖动上方可以增加图像的亮度,将其拖动下方可以减少亮度。
调整曲线的形状可以改变图像的对比度。
4. 可以点击“预览”按钮查看效果,如果满意可以点击“确定”按钮应用调整。
四、使用色相/饱和度工具调整图像色彩1. 进入“图像”菜单下的“调整”选项中,点击“色相/饱和度”选项,弹出色相/饱和度工具面板。
2. 色相/饱和度工具面板中有三个滑块,分别对应色相、饱和度和亮度。
可以通过调整这些滑块来改变图像的整体色彩。
3. 如果希望改变某一颜色的饱和度,可以选中“重新定位”工具,然后点击图像中的对应颜色区域。
通过上下拖动滑块来调整饱和度。
4. 可以点击“预览”按钮查看效果,如果满意可以点击“确定”按钮应用调整。
五、使用图像调整工具调整图像色彩和对比度1. 打开待调整的图像,并进入“图像”菜单下的“调整”选项中。

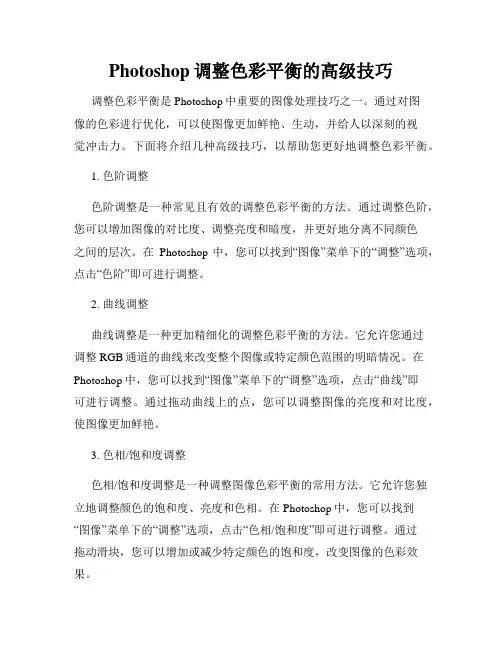
Photoshop调整色彩平衡的高级技巧调整色彩平衡是Photoshop中重要的图像处理技巧之一。
通过对图像的色彩进行优化,可以使图像更加鲜艳、生动,并给人以深刻的视觉冲击力。
下面将介绍几种高级技巧,以帮助您更好地调整色彩平衡。
1. 色阶调整色阶调整是一种常见且有效的调整色彩平衡的方法。
通过调整色阶,您可以增加图像的对比度、调整亮度和暗度,并更好地分离不同颜色之间的层次。
在Photoshop中,您可以找到“图像”菜单下的“调整”选项,点击“色阶”即可进行调整。
2. 曲线调整曲线调整是一种更加精细化的调整色彩平衡的方法。
它允许您通过调整RGB通道的曲线来改变整个图像或特定颜色范围的明暗情况。
在Photoshop中,您可以找到“图像”菜单下的“调整”选项,点击“曲线”即可进行调整。
通过拖动曲线上的点,您可以调整图像的亮度和对比度,使图像更加鲜艳。
3. 色相/饱和度调整色相/饱和度调整是一种调整图像色彩平衡的常用方法。
它允许您独立地调整颜色的饱和度、亮度和色相。
在Photoshop中,您可以找到“图像”菜单下的“调整”选项,点击“色相/饱和度”即可进行调整。
通过拖动滑块,您可以增加或减少特定颜色的饱和度,改变图像的色彩效果。
4. 调整图层混合模式调整图层混合模式是一种更加灵活的调整色彩平衡的方法。
通过在图层面板中选择不同的混合模式,您可以改变图像的色彩和对比度。
例如,将图层的混合模式设置为“正片叠底”,可以增加图像的对比度和饱和度;将图层的混合模式设置为“颜色减淡”,可以改变图像的色调。
通过不同的混合模式组合,您可以得到各种独特的色彩效果。
5. 使用色彩校正工具Photoshop中还提供了一些专门的色彩校正工具,帮助您更好地调整色彩平衡。
例如,颜色平衡工具可以通过调整阴影、中间调和高光的色彩来改变整个图像的色调。
相机原色工具可以根据相机配置文件来调整图像的色彩,使其更精确地还原原始场景。
总之,Photoshop提供了丰富多样的色彩平衡调整方法,您可以根据需要选择适合的方法来优化图像的色彩。
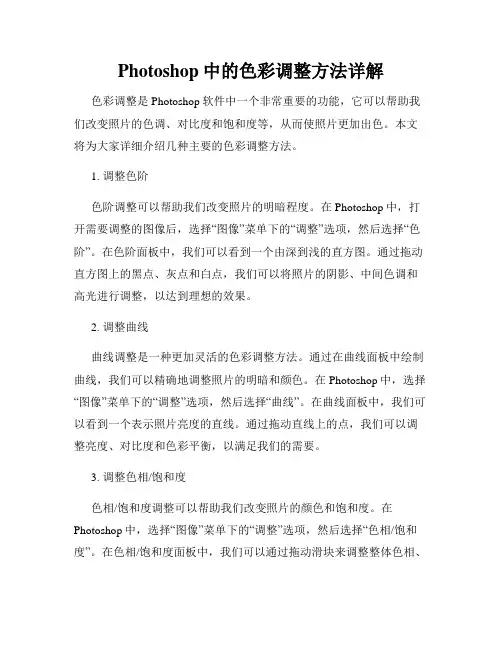
Photoshop中的色彩调整方法详解色彩调整是Photoshop软件中一个非常重要的功能,它可以帮助我们改变照片的色调、对比度和饱和度等,从而使照片更加出色。
本文将为大家详细介绍几种主要的色彩调整方法。
1. 调整色阶色阶调整可以帮助我们改变照片的明暗程度。
在Photoshop中,打开需要调整的图像后,选择“图像”菜单下的“调整”选项,然后选择“色阶”。
在色阶面板中,我们可以看到一个由深到浅的直方图。
通过拖动直方图上的黑点、灰点和白点,我们可以将照片的阴影、中间色调和高光进行调整,以达到理想的效果。
2. 调整曲线曲线调整是一种更加灵活的色彩调整方法。
通过在曲线面板中绘制曲线,我们可以精确地调整照片的明暗和颜色。
在Photoshop中,选择“图像”菜单下的“调整”选项,然后选择“曲线”。
在曲线面板中,我们可以看到一个表示照片亮度的直线。
通过拖动直线上的点,我们可以调整亮度、对比度和色彩平衡,以满足我们的需要。
3. 调整色相/饱和度色相/饱和度调整可以帮助我们改变照片的颜色和饱和度。
在Photoshop中,选择“图像”菜单下的“调整”选项,然后选择“色相/饱和度”。
在色相/饱和度面板中,我们可以通过拖动滑块来调整整体色相、饱和度和亮度,或者选择特定的颜色通道进行调整。
这样我们可以轻松地改变照片的颜色氛围,使其更加生动。
4. 使用色彩平衡色彩平衡调整可以帮助我们调整照片的整体色调。
在Photoshop中,选择“图像”菜单下的“调整”选项,然后选择“色彩平衡”。
在色彩平衡面板中,我们可以通过调整滑块来改变照片中不同颜色的亮度和饱和度,从而改变照片的整体色调。
此外,我们还可以通过调整“选择色彩范围”选项来只调整特定的颜色区域。
5. 使用颜色查找表颜色查找表(LUT)是一种可以应用多重色彩效果的功能。
在Photoshop中,选择“图像”菜单下的“调整”选项,然后选择“颜色查找表”。
在颜色查找表面板中,我们可以选择不同的LUT预设,从而改变照片的色调和颜色效果。
Photoshop调整色彩与对比度的专业方法在使用Photoshop处理图片时,调整色彩与对比度是非常重要的技巧之一。
通过调整色彩与对比度,我们可以使图像更加生动,色彩更加饱和,以及增强图像的细节和清晰度。
本文将为您介绍一些专业的方法来调整色彩与对比度。
一、级别调整1. 打开Photoshop并导入要进行调整的图像。
2. 在菜单栏中选择"图像",然后选择"调整",再选择"级别"。
3. 在级别调整面板中,您将看到一个直方图和三个箭头指示器。
黑色箭头表示黑色点,灰色箭头表示中间点,白色箭头表示白色点。
4. 调整箭头的位置来改变图像的色彩和对比度。
将黑色箭头向右移动可以增加黑色的深度,将白色箭头向左移动可以增加白色的高光。
您还可以微调中间灰色箭头以控制中间色调。
5. 调整完毕后,点击"确定"应用级别调整。
二、曲线调整1. 打开Photoshop并导入要进行调整的图像。
2. 在菜单栏中选择"图像",然后选择"调整",再选择"曲线"。
3. 曲线调整面板上有一条表示原始图像亮度和色彩分布的曲线。
点击曲线上的点,并将其上下移动以改变亮度和对比度。
4. 通过添加新的点和调整点的位置,可以进一步微调图像的细节。
例如,在曲线中间添加一个点并将其上下移动,可以增加中间色调的对比度。
5. 完成后,点击"确定"应用曲线调整。
三、色阶调整1. 打开Photoshop并导入要进行调整的图像。
2. 在菜单栏中选择"图像",然后选择"调整",再选择"色阶"。
3. 色阶调整面板上有一个直方图和三个箭头指示器。
将黑色箭头向右移动可以增加黑色的深度,将白色箭头向左移动可以增加白色的高光。
您还可以微调中间灰色箭头以控制中间色调。
Photoshop中的色彩校正技巧在图片处理方面,色彩校正是一项非常重要的技术。
色彩校正可以调整图像的颜色和对比度,从而提高图像的质量和观感。
本文将介绍几种Photoshop中的色彩校正技巧,帮助您更好地处理图片。
1. 色彩平衡色彩平衡工具可以调整图像的阴影、中间调和高光区域的色彩平衡。
使用快捷键“Ctrl + B” 或者“图像 > 色彩平衡”,打开色彩平衡窗口。
在窗口中可以看到三个调节器,分别是“阴影”、“中间调”和“高光”。
通过调整这三个调节器,可以改变图像的整体色彩平衡。
2. 调整色阶色阶工具可以对图像的亮度和对比度进行调整。
使用快捷键“Ctrl + L” 或者“图像 > 色阶”,打开色阶窗口。
在窗口中可以看到一个直方图和三个输入调节器,分别为“黑色点”、“中间色调”和“白色点”。
通过调整这三个调节器,可以改变图像的亮度和对比度,进而达到调整图像色彩的目的。
3. 饱和度饱和度工具可以调整图像的颜色饱和度。
使用快捷键“Ctrl + U” 或者“图像 > 色彩 > 饱和度”,打开饱和度窗口。
在窗口中可以看到一个调节器,通过调整这个调节器可以改变图像的饱和度。
4. 色相/饱和度色相/饱和度工具可以调整图像的色相、饱和度和亮度。
使用快捷键“Ctrl + Alt + U” 或者“图像 > 色彩 > 色相/饱和度”,打开色相/饱和度窗口。
在窗口中可以看到三个调节器,分别为“色相”、“饱和度”和“亮度”。
通过调整这三个调节器,可以调整图像的整体色彩。
5. 曲线曲线工具可以精确调整图像的亮度和对比度。
使用快捷键“Ctrl + M” 或者“图像 > 色彩 > 曲线”,打开曲线窗口。
在曲线窗口中,可以看到一个直角坐标系和一个调节器。
通过拖动调节器,可以改变图像的亮度和对比度。
6. 阈值阈值工具可以将图像转换成黑白形式。
使用快捷键“Ctrl + Shift + U” 或者“图像 > 色彩 > 阈值”,打开阈值窗口。
PS高级技巧掌握精确的色彩校正和调整方法在Photoshop(PS)中,色彩校正和调整是图像编辑的重要部分。
准确地掌握高级技巧,不仅能够改善图像的色彩平衡和对比度,还能增加图像的艺术效果。
本文将介绍几种精确的色彩校正和调整方法,帮助您更好地运用PS进行图像编辑。
一、色彩校正方法1.色阶调整色阶调整是一种对图像的亮度和对比度进行精确控制的技术。
通过调整图像的黑点、中点和白点,可以使图像的色彩平衡更加准确。
在PS中,通过依次点击“图片”-“调整”-“色阶”即可进入色阶调整窗口。
在窗口中,您可以通过拖动灰色滑块来调整黑点、中点和白点的位置,从而改变图像的整体曲线。
2.曲线调整曲线调整是一种更加精确的色彩校正方法,可以对图像的红、绿、蓝三个通道进行分别调整。
通过在曲线调整窗口中绘制曲线,您可以对不同的色彩区域进行精确调整。
在PS中,通过点击“图片”-“调整”-“曲线”即可进入曲线调整窗口。
在窗口中,您可以点击曲线上不同的点,然后拖动来实现对图像不同区域的调整。
二、色彩调整方法1.色相/饱和度调整色相/饱和度调整功能可以对图像的色彩进行整体调整或者对特定区域进行局部调整。
通过调整色相、饱和度和亮度,可以改变图像的色彩表现。
在PS中,点击“图片”-“调整”-“色相/饱和度”即可进入色相/饱和度调整窗口。
在窗口中,您可以通过拖动滑块来调整不同的参数,从而达到理想的色彩效果。
2.色阶调整除了色彩校正,色阶调整也可以用来改善图像的整体色彩。
在PS 中,点击“图片”-“调整”-“色阶”即可进入色阶调整窗口。
在这个窗口中,您可以通过拖动滑块或者直接输入数值来对图像的亮度和对比度进行调整。
通过调整色阶,您可以改善图像的层次和细节。
三、其他调整方法1.渐变地图渐变地图是一种将特定的色彩渐变应用于图像的调整方法。
在PS 中,点击“图片”-“调整”-“渐变地图”可以进入渐变地图调整窗口。
在窗口中,您可以选择不同的渐变样式和颜色,然后通过拖动鼠标来将渐变应用于图像的特定区域。
如何使用PS软件进行图像色彩替换和调整在图像处理领域,Photoshop(简称 PS)软件无疑是一款强大的工具。
掌握图像色彩替换和调整的技巧,能够让我们将平凡的图片变得更加出彩,或者实现特定的创意效果。
接下来,让我们一起深入了解如何使用 PS 软件进行图像色彩替换和调整。
首先,打开PS 软件并导入需要处理的图像。
在菜单栏中选择“文件” “打开”,然后在弹出的对话框中找到目标图像并点击“打开”。
一、色彩替换1、快速选择工具如果我们想要替换图像中某个特定区域的颜色,可以先使用快速选择工具选中该区域。
在工具栏中找到快速选择工具(快捷键:W),然后在图像上拖动鼠标,大致选中需要替换颜色的部分。
如果选择的范围不太准确,可以通过调整工具选项栏中的“画笔大小”和“硬度”来进行更精确的选择。
2、调整边缘选中区域后,点击选项栏中的“调整边缘”按钮。
在弹出的对话框中,可以通过调整“平滑”、“羽化”等参数,让选择的边缘更加自然。
3、替换颜色完成选择后,在菜单栏中选择“图像” “调整” “替换颜色”。
在弹出的对话框中,使用吸管工具在图像中吸取需要替换的颜色,然后在“替换”选项中设置新的颜色。
可以通过调整“色相”、“饱和度”和“明度”来获得满意的颜色效果。
同时,还可以通过调整“颜色容差”来控制替换颜色的范围。
二、色彩调整1、色阶色阶是调整图像对比度和亮度的常用工具。
在菜单栏中选择“图像” “调整” “色阶”(快捷键:Ctrl + L)。
在弹出的对话框中,有一个直方图,它显示了图像中像素的分布情况。
通过拖动直方图下方的黑色滑块、白色滑块和灰色滑块,可以分别调整图像的阴影、高光和中间调,从而改善图像的整体亮度和对比度。
2、曲线曲线工具比色阶更加灵活,可以对图像的不同亮度区域进行更精细的调整。
在菜单栏中选择“图像” “调整” “曲线”(快捷键:Ctrl + M)。
在弹出的对话框中,默认的曲线是一条直线。
我们可以在曲线上点击添加控制点,然后向上拖动控制点可以提亮相应亮度区域的像素,向下拖动则可以压暗。
Photoshop调整色彩平衡的秘密技巧Photoshop是一款非常强大的图像处理软件,提供了许多功能和工具,让用户可以对图片进行各种编辑和调整。
其中,调整色彩平衡是一项非常常用且重要的功能。
通过调整色彩平衡,我们可以改变图像的整体色调、亮度和对比度,使图片更加出色。
下面介绍几个使用Photoshop调整色彩平衡的秘密技巧。
1. 使用色彩平衡层Photoshop提供了色彩平衡层工具,可以帮助我们更方便地进行色彩调整。
在图层面板中,点击“新建填充或调整图层”按钮,选择“色彩平衡”,即可创建一个色彩平衡图层。
在图层调整面板中,可以通过滑动调整器来改变图像的色调。
例如,将红色调整器向左移动,会增加图像中的青色,而向右移动则会增加红色。
2. 利用曲线工具调整色彩曲线工具是Photoshop中非常实用的工具之一,可以帮助我们调整图像的亮度和对比度。
在图层调整面板中,点击“曲线”按钮,会弹出一个曲线调整对话框。
通过拖动曲线上的点,我们可以调整不同亮度水平下的色彩平衡。
例如,将曲线上方的点向上移动,可以增加图像的亮度,而将曲线下方的点向下移动,则可以增加阴影部分的对比度。
3. 使用通道混合器调整颜色平衡通道混合器也是一个非常实用的调整色彩平衡的工具。
在图层调整面板中,点击“通道混合器”按钮,会打开通道混合器对话框。
通过调整不同颜色通道的数值,可以改变图像中不同颜色的强度和对比度。
例如,将红色通道的红色和绿色分量增加,可以增强红色的饱和度,使图像变得更加鲜艳。
4. 使用色阶调整色彩平衡色阶工具可以帮助我们对图像中的高光、中间调和阴影进行调整,进而改变整体色彩平衡。
在图层调整面板中,点击“色阶”按钮,会弹出一个色阶调整对话框。
通过调整输入和输出滑动条的位置,我们可以改变图像中不同色彩的亮度范围。
例如,将输入滑动条向中间移动,可以增加图像中的对比度,使颜色更加饱满。
5. 利用选区和蒙版进行局部调整除了对整个图像进行色彩平衡调整外,我们还可以利用选区和蒙版功能,对图像的局部进行调整。
调整色彩平衡:完美掌握Photoshop的色彩修正功能Photoshop是一款广泛使用的图像编辑软件,拥有强大的色彩调整功能。
通过调整色彩平衡,我们可以改变图像的色调、饱和度以及对比度,从而达到更理想的效果。
下面将介绍一些Photoshop中的色彩修正功能和技巧,帮助你完美掌握调整色彩平衡的方法。
首先,打开你需要进行色彩修正的图像,选择“图像”菜单下的“调整”选项,然后选择“色彩平衡”。
在色彩平衡对话框中,你会看到一个由色相轮和三个滑块组成的色彩调整界面。
通过调整这些参数,你可以对图像的亮度、对比度和色调进行精细调整。
首先,我们来考虑调整亮度。
在“色彩平衡”对话框的顶部,你会看到三个滑块:青色/红色,洋红色/绿色和黄色/蓝色。
这些滑块控制了图像中相应颜色的亮度。
如果你觉得图像太暗,你可以将红色滑块向右移动来增加亮度,或者将蓝色滑块向左移动来降低亮度。
通过调整这些滑块,你可以使图像的亮度更加合适。
其次,我们来考虑调整对比度。
在“色彩平衡”对话框中心位置,你会看到一个中央滑块,用于调整整体对比度。
将滑块向右移动会增加对比度,而将滑块向左移动会降低对比度。
通过微调这个滑块,你可以使图像的细节更加清晰,并增加图像的层次感。
最后,我们来考虑调整色调。
在“色彩平衡”对话框的底部,你会看到一个色相轮。
通过旋转色相轮,你可以改变图像中的整体色调。
例如,将色相轮旋转到绿色会使图像看起来更绿,而旋转到红色会使图像看起来更红。
通过微调色相轮,你可以根据需要调整图像的色调。
此外,Photoshop还提供了更高级的色彩修正功能,如曲线和色阶调整。
使用这些工具,你可以更加精确地控制图像的色彩和对比度。
例如,你可以使用曲线调整工具来调整不同亮度范围内的色调和对比度,使图像更加生动真实。
在调整完色彩平衡后,记得要保存你的工作。
选择“文件”菜单下的“保存”或“另存为”选项,保留图像的原始质量和格式。
同时,建议在调整过程中使用Photoshop的“历史记录”功能,以便在调整失误时可以还原到之前的状态。