色彩调整技巧 Photoshop 调色 技巧
- 格式:doc
- 大小:49.50 KB
- 文档页数:8
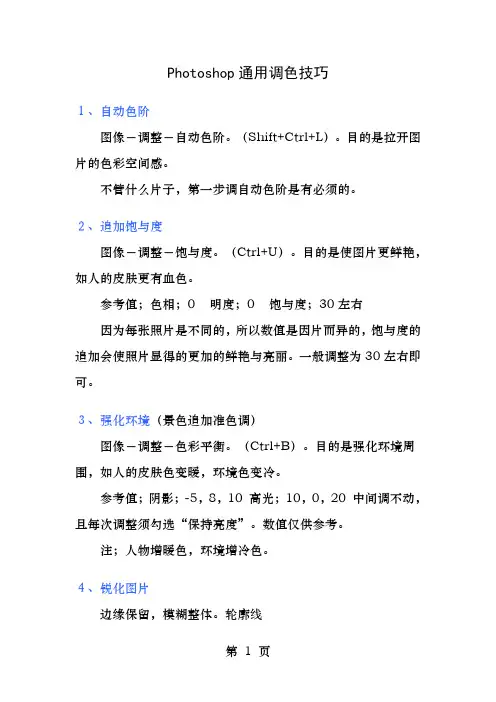
Photoshop通用调色技巧
1、自动色阶
图像-调整-自动色阶。
(Shift+Ctrl+L)。
目的是拉开图片的色彩空间感。
不管什么片子,第一步调自动色阶是有必须的。
2、追加饱与度
图像-调整-饱与度。
(Ctrl+U)。
目的是使图片更鲜艳,如人的皮肤更有血色。
参考值;色相;0 明度;0 饱与度;30左右
因为每张照片是不同的,所以数值是因片而异的,饱与度的追加会使照片显得的更加的鲜艳与亮丽。
一般调整为30左右即可。
3、强化环境(景色追加准色调)
图像-调整-色彩平衡。
(Ctrl+B)。
目的是强化环境周围,如人的皮肤色变暖,环境色变冷。
参考值;阴影;-5,8,10 高光;10,0,20 中间调不动,且每次调整须勾选“保持亮度”。
数值仅供参考。
注;人物增暖色,环境增冷色。
4、锐化图片
边缘保留,模糊整体。
轮廓线
步骤;
① 复制一个背景层
② 滤镜-其它-高反差保留(一个像素就足够,目的是为了提取线稿。
)
③ 图层混合模式-柔光(目的是屏蔽灰色。
)
注;如需加强锐化可以复制该层。
(锐化的处理可以使照片更加的清晰的,不管是什么照片最后一步必须锐化。
)。
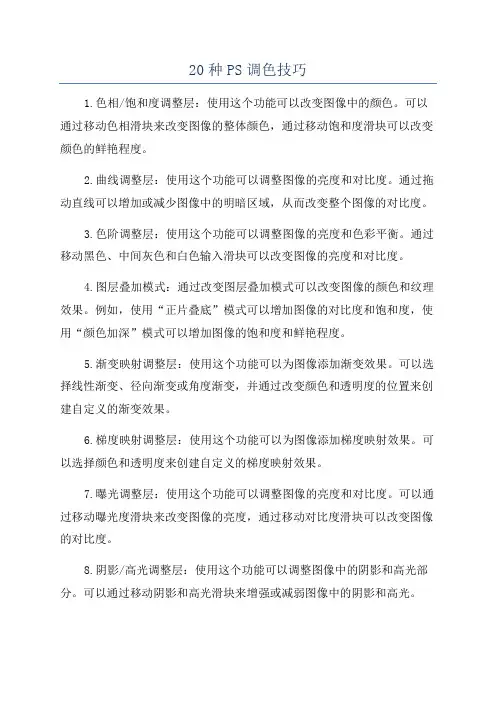
20种PS调色技巧1.色相/饱和度调整层:使用这个功能可以改变图像中的颜色。
可以通过移动色相滑块来改变图像的整体颜色,通过移动饱和度滑块可以改变颜色的鲜艳程度。
2.曲线调整层:使用这个功能可以调整图像的亮度和对比度。
通过拖动直线可以增加或减少图像中的明暗区域,从而改变整个图像的对比度。
3.色阶调整层:使用这个功能可以调整图像的亮度和色彩平衡。
通过移动黑色、中间灰色和白色输入滑块可以改变图像的亮度和对比度。
4.图层叠加模式:通过改变图层叠加模式可以改变图像的颜色和纹理效果。
例如,使用“正片叠底”模式可以增加图像的对比度和饱和度,使用“颜色加深”模式可以增加图像的饱和度和鲜艳程度。
5.渐变映射调整层:使用这个功能可以为图像添加渐变效果。
可以选择线性渐变、径向渐变或角度渐变,并通过改变颜色和透明度的位置来创建自定义的渐变效果。
6.梯度映射调整层:使用这个功能可以为图像添加梯度映射效果。
可以选择颜色和透明度来创建自定义的梯度映射效果。
7.曝光调整层:使用这个功能可以调整图像的亮度和对比度。
可以通过移动曝光度滑块来改变图像的亮度,通过移动对比度滑块可以改变图像的对比度。
8.阴影/高光调整层:使用这个功能可以调整图像中的阴影和高光部分。
可以通过移动阴影和高光滑块来增强或减弱图像中的阴影和高光。
9.颜色平衡调整层:使用这个功能可以调整图像的色彩平衡。
可以通过移动滑块来增加或减少图像中的特定颜色。
10.羽化选区:使用这个功能可以使选区边缘变得柔和。
可以选择羽化半径,并在选区周围创建一个渐变效果,以实现柔和的边缘效果。
11.加深/变亮工具:使用这个工具可以对图像中的特定区域进行加深或变亮。
可以通过调整工具的不透明度和流量来控制变化的程度。
12.色彩平衡调整层:使用这个功能可以调整图像中的颜色平衡。
可以通过移动滑块来增加或减少特定颜色的数量。
13.反转图层:使用这个功能可以颠倒图像的颜色和值。
可以改变颜色的亮度和饱和度,实现新的视觉效果。
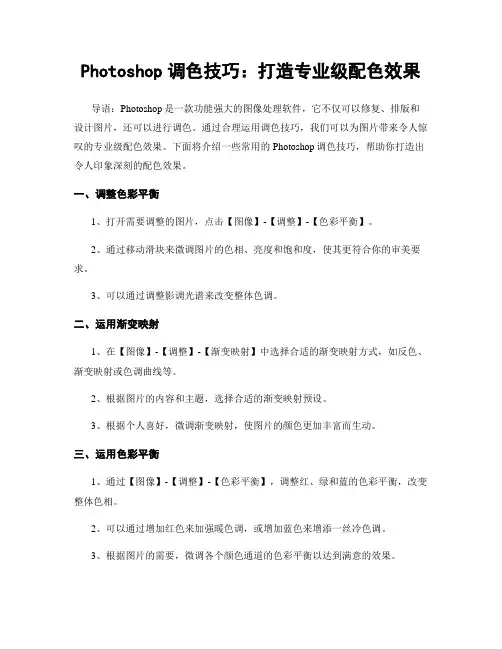
Photoshop调色技巧:打造专业级配色效果导语:Photoshop是一款功能强大的图像处理软件,它不仅可以修复、排版和设计图片,还可以进行调色。
通过合理运用调色技巧,我们可以为图片带来令人惊叹的专业级配色效果。
下面将介绍一些常用的Photoshop调色技巧,帮助你打造出令人印象深刻的配色效果。
一、调整色彩平衡1、打开需要调整的图片,点击【图像】-【调整】-【色彩平衡】。
2、通过移动滑块来微调图片的色相、亮度和饱和度,使其更符合你的审美要求。
3、可以通过调整影调光谱来改变整体色调。
二、运用渐变映射1、在【图像】-【调整】-【渐变映射】中选择合适的渐变映射方式,如反色、渐变映射或色调曲线等。
2、根据图片的内容和主题,选择合适的渐变映射预设。
3、根据个人喜好,微调渐变映射,使图片的颜色更加丰富而生动。
三、运用色彩平衡1、通过【图像】-【调整】-【色彩平衡】,调整红、绿和蓝的色彩平衡,改变整体色相。
2、可以通过增加红色来加强暖色调,或增加蓝色来增添一丝冷色调。
3、根据图片的需要,微调各个颜色通道的色彩平衡以达到满意的效果。
四、增加滤镜效果1、通过【滤镜】-【相机原型】或【滤镜库】中的滤镜效果,给图片增加特殊的色彩效果。
2、根据图片表达的主题和感觉,选择合适的滤镜效果,如黑白、老照片或交叉处理等。
3、可以根据具体需求微调滤镜的参数,使图片更加生动有趣。
五、运用分色调效果1、通过【图像】-【调整】-【分色调】,将图片分成不同色彩通道。
2、可以单独调整每个通道的色彩和亮度,以达到独特的效果。
3、通过微调分色调的参数,可以强调某种色彩,凸显图片的重点部分。
六、利用曲线调整1、通过【图像】-【调整】-【曲线】,可以对图片的亮度和对比度进行微调。
2、选中曲线面板中的不同色彩通道,可以单独调整图片的亮度和对比度。
3、通过拉动曲线来改变图片的明暗和色调,使其达到更好的视觉效果。
七、使用调色板1、通过选择【窗口】-【调色板】,可以打开调色板面板,选择喜欢的配色方案。
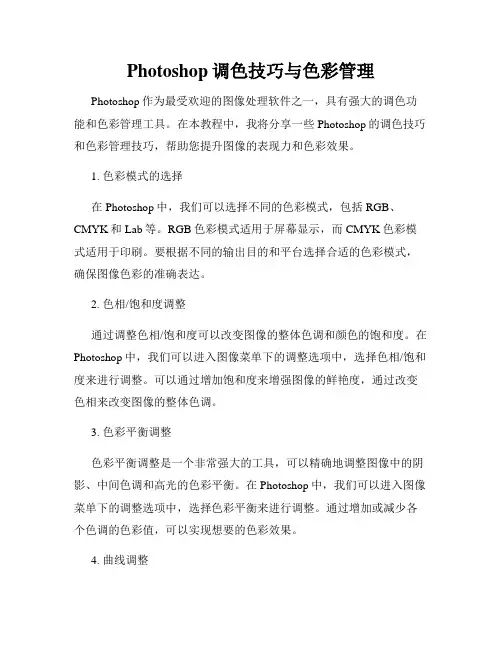
Photoshop调色技巧与色彩管理Photoshop作为最受欢迎的图像处理软件之一,具有强大的调色功能和色彩管理工具。
在本教程中,我将分享一些Photoshop的调色技巧和色彩管理技巧,帮助您提升图像的表现力和色彩效果。
1. 色彩模式的选择在Photoshop中,我们可以选择不同的色彩模式,包括RGB、CMYK和Lab等。
RGB色彩模式适用于屏幕显示,而CMYK色彩模式适用于印刷。
要根据不同的输出目的和平台选择合适的色彩模式,确保图像色彩的准确表达。
2. 色相/饱和度调整通过调整色相/饱和度可以改变图像的整体色调和颜色的饱和度。
在Photoshop中,我们可以进入图像菜单下的调整选项中,选择色相/饱和度来进行调整。
可以通过增加饱和度来增强图像的鲜艳度,通过改变色相来改变图像的整体色调。
3. 色彩平衡调整色彩平衡调整是一个非常强大的工具,可以精确地调整图像中的阴影、中间色调和高光的色彩平衡。
在Photoshop中,我们可以进入图像菜单下的调整选项中,选择色彩平衡来进行调整。
通过增加或减少各个色调的色彩值,可以实现想要的色彩效果。
4. 曲线调整曲线调整是一个高级的色彩调整工具,可以通过调整图像曲线来增强对比度和改变图像的色调。
在Photoshop中,我们可以进入图像菜单下的调整选项中,选择曲线来进行调整。
通过调整曲线上的点,可以改变图像的亮度和对比度,达到所需的色彩效果。
5. 色阶调整通过色阶调整可以改变图像中的阴影、中间色调和高光的亮度值,从而增强图像的对比度。
在Photoshop中,我们可以进入图像菜单下的调整选项中,选择色阶来进行调整。
通过调整色阶图像中的输入和输出值,可以改变图像的整体亮度和对比度。
6. 使用滤镜Photoshop中的滤镜功能可以通过应用特定的效果来改变图像的颜色和调色效果。
例如,使用照片滤镜可以为图像增加温暖或冷色调,使用模糊滤镜可以增加柔和的色彩效果等。
通过尝试不同的滤镜效果,可以为图像增添有趣的色彩效果。
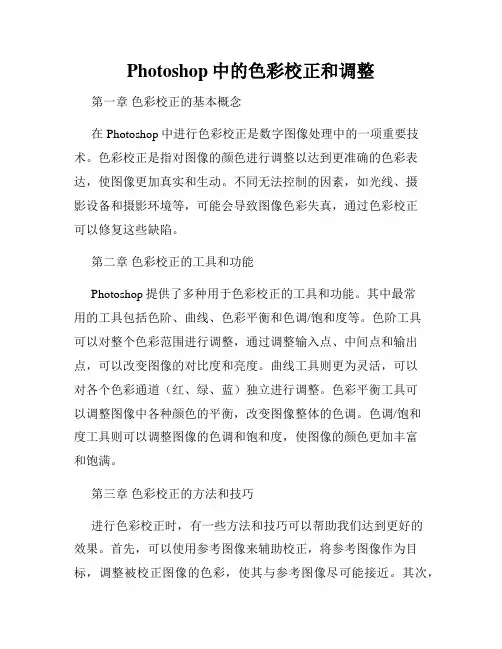
Photoshop中的色彩校正和调整第一章色彩校正的基本概念在Photoshop中进行色彩校正是数字图像处理中的一项重要技术。
色彩校正是指对图像的颜色进行调整以达到更准确的色彩表达,使图像更加真实和生动。
不同无法控制的因素,如光线、摄影设备和摄影环境等,可能会导致图像色彩失真,通过色彩校正可以修复这些缺陷。
第二章色彩校正的工具和功能Photoshop提供了多种用于色彩校正的工具和功能。
其中最常用的工具包括色阶、曲线、色彩平衡和色调/饱和度等。
色阶工具可以对整个色彩范围进行调整,通过调整输入点、中间点和输出点,可以改变图像的对比度和亮度。
曲线工具则更为灵活,可以对各个色彩通道(红、绿、蓝)独立进行调整。
色彩平衡工具可以调整图像中各种颜色的平衡,改变图像整体的色调。
色调/饱和度工具则可以调整图像的色调和饱和度,使图像的颜色更加丰富和饱满。
第三章色彩校正的方法和技巧进行色彩校正时,有一些方法和技巧可以帮助我们达到更好的效果。
首先,可以使用参考图像来辅助校正,将参考图像作为目标,调整被校正图像的色彩,使其与参考图像尽可能接近。
其次,对于整体的色彩问题,可以使用色阶和色彩平衡工具来进行调整。
对于特定的部分,可以使用蒙版功能来局部调整。
另外,还可以使用曲线工具来增强或削弱图像中的某些颜色。
此外,还可以尝试通过调整色调/饱和度来改变整体的色彩效果。
第四章色彩校正的应用场景色彩校正在不同领域有着广泛的应用。
在摄影领域,色彩校正可以帮助摄影师修复因光线不足、白平衡问题等导致的图像色彩失真。
在印刷和出版领域,色彩校正可以确保印刷品的色彩准确和一致性。
在艺术创作领域,色彩校正可以帮助艺术家实现自己的创作意图,使作品的色彩更加生动和表达力强。
此外,在电影和广告制作领域,色彩校正也起着至关重要的作用,可以通过调整色彩来强调剧情和情绪。
第五章色彩校正的发展趋势和挑战随着科技的发展和数字图像处理技术的不断进步,色彩校正的方法和工具也在不断发展。
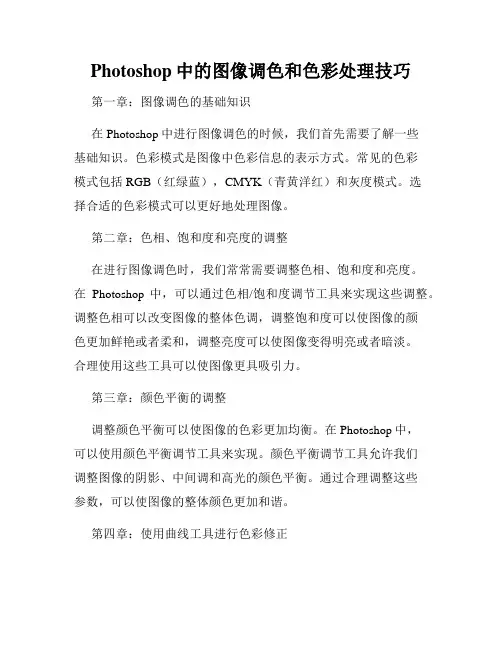
Photoshop中的图像调色和色彩处理技巧第一章:图像调色的基础知识在Photoshop中进行图像调色的时候,我们首先需要了解一些基础知识。
色彩模式是图像中色彩信息的表示方式。
常见的色彩模式包括RGB(红绿蓝),CMYK(青黄洋红)和灰度模式。
选择合适的色彩模式可以更好地处理图像。
第二章:色相、饱和度和亮度的调整在进行图像调色时,我们常常需要调整色相、饱和度和亮度。
在Photoshop中,可以通过色相/饱和度调节工具来实现这些调整。
调整色相可以改变图像的整体色调,调整饱和度可以使图像的颜色更加鲜艳或者柔和,调整亮度可以使图像变得明亮或者暗淡。
合理使用这些工具可以使图像更具吸引力。
第三章:颜色平衡的调整调整颜色平衡可以使图像的色彩更加均衡。
在Photoshop中,可以使用颜色平衡调节工具来实现。
颜色平衡调节工具允许我们调整图像的阴影、中间调和高光的颜色平衡。
通过合理调整这些参数,可以使图像的整体颜色更加和谐。
第四章:使用曲线工具进行色彩修正曲线工具是一种非常强大的调色工具,在Photoshop中广泛使用。
通过调整图像的曲线可以对图像的亮度和对比度进行精细控制。
可以通过添加或删除锚点来改变曲线的形状,进而调整图像的高光、中间调和阴影的分布。
熟练使用曲线工具可以使图像的色彩更具层次感。
第五章:使用色阶来修正图像色阶是调整图像的亮度和对比度的重要工具。
在Photoshop中,可以通过调整色阶来达到更好的效果。
通过拖动色阶图中的黑点、白点和灰点,可以对图像的黑色、白色和灰色进行调整。
调整好色阶可以使图像具有更好的层次和细节。
第六章:使用滤镜增强图像颜色滤镜是Photoshop中常用的图像处理工具之一。
在图像调色中,滤镜可以用来增强图像的颜色。
例如,可以使用渐变滤镜增加某个颜色的强度,或者使用浮雕滤镜使图像的颜色变得更丰富。
合理选择和使用滤镜可以改变图像的整体色调和效果。
第七章:使用调整图层进行色彩处理调整图层是Photoshop中非常有用的功能之一。
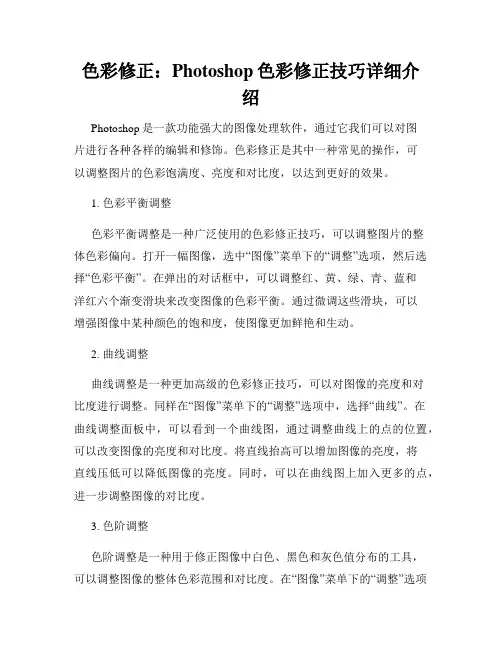
色彩修正:Photoshop色彩修正技巧详细介绍Photoshop是一款功能强大的图像处理软件,通过它我们可以对图片进行各种各样的编辑和修饰。
色彩修正是其中一种常见的操作,可以调整图片的色彩饱满度、亮度和对比度,以达到更好的效果。
1. 色彩平衡调整色彩平衡调整是一种广泛使用的色彩修正技巧,可以调整图片的整体色彩偏向。
打开一幅图像,选中“图像”菜单下的“调整”选项,然后选择“色彩平衡”。
在弹出的对话框中,可以调整红、黄、绿、青、蓝和洋红六个渐变滑块来改变图像的色彩平衡。
通过微调这些滑块,可以增强图像中某种颜色的饱和度,使图像更加鲜艳和生动。
2. 曲线调整曲线调整是一种更加高级的色彩修正技巧,可以对图像的亮度和对比度进行调整。
同样在“图像”菜单下的“调整”选项中,选择“曲线”。
在曲线调整面板中,可以看到一个曲线图,通过调整曲线上的点的位置,可以改变图像的亮度和对比度。
将直线抬高可以增加图像的亮度,将直线压低可以降低图像的亮度。
同时,可以在曲线图上加入更多的点,进一步调整图像的对比度。
3. 色阶调整色阶调整是一种用于修正图像中白色、黑色和灰色值分布的工具,可以调整图像的整体色彩范围和对比度。
在“图像”菜单下的“调整”选项中,选择“色阶”。
在弹出的色阶调整面板中,可以看到一个直方图和三个箭头。
通过拖动左箭头和右箭头,可以调整图像的黑色和白色的灰度范围。
通过拖动中间箭头,可以增加或减少图像的亮度或对比度。
4. 色相/饱和度调整色相/饱和度调整可以调整图像中某种颜色的色调、饱和度和亮度。
同样在“图像”菜单下的“调整”选项中,选择“色相/饱和度”。
在弹出的对话框中,可以看到色相、饱和度和亮度三个滑动条。
通过微调这些滑动条,可以实时预览并调整图像中某种颜色的色彩效果。
这个调整可以使图像更加鲜艳或柔和,具体效果取决于调整的参数。
5. 颜色平衡调整颜色平衡调整可以调整图像中不同颜色通道的颜色平衡。
同样在“图像”菜单下的“调整”选项中,选择“颜色平衡”。
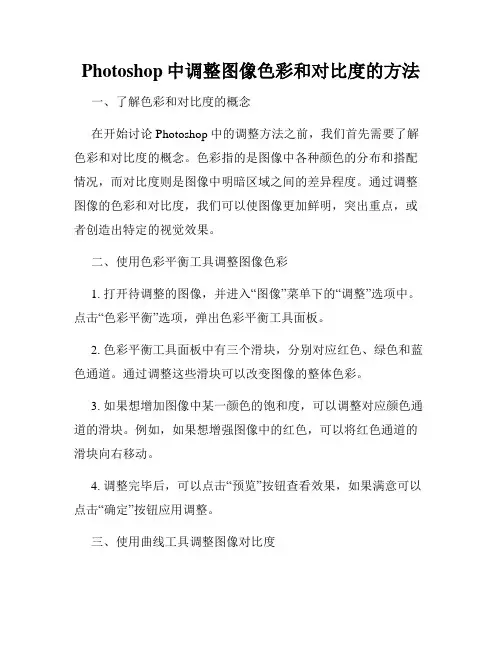
Photoshop中调整图像色彩和对比度的方法一、了解色彩和对比度的概念在开始讨论Photoshop中的调整方法之前,我们首先需要了解色彩和对比度的概念。
色彩指的是图像中各种颜色的分布和搭配情况,而对比度则是图像中明暗区域之间的差异程度。
通过调整图像的色彩和对比度,我们可以使图像更加鲜明,突出重点,或者创造出特定的视觉效果。
二、使用色彩平衡工具调整图像色彩1. 打开待调整的图像,并进入“图像”菜单下的“调整”选项中。
点击“色彩平衡”选项,弹出色彩平衡工具面板。
2. 色彩平衡工具面板中有三个滑块,分别对应红色、绿色和蓝色通道。
通过调整这些滑块可以改变图像的整体色彩。
3. 如果想增加图像中某一颜色的饱和度,可以调整对应颜色通道的滑块。
例如,如果想增强图像中的红色,可以将红色通道的滑块向右移动。
4. 调整完毕后,可以点击“预览”按钮查看效果,如果满意可以点击“确定”按钮应用调整。
三、使用曲线工具调整图像对比度1. 进入“图像”菜单下的“调整”选项中,点击“曲线”选项,弹出曲线工具面板。
2. 曲线工具面板中有一条曲线,代表图像的亮度分布。
可以通过点击曲线并拖动来调整图像的对比度。
3. 将曲线拖动上方可以增加图像的亮度,将其拖动下方可以减少亮度。
调整曲线的形状可以改变图像的对比度。
4. 可以点击“预览”按钮查看效果,如果满意可以点击“确定”按钮应用调整。
四、使用色相/饱和度工具调整图像色彩1. 进入“图像”菜单下的“调整”选项中,点击“色相/饱和度”选项,弹出色相/饱和度工具面板。
2. 色相/饱和度工具面板中有三个滑块,分别对应色相、饱和度和亮度。
可以通过调整这些滑块来改变图像的整体色彩。
3. 如果希望改变某一颜色的饱和度,可以选中“重新定位”工具,然后点击图像中的对应颜色区域。
通过上下拖动滑块来调整饱和度。
4. 可以点击“预览”按钮查看效果,如果满意可以点击“确定”按钮应用调整。
五、使用图像调整工具调整图像色彩和对比度1. 打开待调整的图像,并进入“图像”菜单下的“调整”选项中。
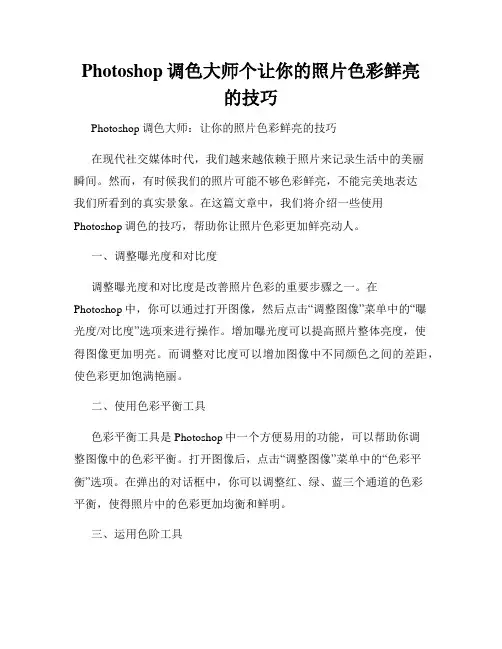
Photoshop调色大师个让你的照片色彩鲜亮的技巧Photoshop调色大师:让你的照片色彩鲜亮的技巧在现代社交媒体时代,我们越来越依赖于照片来记录生活中的美丽瞬间。
然而,有时候我们的照片可能不够色彩鲜亮,不能完美地表达我们所看到的真实景象。
在这篇文章中,我们将介绍一些使用Photoshop调色的技巧,帮助你让照片色彩更加鲜亮动人。
一、调整曝光度和对比度调整曝光度和对比度是改善照片色彩的重要步骤之一。
在Photoshop中,你可以通过打开图像,然后点击“调整图像”菜单中的“曝光度/对比度”选项来进行操作。
增加曝光度可以提高照片整体亮度,使得图像更加明亮。
而调整对比度可以增加图像中不同颜色之间的差距,使色彩更加饱满艳丽。
二、使用色彩平衡工具色彩平衡工具是Photoshop中一个方便易用的功能,可以帮助你调整图像中的色彩平衡。
打开图像后,点击“调整图像”菜单中的“色彩平衡”选项。
在弹出的对话框中,你可以调整红、绿、蓝三个通道的色彩平衡,使得照片中的色彩更加均衡和鲜明。
三、运用色阶工具色阶工具是Photoshop中的一个强大工具,可以用来调整图像中的亮度和对比度,进而改善照片的色彩。
点击“调整图像”菜单中的“色阶”选项,你可以调整图片的阶梯形亮度分布曲线,增强图像的灰度差距,使得色彩更加饱满丰富。
四、运用渐变映射调整色彩渐变映射是Photoshop中另一个强大的调色工具,可以让你根据自己的喜好调整照片的色彩。
打开图像后,点击“调整图像”菜单中的“渐变映射”选项。
在弹出的对话框中,你可以选择预设的渐变映射样式,或者自定义渐变映射曲线来调整照片的色彩。
五、使用色彩曲线工具增加层次感色彩曲线工具是Photoshop中让照片色彩更加鲜亮的重要工具之一。
通过调整色彩曲线,你可以增加照片中不同颜色的层次感,使得图像更加立体和生动。
点击“调整图像”菜单中的“色彩曲线”选项,你可以通过调整曲线上的点来增加照片的色彩变化,达到更丰富的效果。
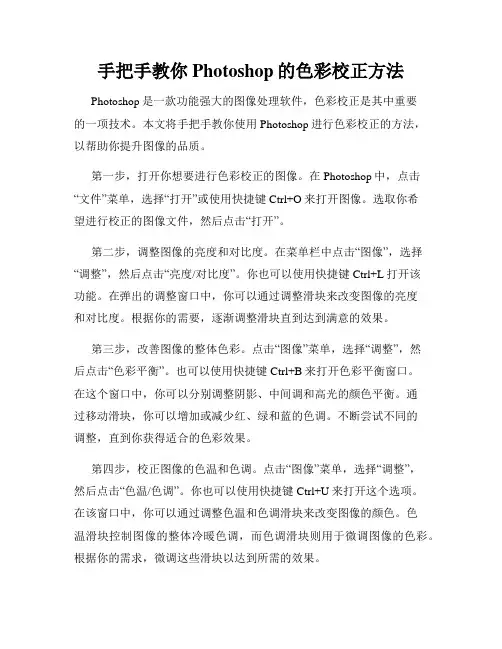
手把手教你Photoshop的色彩校正方法Photoshop是一款功能强大的图像处理软件,色彩校正是其中重要的一项技术。
本文将手把手教你使用Photoshop进行色彩校正的方法,以帮助你提升图像的品质。
第一步,打开你想要进行色彩校正的图像。
在Photoshop中,点击“文件”菜单,选择“打开”或使用快捷键Ctrl+O来打开图像。
选取你希望进行校正的图像文件,然后点击“打开”。
第二步,调整图像的亮度和对比度。
在菜单栏中点击“图像”,选择“调整”,然后点击“亮度/对比度”。
你也可以使用快捷键Ctrl+L打开该功能。
在弹出的调整窗口中,你可以通过调整滑块来改变图像的亮度和对比度。
根据你的需要,逐渐调整滑块直到达到满意的效果。
第三步,改善图像的整体色彩。
点击“图像”菜单,选择“调整”,然后点击“色彩平衡”。
也可以使用快捷键Ctrl+B来打开色彩平衡窗口。
在这个窗口中,你可以分别调整阴影、中间调和高光的颜色平衡。
通过移动滑块,你可以增加或减少红、绿和蓝的色调。
不断尝试不同的调整,直到你获得适合的色彩效果。
第四步,校正图像的色温和色调。
点击“图像”菜单,选择“调整”,然后点击“色温/色调”。
你也可以使用快捷键Ctrl+U来打开这个选项。
在该窗口中,你可以通过调整色温和色调滑块来改变图像的颜色。
色温滑块控制图像的整体冷暖色调,而色调滑块则用于微调图像的色彩。
根据你的需求,微调这些滑块以达到所需的效果。
第五步,进行局部颜色校正。
选中“画笔工具”或按下快捷键B,然后在图像中选取你希望校正的区域。
在工具选项栏中,调整画笔大小和硬度以适应所选区域。
接下来,点击“图像”菜单,选择“调整”,然后点击“色相/饱和度”。
或者,你也可以使用快捷键Ctrl+U来打开该功能。
在色相/饱和度调整窗口中,你可以通过调整滑块来增加或减少所选区域的饱和度、亮度和对比度。
这样,你就可以在图像的特定区域进行局部的颜色校正。
最后一步,保存你的校正图像。
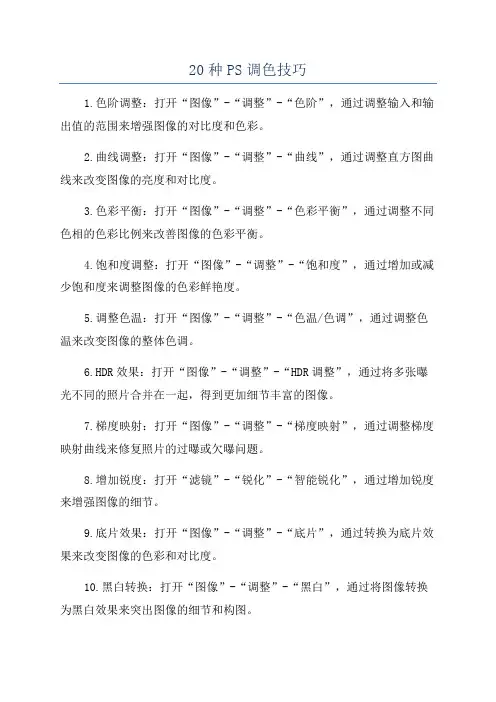
20种PS调色技巧1.色阶调整:打开“图像”-“调整”-“色阶”,通过调整输入和输出值的范围来增强图像的对比度和色彩。
2.曲线调整:打开“图像”-“调整”-“曲线”,通过调整直方图曲线来改变图像的亮度和对比度。
3.色彩平衡:打开“图像”-“调整”-“色彩平衡”,通过调整不同色相的色彩比例来改善图像的色彩平衡。
4.饱和度调整:打开“图像”-“调整”-“饱和度”,通过增加或减少饱和度来调整图像的色彩鲜艳度。
5.调整色温:打开“图像”-“调整”-“色温/色调”,通过调整色温来改变图像的整体色调。
6.HDR效果:打开“图像”-“调整”-“HDR调整”,通过将多张曝光不同的照片合并在一起,得到更加细节丰富的图像。
7.梯度映射:打开“图像”-“调整”-“梯度映射”,通过调整梯度映射曲线来修复照片的过曝或欠曝问题。
8.增加锐度:打开“滤镜”-“锐化”-“智能锐化”,通过增加锐度来增强图像的细节。
9.底片效果:打开“图像”-“调整”-“底片”,通过转换为底片效果来改变图像的色彩和对比度。
10.黑白转换:打开“图像”-“调整”-“黑白”,通过将图像转换为黑白效果来突出图像的细节和构图。
11.修复红色眼睛:打开“滤镜”-“其他”-“红眼修复”,通过选择红眼区域来修复图像中的红眼问题。
12.高光/阴影调整:打开“图像”-“调整”-“阴影/高光”,通过调整阴影和高光的亮度和对比度来修复图像的曝光问题。
13.素描效果:打开“滤镜”-“艺术”-“素描”,通过应用素描效果来改变图像的艺术风格。
14.水彩效果:打开“滤镜”-“艺术”-“水彩”,通过应用水彩效果来让图像看起来像是手绘的艺术品。
15.颜色划分:打开“图像”-“调整”-“颜色划分”,通过将不同色彩区域划分为不同的图层,来对图像的不同区域进行独立调整。
16.效果图层:在图像上添加新的图层,通过应用不同的滤镜和调整图层的不透明度来为图像增加特殊效果。
17.渐变滤镜:打开“滤镜”-“渐变”,通过应用渐变滤镜来改变图像的色彩和对比度。
20种PS调色技巧一定要记住这20种ps技术!会让你的照片美的不行!一定要记住这20种ps技术!会让你的照片美的不行!一种简单的数码照片后期润饰1关上图片,继续执行色像/饱和度(-40)减少饱和度。
2新建一图层,将图层模式改为柔光,用画笔工具将需要润饰的部分画几下,这里可以利用色板方便的提取颜色3图片色彩过渡阶段比较轻盈,再继续执行一下滤镜下面的高斯模糊不清(+85)简单处理照片爆光不足1关上图片,激活背景层,对背景层的模式改成滤色2对背景层的色阶展开调整30秒搞定plmm艺术照1关上图片,激活背景层两次2对复制背景层一进行高斯模糊(半径4~6),将复制背景层二的模式改为强光3新建一图层,添充图案(预先做好并定义的半灰半白的横条纹图案),设置混合模式为也已片叠底图象错位效果1打开图片,新建一图层,选择视图-标尺,选择移动工具,分别从上方和下方拖曳出两条蓝色标线(9格)2利用矩形挑选出工具,充填方格(1,9暗灰,5,7白,3亮灰),以psd格式储存,然后停用文件3执行滤镜-扭曲-置换,选择刚才储存的psd文件附注(“转让滤镜”就是利用转让图的颜色值并使选区出现加速度:白色(色调值=0)就是最小正数加速度,即将必须处置图象适当的象素向左和向上移动;黑色(色调值=255)就是最小正加速度,即为把图象中适当的象素向右和向上移动;灰色(色调值=128)不产生加速度)照片底纹效果1关上图片,继续执行挑选-全选,然后编辑-激活,建好一新地下通道,编辑-粘贴将拷贝图象贴入新建地下通道中]2执行图象-调整-反像,回到rgb通道,编辑-清除,删除原图象3执行选择-载入选区,调用新通道,执行编辑-填充(所需颜色)雾化效果1打开图片,新建图层一,设前景色/背景色(黑色/白色),执行滤镜-渲染-云彩,将图层添加图层蒙版2重复继续执行滤镜-图形-云彩,图象-调整-亮度/对比度(80,0,图层一模式改成滤色)人物插画效果1关上图片,激活背景层,继续执行图象-调整-地下通道混合器(灰色,+30,+60,+10,单色),继续执行滤镜-风格化-搜寻边缘,用色阶换成杂点2将混合模式设为“叠加”,填充不透明度打到50%3背景层上提一个色阶调整图层,调整输入色阶(0,+155)形色主义4执行图象-调整-可选颜色,对色彩进行微调(红色,0,+100,+100,-75;黄色,0,-40,+100,-40)利用颜色共振给旧有照片嵌入光色效果1打开图片,复制背景层,执行图象-调整-去色,调整亮度/对比度(-42,+18)2嵌入“颜色共振”图层样式,混合模式改成“正片叠底”,点小色块,挑选须要颜色(红色),再分拆可知图层3添加滤镜-镜头光晕(亮度+100)4激活背景图层,再次嵌入“颜色共振”图层样式,混合模式改成“正片叠底”(黄色)给照片添加蓝天1关上图片并激活一\背景副本\2再新建一图层并充填蓝色背景.3将混合模式改成“正片叠底”4在背景副本的图层上在复制一“背景副本2”5将“背景副本2”放在最上一层,并为其添加蒙版6挑选出“晕染工具”,由上而下拖曳鼠标,天空变为选取的蓝色处理朦胧艺术照1.激活一个原图层(ctrl+j).2.对复制层使用高斯模糊滤镜(+4.0).3.做色彩调整(+50,0,-64)4.用边缘模糊不清的橡皮擦擦去须要准确的部分.5.适度运用图层混合模式.打造朦胧中的鲜艳(风景,生态类)1打开图片,复制图层.2将副本层的图层模式该为“滤色”.3采用高斯模糊不清(+8.6像素).l4调节色像/饱和度(ctrl+u)(0,+12,0).5加些锐化,在降低透明度.给照片提个玻璃的效果1挑选出区域,按ctrl+j2对剪切层进行高斯模糊(+3.1像素).3调整色彩平衡(-39,+29,+16).4新建图层。
如何使用PS软件进行图像色彩替换和调整在图像处理领域,Photoshop(简称 PS)软件无疑是一款强大的工具。
掌握图像色彩替换和调整的技巧,能够让我们将平凡的图片变得更加出彩,或者实现特定的创意效果。
接下来,让我们一起深入了解如何使用 PS 软件进行图像色彩替换和调整。
首先,打开PS 软件并导入需要处理的图像。
在菜单栏中选择“文件” “打开”,然后在弹出的对话框中找到目标图像并点击“打开”。
一、色彩替换1、快速选择工具如果我们想要替换图像中某个特定区域的颜色,可以先使用快速选择工具选中该区域。
在工具栏中找到快速选择工具(快捷键:W),然后在图像上拖动鼠标,大致选中需要替换颜色的部分。
如果选择的范围不太准确,可以通过调整工具选项栏中的“画笔大小”和“硬度”来进行更精确的选择。
2、调整边缘选中区域后,点击选项栏中的“调整边缘”按钮。
在弹出的对话框中,可以通过调整“平滑”、“羽化”等参数,让选择的边缘更加自然。
3、替换颜色完成选择后,在菜单栏中选择“图像” “调整” “替换颜色”。
在弹出的对话框中,使用吸管工具在图像中吸取需要替换的颜色,然后在“替换”选项中设置新的颜色。
可以通过调整“色相”、“饱和度”和“明度”来获得满意的颜色效果。
同时,还可以通过调整“颜色容差”来控制替换颜色的范围。
二、色彩调整1、色阶色阶是调整图像对比度和亮度的常用工具。
在菜单栏中选择“图像” “调整” “色阶”(快捷键:Ctrl + L)。
在弹出的对话框中,有一个直方图,它显示了图像中像素的分布情况。
通过拖动直方图下方的黑色滑块、白色滑块和灰色滑块,可以分别调整图像的阴影、高光和中间调,从而改善图像的整体亮度和对比度。
2、曲线曲线工具比色阶更加灵活,可以对图像的不同亮度区域进行更精细的调整。
在菜单栏中选择“图像” “调整” “曲线”(快捷键:Ctrl + M)。
在弹出的对话框中,默认的曲线是一条直线。
我们可以在曲线上点击添加控制点,然后向上拖动控制点可以提亮相应亮度区域的像素,向下拖动则可以压暗。
进阶级别的Photoshop调色技巧Photoshop是一款强大的图像处理软件,具备多种调色功能,能够使图片更加鲜艳、生动。
本文将向读者介绍一些进阶级别的Photoshop调色技巧,帮助读者更好地利用这款工具进行图像处理。
一、利用调色板增强色彩调色板是Photoshop中常用的调色工具,可以通过它来改变图像的色彩。
首先,打开一张需要调色的图片,然后选择“窗口”菜单下的“调色板”。
在调色板上有多个调色选项,如“色相/饱和度”、“色阶”和“曲线”等。
通过调整这些选项的参数,可以大大改变图像的色彩,增强其视觉效果。
例如,可以通过增加饱和度和调整色相来使颜色更加鲜艳、明亮。
二、利用渐变工具打造光影效果渐变工具是Photoshop中实现光影效果的常用技巧。
它可以将两种或多种颜色渐变地融合在一起,呈现出平滑自然的过渡效果。
使用渐变工具时,先选择需要应用渐变的区域,然后选择渐变工具,设置好渐变的颜色和方向。
通过拖动鼠标来绘制渐变效果,即可实现光影效果的添加。
渐变工具的运用可以使图像更加立体感和丰富。
三、应用图层蒙版调整色彩图层蒙版是Photoshop中非常强大的功能,可以用来精确地调整图层的透明度和色彩效果。
可使用图层蒙版对不同污染程度的区域进行不同的调色。
首先,在图层面板中选择需要调整色彩的图层,然后点击底部的“添加蒙版”按钮。
接下来,使用画笔工具或渐变工具来绘制蒙版,黑色表示透明,白色表示不透明。
通过调整绘制的图层蒙版,即可实现对图层的局部调色。
四、使用色阶和曲线调整亮度与对比度色阶和曲线是Photoshop中调整图像亮度与对比度的重要工具。
通过调整色阶和曲线的参数,可以增强或减弱图像的明暗对比,使图像更加饱满和清晰。
在菜单栏中选择“图像”,再选择“调整”,选择“色阶”或“曲线”菜单。
通过调整色阶和曲线的直线和锚点,即可改变图像的亮度和对比度。
同时,使用色阶和曲线时要注意保留图像的细节,避免过度调整导致图像失真。
调色技巧:Photoshop调色技巧经典案例分析在图像处理领域中,Photoshop是一款广泛使用的软件工具。
它不仅可用于修饰照片和图像,还可用于设计海报、广告和插画等。
而其中最重要的一个步骤就是调色。
本文将分析几个经典案例,介绍Photoshop中的几种调色技巧。
1. 色相/饱和度调整色相/饱和度调整是Photoshop中最常用的调色技巧之一。
通过调整色相和饱和度,我们可以改变图像的颜色效果。
例如,如果图像偏红,可以通过调整色相向绿色方向移动来减少红色的强度。
饱和度则可以增加或降低颜色的鲜艳程度。
使用此工具时,我们可以对图像中的特定颜色进行选择性调整,或对整个图像进行全局调整。
2. 曲线调整曲线调整是一种更高级的调色技巧,可实现更精细的图像调整。
通过改变图像的曲线形状,可以调整亮度和对比度,以及不同亮度区域的颜色平衡。
例如,如果图像的中间调过暗,可以通过增加中间调曲线的高光部分来提亮图像。
使用此工具时,我们可以选择分别调整RGB通道或整体亮度曲线。
3. 色阶调整色阶调整可帮助我们优化图像的对比度,并且可以对每个色阶进行独立调整。
通过调整黑点、中点和白点,我们可以改变图像的颜色平衡和明暗程度。
例如,如果图像过于暗淡,可以通过将白点向右移动来增加图像的亮度。
使用此工具时,我们可以通过拖动滑块来精确调整每个色阶的范围。
4. 烘焙调整图层烘焙调整图层是一种将色彩融合到图像中的方法,可改变整体的色调和颜色饱和度。
可以将一个图像复制到一个新的图层中,并使用不同的混合模式和不透明度来调整颜色。
例如,叠加模式可以增加图像的对比度和饱和度。
我们可以通过调整不透明度来控制颜色效果的强弱。
5. 使用滤镜滤镜是Photoshop中的另一种调色技巧。
通过应用不同的滤镜,我们可以创建独特的效果。
例如,滤镜可以模拟不同的相机镜头效果,如鱼眼、大理石纹理等。
使用此工具时,我们可以将滤镜应用于整个图像或特定的选择区域,并通过调整滤镜的参数来实现所需的效果。
Photoshop调色技巧:如何增强色彩饱和度色彩饱和度是照片或图像中颜色的强度和鲜艳程度。
当色彩饱和度较低时,图像可能显得黯淡、无趣。
而增强色彩饱和度可以让照片更加生动、有吸引力。
本文将介绍一些使用Photoshop软件增强色彩饱和度的技巧。
首先,打开你想要编辑的图像或照片。
在Photoshop软件中,选择"文件"->"打开",然后浏览并选择你的图像文件。
一、使用饱和度调整层饱和度调整层是一种非常方便的方式来增强图像的色彩饱和度。
在Photoshop中,你可以在图层面板中找到饱和度调整层。
点击图层面板底部的"创建新调整图层"按钮,然后选择"饱和度"。
调整饱和度滑块可以增加或减少整体的色彩饱和度。
你可以尝试不同的数值来达到你想要的效果。
此外,你还可以使用饱和度调整层上的蒙版工具,将饱和度调整应用到图像的特定区域。
二、使用曲线调整曲线调整是一种高级的色彩调整方法,可以增强图像的对比度和色彩饱和度。
在Photoshop中,你可以在图像调整菜单中找到曲线调整选项。
在曲线调整对话框中,你可以看到一条表示图像亮度和对比度的曲线。
要增强色彩饱和度,你可以在曲线中间向上拉动一点,这将使颜色更鲜艳。
如果你只想增强某个颜色通道的饱和度,你可以选择该颜色通道,并在相应的曲线上进行调整。
三、使用色彩平衡色彩平衡是一种调整图像整体色调和色彩饱和度的方法。
在Photoshop中,你可以在图像调整菜单中找到色彩平衡选项。
在色彩平衡对话框中,你可以调整图像的整体色调,或者增加特定颜色通道的饱和度。
通过滑动调整滑块,你可以增加红色、绿色或蓝色通道的饱和度,或者调整整体色相。
你可以根据图像的具体需求进行调整。
四、使用魔棒工具魔棒工具是一种选择特定颜色区域的工具,可以用来增强或减少选定区域的色彩饱和度。
在Photoshop中,你可以在工具栏中找到魔棒工具。
ps局部调色PS局部调色是指在Photoshop软件中,通过对图像中的局部区域进行色彩调整,以改善图像质量或突出某些元素的效果。
局部调色是图像处理过程中的一个重要环节,它可以通过增加或减少某种颜色的饱和度、改变亮度或对比度等方式,使图像的局部区域更加突出或者达到理想的效果。
在实际操作中,我们可以使用多种工具和技术实现局部调色。
下面将介绍一些常用的方法和技巧:1. 使用选区工具:首先,我们可以使用各种选区工具,例如矩形选框工具、椭圆选框工具或套索工具等,在图像中选择我们要进行调色的局部区域。
然后,通过调整色彩平衡、曲线、色阶等功能来改变选区内的色彩。
2. 图层蒙版:图层蒙版是一个非常有用的工具,它可以使我们对图层的局部进行调色而不影响其他部分。
通过创建一个蒙版图层,并使用画笔工具在蒙版上绘制黑色或白色,可以控制调整的作用范围。
3. 渐变工具:利用渐变工具,我们可以创建从一种颜色到另一种颜色的过渡效果。
使用渐变工具可以使图像的某些区域产生色彩渐变,增加光影效果或者突出某些元素。
4. 图层叠加模式:图层叠加模式可以改变图层的颜色、亮度和对比度等属性,从而影响图像的整体效果。
通过调整图层叠加模式,可以对局部区域进行颜色调整,使其与周围区域更好地融合。
5. 调整图层:在Photoshop中,我们可以通过调整图层的属性,如亮度/对比度、色阶、色相/饱和度等,来改变图像的颜色和色彩效果。
通过将这些调整应用于局部调色区域的图层,可以实现对局部色彩的精确控制。
在进行PS局部调色时,需要注意以下几点:1. 保持自然真实:可以适当增加或减少某些颜色的饱和度,改变亮度和对比度等,但不要过度调整,以免使图像看起来不真实或人工制造的效果。
2. 充分了解调色工具和技术:Photoshop提供了多种调色工具和技术,可以根据需求选择合适的工具和技术来完成局部调色。
因此,熟悉和了解这些工具和技术是非常重要的。
3. 实时预览和调整:在进行局部调色时,可以随时观察和调整图像的效果,以达到理想的局部调色效果。
色彩调整技巧首先,在空白区双击鼠标左键打开一个文件(这就是一个小技巧,可能很多朋友都还在用快捷键或菜单命令吧?),然后就要对这副图像做一个色彩认识,以便我们以后的创作。
那么,一副图像大小,像素的多少怎样来计算呢?下而列出了几条重要的信息计算公式。
像素总量:像素总量=宽度X高度(以像数点计算)文件大小:文件大小=像素总量X单位像素大小(byte)单位像素大小是怎样计算的呢?最常用的RGB模式中1个像素点等于3个byte,CMYK模式1个像素等于4个byte,而灰阶模式和点阵模式一个像素点是1个byte。
打印尺寸:打印尺寸=像素总量/设定分辩率(bpi)总得知道图像打印出来有多大吧?那么新建文件时就得记住自己设置的分变率。
相对网页图像来说,72bpi足够了,而相对印刷出版来说,分辩率就显得比较重要了,一般为打印网线数(lpi)的两倍。
有了这个公式,大家在新建文件之前定义分辩率就方便了。
另外,分辩率由低变高时,因为像素总量并未改变,所以会出现图像质量变差的情况,所以建议大家在初期定义文件属性时就将分辩率定高些,改变图像大小时由高至低,这样才不会造成图像质量变差的问题。
了解了文件的基本信息之后,我们就来对色彩做一些调整,一般我们采用RGB模式来做图,因为它同我们平时观看色彩的方式最相似,做起图来更加直观。
然而在打印图像时我们又不得不采用CMYK模式来打印,所以RGB模式转换为CMYK模式是一个不可避免的过程,虽然是这样,我们还是应该在RGB模式下做图,处理完毕后再转换为CMYK模式来打印,因为在CMYK下作图无法使用很PHOTOSHOP的很多功能,这对处理图像造成了很大的局限性,另外CMYK模式的图像也要比RGB 大上三分之一。
OK,转为RGB模式,开始我们的创作吧当我们通过扫描仪输入一副图像时,总是对它造成的颜色失真感到很头疼,但我们可以通过一系列的色彩调整技巧来弥补。
首先调整图像的色阶。
打开Adjust-levels色阶调整对话框。
仔细观看图像的象素分布图。
直方图代表了整个图像或是选定区域内的色阶分布,而水平轴表示色阶值,由0到255的变化。
垂直轴表示拥有的其色阶的像素个数。
看上去像一座座山吧?山高的地方,表示此色阶处的像素较多,相反的,就表示像素较少了。
山分布在右边,说明图像明亮部较多。
山分布在左边,说明图像的暗部较多。
山分布在中间,说明图像的中色调较多,缺少色彩对比。
山像梳子状,说明图像色阶有跳阶的现象,某些色阶像素缺乏,无法表达渐变、平滑等效果。
当你觉得图像太亮,太刺眼时,可以将INPUT LEVES中的亮部色阶数值改小一些,或者把亮部色阶滑块往左边拉一点,这样图像就会将亮部色阶调暗一些了。
放心大胆地进行修改吧,因为如果不合意,按住ALT键,CANCEL(取消)按钮就会变成RESET(重设)按钮,按一下,图像就变回初始状态了。
使用吸管工具,可以直观地对图像进行色阶调整。
三个吸管工具分别代表暗部、中间色和亮部,单击其中一个,在图像上拾取颜色,就能改变INPUT中的相应滑块位置。
三个工具对应三个点,暗部吸管对应黑点,中间色吸管对应中性点,亮部吸管对应白点。
设置黑、白和中性点,就可以定义图像的暗部、亮部和中性色,然后通过调整色阶滑块,我们就可以扩大色阶范围。
当我们通过扫描仪得到的图像色阶被压缩了时,就可以通过设置黑点、白点再扩大的方式来加大图像的暗区和亮区,使图像色阶更丰富,同时也加大了图像的明暗反差。
(注意,在LAB模式下吸管工具无效)很多人都喜欢把图像转为灰阶模式来制造黑白图像的效果,但这样做了以后,有许多在RGB模式下才能使用的命令的都无法使用了,其实在制作黑白图像有一个更好的方法:通过IMAGE(图像)-Adjust (调整)-Desaturate(去饱和度)这样的方式来把图像调整为灰阶模式,这样的话图像同样会呈现出黑白色彩,但实际上图像还是维持在RGB模式下想给照片上的人换件其它颜色的衣服?唉呀,这可不好办,不可能叫我一点一点地去弄个选择框,再上色吧?呵呵,当然不用,只要使用色彩调整中的替换颜色命令就可以了。
打开Adjust-Replace Colro(替换颜色)指令,出现颜色替换对话框,注意三个吸管,从左住右依次是探色棒、加选探色棒、减选探色棒。
首先用探色棒在图像上点选要替换的颜色,然后在Fuzziness(容许)范围内调整容许数值,数值越大,表示选取的色彩范围越大,反之则越小。
要加选或减选颜色范围的话,就使用相应的加选棒和减选棒,最后在Transform(转换)栏内,设定Hue(色相)、Saturation(彩度)和Lightness (明亮度),既可将所选范围内的颜色进行替换。
如果需要对图片进行对比度调整,可以使用Auto contrast(自动对比度)功能,这时PHOTOSHOP 会自动将图像最深色的地方加深黑色,最亮的地方加深白色,这样可以方便地增强图像的对比度。
图像出现色彩混乱,可以通过色彩平衡指令(Color Balance)来进行调整。
通过滑杆地拖动可以把图像转为相应的色彩。
其中的调整功能不做过多介绍了,记住,勾选Preserve Luminosity(保留明亮度)可以保持图像的中间色调。
渐变对映(Gradient Map)是PHOTOSHOP 6.0的一个新的色彩调整指令,如果要制作渐变色彩特效图,那就找它吧,绝对没错。
在对话框中Dither(颤色)可以制作出平滑的渐变,面Reverse(反转)功能可以将渐变色倒转过来。
194种广告创意方法1、把它颠倒过来2、把它摆平3、把缩小4、把颜色变换一下5、把它变为圆形6、使它更大7、把它变为正方形8、使它更小9、使它更长10、使它闪动11、使它更短12、使它发出火花13、使它可以看到14、点燃它15、使它逾起一般情况16、使它发萤光17、把它放进文字里18、使它沉重19、把它插进音乐里20、使它成为引火物21、结合文字和音乐22、使它成为引火物23、结合文字、音乐和图画24、参加竞赛25、结合音乐和图画删除文字26、参加打赌27、不要图画28、使它成为年轻型的29、不要文字30、使它成为壮年型的31、沉默无声32、把它分割开33、使它重复34、保守地说35、使它变成立体36、夸张地说37、使它变成平面38、当替代品卖39、变换它的形态40、发现新用途41、只变更一部分42、减掉它43、使它成为一组44、撕开它45、为捐献或义卖而销售46、使它化合47、鼓励它48、用显而易见的49、机动化50、把要素重新配置51、电气代52、降低调子53、使它活动54、提高调子55、使它相反56、割开它57、它像是某种东西的代替品58、混合在一起59、使它罗曼蒂克60、改用另一种形式表现61、增添怀旧的诉求62、使它的速度加快63、使它看起来流行64、使它缓慢下来65、使它看起来像未来派66、使它飞行67、使它成为某种物品的部分代替68、使它浮起69、使它更强壮70、使它滚转71、使它更耐久72、把它切成片状73、运用象征74、使它成为粉状75、它是写实派76、以性欲作诉求77、运用新艺术形式78、使它凝缩79、变为摄影技巧80、使它弯曲81、变换为图解方式82、使它成对83、使它变更形式84、使它倾斜85、用图画说明你的故事86、使它悬浮半空中87、使用新广告媒体88、使它垂直站立89、创造新广告媒体90、把它由里向外翻转91、使它更强烈92、把它向旁边转93、使它更冷94、摇动它95、增加香味96、把它遮蔽起来97、变换气味98、使它不对称99、把它除臭100、使它不对称61、增添怀旧的诉求62、使它的速度加快63、使它看起来流行64、使它缓慢下来65、使它看起来像未来派66、使它飞行67、使它成为某种物品的部分代替68、使它浮起69、使它更强壮70、使它滚转71、使它更强壮72、把它切成片状73、运用象征74、使它成为粉状75、它是写实派76、以性欲作诉求77、运用新艺术形式78、使它凝缩79、变为摄影技巧80、使它弯曲81、变换为图解方式82、使它成对83、使它变更形式84、使它倾斜85、用图画说明你的故事86、使它悬浮半空中87、使用新广告媒体90、把它由里外翻转91、使它更强烈92、把它向旁边转93、使它更冷94、摇动它95、增加香味96、把它遮蔽起来97、变换气味98、使它对称99、把它除臭100、使它不对称101、将它向儿童诉求102、反它隔开103、将它向男士诉求104、使它与其他相敌对105、将它向妇女诉求106、使它锐利107、价钱更低108、变更它的外形109、抬高价格110、要它绕一周111、变更成份112、把它框起来113、增加新成份114、把它卷成一圈115、拧搓它116、把它填满117、使它透明118、把它弄成空的119、使它不透明120、把它打开121、用不同背景122、把拼错123、用不同环境124、给它起我上绰号125、使它富有魅力126、把它封印起来127、使用视觉效果128、把它移转过来129、使用另外的物料130、把它捆包起来131、增加人的趣味132、把它集中起来133、变更密度134、把它推开135、置于不同的货柜136、使它成为交替的137、变换包装138、使它凝固起来139、使密度增加140、使它溶化141、小型化142、使成凝胶状143、增加至最大限144、使它软化145、把它除掉146、使它硬化147、使它轻便148、使蒸发变为汽化149、使它可以折叠150、加上抑扬顿挫151、趋向偏激152、使它更狭窄153、如夏天炎热154、使它更宽广155、如冬天寒冷156、使它更滑稽157、使拟人化158、使它成为被讽刺的159、使它更暗160、用简短的文案161、使它发光162、用冗长的文案163、使它灼164、发现第二种用途165、使它更有营养166、使它合成在一起167、把它倒进瓶中168、把它当作用具来卖169、把它倒进罐中170、使它清净171、把它放进盒中172、把它倒进壶中173、把它倒进缸中174、把它弄直175、把它褶曲176、把它缠起来177、提升声誉178、免费提供179、以成本价出售180、提供特价181、增加慰藉的诉求182、提供维护服务183、运用不同的织法184、使它变成香郁宜人185、使它变成酸的186、使它濡湿187、使它脱水188、使它干燥189、把它冻起来190、把它抛出去191、使它无刺激性的192、使它单纯化193、使它具有刺激性的194、把以上各项任意组合PS的快捷方式从对话框新建一个图层[Ctrl]+ [Shift]+[N]以默认选项建立一个新的图层[Ct rl]+[Alt]+[Shift]+[N]通过拷贝建立一个图层[Ctrl]+[J]通过剪切建立一个图层[Ctrl]+ [Shift]+[J]与前一图层编组[Ctrl]+[G]取消编组[Ctrl]+[Shift]+[G]向下合并或合并联接图层[Ctrl]+ [E]合并可见图层[Ctrl]+[Shift]+ [E]盖印或盖印联接图层[Ctrl]+[Alt]+[E]将当前层下移一层[Ctrl]+<]将当前层上移一层[Ctrl]+[>将当前层移到最下面[Ctrl]+[Shift]+<]将当前层移到最上面[Ctrl]+[Shift]+[>激活下一个图层[Alt]+<]激活上一个图层[Alt]+[>激活底部图层[Shift]+[Alt]+<]激活顶部图层[Shift]+[Alt]+[>调整当前图层的透明度(当前工具为无数字参数的,如移动工具) [0]至[9]保留当前图层的透明区域(开关)[/]投影效果(在”效果”对话框中) [Ctrl]+[1]内阴影效果(在”效果”对话框中)[Ctrl]+[2]外发光效果(在”效果”对话框中)[Ctrl]+[3]内发光效果(在”效果”对话框中)[Ctrl]+[4]斜面和浮雕效果(在”效果”对话框中) [Ctrl]+[5]应用当前所选效果并使参数可调(在”效果”对话框中) [A]图层混合模式循环选择混合模式[Alt]+[-]或[+]正常[Ctrl]+[Alt]+[N]阈值(位图模式)[Ctrl]+[Alt]+[L]溶解[Ctrl]+[Alt]+背后[Ctrl]+[Alt]+[Q]清除[Ctrl]+[Alt]+正片叠底[Ctrl]+[Alt]+屏幕[Ctrl]+[Alt]+[S]叠加[Ctrl]+[Alt]+[O]柔光[Ctrl]+[Alt]+[F]强光[Ctrl]+[Alt]+[H]颜色减淡[Ctrl]+[Alt]+[D]颜色加深[Ctrl]+[Alt]+变暗[Ctrl]+[Alt]+[K]变亮[Ctrl]+[Alt]+[G]差值[Ctrl]+[Alt]+[E]排除[Ctrl]+[Alt]+[X]色相[Ctrl]+[Alt]+饱和度[Ctrl]+[Alt]+[T]颜色[Ctrl]+[Alt]+[C]光度[Ctrl]+[Alt]+[Y]去色海棉工具+[Ctrl]+[Alt]+[J]加色海棉工具+[Ctrl]+[Alt]+[A]暗调减淡/加深工具+[Ctrl]+[Alt]+[W]中间调减淡/加深工具+[Ctrl]+[Alt]+[V]高光减淡/加深工具+[Ctrl]+[Alt]+[Z]全部选取[Ctrl]+[A]取消选择[Ctrl]+[D]重新选择[Ctrl]+[Shift]+[D]羽化选择[Ctrl]+[Alt]+[D]反向选择[Ctrl]+[Shift]+路径变选区数字键盘的[Enter]载入选区[Ctrl]+点按图层、路径、通道面板中的缩约图按上次的参数再做一次上次的滤镜[Ctrl]+[F]退去上次所做滤镜的效果[Ctrl]+[Shift]+[F]重复上次所做的滤镜(可调参数)[Ctrl]+[Alt]+[F]选择工具(在“3D变化”滤镜中) [V]立方体工具(在“3D变化”滤镜中)球体工具(在“3D变化”滤镜中) [N]柱体工具(在“3D变化”滤镜中) [C]轨迹球(在“3D变化”滤镜中)全景相机工具(在“3D变化”滤镜中)[E]显示彩色通道[Ctrl]+[~]显示单色通道[Ctrl]+[数字]显示复合通道[~]以CMYK方式预览(开关) [Ctrl]+[Y]打开/关闭色域警告[Ctrl]+[Shif t]+[Y]放大视图[Ctrl]+[+]缩小视图[Ctrl]+[-]满画布显示[Ctrl]+[0]实际象素显示[Ctrl]+[Alt]+[0]向上卷动一屏[PageUp]向下卷动一屏[PageDown]向左卷动一屏[Ctrl]+[PageUp]向右卷动一屏[Ctrl]+[PageDo wn]向上卷动10 个单位[Shift]+[P ageUp]向下卷动10 个单位[Shift]+[P ageDown]向左卷动10 个单位[Shift]+[Ct rl]+[PageUp]向右卷动10 个单位[Shift]+[Ct rl]+[PageDown]将视图移到左上角[Home]将视图移到右下角[End]显示/隐藏选择区域[Ctrl]+[H] 显示/隐藏路径[Ctrl]+[Shift]+ [H]显示/隐藏标尺[Ctrl]+显示/隐藏参考线[Ctrl]+[;]显示/隐藏网格[Ctrl]+[”]贴紧参考线[Ctrl]+[Shift]+[;] 锁定参考线[Ctrl]+[Alt]+[;]贴紧网格[Ctrl]+[Shift]+[”]显示/隐藏“画笔”面板[F5]显示/隐藏“颜色”面板[F6]显示/隐藏“图层”面板[F7]显示/隐藏“信息”面板[F8]显示/隐藏“动作”面板[F9]显示/隐藏所有命令面板[TAB]显示或隐藏工具箱以外的所有调板[Shift]+[TAB]文字处理(在”文字工具”对话框中)左对齐或顶对齐[Ctrl]+[Shift]+[L]中对齐[Ctrl]+[Shift]+[C]右对齐或底对齐[Ctrl]+[Shift]左/右选择 1 个字符[Shift]+[←]/[→]下/上选择 1 行[Shift]+[↑]/[↓]选择所有字符[Ctrl]+[A]选择从插入点到鼠标点按点的字符[Shift]加点按左/右移动 1 个字符[←]/[→]下/上移动 1 行[↑]/[↓]左/右移动1个字[Ctrl]+[←]/[→]将所选文本的文字大小减小 2 点象素[Ctrl]+[Shift]+[<]将所选文本的文字大小增大 2 点象素[Ctrl]+[Shift]+[>]将所选文本的文字大小减小10 点象素[Ctrl]+[Alt]+[Shift]+[<]将所选文本的文字大小增大10 点象素[Ctrl]+[Alt]+[Shift]+[>]将行距减小2点象素[Alt]+[↓]将行距增大2点象素[Alt]+[↑]将基线位移减小2点象素[Shift]+[Alt]+[↓]将基线位移增加2点象素[Shift]+[Alt]+[↑]将字距微调或字距调整减小20/1000ems [Alt]+[←]将字距微调或字距调整增加20/1000ems [Alt]+[→]将字距微调或字距调整减小100/1000ems [Ctrl]+[Alt]+[←]将字距微调或字距调整增加100/1000ems [Ctrl]+[Alt]+[→]色相的一般特性为:1、红色红色是所有色彩中对视觉感觉最强烈和最有生气的色彩,它有强烈地促使人们注意和似乎凌驾于一切色彩之上的力量。