word和excel用邮件合并实现批量打印(整理)
- 格式:doc
- 大小:805.50 KB
- 文档页数:12
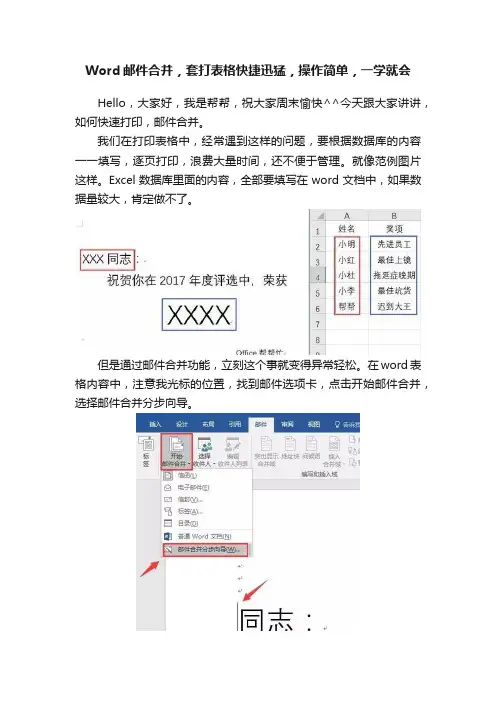
Word邮件合并,套打表格快捷迅猛,操作简单,一学就会
Hello,大家好,我是帮帮,祝大家周末愉快^^今天跟大家讲讲,如何快速打印,邮件合并。
我们在打印表格中,经常遇到这样的问题,要根据数据库的内容一一填写,逐页打印,浪费大量时间,还不便于管理。
就像范例图片这样。
Excel数据库里面的内容,全部要填写在word文档中,如果数据量较大,肯定做不了。
但是通过邮件合并功能,立刻这个事就变得异常轻松。
在word表格内容中,注意我光标的位置,找到邮件选项卡,点击开始邮件合并,选择邮件合并分步向导。
选择信函,无脑下一步。
无脑下一步。
选择现有列表,点击浏览。
找到我们的Excel数据库。
可以选择性的勾选需要合并的内容。
无脑下一步。
点击其他项目,插入数据库域,将姓名插入进去。
同理,再将奖项插入进去。
无脑下一步。
通过预览收件人,我们可以看到,所以的数据自动填写。
可以选择直接打印(你勾选了多少人,就打印多少份),也可以编辑单个信函。
选择全部。
这是word内容会将合并内容分别打开,方便你选择另存。
邮件合并日常应用非常广泛,配合套打,打印各类表格非常轻松。
但是有一点大家要注意,就是我们Excel数据库一定要清晰简单,方便你设置数据。
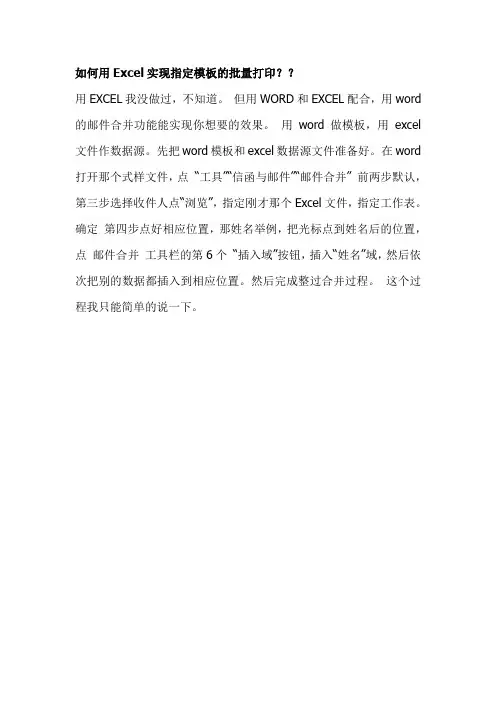
如何用Excel实现指定模板的批量打印??
用EXCEL我没做过,不知道。
但用WORD和EXCEL配合,用word 的邮件合并功能能实现你想要的效果。
用word做模板,用excel 文件作数据源。
先把word模板和excel数据源文件准备好。
在word 打开那个式样文件,点“工具”“信函与邮件”“邮件合并” 前两步默认,第三步选择收件人点“浏览”,指定刚才那个Excel文件,指定工作表。
确定第四步点好相应位置,那姓名举例,把光标点到姓名后的位置,点邮件合并工具栏的第6个“插入域”按钮,插入“姓名”域,然后依次把别的数据都插入到相应位置。
然后完成整过合并过程。
这个过程我只能简单的说一下。
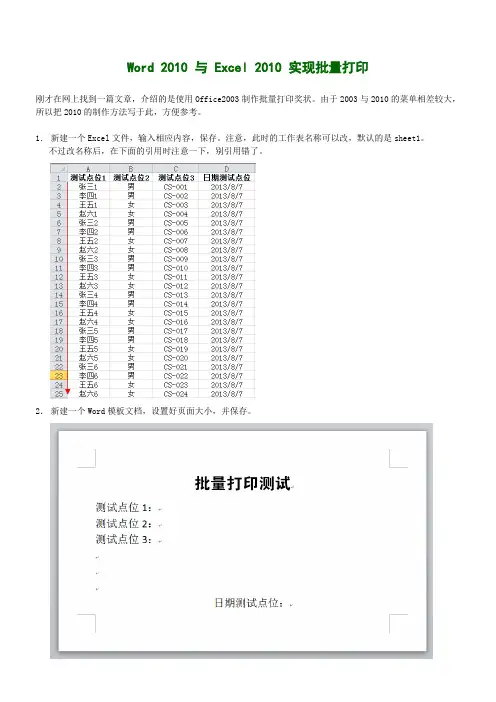
Word 2010 与 Excel 2010 实现批量打印
刚才在网上找到一篇文章,介绍的是使用Office2003制作批量打印奖状。
由于2003与2010的菜单相差较大,所以把2010的制作方法写于此,方便参考。
1.新建一个Excel文件,输入相应内容,保存。
注意,此时的工作表名称可以改,默认的是sheet1。
不过改名称后,在下面的引用时注意一下,别引用错了。
2.新建一个Word模板文档,设置好页面大小,并保存。
3. 启动邮件合并向导
点菜单“邮件”在面板中选择“开始邮件合并”按钮,在下拉菜单中选择“邮箱合并分步向导”。
4.核心步骤:在邮件合并面板中,完成如下设置:。

用邮件合并轻松批量打印奖状(Word 2003)
对于打印奖状,我们通常所采用的方法是将姓名和获几等奖位置空着,等到奖状打印完毕再用手工填写,或者是分别在每张电子奖状上更改姓名等信息再打印。
这两种方法都费时费力,其实利用Word 2003中的邮件合并功能通过简单的几个步骤就可以轻松地批量打印奖状。
具体做法如下:
1.制作奖状模板。
首先利用Word 2003制作一个奖状模板并保存为“奖状.doc”,将其中姓名、奖项、年级先空出,确保打印输出后的格式与奖状纸相符,如下图所示。
2.制作获奖学生名单电子表格。
在Excel表格中输入获奖学生名单及奖项、获几等奖等相关信息并保存为“获奖学生名单.xls”。
此处要注意的是,表格的第一行为列标题行,列标题行下紧接着输入获奖学生信息,如下图所示。
3.关联数据库。
用Word 2003打开“奖状.doc”,依次选择“视图→工具栏→邮件合并”,在新出现的邮件合并工具栏中选择“打开数据源”,并选择“获奖学生名
单.xls”,打开后选择相应的工作表,此处为“获奖名单$”,注意不要取消默认的“数据首行包含列标题”选项,如下图所示,单击“确定”。
将鼠标定位到需要插入姓名的地方,单击“插入域”。
如图。
在弹出的对话框中选择“姓名”,并单击“插入”。
同样的方法完成奖项、年级等的插入,完成后的效果如图。
4.预览并打印
选择“查看合并数据”。
然后用前后箭头就可以浏览合并数据后的效果,选择“合并到新文档”可以生成一个包含所有奖状的Word文档,这时就可以批量打印了。
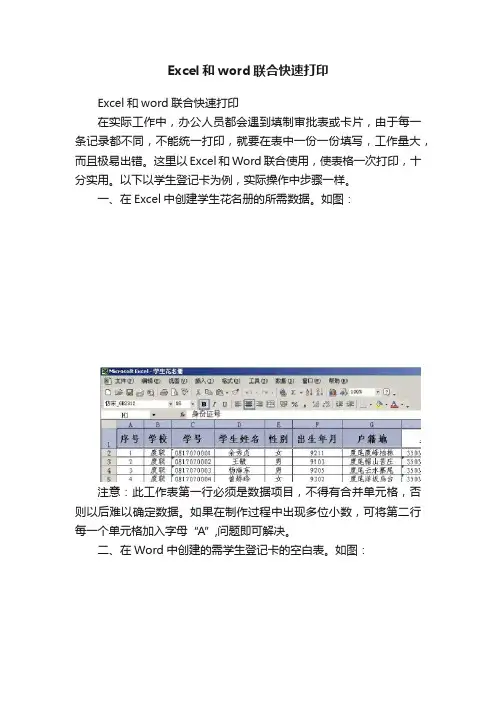
Excel和word联合快速打印Excel和word联合快速打印在实际工作中,办公人员都会遇到填制审批表或卡片,由于每一条记录都不同,不能统一打印,就要在表中一份一份填写,工作量大,而且极易出错。
这里以Excel和Word联合使用,使表格一次打印,十分实用。
以下以学生登记卡为例,实际操作中步骤一样。
一、在Excel中创建学生花名册的所需数据。
如图:注意:此工作表第一行必须是数据项目,不得有合并单元格,否则以后难以确定数据。
如果在制作过程中出现多位小数,可将第二行每一个单元格加入字母“A”,问题即可解决。
二、在Word中创建的需学生登记卡的空白表。
如图:三、在Word中学生登记卡中点击“工具→ 信函与邮件→ 显示邮件合并工具栏”后按下图操作:(1)、打开数据源; (2)、选择数据库文件(学生花名册); (3)、打开文件。
四、选择所用工作表。
如下图:(1)点击数据工作表(花名册);(2)确定。
五、按步骤做如下图操作:(1)用鼠标点击“序号”对应数据栏(2)、点击“插入域”图标;(3)、点击“序号”;(4)点击“插入”;(5)、点击“关闭”;(6)移动鼠标重复做(2)(3)(4)(5)步骤,完成所有数据的合并。
完成以上步骤后如下图:六、点击“查看合并数据”后如下图:这是第1条记录表。
点击“下一记录”后如下图:这是第2条记录。
点击“下一记录”后如下图:这是第3条记录。
点击“尾记录”后如下图:七、合并所需文档。
如下图:(1)、点击“合并到新文档”;(2)(3)填写记录范围,即生成的表格,需要多少页就选择多少条记录;(4)点击“确定”。
此时就生成了你的需的所有表格。
如下图:八、另存文档。
如下图:(1)点击“保存”;(2)选择存盘位置(我的文档);(3)重新命名(学生登记卡);(4)点击“保存”。
你所需的表格全部生成,接下来你只用一键打印就行了。
希望对大家有帮助。
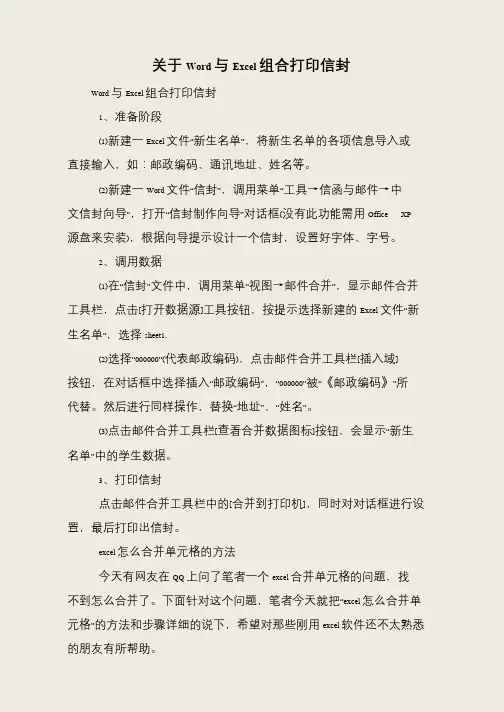
关于Word 与Excel 组合打印信封Word 与Excel 组合打印信封
1、准备阶段
(1)新建一Excel 文件“新生名单”,将新生名单的各项信息导入或直接输入,如:邮政编码、通讯地址、姓名等。
(2)新建一Word 文件“信封”,调用菜单“工具→信函与邮件→中
文信封向导”,打开“信封制作向导”对话框(没有此功能需用Office XP 源盘来安装),根据向导提示设计一个信封,设置好字体、字号。
2、调用数据
(1)在“信封”文件中,调用菜单“视图→邮件合并”,显示邮件合并工具栏,点击[打开数据源]工具按钮,按提示选择新建的Excel 文件“新生名单”,选择sheet1.
(2)选择“000000”(代表邮政编码),点击邮件合并工具栏[插入域] 按钮,在对话框中选择插入“邮政编码”,“000000”被“《邮政编码》”所代替。
然后进行同样操作,替换“地址”、“姓名”。
(3)点击邮件合并工具栏[查看合并数据图标]按钮,会显示“新生名单”中的学生数据。
3、打印信封
点击邮件合并工具栏中的[合并到打印机],同时对对话框进行设置,最后打印出信封。
excel 怎么合并单元格的方法
今天有网友在QQ 上问了笔者一个excel 合并单元格的问题,找不到怎么合并了。
下面针对这个问题,笔者今天就把“excel怎么合并单元格”的方法和步骤详细的说下,希望对那些刚用excel 软件还不太熟悉的朋友有所帮助。
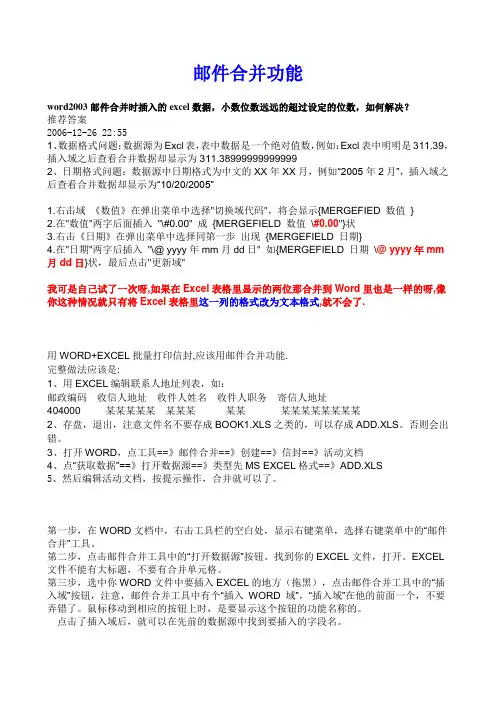
邮件合并功能word2003邮件合并时插入的excel数据,小数位数远远的超过设定的位数,如何解决?推荐答案2006-12-26 22:551、数据格式问题:数据源为Excl表,表中数据是一个绝对值数,例如:Excl表中明明是311.39,插入域之后查看合并数据却显示为311.389999999999992、日期格式问题:数据源中日期格式为中文的XX年XX月,例如“2005年2月”,插入域之后查看合并数据却显示为“10/20/2005”1.右击域《数值》在弹出菜单中选择"切换域代码",将会显示{MERGEFIED 数值}2.在"数值"两字后面插入"\#0.00" 成{MERGEFIELD 数值\#0.00"}状3.右击《日期》在弹出菜单中选择同第一步出现{MERGEFIELD 日期}4.在"日期"两字后插入"\@ yyyy年mm月dd日" 如{MERGEFIELD 日期\@ yyyy年mm 月dd日}状,最后点击"更新域"我可是自己试了一次呀,如果在Excel表格里显示的两位那合并到Word里也是一样的呀,像你这种情况就只有将Excel表格里这一列的格式改为文本格式,就不会了.用WORD+EXCEL批量打印信封,应该用邮件合并功能.完整做法应该是:1、用EXCEL编辑联系人地址列表,如:邮政编码收信人地址收件人姓名收件人职务寄信人地址404000 某某某某某某某某某某某某某某某某某某2、存盘,退出,注意文件名不要存成BOOK1.XLS之类的,可以存成ADD.XLS。
否则会出错。
3、打开WORD,点工具==》邮件合并==》创建==》信封==》活动文档4、点“获取数据”==》打开数据源==》类型先MS EXCEL格式==》ADD.XLS5、然后编辑活动文档,按提示操作,合并就可以了。
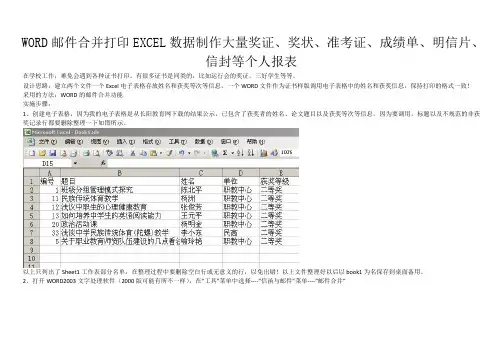
WORD邮件合并打印EXCEL数据制作大量奖证、奖状、准考证、成绩单、明信片、信封等个人报表在学校工作,难免会遇到各种证书打印。
有很多证书是同类的,比如运行会的奖证,三好学生等等。
设计思路:建立两个文件一个Excel电子表格存放姓名和获奖等次等信息,一个WORD文件作为证书样版调用电子表格中的姓名和获奖信息,保持打印的格式一致!采用的方法:WORD的邮件合并功能实施步骤:1、创建电子表格,因为我的电子表格是从长阳教育网下载的结果公示,已包含了获奖者的姓名、论文题目以及获奖等次等信息,因为要调用,标题以及不规范的非获奖记录行都要删除整理一下如图所示。
以上只列出了Sheet1工作表部分名单,在整理过程中要删除空白行或无意义的行,以免出错!以上文件整理好以后以book1为名保存到桌面备用。
2、打开WORD2003文字处理软件(2000版可能有所不一样),在“工具”菜单中选择----“信函与邮件”菜单----“邮件合并”3、出现邮件合并向导:选择右边向导中的“信函”复选框,下一步“正在启动文档”----默认的“当前文档”----下一步“选取候选人”----默认“使用现有列表”----下一步:“撰写信件”,到这里一直是下一步,到了这里,要选取数据源了,出来一个浏览窗口。
找到桌面上这个备用的电子表格文件,“打开”:因为我们整理的数据在工作表1中,所以就选择第一个表:选择表1所,我们要打印的数据出来了,“全选”后确定。
这个数据表就可以使用了,下面接着讲如何安排这些数据到WORD中。
4、设计WROD中的格式:接上面,点选数据源以后,继续下一步“撰写邮件”,这时是在WORD中编辑,有的文字是固定的,我们可以直接打上去,有的是变化的,比如姓名和论文题目,是要打一张变一个的,就要用到右边的“其他项目”插进去。
点击其他项目插入姓名、论文题目和获奖等次变量:选择姓名,点插入,文中就出现了一个带符号的<<姓名>>,“获奖证书”这几个字是固定的,就直接打上去,继续插入<<题目>>、<<获奖等级>>和中间固定的串词:下一步,预览信件,证书上的字体和大小也可以调整一下先,如果合适就可以打印一张出来比对一下位置:5、后续调整:因为证书不是标准的A4大小,在纸张设置上进一步调整,有的证书上面有固定文字的,还要进一步设计填空的位置和大小。
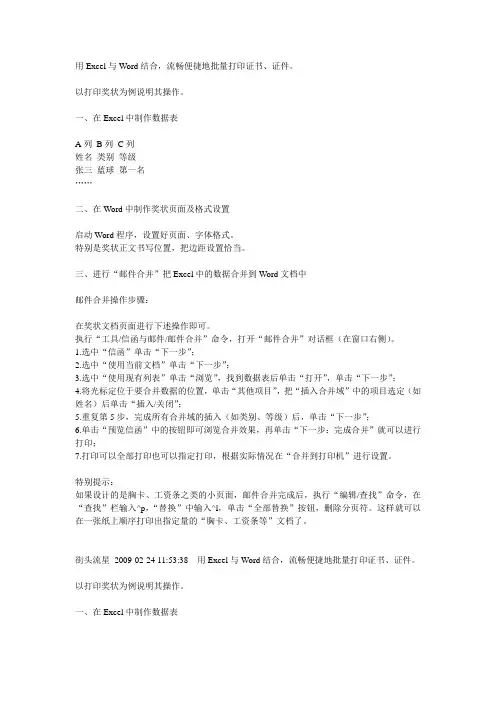
用Excel与Word结合,流畅便捷地批量打印证书、证件。
以打印奖状为例说明其操作。
一、在Excel中制作数据表A列B列C列姓名类别等级张三蓝球第一名……二、在Word中制作奖状页面及格式设置启动Word程序,设置好页面、字体格式。
特别是奖状正文书写位置,把边距设置恰当。
三、进行“邮件合并”把Excel中的数据合并到Word文档中邮件合并操作步骤:在奖状文档页面进行下述操作即可。
执行“工具/信函与邮件/邮件合并”命令,打开“邮件合并”对话框(在窗口右侧)。
1.选中“信函”单击“下一步”;2.选中“使用当前文档”单击“下一步”;3.选中“使用现有列表”单击“浏览”,找到数据表后单击“打开”,单击“下一步”;4.将光标定位于要合并数据的位置,单击“其他项目”,把“插入合并域”中的项目选定(如姓名)后单击“插入/关闭”;5.重复第5步,完成所有合并域的插入(如类别、等级)后,单击“下一步”;6.单击“预览信函”中的按钮即可浏览合并效果,再单击“下一步:完成合并”就可以进行打印;7.打印可以全部打印也可以指定打印,根据实际情况在“合并到打印机”进行设置。
特别提示:如果设计的是胸卡、工资条之类的小页面,邮件合并完成后,执行“编辑/查找”命令,在“查找”栏输入^p,“替换”中输入^l,单击“全部替换”按钮,删除分页符。
这样就可以在一张纸上顺序打印出指定量的“胸卡、工资条等”文档了。
街头流星2009-02-24 11:53:38 用Excel与Word结合,流畅便捷地批量打印证书、证件。
以打印奖状为例说明其操作。
一、在Excel中制作数据表A列B列C列姓名类别等级张三蓝球第一名……二、在Word中制作奖状页面及格式设置启动Word程序,设置好页面、字体格式。
特别是奖状正文书写位置,把边距设置恰当。
三、进行“邮件合并”把Excel中的数据合并到Word文档中邮件合并操作步骤:在奖状文档页面进行下述操作即可。
执行“工具/信函与邮件/邮件合并”命令,打开“邮件合并”对话框(在窗口右侧)。
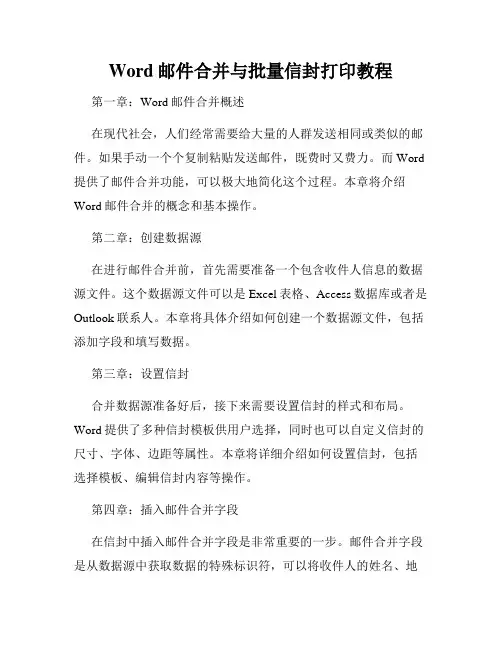
Word邮件合并与批量信封打印教程第一章:Word邮件合并概述在现代社会,人们经常需要给大量的人群发送相同或类似的邮件。
如果手动一个个复制粘贴发送邮件,既费时又费力。
而Word 提供了邮件合并功能,可以极大地简化这个过程。
本章将介绍Word邮件合并的概念和基本操作。
第二章:创建数据源在进行邮件合并前,首先需要准备一个包含收件人信息的数据源文件。
这个数据源文件可以是Excel表格、Access数据库或者是Outlook联系人。
本章将具体介绍如何创建一个数据源文件,包括添加字段和填写数据。
第三章:设置信封合并数据源准备好后,接下来需要设置信封的样式和布局。
Word提供了多种信封模板供用户选择,同时也可以自定义信封的尺寸、字体、边距等属性。
本章将详细介绍如何设置信封,包括选择模板、编辑信封内容等操作。
第四章:插入邮件合并字段在信封中插入邮件合并字段是非常重要的一步。
邮件合并字段是从数据源中获取数据的特殊标识符,可以将收件人的姓名、地址等信息动态地插入到信封中。
本章将介绍如何在信封中插入邮件合并字段,并且还将介绍如何格式化合并字段的样式。
第五章:预览和完成邮件合并当信封设置好并且邮件合并字段插入完毕后,需要预览邮件合并的效果以确保没有错误。
Word提供了预览功能,可以查看最终的信封样式和每个收件人的具体信息。
本章还将介绍如何完成邮件合并,生成最终的个性化信封。
第六章:批量信封打印在完成邮件合并后,需要将信封打印出来进行邮寄。
Word提供了批量打印功能,可以一次性打印多个信封。
本章将介绍如何设置打印选项,包括打印范围、打印份数等,并且还将介绍如何处理打印中的常见问题。
第七章:常见问题和解决方法在使用Word进行邮件合并和批量信封打印的过程中,可能会遇到一些问题。
本章将列举一些常见问题,并给出相应的解决方法,以帮助读者更好地应对实际操作中的困难。
第八章:其他邮件合并技巧和应用场景除了基本的邮件合并功能,Word还提供了一些高级的邮件合并技巧,如筛选收件人、条件合并等。
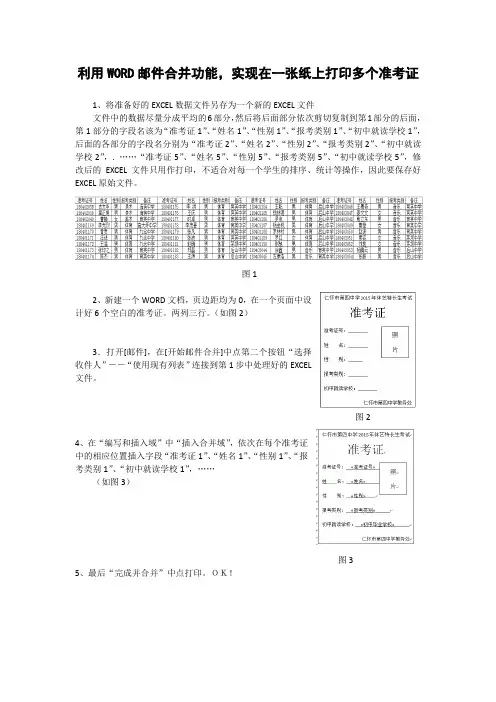
利用WORD邮件合并功能,实现在一张纸上打印多个准考证
1、将准备好的EXCEL数据文件另存为一个新的EXCEL文件
文件中的数据尽量分成平均的6部分,然后将后面部分依次剪切复制到第1部分的后面,第1部分的字段名该为“准考证1”、“姓名1”、“性别1”、“报考类别1”、“初中就读学校1”,后面的各部分的字段名分别为“准考证2”、“姓名2”、“性别2”、“报考类别2”、“初中就读学校2”,. ……“准考证5”、“姓名5”、“性别5”、“报考类别5”、“初中就读学校5”,修改后的EXCEL文件只用作打印,不适合对每一个学生的排序、统计等操作,因此要保存好EXCEL原始文件。
图1
2、新建一个WORD文档,页边距均为0,在一个页面中设
计好6个空白的准考证。
两列三行。
(如图2)
3.打开[邮件],在[开始邮件合并]中点第二个按钮“选择
收件人”――“使用现有列表”连接到第1步中处理好的EXCEL
文件。
图2
4、在“编写和插入域”中“插入合并域”,依次在每个准考证
中的相应位置插入字段“准考证1”、“姓名1”、“性别1”、“报
考类别1”、“初中就读学校1”,……
(如图3)
图3
5、最后“完成并合并”中点打印。
OK!。
Word批量打印技巧快速输出多份文档Word文档是我们日常工作中使用频率最高的办公工具之一。
而在某些场景下,我们需要打印多份相同内容的文档,例如会议通知、销售合同等。
手动一个个打开并打印这些文档不仅费时费力,还容易出错。
为了提高工作效率,我们可以利用Word的批量打印技巧,快速输出多份文档。
本文将介绍几种实用的方法,帮助您轻松应对大量文档打印的需求。
一、利用“邮件合并”功能批量打印Word的“邮件合并”功能可以将文档与数据源进行关联,批量生成个性化的文档。
在进行批量打印时,我们可以借助这个功能一次性生成多份文档,并批量打印出来。
具体操作步骤如下:1.准备好待打印的文档模板,并在文档中标识出需要插入个性化信息的位置,例如姓名、地址等。
2.准备好数据源,可以是Excel表格、Access数据库或者Outlook联系人等,确保数据源中的字段与文档模板中的标识位置对应。
3.在Word中打开文档模板,选择“邮件ingshi合并”选项卡,点击“开始邮件合并”按钮,并选择相应的数据源。
4.设置好需要插入的字段,并预览文档样式,确保文档内容正确。
5.点击“完成与合并”按钮,选择“打印文档”并按照要求设置打印选项,点击“确定”即可批量打印出多份文档。
通过利用“邮件合并”功能,我们可以轻松实现批量打印多份个性化的文档,大大提高工作效率。
二、利用宏实现批量打印如果您需要将多个文档一次性打印出来,而这些文档并不需要个性化的处理,那么利用宏是一个更为便捷的方法。
1.在Word界面中,点击“开发工具”选项卡,然后选择“宏”按钮。
2.在弹出的“宏”对话框中,输入一个合适的宏名称,例如“PrintAllDocs”,然后点击“创建”按钮。
3.在弹出的宏编辑界面中,输入以下代码:```Sub PrintAllDocs()Dim doc As DocumentApplication.ScreenUpdating = FalseFor Each doc In Documentsdoc.PrintOutNext docApplication.ScreenUpdating = TrueEnd Sub```以上代码中,我们使用了一个循环来遍历当前打开的所有文档,并逐个进行打印。
办公自动化杂志在办公室工作中, 我们经常形成各种管理数据, 很多时候我们需要把这些数据以各种形式表现出来, 打印成各种版式的表格、标签或套打在现成的样式上, 如学校管理中的学生录取通知、毕业证书、学生证、准考证、成绩单、奖励证书; 档案管理中的案卷目录、卷内目录、案卷封面、卷内说明、案卷背脊标签、实物档案标签的打印或套打。
过去,我们需要花费巨资请专业人员编制专用管理系统或购买专用管理软件,通过专用管理系统设计的打印格式来实现。
实际上,利用 Word 邮件合并制作批量套打模板是一种更简便的方法, 该方法不需编程、一般电脑使用人员短时间即可掌握。
2009年 11月 8日, 我校迎来百年校庆, 校庆期间, 许多校友为回报母校, 支持学校的建设, 捐款赠物, 学校为了表达对校友的感谢之情, 需要制作一批捐赠证书。
档案馆负责礼品的接收及捐赠证书的打印, 本文以我校百年校庆中对校友礼品的捐赠证书制作为例介绍批量套打模板的制法及其使用。
一、校友捐赠信息登记表校友捐赠信息, 以 Excel 表格式记录, 其登记项目如表 1, 著录界面采用 Excel 自带记录单格式, 如图 1二、基本思路以套打的样张图片为文档背景, 以窗体工具栏中图文框定位套打位置, 用邮件合并插入域从 Excel 表中提取捐赠人, 捐赠礼品名等信息,在证书上相应信息填写位置精确定位插入域, 套打格式采用所见即所得的设计方式。
已有材料:校友捐赠信息登记表、未填写的捐赠证书样张。
一种 Word 和 Excel 结合制作打印模板实现批量套打的方法林慕婵(华南农业大学广州510642摘要通过在 Word 中插入背景图片、图文框和使用邮件合并功能、实现Excel 表中数据在 Word 打印模板中的自动替换和精确套打。
本文以我校百年校庆中捐赠证书的批量套打为例介绍批量套打模板的制作方法和实现步骤。
关健词邮件合并模板套打中图分类号 TP391,1; C931.4文献标识码 B文章编号 100323-5329A Method to Achieve the VolumeOverprinting &Make Printing Template Combined with Word and ExcelLin Muchan(South China Agricultural UniversityGuangzhou510642Abstract By way of Word to insert the background pictures, frames and use the function of mail merging, to achieve the automatic replacement and accurate overprintingin table data of Excel and printing templates of Word. This article gives example for the donated certificate with volume overprinting in centennial celebration of my university to introduce the production methods and implementation steps of volume overprinting template Keywords M ail merging Template Overprinting备注序号时间捐赠者捐赠礼品名捐赠金额捐赠者原所在学院捐赠者原所在班级捐赠者现所在单位联系电话12009.11. 1美国南北加州校友会蓝花楹树、红花风铃木、加州胡椒树种籽工程学院 75机化美国赵崇军代表捐 (含图片及贺信表 1校友捐款赠物登记表总第 176期2010年 3月ApplicationExperiences应用经验47··办公自动化杂志图 1Excel 中自带的校友捐赠记录单格式三、实现步骤1、套打模板制作 (1 扫描捐赠证书样张。
管理社区数码世界 P .202在建筑施工安全管理质量、以及安全管理水平不断提升的基础上,可以结合实际情况,将BIM 技术科学合理的应用其中,这样可以从根本上促使安全事故的发生率得到有效控制。
BIM 技术在实际应用过程中,其在实践中可以在BIM 技术的基础上,实现对安全管理系统的集成化处理。
通过该技术在实践中科学合理的利用,可以自动提出相对应的安全措施,同时还可以结合实际情况的要求,对建筑施工的整个过程提出有针对性的保护措施。
这样可以从根本上尽可能避免一些不必要的危害问题发生。
这些措施的提出以及在实践中的有效落实,其实更多的是从SOPS 当中提出,这样可以与实际施工内容进行结合。
在与实际情况进行结合分析的时候,发现在实践中SOPS 主要是由安全人管理人员与施工现场的实际情况进行结合,同时还要将施工环境、各种不同类型措施等因素进行综合分析,这样才能够制定和落实符合实际要求的安全专项方案[2]。
在这种背景下,将BIM 技术科学合理的应用其中,可以实现对安全管理平台合理的构建和落实,同时还可以与施工现状进行结合。
这样不仅有利于可以保证施工现场的动态可以一直维持持续更新的状态,而且还可以促使建筑施工安全管理水平得到有效提升。
3 BIM 技术在安全评价中的具体应用BIM 技术在建筑施工安全管理中科学合理的利用,可以起到良好的应用效果。
尤其是在虚拟施工过程中,通过BIM 技术可以直接将其中隐藏的一些危害性因素进行有针对性的识别。
在与这些具有危害性的因素进行结合分析时,可以根据危害程度,提出有针对性的安全防护措施,通过这种方式可以尽可能减少建筑施工安全管理的各种事故发生。
在具体操作过程中,还可以对层次分析、模拟数学等各种不同类型的安全评价方法进行合理利用,这样可以对整个建筑施工过程的安全度进行客观的评价和分析。
在整个评价过程中,如果施工的整体状态可以达到标准要求,那么就意味着自身的安全性、稳定性以及可靠性比较良好,这样可以继续施工。
巧用邮件合并功能批量打印成绩单编辑整理:尊敬的读者朋友们:这里是精品文档编辑中心,本文档内容是由我和我的同事精心编辑整理后发布的,发布之前我们对文中内容进行仔细校对,但是难免会有疏漏的地方,但是任然希望(巧用邮件合并功能批量打印成绩单)的内容能够给您的工作和学习带来便利。
同时也真诚的希望收到您的建议和反馈,这将是我们进步的源泉,前进的动力。
本文可编辑可修改,如果觉得对您有帮助请收藏以便随时查阅,最后祝您生活愉快业绩进步,以下为巧用邮件合并功能批量打印成绩单的全部内容。
巧用邮件合并功能批量打印成绩单每到期中期末处理学习成绩单是件令人头疼的事,既要准确又要快捷。
如何能利用我们熟悉的办公软件完成这个工作呢?下面我们将给大家介绍如何利用Word 和Excel 这两个软件解决这个问题。
一、建立学生成绩数据要将学生的成绩录入到Excel中,保存为“成绩数据。
xls”如图1所示:图1录入学生的各门学科的成绩,通讯地址以及邮政编码以及其他相关信息。
除了学科成绩,其他信息以后可以继续使用,邮编和通讯地址可以在打印邮寄学生成绩信封的时候使用。
二、设计学生成绩单样式打开word 设计学生成绩单样式(如图2):图2保存为“学生成绩通知单模板。
doc"。
三、批量生产学生成绩单现在我们就要开始批量生产学生成绩单了。
在工具菜单下单际“信函与邮件”菜单,在展开的菜单中选择“邮件合并".合并过程分几步进行:第一步,选择文档类型。
Word提供了“信函"、“电子邮件”、“信封"、“标签”、“目录”五种文档类型。
这里我们选择“信函”类型。
第二步,选择开始文档。
可以选择“使用当前文档”,“从现有文档开始”和“从模板开始”.这里我们选择“使用当前文档”.第三步,选择收件人。
“选择收件人”中的收件人这里是指待处理的学生成绩数据.点击“浏览”选择前面建立的“成绩数据。
xls”文件.出现如下的对话框,选择你的数据所在的表,这里选择sheet1$(如图3),单击“确定”按钮。
快速批量完成开工证明打印!
但转念一想,凡是重复性的劳动,肯定有快速完成的技巧,于是小李突然想起之前看到过“邮件合并”的技能,尝试着摸索了下,5分钟就完成了500人的开工证明,接下来直接打印就行了。
具体操作如下(以小李个人常用的WPS文档为例):
1、首先准备一份Excel表格,里面要包含员工的姓名、性别、身份证号、工作岗位信息,也就是Word表格里需要填写的内容。
这很简单,HR手里都有这方面的信息。
做一个这样的表格,重命名为“人员信息”,或者随便什么名字都行,只要你知道这个文档在哪里即可。
(里面的信息仅做示例,随便乱写的,500个人也是同样制作)
2、打开“开工证明”word文档,就是老板发给你的模板。
点击“引用”,“邮件”选项在最右侧(微软的Office办公软件中,“邮件”一般在“引用”的右侧,自己找一找就行了),如下图:
点击“打开数据源”:
然后选中你桌面上的“人员信息”表格,显示如下对话框:
因为你的员工信息都在Sheet1当中,直接点击确定即可。
3、把光标点击在文档中的姓名后的横线上,如下图:
点击“插入合并域”
选中“姓名”,点击“插入”
然后得出如下结果,带有小书名号样式的“姓名”
按照同样的操作,搞定“性别”,“身份证号”,“工作岗位”,如下图:
4、点击“邮件合并”下的“合并到新文档”功能,如下图:
当然,如果你希望每个员工的开工证明都单独成为一个文档,可以选择“合并到不同新文档”,这里因为是统一打印,所以“合并到新文档”。
弹出如下对话框,点击“确定”即可。
开工证明就做好了,张三员工的信息自动填入了相应位置:
李四等人的信息在文档后面也是自动生成,直接保存打印即可,完工。
巧用Word的“邮件合并”批量打印学生综合素养报告单寒假将至,一学期的工作又接近尾声。
对于班主任老师来说,最后的一项重要工作无非是评价学生、填写综合素养报告单发放给学生。
与以往的印制表格、执笔填写的流程所不同的是,在办公设备不断完善和自动化的今天,我们完全可以利用Word的“邮件合并”功能,批量生成、打印学生的综合素养报告单,省时又高效。
本文以Microsoft Office 2003中的办公组件Word和Excel为例,介绍一下利用“邮件合并”功能,快速批量生成、打印学生综合素养报告单。
一、准备学生综合素养评价数据。
Word的“邮件合并”支持Excel及其它格式(MS Access、MS SQL、MY SQL 等)的数据源。
本文以Excel为例,先新建Excel文档,输入列标题:姓名、成绩(按学科分开)、评语等需要输出的数据。
然后,利用平时积累,撰写学生评语以及填写考核成绩,保存为“学生综合素养评价成绩.xls”。
如图:二、利用Word制作综合素养报告单模板。
这个模板班主任可以依据学校的要求自行设计,也可以参考现有模板。
(现提供A4双面模板供参考:学生综合素养报告单模板A面.doc、学生综合素养报告单模板B面.doc)将模板中需要插入评语及成绩等数据的地方留空,调整行高、列宽并设置好字体段落格式,保存为Word文档即可。
三、利用Word的“邮件合并”功能,生成所有学生素养报告单电子文档。
打开制作或下载的报告单模板,执行以下简单三步操作:1. 显示邮件合并工具栏单击“工具”菜单,找到“信函与邮件”,点击子菜单项的“显示邮件合并工具栏”。
如图:这时,会显示“邮件合并”工具条。
如图:2.打开数据源点击“邮件合并”工具条第二个按钮“打开数据源”,出现“选取数据源”对话框。
如图:浏览,找到保存的“学生综合素养评价成绩.xls”,选择打开。
如图:选择保存数据的Excel表,本例中数据存放在表Sheet1。
.
Word文档资料
利用邮件合并功能,通过以Excel文件作为数据源,批量生成word文档,比如
批量制作信封、贺卡等。其中OFFICE版本为2003版,操作系统为XP。如操作
系统和软件版本为其他版本,均可参考此法予以实现,大同小异。实现的方法有
两种,其中第一种方法更好、更简单(大家别看我写的很多,操作起来其实非常
简单,1分钟就可以搞定!)。
方法一、
Microsoft Office邮件合并——打印录取通知书操作方法:
第一步:准备数据源
这个数据源可以是Excel工作表也可以是Access文件,也可以是MS SQL Server
数据库。一言蔽之:只要能够被SQL语句操作控制的数据皆可作为数据源。因
为邮件合并说白了就是一个数据查询和显示的工作。这里,我以Excel为例。
下图是一个Excel工作表文件"DataSource",里面有一个工作簿"录取通知书",工
作簿里面有三条数据记录,我们的任务就是把这三条记录按照指定的模板打印成
录取通知书。
.
Word文档资料
图一
第二步:准备模板
模板文件就是即将输出的界面模板,这里我以Word文档为例。
下图是一个模板文件"Template",就是录取通知书的大致样子(大标题和序列号
我就省了啊)。
图二
第三步:邮件合并
打开模板文件template.doc,从"工具"菜单中依次选择"信函和邮件" >> "显示邮
件合并工具栏",完毕之后工具栏上会多出一栏,就是邮件合并工具栏,如图,
红色矩形框中的就是邮件合并工具栏。
.
Word文档资料
图三
下面,step by step,follow me:
1.设置数据源
点击邮件合并工具栏上"设置数据源"的按钮(图三中第二个)(有些软件上的是
“打开数据源”),选择"DataSource.xls"文件,单击打开,然后会再弹出一个"选择
表格"的窗口,要求指定使用哪个工作簿,因为只有一个工作簿"录取通知书",直
接点击确定,完成数据源设置。
.
Word文档资料
2.插入数据域
这里,我以插入新生姓名为例。
2.a 将光标定位到要插入数据的地方(这里插入新生姓名,就放在文档开头"同
学:"之前)
2.b 点击邮件合并工具栏上"插入域"的按钮(图三中第二个),在弹出的窗口中
选择"姓名",然后单击"插入",如图:
.
Word文档资料
2.c 单击关闭(MS Office这一点不知道是什么用意,不能一次插入多个域,插
入完毕又不自动关闭弹出的窗口)
重复上述操作数次,依次插入其他元素(院系,专业,学制等)。全部完成之后,
模板是这个样子的(为强调哪些数据是动态插入的,我将插入的数据域都用红色
表示):
3.查看合并数据
单击邮件合并工具栏上"查看合并数据"的按钮(图三中"插入Word域"右边那个
按钮),即可看到邮件合并之后的数据,工具栏上还有一些按钮和输入框可以查
看前一条、下一条和指定的记录。
第四步:完成合并
到此,邮件合并的工作就基本结束了,可以直接打印了,你可以选择"合并到新
文档"(适用于只有几十上百条记录)来把这些信息输出到一个Doc文档里面,
.
Word文档资料
以后直接打印这个文档就可以了,也可以选择"合并到打印机"(适用于成百上千
条记录),并不生成Doc文档,而是直接打印出来。
下面是合并到新文档之后,新文档的效果图:
两条记录之间的黑线是分页标记。当然,如果打印成通知书还要调整版式,这个
是排版的基本功,我只是演示怎么进行邮件合并,排版的咚咚我就不赘述了。
.
Word文档资料
邮件合并功能非常强大,"插入Word域"的功能可以先对数据进行处理(逻辑算术
运算格式化等)然后插入,比如要打印英语证书,可以设置分数小于60打印"不及格
",60和80之间打印"及格",80以上打印"优秀".这些东西就由各位读者自行挖掘了,
呵呵。
方法二
Word、excel用邮件合并批量生成文档
首先:单击“工具”·“信函与邮件”·“邮件合并”,任务窗格·“邮件合并”,见下图。
图一
第一步:在文档右侧弹出邮件合并的对话框,在“选择文档类型选项区”中选定“信函”,然后
单击“下一步:正在启动文档”,如图1。
第二步:选定“使用当前文档”,然后单击“下一步:选取收件人”,如图2
第三步:选择“使用现有列表”,然后点击“浏览”,如图3
.
Word文档资料
第四步:在弹出的对话框中找到EXCEL源数据,然后点击“打开”按钮,如下图
第五步:选择默认表单后,点击“确定”按钮。如下图
.
Word文档资料
第六步:弹出“邮件合并收件人”对话框,点击“确定”按钮,如下图。
第七步:单击“下一步:撰写信函”,如下图左。
第八步:将光标移至在需要插入处,单击 “其他项目”。 如下图右
.
Word文档资料
第九步:在“插入合并域”对话框上,选定需要插入的域名后,单击“插入”。 提示:每次只
能插入一个域。
第十步:插入好后如下图
.
Word文档资料
第十一步:然后点击“下一步:预览信函”如下图左
第十二步:继续点击“下一步:完成合并”,如下图右
第十三步:文档预览效果如下图,到此基本就完成了!
.
Word文档资料
第十四步:如果要查看、生成、打印批量文档记录。则单击“工具”·“信函与邮件”·“邮件合并”,
勾选“显示邮件合并工具栏”,
第十五步:如然后再菜单上多出一列菜单,可以依次通过点击菜单中的“查看合并数据”、“合
并到新文档”、“合并到打印机”来实现查看、生成、打印批量文档。