word与excel邮件合并复习过程
- 格式:ppt
- 大小:395.50 KB
- 文档页数:24

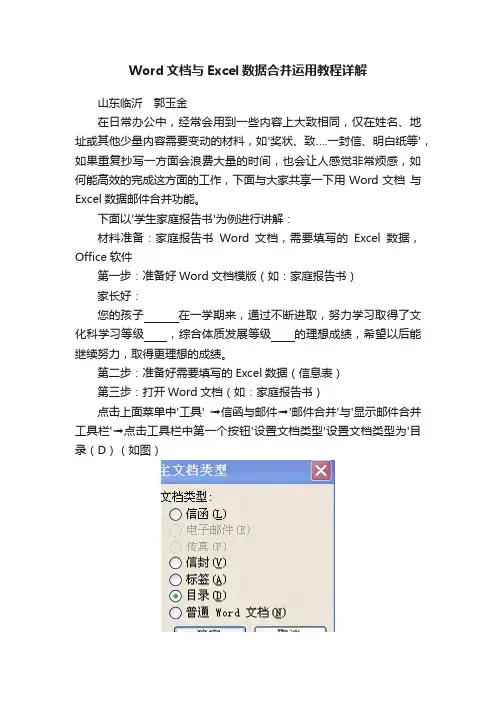
Word文档与Excel数据合并运用教程详解
山东临沂郭玉金
在日常办公中,经常会用到一些内容上大致相同,仅在姓名、地址或其他少量内容需要变动的材料,如'奖状、致….一封信、明白纸等',如果重复抄写一方面会浪费大量的时间,也会让人感觉非常烦感,如何能高效的完成这方面的工作,下面与大家共享一下用Word文档与Excel数据邮件合并功能。
下面以'学生家庭报告书'为例进行讲解:
材料准备:家庭报告书Word文档,需要填写的Excel数据,Office软件
第一步:准备好Word文档模版(如:家庭报告书)
家长好:
您的孩子在一学期来,通过不断进取,努力学习取得了文化科学习等级,综合体质发展等级的理想成绩,希望以后能继续努力,取得更理想的成绩。
第二步:准备好需要填写的Excel数据(信息表)
第三步:打开Word文档(如:家庭报告书)
点击上面菜单中'工具' ➟信函与邮件➟'邮件合并'与'显示邮件合并工具栏'➟点击工具栏中第一个按钮'设置文档类型'设置文档类型为'目录(D)(如图)
➟
第四步:打开需要填写的Excel数据(信息表)
第五步:在Word文档中,点击' 家长好'空白处,➟点击工具栏中第二个按钮'打开数据源'➟打开信息表
第六步:点击工具栏中第六个'插入域' ➟点家长姓名➟插入➟关闭。
如下图:
第七步:重复第六步方法依次揷入'学生姓名''学习等级''体质等级'就会出现下图:
第八步:点击工具栏中倒数第四个'合并到新档' 就会出现下图样式:。
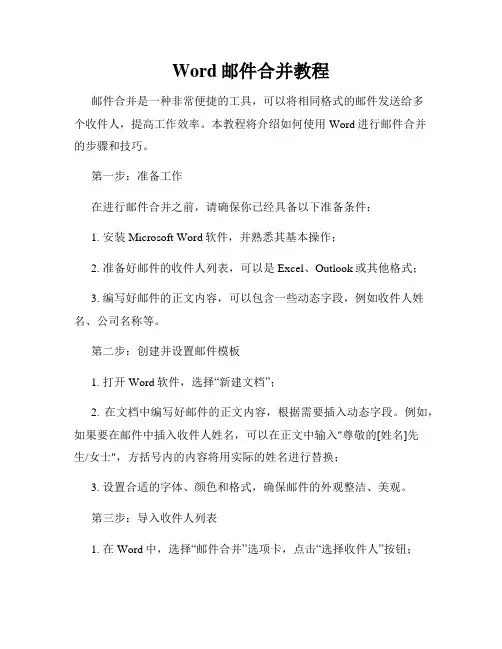
Word邮件合并教程邮件合并是一种非常便捷的工具,可以将相同格式的邮件发送给多个收件人,提高工作效率。
本教程将介绍如何使用Word进行邮件合并的步骤和技巧。
第一步:准备工作在进行邮件合并之前,请确保你已经具备以下准备条件:1. 安装Microsoft Word软件,并熟悉其基本操作;2. 准备好邮件的收件人列表,可以是Excel、Outlook或其他格式;3. 编写好邮件的正文内容,可以包含一些动态字段,例如收件人姓名、公司名称等。
第二步:创建并设置邮件模板1. 打开Word软件,选择“新建文档”;2. 在文档中编写好邮件的正文内容,根据需要插入动态字段。
例如,如果要在邮件中插入收件人姓名,可以在正文中输入"尊敬的[姓名]先生/女士",方括号内的内容将用实际的姓名进行替换;3. 设置合适的字体、颜色和格式,确保邮件的外观整洁、美观。
第三步:导入收件人列表1. 在Word中,选择“邮件合并”选项卡,点击“选择收件人”按钮;2. 选择“使用现有列表”或“从Outlook联系人”导入收件人列表。
如果列表保存在Excel中,选择“从文件导入”,然后选择对应的Excel文件;3. 导入列表后,可以在Word中预览和修改收件人的信息,确保信息的准确性。
第四步:插入动态字段1. 在Word中,选择“邮件合并”选项卡,点击“插入合并字段”按钮;2. 选择要插入的动态字段,例如姓名、公司等,这些字段的内容将根据收件人列表进行个性化的替换;3. 在邮件的正文中插入相应的动态字段,确保每个收件人在合并后可以看到自己的个人信息。
第五步:预览和完成邮件合并1. 在Word中,选择“邮件合并”选项卡,点击“预览结果”按钮;2. 预览合并后的邮件,确保每个收件人信息的正确性和个性化;3. 如果需要,可以进行一些微调和修改,例如调整格式、更改字段等;4. 完成预览后,点击“完成合并”按钮,并选择“发送电子邮件”以发送合并后的邮件。
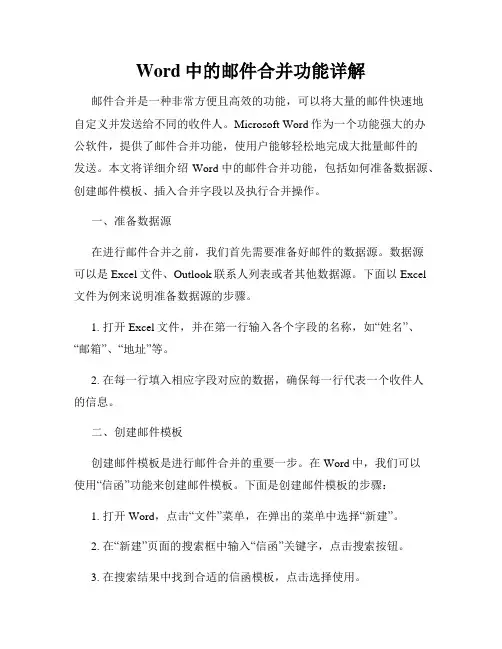
Word中的邮件合并功能详解邮件合并是一种非常方便且高效的功能,可以将大量的邮件快速地自定义并发送给不同的收件人。
Microsoft Word作为一个功能强大的办公软件,提供了邮件合并功能,使用户能够轻松地完成大批量邮件的发送。
本文将详细介绍Word中的邮件合并功能,包括如何准备数据源、创建邮件模板、插入合并字段以及执行合并操作。
一、准备数据源在进行邮件合并之前,我们首先需要准备好邮件的数据源。
数据源可以是Excel文件、Outlook联系人列表或者其他数据源。
下面以Excel 文件为例来说明准备数据源的步骤。
1. 打开Excel文件,并在第一行输入各个字段的名称,如“姓名”、“邮箱”、“地址”等。
2. 在每一行填入相应字段对应的数据,确保每一行代表一个收件人的信息。
二、创建邮件模板创建邮件模板是进行邮件合并的重要一步。
在Word中,我们可以使用“信函”功能来创建邮件模板。
下面是创建邮件模板的步骤:1. 打开Word,点击“文件”菜单,在弹出的菜单中选择“新建”。
2. 在“新建”页面的搜索框中输入“信函”关键字,点击搜索按钮。
3. 在搜索结果中找到合适的信函模板,点击选择使用。
4. 在信函模板中,根据需求进行自定义编辑,包括邮件的标题、内容、字体样式等。
三、插入合并字段合并字段是将数据源中的数据插入到邮件模板中的占位符。
通过使用合并字段,我们可以个性化地定制邮件内容,使每封邮件都能够根据接收者的信息进行自动化定制。
下面是插入合并字段的步骤:1. 在邮件模板中,将光标定位到需要插入合并字段的位置。
2. 点击“邮件合并”选项卡中的“插入合并字段”按钮,在弹出的菜单中选择相应的字段名称。
3. 同时可以在合并字段后面添加自定义的文本、标点符号等,以便使邮件内容更加完整和清晰。
四、执行邮件合并操作当数据源准备好,邮件模板和合并字段设置完成后,就可以执行邮件合并操作了。
下面是执行邮件合并操作的步骤:1. 点击“邮件合并”选项卡中的“开始邮件合并”按钮,选择“电子邮件”选项。
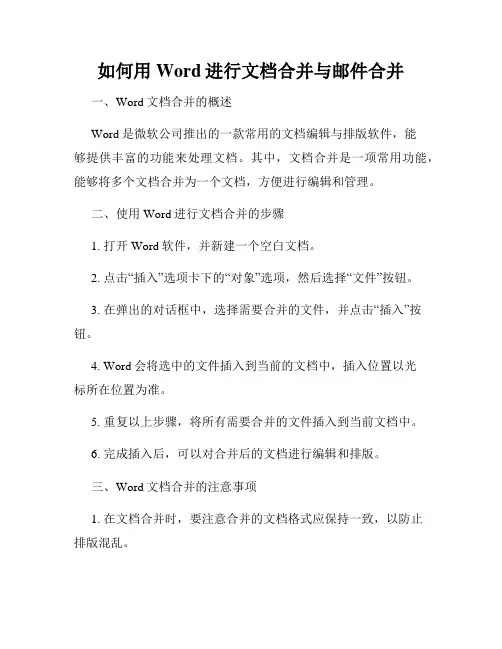
如何用Word进行文档合并与邮件合并一、Word文档合并的概述Word是微软公司推出的一款常用的文档编辑与排版软件,能够提供丰富的功能来处理文档。
其中,文档合并是一项常用功能,能够将多个文档合并为一个文档,方便进行编辑和管理。
二、使用Word进行文档合并的步骤1. 打开Word软件,并新建一个空白文档。
2. 点击“插入”选项卡下的“对象”选项,然后选择“文件”按钮。
3. 在弹出的对话框中,选择需要合并的文件,并点击“插入”按钮。
4. Word会将选中的文件插入到当前的文档中,插入位置以光标所在位置为准。
5. 重复以上步骤,将所有需要合并的文件插入到当前文档中。
6. 完成插入后,可以对合并后的文档进行编辑和排版。
三、Word文档合并的注意事项1. 在文档合并时,要注意合并的文档格式应保持一致,以防止排版混乱。
2. 如果需要对合并后的文档进行分节处理,可以在插入文档时进行分节符的插入。
3. 合并文档后,可以使用Word提供的编辑功能来修改合并后的文档内容,如格式调整、文字修改等。
4. 如果需要将合并后的文档保存为一个新文件,可以使用“另存为”功能。
四、Word邮件合并的概述除了文档合并外,Word还提供了邮件合并功能,可以帮助用户批量发送邮件,提高工作效率。
五、使用Word进行邮件合并的步骤1. 打开Word软件,并新建一个空白文档。
2. 点击“邮件ingsjytugfd”选项卡下的“开始邮件合并”按钮。
3. 在弹出的下拉菜单中,选择“电子邮件”选项。
4. 在邮件合并向导中,选择“使用当前文档”作为邮件的主文档。
5. 点击“选择收件人列表”按钮,选择收件人的地址簿,或者使用现有的Excel文件。
6. 在邮件中添加收件人信息,可将收件人的姓名、地址等信息插入到邮件的相应地方。
7. 完成设置后,点击“完成与合并”选项,选择“以电子邮件发送”。
8. Word会自动发送邮件给每个收件人。
六、Word邮件合并的注意事项1. 在邮件合并中,要确保电子邮件的内容与邮件样式符合要求,以提高邮件的可读性。
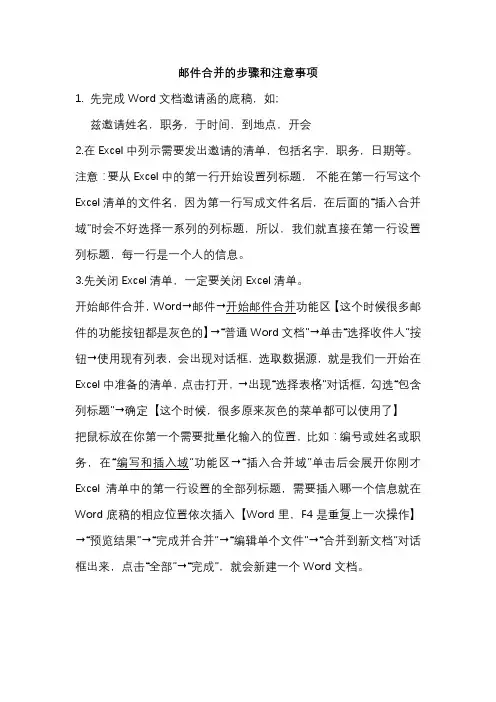
邮件合并的步骤和注意事项
1.先完成Word文档邀请函的底稿,如;
兹邀请姓名,职务,于时间,到地点,开会
2.在Excel中列示需要发出邀请的清单,包括名字,职务,日期等。
注意:要从Excel中的第一行开始设置列标题,不能在第一行写这个Excel清单的文件名,因为第一行写成文件名后,在后面的“插入合并域”时会不好选择一系列的列标题,所以,我们就直接在第一行设置列标题,每一行是一个人的信息。
3.先关闭Excel清单,一定要关闭Excel清单。
开始邮件合并,Word✂邮件✂开始邮件合并功能区【这个时候很多邮件的功能按钮都是灰色的】✂“普通Word文档”✂单击“选择收件人”按钮✂使用现有列表,会出现对话框,选取数据源,就是我们一开始在Excel中准备的清单,点击打开,✂出现“选择表格”对话框,勾选“包含列标题”✂确定【这个时候,很多原来灰色的菜单都可以使用了】把鼠标放在你第一个需要批量化输入的位置,比如:编号或姓名或职务,在“编写和插入域”功能区✂“插入合并域”单击后会展开你刚才Excel清单中的第一行设置的全部列标题,需要插入哪一个信息就在Word底稿的相应位置依次插入【Word里,F4是重复上一次操作】✂“预览结果”✂“完成并合并”✂“编辑单个文件”✂“合并到新文档”对话框出来,点击“全部”✂“完成”,就会新建一个Word文档。
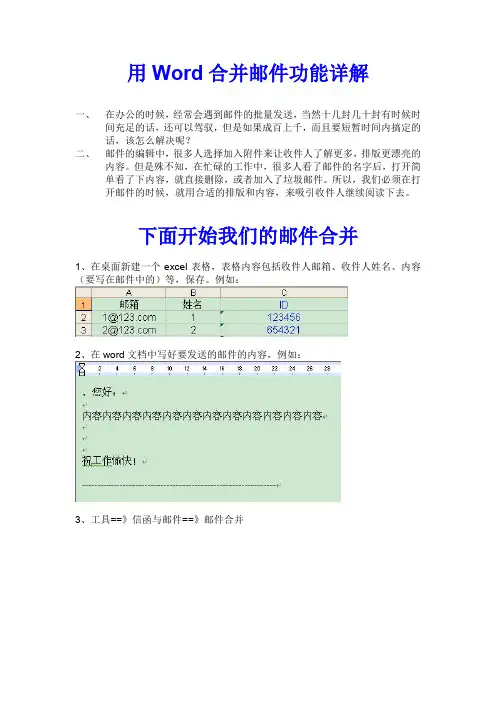
用Word合并邮件功能详解一、在办公的时候,经常会遇到邮件的批量发送,当然十几封几十封有时候时间充足的话,还可以驾驭,但是如果成百上千,而且要短暂时间内搞定的话,该怎么解决呢?二、邮件的编辑中,很多人选择加入附件来让收件人了解更多,排版更漂亮的内容。
但是殊不知,在忙碌的工作中,很多人看了邮件的名字后,打开简单看了下内容,就直接删除,或者加入了垃圾邮件。
所以,我们必须在打开邮件的时候,就用合适的排版和内容,来吸引收件人继续阅读下去。
下面开始我们的邮件合并1、在桌面新建一个excel表格,表格内容包括收件人邮箱、收件人姓名、内容(要写在邮件中的)等,保存。
例如:2、在word文档中写好要发送的邮件的内容,例如:3、工具==》信函与邮件==》邮件合并4、正在使用的文档时什么类型?==》电子邮件5、点击下一步:这在启动文档6、点击下一步:选取收件人7、点击浏览8、找到第一步新建的excel的位置(一般都放在桌面),点击打开9、点击下一步:撰写信函10、光标移到“您好”前的逗号前面。
点击右侧上面的“其它项目”,选择“姓名”。
以此类推,光标放在哪,就插入对应的项目(比如,这个word档只需要插入姓名及ID)11、完成之后点下一步:预览信函点击左右的箭头可以预览每封要发出去的邮件12、确认无误后,点击下一步:完成合并13、右上角,点击电子邮件,如果没有的话,点这个位置(第二个截图)14、收件人选邮箱(不是姓名),主题行就是你所发出的邮件的主题(例如:xxx祝您中秋节快乐!)。
邮件格式等,无需选择,默认,点击确定,邮件就一封封的发出去了。
此次截图演示操作时在word2003里,07版本以及更新的版本,自行变通学习。
Teenon Lee收藏,谨献给正在奋战在邮件的的处理和即将踏入社会的毕业生。
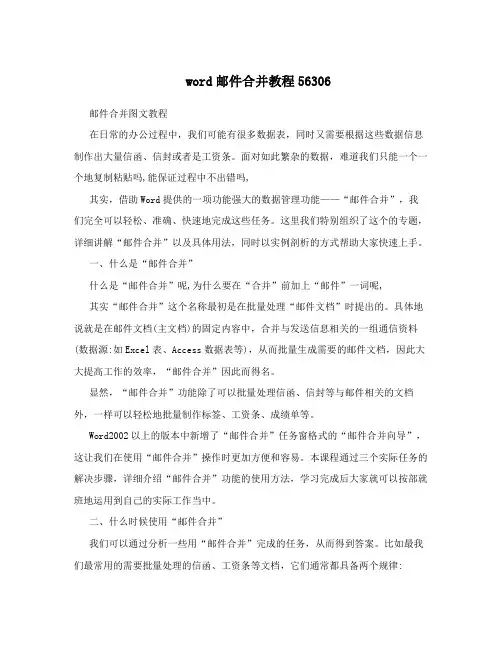
word邮件合并教程56306邮件合并图文教程在日常的办公过程中,我们可能有很多数据表,同时又需要根据这些数据信息制作出大量信函、信封或者是工资条。
面对如此繁杂的数据,难道我们只能一个一个地复制粘贴吗,能保证过程中不出错吗,其实,借助Word提供的一项功能强大的数据管理功能——“邮件合并”,我们完全可以轻松、准确、快速地完成这些任务。
这里我们特别组织了这个的专题,详细讲解“邮件合并”以及具体用法,同时以实例剖析的方式帮助大家快速上手。
一、什么是“邮件合并”什么是“邮件合并”呢,为什么要在“合并”前加上“邮件”一词呢,其实“邮件合并”这个名称最初是在批量处理“邮件文档”时提出的。
具体地说就是在邮件文档(主文档)的固定内容中,合并与发送信息相关的一组通信资料(数据源:如Excel表、Access数据表等),从而批量生成需要的邮件文档,因此大大提高工作的效率,“邮件合并”因此而得名。
显然,“邮件合并”功能除了可以批量处理信函、信封等与邮件相关的文档外,一样可以轻松地批量制作标签、工资条、成绩单等。
Word2002以上的版本中新增了“邮件合并”任务窗格式的“邮件合并向导”,这让我们在使用“邮件合并”操作时更加方便和容易。
本课程通过三个实际任务的解决步骤,详细介绍“邮件合并”功能的使用方法,学习完成后大家就可以按部就班地运用到自己的实际工作当中。
二、什么时候使用“邮件合并”我们可以通过分析一些用“邮件合并”完成的任务,从而得到答案。
比如最我们最常用的需要批量处理的信函、工资条等文档,它们通常都具备两个规律:一是我们需要制作的数量比较大;二是这些文档内容分为固定不变的内容和变化的内容,比如信封上的寄信人地址和邮政编码、信函中的落款等,这些都是固定不变的内容;而收信人的地址邮编等就属于变化的内容。
其中变化的部分由数据表中含有标题行的数据记录表表示。
什么是含有标题行的数据记录表呢,通常是指这样的数据表:它由字段列和记录行构成,字段列规定该列存储的信息,每条记录行存储着一个对象的相应信息。
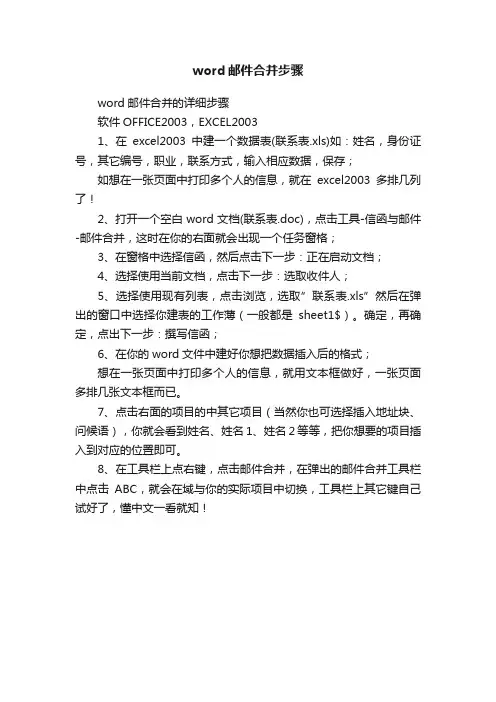
word邮件合并步骤
word邮件合并的详细步骤
软件OFFICE2003,EXCEL2003
1、在excel2003中建一个数据表(联系表.xls)如:姓名,身份证号,其它编号,职业,联系方式,输入相应数据,保存;
如想在一张页面中打印多个人的信息,就在excel2003多排几列了!
2、打开一个空白word文档(联系表.doc),点击工具-信函与邮件-邮件合并,这时在你的右面就会出现一个任务窗格;
3、在窗格中选择信函,然后点击下一步:正在启动文档;
4、选择使用当前文档,点击下一步:选取收件人;
5、选择使用现有列表,点击浏览,选取”联系表.xls”然后在弹出的窗口中选择你建表的工作薄(一般都是sheet1$)。
确定,再确定,点出下一步:撰写信函;
6、在你的word文件中建好你想把数据插入后的格式;
想在一张页面中打印多个人的信息,就用文本框做好,一张页面多排几张文本框而已。
7、点击右面的项目的中其它项目(当然你也可选择插入地址块、问候语),你就会看到姓名、姓名1、姓名2等等,把你想要的项目插入到对应的位置即可。
8、在工具栏上点右键,点击邮件合并,在弹出的邮件合并工具栏中点击ABC,就会在域与你的实际项目中切换,工具栏上其它键自己试好了,懂中文一看就知!。
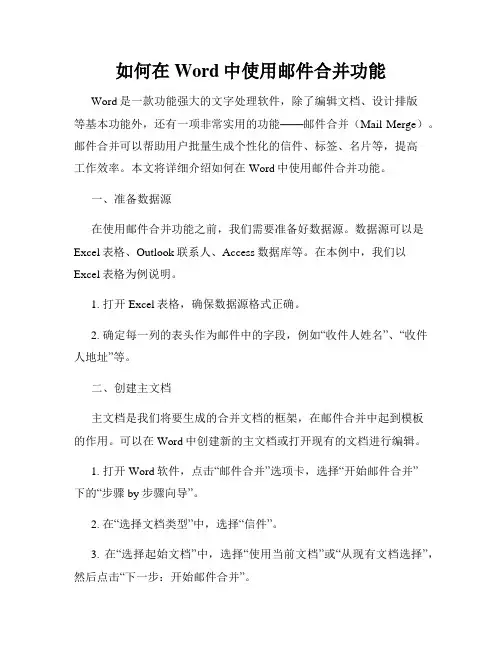
如何在Word中使用邮件合并功能Word是一款功能强大的文字处理软件,除了编辑文档、设计排版等基本功能外,还有一项非常实用的功能——邮件合并(Mail Merge)。
邮件合并可以帮助用户批量生成个性化的信件、标签、名片等,提高工作效率。
本文将详细介绍如何在Word中使用邮件合并功能。
一、准备数据源在使用邮件合并功能之前,我们需要准备好数据源。
数据源可以是Excel表格、Outlook联系人、Access数据库等。
在本例中,我们以Excel表格为例说明。
1. 打开Excel表格,确保数据源格式正确。
2. 确定每一列的表头作为邮件中的字段,例如“收件人姓名”、“收件人地址”等。
二、创建主文档主文档是我们将要生成的合并文档的框架,在邮件合并中起到模板的作用。
可以在Word中创建新的主文档或打开现有的文档进行编辑。
1. 打开Word软件,点击“邮件合并”选项卡,选择“开始邮件合并”下的“步骤 by 步骤向导”。
2. 在“选择文档类型”中,选择“信件”。
3. 在“选择起始文档”中,选择“使用当前文档”或“从现有文档选择”,然后点击“下一步:开始邮件合并”。
三、添加合并字段合并字段对应于数据源中的各列,在合并时可以替换成实际的数据。
1. 在“选择转到的文档部分”页面,点击“编辑收件人列表”。
2. 在“编辑收件人列表”对话框中,点击“获取数据”并选择相应的数据源(此处为Excel表格)。
3. 在“编辑收件人列表”对话框中,选择表格中的字段作为合并字段。
四、设置合并规则合并规则可以根据需要进行设置,包括筛选、排序、过滤重复记录等。
1. 在“选择转到的文档部分”页面,点击“过滤收件人列表”或“排序收件人列表”,按需进行设置。
五、编辑合并文档在主文档中添加各种合并字段和普通文本,进行排版编辑。
1. 在主文档中插入合并字段,例如“<<收件人姓名>>”。
2. 插入其他文本、图片或格式设置,完善合并文档。

如何进行Word文档与Excel表格进行邮件合并(可以直接使用,可编辑实用优秀文档,欢迎下载)教你一步步进行Word文档与Excel表格邮件合并制作学生考号纸1.准备好Excel表格和Word文档(如下图)1 段升燕2 高雅文3 高云飞4 郝朦萍5 郝伟6 郝晓鹏7 郝致远8 刘柏林9 刘冰雁10 刘沙沙2.打开Word文档如下图分别点击工具→信函与邮件(E)→邮件合并(M)3.如下图点击右下角下一步:正在启动文档→下一步:选取收件人→下一步:撰写信函→4.在出现的对话框“选取数据源”(如下图)中单击要合并的Excel表格5.出现下面的对话框后单击确定。
6.在出现下面的对话框时再单击确定。
7.把光标移动到需要插入的位置,如:姓名的后面。
8.这时分别点击工具→信函与邮件(E)→显示邮件合并工具栏(I)下图是选择前后的对比9.点击邮件合并工具栏中的“插入域”10.出现下面的对话框后,选择插入姓名或考号。
如果选择插入姓名就点击学生姓名“ⅹⅹⅹ”,再点击“插入”就会出现下面的对话框,然后点击关闭,第一次插入就已经完成。
依次插入考号11.然后再点击右下角的下一步:撰写信函→下一步:预览信函→下一步:完成信函,如下图12.再点击右上侧的“编辑个人信函”,就会出现下面的对话框,然后点击“确定”13.这样就会在每一页上都会有一位学生的考号,可是却缺少了1号同学的考号纸。
不要紧,我们可以再插入一张考号纸把1号同学的姓名和考号输入,如下图。
14.这样打印会浪费纸张,我们可以进行下面的工作:依次把几位同学的考号合并到同一张纸中(最好刚开始时,对Word文档进行分栏后再做邮件合并工作。
)如下图,这样就可以进行打印使用了。
第五节利用SPSS进行量表分析在第五章调查研究中,我们介绍了量表的类型、编制的步骤及其应用,在本节将介绍利用SPSS 软件对量表进行处理分析。
在获取原始数据后,我们利用SPSS对量表可以作出三种分析,即项目分析、因素分析和信度分析。
Word文档合并和邮件合并教程第一章:Word文档合并1.1 合并现有文档在日常工作和学习中,我们经常需要将多个Word文档合并为一个,以便统一管理和编辑。
要实现这个目标,可以按照以下步骤进行操作:首先,打开Microsoft Word软件,并在“开始”选项卡中选择“打开”按钮。
然后,依次选择要合并的多个文档,并点击“插入”按钮。
在弹出的“插入文档”对话框中,勾选“合并到当前文档”选项,并确保选择的文档顺序正确。
最后,点击“确定”按钮,即可完成文档合并操作。
1.2 合并章节除了合并现有文档外,有时我们还需要将同一个文档中的不同章节进行合并。
这在写作论文或编辑长文档时尤为常见。
以下是实现此操作的步骤:选择要合并章节的文档,并打开Microsoft Word软件。
在“开始”选项卡的“导航窗格”中,选择“大纲视图”按钮。
在打开的窗格中,找到要合并的章节标题,并将光标放在该标题上。
然后,右键点击标题并选择“合并到新建的文档”选项。
此时,系统将自动创建一个新的文档,其中包含所选章节的内容。
通过重复以上操作,您可以将所有需要合并的章节逐一添加到同一个文档中。
第二章:邮件合并2.1 设置数据源邮件合并是将相同模板的邮件通过自动化方式发送给多个收件人的过程。
为了进行邮件合并,首先需要准备好收件人的信息,并将其保存在Excel或Outlook的联系人列表中。
以下是设置数据源的步骤:打开Microsoft Word软件,并在“邮件ings选项卡中,选择“开始邮件合并”按钮。
然后,从下拉菜单中选择“使用现有列表”选项。
在弹出的对话框中,选择“浏览”按钮,并找到保存联系人信息的Excel或Outlook文件。
选择文件后,系统将自动将文件中的数据添加为邮件合并的数据源。
2.2 编辑邮件模板在进行邮件合并之前,需要编辑好邮件模板,以便每个收件人都能收到相同的信息内容,但包含个性化的收件人信息。
以下是编辑邮件模板的步骤:在Microsoft Word中,编写邮件模板的正文,可以包含一些预留的标记,如“<<收件人姓名>>”或“<<收件人地址>>”。
学习使用Word进行邮件合并和批量处理一、简介邮件合并是指将一封邮件内容与多个收件人的联系信息合并在一起,批量处理是指同时对多个文件执行相同的操作。
在日常工作中,我们经常需要发送大量的邮件,或者批量处理一些文件,使用Word进行邮件合并和批量处理将极大地提高工作效率。
本文将详细介绍如何使用Word进行邮件合并和批量处理。
二、邮件合并1.准备数据源:打开Excel表格,将收件人姓名、邮箱等信息整理好,并保存为Excel文件。
2.创建邮件模板:打开Word,编写好邮件的内容,使用插入字段功能添加收件人姓名、邮箱等字段。
3.进行邮件合并:在Word中点击“邮件”选项卡,选择“开始邮件合并”下的“邮件合并向导”。
按照向导指引依次选择“信件”、“使用当前文档”、“浏览”定位到之前保存的Excel文件。
在“邮件合并向导”左侧的步骤面板中,点击“选择收件人”按钮,选择之前整理好的Excel文件。
确认选择之后,点击“写入文档”按钮,在弹出的对话框中选择“新建文档”,点击“确定”。
最后,点击“完成并合并”按钮,选择“发送邮件消息”。
4.发送邮件:在弹出的“邮件合并”窗口中,设置好邮件的主题和发送邮箱,并点击“确认”按钮。
Word将自动根据Excel中的数据合并发送邮件给每个收件人。
三、批量处理1.准备待处理文件:将需要进行批量处理的文件放在同一个文件夹中,确保文件名中不包含敏感字符。
2.创建批量处理模板:打开Word,编写好进行批量处理的操作,例如修改文件名、添加页眉页脚等。
3.进行批量处理:在Word中点击“文档”选项卡,选择“批量处理”下的“更多操作”。
在弹出的对话框中,选择“基本设置”选项卡,点击“浏览”按钮选择待处理文件所在的文件夹。
在“操作设置”选项卡中,选择需要执行的操作,例如修改文件名、添加页眉页脚等。
确认设置后,点击“开始”按钮,Word将自动对指定文件夹中的所有文件进行批量处理。
四、注意事项1.注意数据源和模板的正确设置,确保数据与模板能够正确匹配。
Word邮件合并案例教程笔记案例1.word的邮件合并功能(普通用法)现在你有一份excel表格,里面有客户的名单,一共有188位客户,能否一次性把他们的名字,插入到word的邀请函的填写姓名的位置呢?【操作方法】Step No.1在word中,“单击邮件-选择收件人-使用现有列表“找到上面的excel文件,打开,可以看到excel内部情况预览;由于所需的姓名列在sheet1中,那么选择sheet1,单击“确定“按钮;Step No.3在邀请函模板中,选中姓名占位符的位置;(*我们可以预先在邀请函文案模板中设置一个姓名的占位符,内容自定,比如这里就把占位符设置为“姓名“二字)Step No.4单击“邮件-编写和插入域-插入合并域“,可以看到一个菜单,实际上就是sheet1的表头的项目,选择需要的“客户姓名“列;此时原来姓名的占位符处,显示成了《客户姓名》;Step No.6再次单击“邮件-预览结果“;*就可以查看第一个人的名字了,点击顶部的三角箭头,可以移动到下一个预览.Step No.7那么如何生成所有的188份邀请函,并带有每个人的姓名?点击“邮件-完成并合并-编辑单个文档-确定”*如果这里选打印文档,会把每个人的逐份打印。
至此,word已经生成一个新文档,每个人的邀请函独立一页,任务圆满完成!【温馨提示】Excel数据源必须正确无误,尤其是表头一定要便于辨认!案例2:用邮件合并功能,快速制作席卡首先,须要自己制作好席卡的模板:Step1.“布局-纸张方向-横向”Step2.插入-图片-选择装饰图片*把文字环绕改成四周型Step3.按住Ctrl键,拖动刚才的图片进行复制,做出第二个装饰边框;Step4.插入竖向文本框*输入:“姓名”(占位符)、居中对齐,选择“布局-文字方向-所有文字旋转90°”Step5.复制文本框到右边区域,*选中文字,选择“布局-文字方向-将所有文字旋转270°”Step6.把文本框的边框设置为无色(切记!!)*黑色边框代表已过世的人的名字至此,席卡模板制作完成,准备开始邮件合并。
学习使用Word进行邮件合并一、介绍Word邮件合并的概念及其意义邮件合并是指将一份模板文件与若干个收件人的个性化信息结合,生成多个个性化的邮件。
Word作为一款常用的办公软件,提供了邮件合并的功能,能够大大提高邮件的效率和个性化。
邮件合并的实际应用非常广泛,比如发送节日祝福、市场营销邮件、工作邀请等,通过邮件合并可以减少人工操作,提高工作效率,同时也能够让收件人感受到更加个性化的邮件服务,增强邮件的亲和力。
二、准备工作:设置数据源在使用Word进行邮件合并之前,首先需要准备好数据源。
数据源可以是一个Excel或者Access数据库,也可以是一个普通的文本文件。
数据源中应包含收件人的姓名、地址、邮件内容等字段信息。
在Word中,点击“邮件ings合并”选项卡中的“选择适用于当前任务的“创建”类型”按钮,在下拉菜单中选择合适的数据源类型,然后按照向导的提示一步步完成数据源的设置。
三、编辑邮件模板在进行邮件合并之前,需要先编辑好邮件模板。
邮件模板中可以包含固定文本、字段、合并域等。
固定文本是指邮件中不会改变的内容,可以直接在模板中输入。
字段用于代表收件人信息的占位符,例如“<<姓名>>”、“<<地址>>”,等待通过邮件合并填充具体的内容。
合并域则用于指示合并的具体范围和顺序。
四、合并邮件完成数据源和邮件模板的设置之后,就可以开始进行邮件合并了。
在“邮件ings合并”选项卡中,选择“开始合并”按钮,然后选择“电子邮件”选项,接着点击“确定”。
在合并的过程中,Word会逐个读取数据源中的记录,并将模板与相应的数据合并生成个性化的邮件。
五、预览和编辑邮件在完成邮件合并之后,可以通过“查看结果”按钮来预览合并后的邮件。
预览时,可以选择不同的收件人,查看不同邮件的效果。
如果发现某些邮件有错误或不符合要求,可以在预览中进行相应的调整和修改。
编辑邮件时,可以通过插入合并字段,自动将收件人的信息添加到邮件中,使每封邮件都更具个性。
将Word与Excel结合在一起的步骤:
1、先要在将表格画好,里面的信息与Excel中的信息项目要一致。
2、Excel中的信息要提前输入好,方可进行下一步。
3、准备好后,在Word文档中先点击工具信函与邮件邮件合并。
4、右边会出现一些选项,首先选择“信函”,点击下一步;其次选择“使用当前文档”,点
击下一步;再次选择“浏览”,选择“文件类型”是“Excel文件”,找到目标文件后,点击确定。
5、点击“下一步:撰写信函”。
6、将鼠标放在需要插入的格子中,点击右边“其他项目”,选择对应的项目,然后点击插
入,依次进行下去。
注意:
1、Excel文件不要有“大标题栏”,第一行就是各种项目,比如“姓名,族别,性别”。
2、第六步点击插入后,可以调整其位置。
word与Excel邮件合并的教程
在Excel中录入好数据以后经常需要用到右键合并功能,或许有的朋友并不知道邮件合并功能该如何实现,如果不懂的朋友欢迎一起来学习研究。
下面是由店铺分享的word与Excel邮件合并的教程,以供大家阅读和学习。
word与Excel邮件合并的教程:
word与Excel右键合并步骤1:首先建立一个excel表:a.xlsx word与Excel右键合并步骤2:建一个word模板b.docx
word与Excel右键合并步骤3:邮件—开始邮件合并—信函
word与Excel右键合并步骤4:选择联系人—使用现有列表
word与Excel右键合并步骤5:选择需要引用的EXCEL a.xlsx
word与Excel右键合并步骤6:默认确定
word与Excel右键合并步骤7:将光标放置同学前点插入合并域—姓名,此类推插入编号、学院、专业
word与Excel右键合并步骤8:效果如下。