史上最全的Excel入门教程(精选)
- 格式:ppt
- 大小:2.70 MB
- 文档页数:47


EXCEL教程(完整版)目录CONTENCT •EXCEL基础知识•数据输入与处理•图表与图形制作•函数应用与高级计算•数据分析工具应用•宏与VBA编程初步01EXCEL基础知识EXCEL概述与功能电子表格的基本概念介绍电子表格的定义、作用及优势。
EXCEL的主要功能详细阐述EXCEL在数据处理、分析、可视化等方面的强大功能。
EXCEL的应用领域列举EXCEL在各个领域(如财务、统计、科研等)的广泛应用。
03基本操作介绍如何在EXCEL 中进行新建、打开、保存、关闭等基本操作。
01EXCEL 的启动与退出介绍如何启动和退出EXCEL 程序。
02界面组成要素详细讲解EXCEL 的界面组成部分,如菜单栏、工具栏、编辑栏、工作区等。
界面介绍及基本操作80%80%100%数据类型与格式设置阐述EXCEL 中支持的数据类型,如文本、数值、日期、时间等。
详细介绍如何在EXCEL 中设置单元格格式,包括字体、颜色、对齐方式等。
讲解如何设置数据有效性规则,以确保输入数据的准确性和规范性。
数据类型格式设置数据有效性01020304公式的基本概念常用函数介绍函数的参数与使用方法公式错误排查与调试公式与函数基础详细阐述函数的参数设置及使用技巧,以提高数据处理效率。
列举并讲解EXCEL 中常用的函数,如求和、平均值、最大值、最小值等。
介绍公式的定义、作用及编写方法。
提供公式错误排查的方法和技巧,帮助用户快速定位和解决问题。
02数据输入与处理数据输入方法导入外部数据通过“数据”选项卡中的“从文本/CSV”或“从其他来源”等选项导入外部数据。
手动输入直接在单元格中输入数据,适用于少量数据的输入。
使用填充序列在输入连续的数据序列时,可以使用填充序列功能快速输入。
通过“数据”选项卡中的“数据验证”功能,设置输入数据的规则,如限制数据类型、范围等。
设置数据验证规则自定义验证公式圈释无效数据在数据验证规则中,可以使用自定义公式来设置更复杂的验证条件。
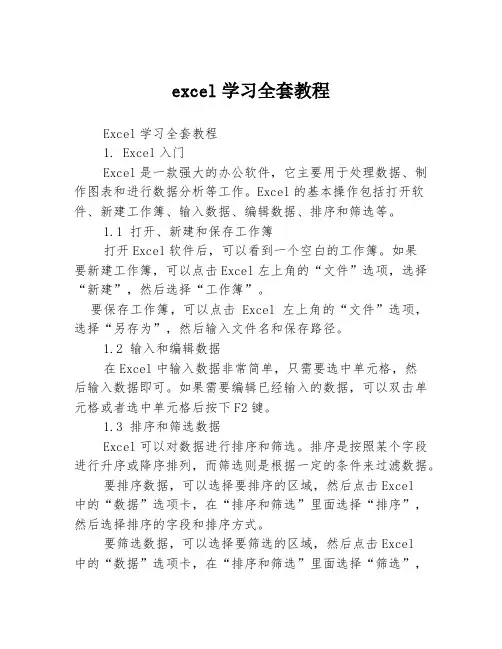
excel学习全套教程Excel学习全套教程1. Excel入门Excel是一款强大的办公软件,它主要用于处理数据、制作图表和进行数据分析等工作。
Excel的基本操作包括打开软件、新建工作簿、输入数据、编辑数据、排序和筛选等。
1.1 打开、新建和保存工作簿打开Excel软件后,可以看到一个空白的工作簿。
如果要新建工作簿,可以点击Excel左上角的“文件”选项,选择“新建”,然后选择“工作簿”。
要保存工作簿,可以点击Excel左上角的“文件”选项,选择“另存为”,然后输入文件名和保存路径。
1.2 输入和编辑数据在Excel中输入数据非常简单,只需要选中单元格,然后输入数据即可。
如果需要编辑已经输入的数据,可以双击单元格或者选中单元格后按下F2键。
1.3 排序和筛选数据Excel可以对数据进行排序和筛选。
排序是按照某个字段进行升序或降序排列,而筛选则是根据一定的条件来过滤数据。
要排序数据,可以选择要排序的区域,然后点击Excel中的“数据”选项卡,在“排序和筛选”里面选择“排序”,然后选择排序的字段和排序方式。
要筛选数据,可以选择要筛选的区域,然后点击Excel中的“数据”选项卡,在“排序和筛选”里面选择“筛选”,然后设置筛选条件。
2. Excel基础操作Excel的基础操作包括快捷键、填充数据、复制和粘贴、查找和替换、公式和函数等。
2.1 快捷键Excel有很多快捷键可以使用,这些快捷键可以提高操作效率,例如Ctrl+C复制、Ctrl+V粘贴、Ctrl+Z撤销、Ctrl+A 全选等。
2.2 填充数据Excel有自动填充功能,可以将一些规律的数据填充到其他单元格中。
例如,在一个单元格中输入星期一,然后将鼠标放到这个单元格的右下角,直到鼠标变成十字形状,然后拖动鼠标即可填充出星期二、星期三等。
2.3 复制和粘贴在Excel中,复制和粘贴是非常常见的操作,可以通过Ctrl+C复制、Ctrl+V粘贴来完成。

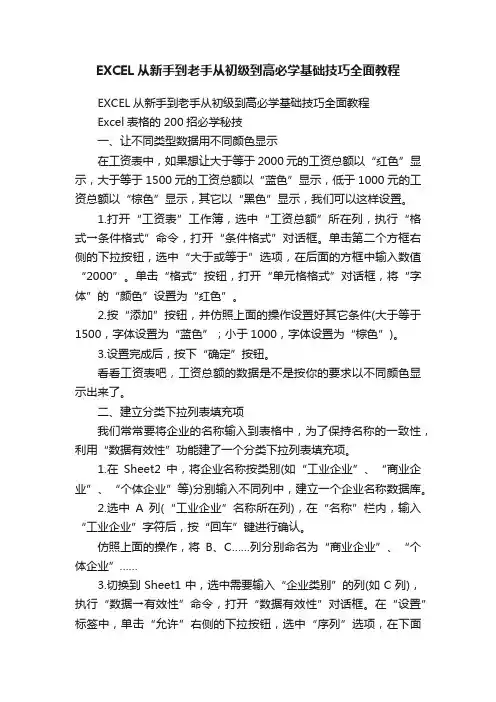
EXCEL从新手到老手从初级到高必学基础技巧全面教程EXCEL从新手到老手从初级到高必学基础技巧全面教程Excel表格的200招必学秘技一、让不同类型数据用不同颜色显示在工资表中,如果想让大于等于2000元的工资总额以“红色”显示,大于等于1500元的工资总额以“蓝色”显示,低于1000元的工资总额以“棕色”显示,其它以“黑色”显示,我们可以这样设置。
1.打开“工资表”工作簿,选中“工资总额”所在列,执行“格式→条件格式”命令,打开“条件格式”对话框。
单击第二个方框右侧的下拉按钮,选中“大于或等于”选项,在后面的方框中输入数值“2000”。
单击“格式”按钮,打开“单元格格式”对话框,将“字体”的“颜色”设置为“红色”。
2.按“添加”按钮,并仿照上面的操作设置好其它条件(大于等于1500,字体设置为“蓝色”;小于1000,字体设置为“棕色”)。
3.设置完成后,按下“确定”按钮。
看看工资表吧,工资总额的数据是不是按你的要求以不同颜色显示出来了。
二、建立分类下拉列表填充项我们常常要将企业的名称输入到表格中,为了保持名称的一致性,利用“数据有效性”功能建了一个分类下拉列表填充项。
1.在Sheet2中,将企业名称按类别(如“工业企业”、“商业企业”、“个体企业”等)分别输入不同列中,建立一个企业名称数据库。
2.选中A列(“工业企业”名称所在列),在“名称”栏内,输入“工业企业”字符后,按“回车”键进行确认。
仿照上面的操作,将B、C……列分别命名为“商业企业”、“个体企业”……3.切换到Sheet1中,选中需要输入“企业类别”的列(如C列),执行“数据→有效性”命令,打开“数据有效性”对话框。
在“设置”标签中,单击“允许”右侧的下拉按钮,选中“序列”选项,在下面的“来源”方框中,输入“工业企业”,“商业企业”,“个体企业”……序列(各元素之间用英文逗号隔开),确定退出。
再选中需要输入企业名称的列(如D列),再打开“数据有效性”对话框,选中“序列”选项后,在“来源”方框中输入公式:=INDIRECT(C1),确定退出。


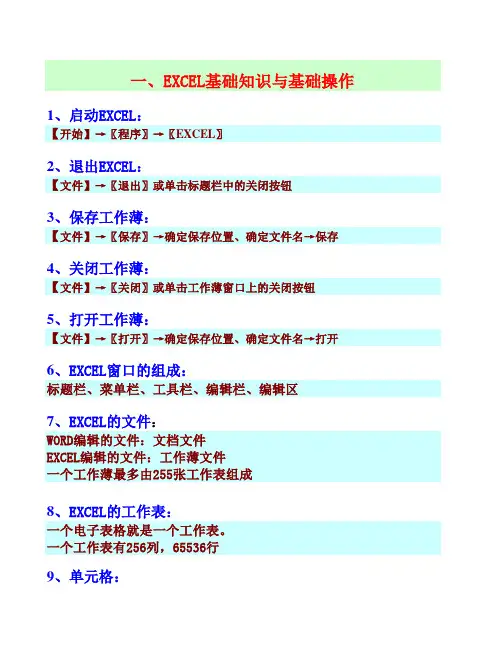
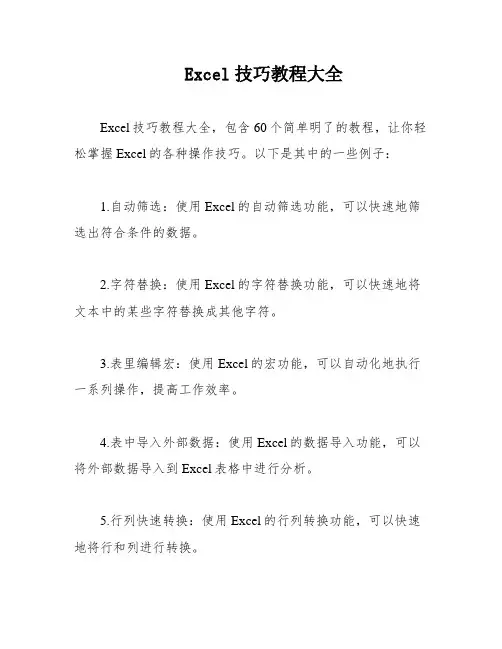
Excel技巧教程大全Excel技巧教程大全,包含60个简单明了的教程,让你轻松掌握Excel的各种操作技巧。
以下是其中的一些例子:1.自动筛选:使用Excel的自动筛选功能,可以快速地筛选出符合条件的数据。
2.字符替换:使用Excel的字符替换功能,可以快速地将文本中的某些字符替换成其他字符。
3.表里编辑宏:使用Excel的宏功能,可以自动化地执行一系列操作,提高工作效率。
4.表中导入外部数据:使用Excel的数据导入功能,可以将外部数据导入到Excel表格中进行分析。
5.行列快速转换:使用Excel的行列转换功能,可以快速地将行和列进行转换。
6.在表中运行宏:使用Excel的宏功能,可以在表格中直接运行宏,方便快捷。
7.在表中添加宏:使用Excel的宏功能,可以在表格中添加自定义宏,满足个性化需求。
8.文字与字母的分列合并:使用Excel的分列和合并功能,可以将文本中的文字和字母分开或合并在一起。
9.加多个视图:使用Excel的多视图功能,可以同时查看多个视图,提高工作效率。
10.设置表中打印区域:使用Excel的打印设置功能,可以设置打印区域,避免打印无用信息。
11.表中建立图表:使用Excel的图表功能,可以在表格中建立各种图表,方便数据分析。
12.获取网络数据:使用Excel的网络数据获取功能,可以从互联网上获取数据,方便数据分析。
13.表中搜索函数:使用Excel的搜索函数,可以快速地搜索表格中的数据。
14.表中插入超级键接:使用Excel的超级链接功能,可以在表格中插入链接,方便跳转到其他页面或网站。
15.打印指定页面:使用Excel的打印设置功能,可以打印指定页面,避免打印无用信息。
16.冻结行、列标题:使用Excel的冻结功能,可以冻结行或列的标题,方便查看数据。
17.___:使用Excel的宏功能,可以调用已经存在的宏,方便快捷。
18.用函数向导输入公式:使用Excel的函数向导功能,可以快速地输入公式,避免出错。
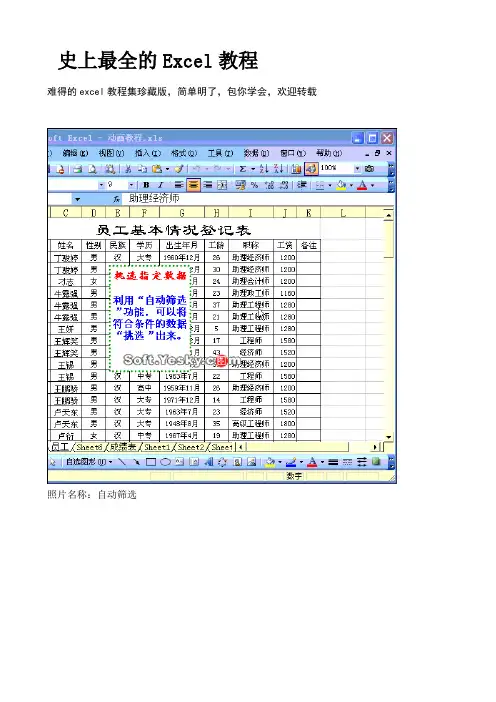
史上最全的Excel教程难得的excel教程集珍藏版,简单明了,包你学会,欢迎转载照片名称:自动筛选照片名称:在Excel中字符替换照片名称:在Excel中直接编辑“宏”照片名称:在Excel中为导入外部数据照片名称:在Excel中行列快速转换照片名称:在Excel中运行“宏”照片名称:在Excel中添加说明文字照片名称:在Excel中数据分列整理照片名称:在Excel中数据合并照片名称:在Excel中添加常用文件夹照片名称:在Excel中添加多个视图照片名称:在Excel中设置打印区域照片名称:在Excel中录制“宏”照片名称:在Excel中建立图表照片名称:在Excel中获取网络数据照片名称:用好Excel的“搜索函数”照片名称:在Excel中插入超级链接照片名称:在Excel中打印指定页面照片名称:在Excel中冻结行列标题照片名称:用窗体调用“宏”照片名称:用Excel函数向导输入公式照片名称:一次打开多个Excel文件照片名称:锁定和隐藏Excel公式照片名称:共享Excel工作簿照片名称:将Excel公式结果转为数值照片名称:设置Excel标签颜色照片名称:设置Excel文件只读密码照片名称:防止Excel数据重复输入照片名称:给Excel数据表添加页眉页脚照片名称:给Excel中的数据添加单位照片名称:更改Excel缺省文件保存位置照片名称:拆分窗口照片名称:保护Excel 工作簿照片名称:按钮调用“宏”照片名称:Excel自定义自动填充序列照片名称:Excel中设置数据对齐方式照片名称:Excel中直接输入函数照片名称:Excel字符格式设置照片名称:Excel自定输入数据下拉列表照片名称:Excel正确输入身份证号码照片名称:Excel页面背景设置照片名称:Excel数据输入范围控制照片名称:Excel数据排序操作照片名称:Excel数据表格中如何按条件显示照片名称:Excel数据表格中如何将姓名信息照片名称:Excel数据表格中如何利用“高级照片名称:Excel数据格式设置照片名称:Excel内置序列批量填充照片名称:Excel模版的保存和调用照片名称:Excel监视窗口。

EXCEL基础教程(全)EXCEL基础教程(一)认识excel窗口Excel是一个电子表格处理软件,电子表格由一张张表格组成,首先我们来学习一下如何输入和保存电子表格,下面我们认识一下它的窗口;1、启动Excel1)点击“开始-所有程序-Microsoft-Microsoft Office Excel 2003”;2、Excel窗口1)出现一个满是格子的空白窗口,这就是一张电子表格了,第一个格子看着边框要粗一些,处于选中状态;2)最上面是标题栏,默认的是文件名Book1,保存的时候起一个有意义的,Excel的文件称作“工作薄”;3)再下面是菜单栏,里面是各个操作命令,记住常用的“文件”和“格式”菜单;4)再下面是工具栏,里面是一些常用的菜单命令,在分界线的地方可以点击下拉按钮,找到其他操作按钮;5)下面的空白是工作区,数据输入在各个格子中,每个格子称作一个“单元格”,而且横向和纵向有坐标定位,第一个格子是A1;6)最下边是状态栏,里面的sheet1、sheet2是指各个工作表;3、练习看一下Excel的窗口,说一下它的各个组成部分。
EXCEL基础教程(二)1、输入和保存上一节我们认识了Excel的窗口,这一节我们来学习怎样把数据输入到表格中,下面我们来看一个练习;1、启动Excel1)点击“开始-所有程序-Microsoft-Microsoft Office Excel 2003”;2)出现一个满是格子的空白窗口,这就是一张电子表格了,第一个格子看着边框要粗一些,处于选中状态;2、输入数据1)在左上角第一个格子中输入数字 1 ,然后按一下回车键,活动单元格移到下边一格;2)继续输入2,然后按回车,接着输入3,一直输到5,可以用小键盘来输入;3)再点一下第一个单元格A1,重新回到第一格,按一下Tab键(在Q的左边),活动单元格跳到B1;输入 2 ,然后再按一下Tab键,活动单元格跳到右边 C1 的格子里,输入3;4)继续按Tab键,一直输到5,可以发现按回车键是向下,按Tab键是向右。
史上最全的Excel教程难得的excel教程集珍藏版,简单明了,包你学会,欢迎转载照片名称:自动筛选照片名称:在Excel中字符替换照片名称:在Excel中直接编辑“宏”照片名称:在Excel中为导入外部数据照片名称:在Excel中行列快速转换照片名称:在Excel中运行“宏”照片名称:在Excel中添加说明文字照片名称:在Excel中数据分列整理照片名称:在Excel中数据合并照片名称:在Excel中添加常用文件夹照片名称:在Excel中添加多个视图照片名称:在Excel中设置打印区域照片名称:在Excel中录制“宏”照片名称:在Excel中建立图表照片名称:在Excel中获取网络数据照片名称:用好Excel的“搜索函数”照片名称:在Excel中插入超级链接照片名称:在Excel中打印指定页面照片名称:在Excel中冻结行列标题照片名称:用窗体调用“宏”照片名称:用Excel函数向导输入公式照片名称:一次打开多个Excel文件照片名称:锁定和隐藏Excel公式照片名称:共享Excel工作簿照片名称:将Excel公式结果转为数值照片名称:设置Excel标签颜色照片名称:设置Excel文件只读密码照片名称:防止Excel数据重复输入照片名称:给Excel数据表添加页眉页脚照片名称:给Excel中的数据添加单位照片名称:更改Excel缺省文件保存位置照片名称:拆分窗口照片名称:保护Excel 工作簿照片名称:按钮调用“宏”照片名称:Excel自定义自动填充序列照片名称:Excel中设置数据对齐方式照片名称:Excel中直接输入函数照片名称:Excel字符格式设置照片名称:Excel自定输入数据下拉列表照片名称:Excel正确输入身份证号码照片名称:Excel页面背景设置照片名称:Excel数据输入范围控制照片名称:Excel数据排序操作照片名称:Excel数据表格中如何按条件显示照片名称:Excel数据表格中如何将姓名信息照片名称:Excel数据表格中如何利用“高级照片名称:Excel数据格式设置照片名称:Excel内置序列批量填充照片名称:Excel模版的保存和调用照片名称:Excel监视窗口。
史上最全的Excel教程难得的excel教程集珍藏版,简单明了,包你学会,欢迎转载照片名称:自动筛选照片名称:在Excel中字符替换照片名称:在Excel中直接编辑“宏”照片名称:在Excel中为导入外部数据照片名称:在Excel中行列快速转换照片名称:在Excel中运行“宏”照片名称:在Excel中添加说明文字照片名称:在Excel中数据分列整理照片名称:在Excel中数据合并照片名称:在Excel中添加常用文件夹照片名称:在Excel中添加多个视图照片名称:在Excel中设置打印区域照片名称:在Excel中录制“宏”照片名称:在Excel中建立图表照片名称:在Excel中获取网络数据照片名称:用好Excel的“搜索函数”照片名称:在Excel中插入超级链接照片名称:在Excel中打印指定页面照片名称:在Excel中冻结行列标题照片名称:用窗体调用“宏”照片名称:用Excel函数向导输入公式照片名称:一次打开多个Excel文件照片名称:锁定和隐藏Excel公式照片名称:共享Excel工作簿照片名称:将Excel公式结果转为数值照片名称:设置Excel标签颜色照片名称:设置Excel文件只读密码照片名称:防止Excel数据重复输入照片名称:给Excel数据表添加页眉页脚照片名称:给Excel中的数据添加单位照片名称:更改Excel缺省文件保存位置照片名称:拆分窗口照片名称:保护Excel 工作簿照片名称:按钮调用“宏”照片名称:Excel自定义自动填充序列照片名称:Excel中设置数据对齐方式照片名称:Excel中直接输入函数照片名称:Excel字符格式设置照片名称:Excel自定输入数据下拉列表照片名称:Excel正确输入身份证号码照片名称:Excel页面背景设置照片名称:Excel数据输入范围控制照片名称:Excel数据排序操作照片名称:Excel数据表格中如何按条件显示照片名称:Excel数据表格中如何将姓名信息照片名称:Excel数据表格中如何利用“高级照片名称:Excel数据格式设置照片名称:Excel内置序列批量填充照片名称:Excel模版的保存和调用照片名称:Excel监视窗口。
Excel表格的基本操作1、Excel表格的基本操作:2、Excel表格的基本操作:3、Excel表格的基本操作:4、Excel表格的基本操作:5、Excel表格的基本操作:6、Excel表格的基本操作:7、Excel表格的基本操作:8 Excel表格的基本操作:9、Excel表格的基本操作:Excel单元格的合并Excel字符格式设置给Excel中的数据添加单位Excel大写数字设置Excel中文日期格式Excel中行列隐藏操作Excel表格列宽行高设置Excel标题跨列居中Excel表格标题重复打印10、Excel表格的基本操作:给Excel数据表添加页眉页脚11、Excel表格的基本操作:Excel表格边框设置12、Excel表格的基本操作:Excel单元格的合并13、Excel表格的基本操作:Excel字符格式设置14、Excel表格的基本操作:给Excel中的数据添加单位15、Excel表格的基本操作:添加数据说明文字16、Excel表格的基本操作教程:拆分窗口17、Excel表格的基本操作教程:冻结行列标题18、Excel表格的基本操作教程:添加多个视图19、Excel表格的基本操作教程:打印指定页面20、Excel表格的基本操作教程:设置打印区域ExcelExcel 表格的基本操作:“高级筛选” Excel 表格的基本操作:Excel 加密文件 Excel 表格的基本操作:Excel 分区域锁定 Excel 表格的基本操作:共享 Excel 工作簿Excel 表格的基本操作:保护 Excel 工作簿 Excel 表格的基本操作:Excel 工作表的移动 Excel 表格的基本操作:Excel 工作表的复制 Excel 表格的基本操作:锁定和隐藏 Excel 公式 Excel 表格的基本操作教程:加载“宏” Excel 表格的基本操作教程:保存“加载宏” Excel 表格的基本操作教程:按钮调用“宏” Excel 表格的基本操作教程:用窗体调用“宏” Excel 表格的基本操作教程:直接编辑“宏” Excel 表格的基本操作教程:运行“宏” Excel 表格的基本操作:在 Excel 中录制“宏 Excel 中设置数据对齐方式 Excel 中特殊符号的输入 Excel 自定输入数据下拉列表 Excel 数据输入范围控制 Excel 正确输入身份证号码 Excel 自定义自动填充序列 Excel 内置序列批量填充 21、22、23、24、 25、26、27、2829、30、31、32、33、34、35、36、37、3839、40、41、42、 Excel 表格的基本操作: Excel 表格的基本操作: Excel 表格的基本操作: Excel 表格的基本操作: Excel 表格的基本操作: Excel 表格的基本操作: Excel表格的基本操作:ExcelExcel 表格的基本操作:数据的自动筛选 ExcelExcel 表格的基本操作:按笔画排序姓名 Excel 表格的基本操作:Excel 数据排序操作 Excel 表格的基本操作:Excel 数据格式设置 ExcelExcel 表格的基本操作:按条件显示数据颜色 Excel 表格的基本操作:设置 Excel 标签颜色 Excel 表格的基本操作:Excel 页面背景设置 Excel 表格的基本操作:Excel 模版的保存和调用 Excel 表格的基本操作:一次打开多个 Excel 文件 Excel 表格的基本操作:在 Excel 中添加常用文件夹 Excel 表格的基本操作:更改 Excel 缺省文件保存位置 Excel 表格的基本操作:设置 Excel 文件只读密码 Excel 表格的基本操作:Excel 工作簿加密保存 Excel 表格的基本操作教程:插入超链接 Excel 表格的基本操作:Excel 监视窗口 Excel 表格的基本操作: Excel “公式求值”功能 Excel 表格的基本操作: Excel 公式引用方式转换 Excel 表格的基本操作:将Excel 公式结果转为数值 Excel 表格的基本操作:用 Excel 函数向导输入公式 Excel 表格的基本操作:Excel 中直接输入函数 Excel 表格的基本操作:用好 Excel 的“搜索函数” Excel 表格的基本操作教程:获取网络数据43、44、45、46、47、4849、50、51、52、53、54、55、56、57、5859、60、61、62、63、64、65、Excel表格的基本操作教程:导入外部数据66、Excel表格的基本操作教程:生成图表67、Excel表格的基本操作教程:字符替换68、Excel表格的基本操作教程:数据合并69、Excel表格的基本操作教程:数据分列整理70、Excel表格的基本操作教程:行列快速转换也许你已经在Excel中完成过上百张财务报表,也许你已利用Excel函数实现过上千次的复杂运算,也许你认为Excel 也不过如此,甚至了无新意。
史上最全的Excel教程难得的excel教程集珍藏版,简单明了,包你学会,欢迎转载照片名称:自动筛选照片名称:在Excel中字符替换照片名称:在Excel中直接编辑“宏”照片名称:在Excel中为导入外部数据照片名称:在Excel中行列快速转换照片名称:在Excel中运行“宏”照片名称:在Excel中添加说明文字照片名称:在Excel中数据分列整理照片名称:在Excel中数据合并照片名称:在Excel中添加常用文件夹照片名称:在Excel中添加多个视图照片名称:在Excel中设置打印区域照片名称:在Excel中录制“宏”照片名称:在Excel中建立图表照片名称:在Excel中获取网络数据照片名称:用好Excel的“搜索函数”照片名称:在Excel中插入超级链接照片名称:在Excel中打印指定页面照片名称:在Excel中冻结行列标题照片名称:用窗体调用“宏”照片名称:用Excel函数向导输入公式照片名称:一次打开多个Excel文件照片名称:锁定和隐藏Excel公式照片名称:共享Excel工作簿照片名称:将Excel公式结果转为数值照片名称:设置Excel标签颜色照片名称:设置Excel文件只读密码照片名称:防止Excel数据重复输入照片名称:给Excel中的数据添加单位照片名称:更改Excel缺省文件保存位置照片名称:拆分窗口照片名称:保护Excel 工作簿照片名称:按钮调用“宏”照片名称:Excel自定义自动填充序列照片名称:Excel中设置数据对齐方式照片名称:Excel中直接输入函数照片名称:Excel字符格式设置照片名称:Excel自定输入数据下拉列表照片名称:Excel正确输入身份证号码照片名称:Excel页面背景设置照片名称:Excel数据输入范围控制照片名称:Excel数据排序操作照片名称:Excel数据表格中如何按条件显示照片名称:Excel数据表格中如何将姓名信息照片名称:Excel数据表格中如何利用“高级照片名称:Excel数据格式设置照片名称:Excel内置序列批量填充照片名称:Excel模版的保存和调用照片名称:Excel监视窗口照片名称:Excel中行列隐藏操作照片名称:Excel工作簿加密保存照片名称:Excel公式引用方式转换照片名称:Excel中特殊符号的输入照片名称:Excel中文日期格式照片名称:Excel工作表的移动照片名称:Excel工作表的复制照片名称:Excel分区域锁定照片名称:Excel动画教程:加载“宏”照片名称:Excel表格列宽行高设置照片名称:Excel大写数字设置照片名称:Excel单元格的合并照片名称:Excel动画教程:保存“加载宏”照片名称:Excel表格标题重复打印照片名称:Excel表格边框设置照片名称:Excel标题跨列居中照片名称:Excel“公式求值”功能。