vissim教程
- 格式:doc
- 大小:1.25 MB
- 文档页数:36
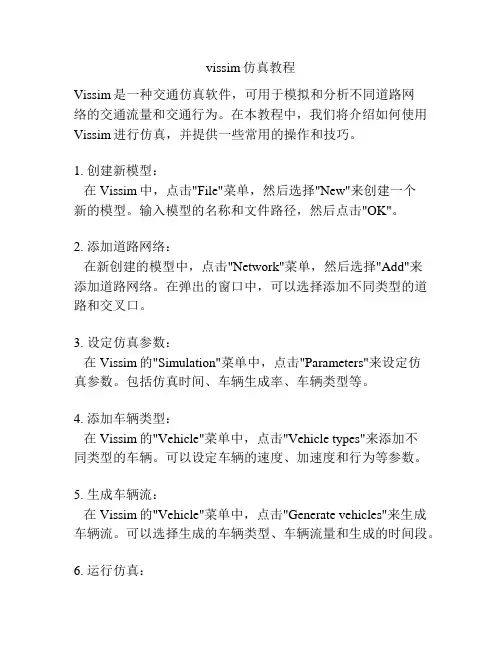
vissim仿真教程Vissim是一种交通仿真软件,可用于模拟和分析不同道路网络的交通流量和交通行为。
在本教程中,我们将介绍如何使用Vissim进行仿真,并提供一些常用的操作和技巧。
1. 创建新模型:在Vissim中,点击"File"菜单,然后选择"New"来创建一个新的模型。
输入模型的名称和文件路径,然后点击"OK"。
2. 添加道路网络:在新创建的模型中,点击"Network"菜单,然后选择"Add"来添加道路网络。
在弹出的窗口中,可以选择添加不同类型的道路和交叉口。
3. 设定仿真参数:在Vissim的"Simulation"菜单中,点击"Parameters"来设定仿真参数。
包括仿真时间、车辆生成率、车辆类型等。
4. 添加车辆类型:在Vissim的"Vehicle"菜单中,点击"Vehicle types"来添加不同类型的车辆。
可以设定车辆的速度、加速度和行为等参数。
5. 生成车辆流:在Vissim的"Vehicle"菜单中,点击"Generate vehicles"来生成车辆流。
可以选择生成的车辆类型、车辆流量和生成的时间段。
6. 运行仿真:在Vissim的"Simulation"菜单中,点击"Run"来开始仿真。
可以观察车辆在道路网络中行驶的情况。
7. 分析数据:在Vissim的"Evaluation"菜单中,可以进行对仿真数据的分析。
可以查看车辆的平均速度、交通流量等信息,并生成相应的报告。
8. 保存模型:在Vissim的"File"菜单中,点击"Save"来保存模型。
可以选择保存为.vissim文件或者其他格式的文件。
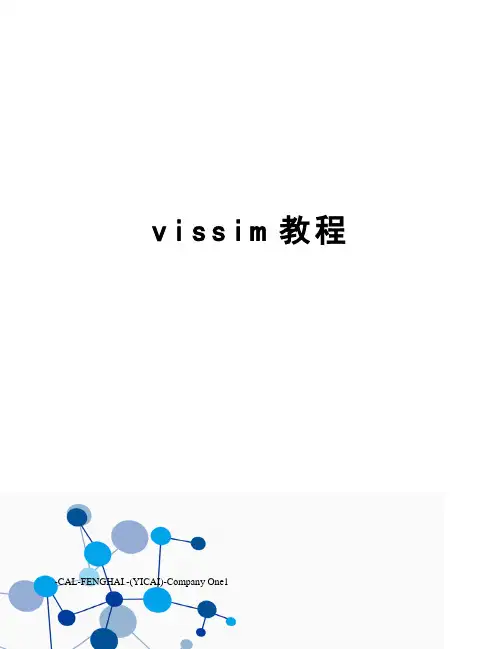
v i s s i m教程-CAL-FENGHAI.-(YICAI)-Company One1第一步导入底图 view background edit点击load 选择底图点击scale设置尺寸点击show entire network按钮使地图居中在底图中按住左键拖动一段距离,弹出如下窗口:输入这段距离的真实长度绘制道路点击links&connectors按钮绘制道路按住右键从路段起始点拖动到结束点,弹出如下窗口加载材料在vissim安装目录textures 文件夹下以上参数根据道路实际情况设定(注意:行车方向为绘图时的绘制方向)调整道路位置左键选中一条道路1.左键按住道路端点处的基点可拖动道路,从而调整道路的位置和长度。
2.按住shift可平移道路3.双击道路可修改参数删除道路5.右键单击道路某处可在该处生成折断点,左键拖动折断点可使道路弯曲(如图)按照上述方法绘制好路段道路和展宽段道路(如图)渐变段道路连接两条车道数不相等道路连接(注意:两条道路的行车方向必须一致)用鼠标右键,按住从一条道路的头拖动到另一条道路的尾(如图)弹出窗口如下对应车道的连接按实际情况连接将所有路段,展宽段,渐变段绘制好以后如图交叉口内部各车道连接按照渐变段连接的方法交叉口内部左直右车道也可用此方法连接通过拖动折断点来控制车道位置的拐弯半径。
绘好后如图添加指示标线点击pavement markers 按钮,左键选择要放置的道路,在需要放置的位置点击右键放置弹出窗口如图创建车流组成点击traffic菜单栏中的compositions弹出窗口不同的地点的车流有不一样的交通组成和组成比例,比如机动车道有大型车小汽车和bus,而人行道只有行人,非机动车道只有自行车。
再比如工业区附近多货车,商业取附近多小汽车。
该设置按实际情况设置参数。
加载车流车流组成设置完毕后,即可将该类型车流加载到道路上点击按钮vehicle inputs左键选择需要加载车流的道路,然后在该条路上点击右键,即会在该条路的起始端生成一个出车口。
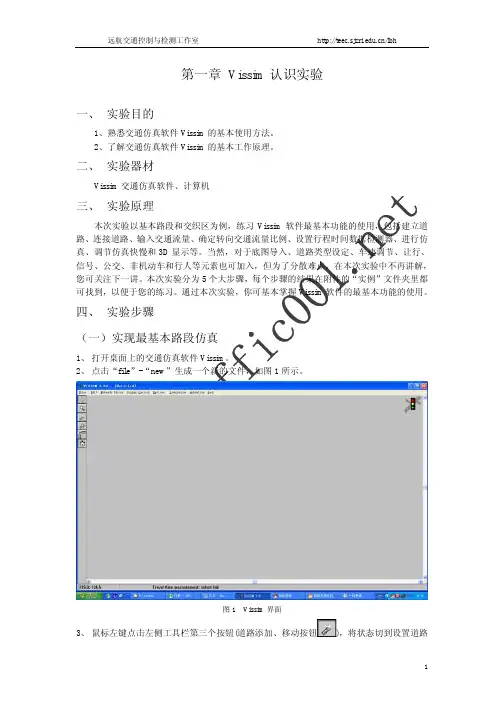


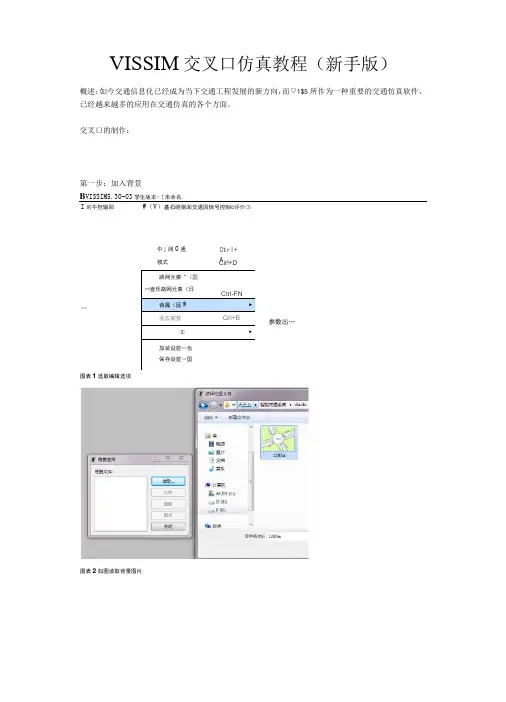
VISSIM交叉口仿真教程(新手版)概述:如今交通信息化已经成为当下交通工程发展的新方向,而▽1$5所作为一种重要的交通仿真软件,已经越来越多的应用在交通仿真的各个方面。
交叉口的制作:第一步:加入背景B VISSIM5.30-03学生版本-〔未命名.I刈牛但辎回Illlllll W(V)基石崂据闻交遹因信号控制©评价⑶中」阔0通模式Ctrl+A路网元奏“(国一壶乐路网元素(日Ctrl-FN背晟(固W►业仄窝竞Qrl+B㈤►加装设苣…也保存设苣…国Cirl+D参数出…图表1选取编辑选项图表2如图读取背景图片0背1选择 背袅文件; tm 关闭 12的a,gif 图表3选取比例选项,之后在背景上选取对应的车道宽度 第二步:绘制路网: 使用最左边工具栏里的冈 进行路网的绘制,按照车流前进的方向点死鼠标右键拉线,确定 治国反■三 不百壬值空度. 亲1_卑道麦次link 的起终点,之后进行l 至眸西5LB13m ink 参数的选择(包括车道等) :上:市区住1的出 L 道够画回I 匚生 如此,将背景图中的所有道路一一覆盖第三步:连接各个link选取要连接的link点击在其上点击右键然后拉向要被连接的link,之后显示出参数界面(包括可以取的曲线点的数目、1汨卜里的不同车道等),之后就有了link之间的连接线依此连接所有可行的link,为下一步输入车流打好基础。
第四步:加入交通量使用最左边工具栏里的进行车流的放入,在link 的远端起点(交叉口的进口道远端)选中该link 后点击右键,得到下图所显示的车辆输入界面:作为实验可以如图输入参数,表示该link 编号为1,一个仿真周期输入车流量1111,车辆类型及种类选取了默认。
第五步:给出车辆运行的路径:使用最左边工具栏里的里]进行路径的给出。
首先左键选取起始的Iink,在其上点击右键, 然后左键选取想要去的link ,在其上点击右键,则可以得到图示的效果:息车辆期入对同1111 3600流量的单位为辆;小灯r 黄色茶当元表示精确的流量C 非随机的)。
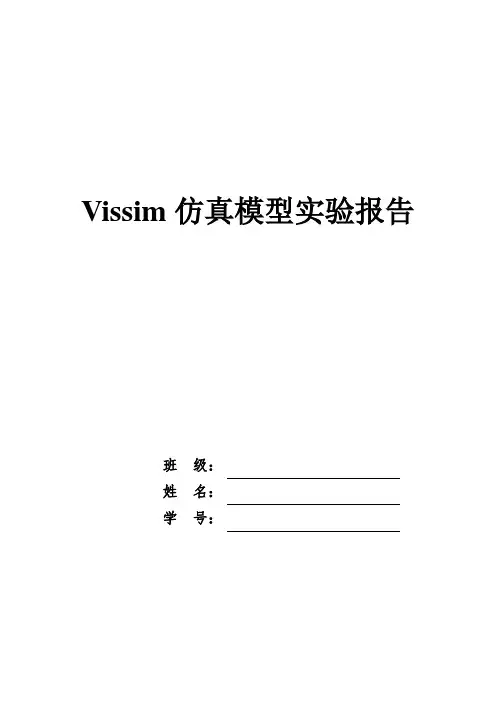
Vissim仿真模型实验报告班级:姓名:学号:目录一、导入背景图 (2)二、绘制交叉口车道模型 (4)三、定义交通量 (7)四、路径选择 (8)五、定义弯道减速带 (11)六、设置交通信号灯 (12)七、设定排队长度和行程时间 (15)八、添加3D模型 (17)九、制作录像 (19)十、生成交通信号控制性能指标 (20)十一、数据处理及分析 (23)十二、心得体会 (25)一、导入背景图1、新建文件夹,命名为交叉口仿真,并将交叉口背景图复制到该文件夹中。
2、打开Vissim软件,点击菜单Options—Background—Open打开一个BMP格式的文件,如下图所示:3、定义比例尺a.使用放大镜,将局部图形放大;b.点击菜单Options—Background—Scale确定比例尺,如下图所示;c.点击按钮,显示整个交叉口;d.点击菜单Options—Background—Parameters--Save保存背景图,在新建文件夹中会出现*.hgr文件,用于重新导入背景图时,将仿真模型与背景图进行匹配。
二、绘制交叉口车道模型1、选择按钮,分别创建西进口起点处3车道与进口处4车道,弹出路段连接对话框后,在#points中输入3个连接点。
2、选择按钮,将西进口起点最右边车道(lane1)与西进口终点最右边车道(lane1)进行连接,弹出路段连接对话框后,在#points中输入3个连接点,如下图所示。
3、选择按钮,创建西出口车道,然后选择按钮,将西进口最右边三条车道(lane1,lane2,lane3)与西出口三条车道连接(lane1,lane2,lane3)4、以此类推,重复上述1-4步骤,分别创建东、南、北等三个方向的进口和出口车道并连接,如下图所示。
5、选择按钮,将西进口车道(lane4)与北出口车道(lane2)进行连接,弹出路段连接对话框后,在#points中输入8个连接点,如下图所示。
6、以此类推,选择按钮,连接交叉口的剩余连接段,完成如下图三、定义交通量1、鼠标左键长按,单击工具栏下方按钮,选中定义/编辑车辆按钮,鼠标左键选中东进口起始路段,左键双击,打开车辆输入对话框。
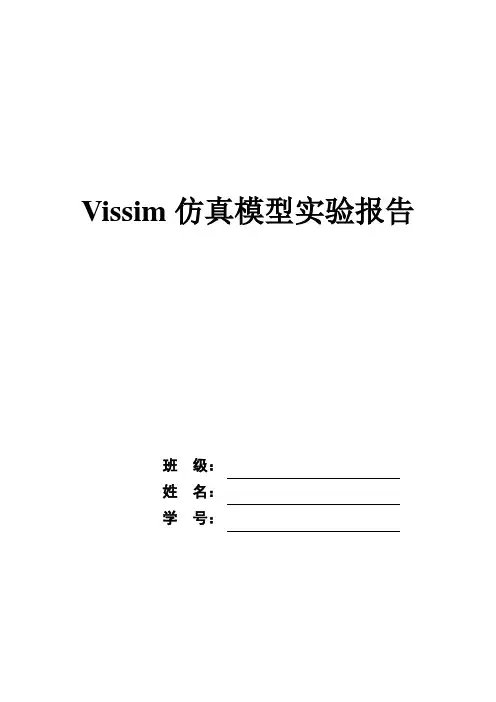
Vissim仿真模型实验报告班级:姓名:学号:目录一、导入背景图.................................. 错误!未定义书签。
二、绘制交叉口车道模型......................... 错误!未定义书签。
三、定义交通量................................. 错误!未定义书签。
四、路径选择................................... 错误!未定义书签。
五、定义弯道减速带............................. 错误!未定义书签。
六、设置交通信号灯............................. 错误!未定义书签。
七、设定排队长度和行程时间 ..................... 错误!未定义书签。
八、添加3D模型................................ 错误!未定义书签。
九、制作录像................................... 错误!未定义书签。
十、生成交通信号控制性能指标 ................... 错误!未定义书签。
十一、数据处理及分析........................... 错误!未定义书签。
十二、心得体会................................. 错误!未定义书签。
一、导入背景图1、新建文件夹,命名为交叉口仿真,并将交叉口背景图复制到该文件夹中。
2、打开Vissim软件,点击菜单Options—Background—Open打开一个BMP格式的文件,如下图所示:3、定义比例尺a.使用放大镜,将局部图形放大;b.点击菜单Options—Background—Scale确定比例尺,如下图所示;c.点击按钮,显示整个交叉口;d.点击菜单Options—Background—Parameters--Save保存背景图,在新建文件夹中会出现*.hgr文件,用于重新导入背景图时,将仿真模型与背景图进行匹配。
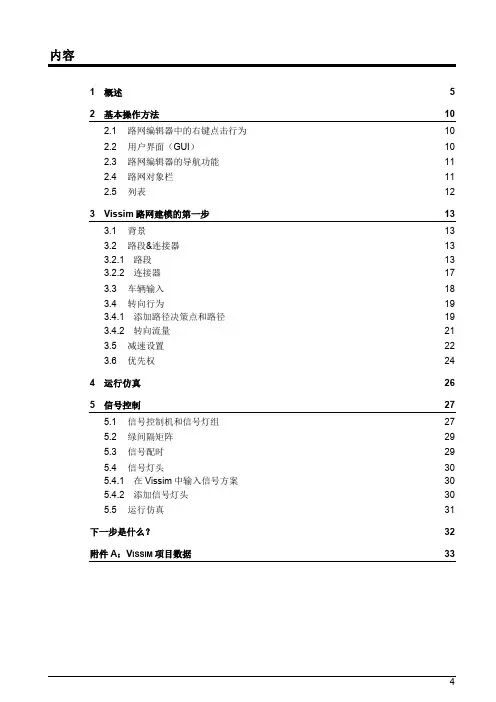
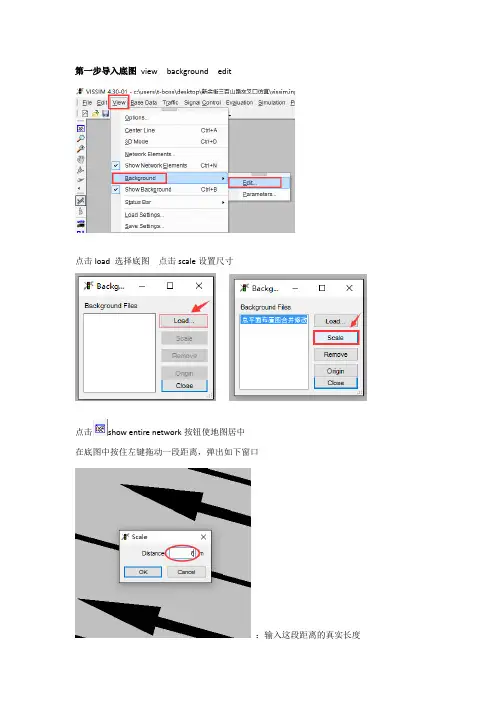
第一步导入底图view background edit点击load 选择底图点击scale设置尺寸点击show entire network按钮使地图居中在底图中按住左键拖动一段距离,弹出如下窗口:输入这段距离的真实长度绘制道路点击links&connectors按钮绘制道路按住右键从路段起始点拖动到结束点,弹出如下窗口加载材料在vissim安装目录textures文件夹下以上参数根据道路实际情况设定(注意:行车方向为绘图时的绘制方向)调整道路位置左键选中一条道路1.左键按住道路端点处的基点可拖动道路,从而调整道路的位置和长度。
2.按住shift可平移道路3.双击道路可修改参数删除道路5.右键单击道路某处可在该处生成折断点,左键拖动折断点可使道路弯曲(如图)按照上述方法绘制好路段道路和展宽段道路(如图)渐变段道路连接两条车道数不相等道路连接(注意:两条道路的行车方向必须一致)用鼠标右键,按住从一条道路的头拖动到另一条道路的尾(如图)弹出窗口如下对应车道的连接按实际情况连接将所有路段,展宽段,渐变段绘制好以后如图交叉口内部各车道连接按照渐变段连接的方法交叉口内部左直右车道也可用此方法连接通过拖动折断点来控制车道位置的拐弯半径。
绘好后如图添加指示标线点击pavement markers 按钮,左键选择要放置的道路,在需要放置的位置点击右键放置弹出窗口如图创建车流组成点击traffic菜单栏中的compositions弹出窗口不同的地点的车流有不一样的交通组成和组成比例,比如机动车道有大型车小汽车和bus,而人行道只有行人,非机动车道只有自行车。
再比如工业区附近多货车,商业取附近多小汽车。
该设置按实际情况设置参数。
加载车流车流组成设置完毕后,即可将该类型车流加载到道路上点击按钮vehicle inputs左键选择需要加载车流的道路,然后在该条路上点击右键,即会在该条路的起始端生成一个出车口。
并弹出对话框如图路径分流每个地点的车流都会分别流向各个不同的地方,去往每个不同方向的车流比例也不一样这里以路段的分流为例例如该路段的车流可流向5个方向,进入小区,掉头,左转,直行,右转,如图选择routes按钮,左键选择需要进行车量分流的路,右键第一次点击该条路上的某处,弹出对话框,点击确定,会在该处生成决策地点(司机开始决定开往哪个方向的地点),为红色线。

VISSIM交叉口仿真教程(新手版)适合:第一次接触者使用概述:如今交通信息化已经成为当下交通工程发展的新方向,而vissim作为一种重要的交通仿真软件,已经越来越多的应用在交通仿真的各个方面。
交叉口的制作:第一步:加入背景图表1选取编辑选项图表2如图读取背景图片图表3选取比例选项,之后在背景上选取对应的车道宽度第二步:绘制路网:使用最左边工具栏里的进行路网的绘制,按照车流前进的方向点死鼠标右键拉线,确定link的起终点,之后进行lin k参数的选择(包括车道等)如此,将背景图中的所有道路一一覆盖第三步:连接各个lin k选取要连接的link点击在其上点击右键然后拉向要被连接的lin k,之后显示出参数界面(包括可以取的曲线点的数目、link里的不同车道等),之后就有了link之间的连接线依此连接所有可行的link,为下一步输入车流打好基础。
第四步:加入交通量使用最左边工具栏里的进行车流的放入,在link的远端起点(交叉口的进口道远端)选中该link后点击右键,得到下图所显示的车辆输入界面:作为实验可以如图输入参数,表示该link编号为1,一个仿真周期输入车流量1111,车辆类型及种类选取了默认。
第五步:给出车辆运行的路径:使用最左边工具栏里的进行路径的给出。
首先左键选取起始的link,在其上点击右键,然后左键选取想要去的lin k,在其上点击右键,则可以得到图示的效果:图中的红线和绿线即为点击右键的位置。
如此,车辆可以向三个方向运行了。
当然,必须之前连好的link之间才可以设置路径。
第六步:给出信号灯配时:首先选取最上边菜单栏的信号控制中的编辑信号控制机选项,得到下图:新建新的信号配时方案之后,选取最简单的固定配时进行设置:首先点击编辑信号控制,在新的界面里根据要仿真的实际相位需求添加需要的信号灯组,然后添加新的信号配时方案;接着在信号灯组中选取红绿灯的形式,之后在信号配时方案中进行相位的设置,控制不同灯组出现的时间,下图为信号配时方案示例:保存信号灯配时方案之后,就可以使用最右边工具栏的进行信号灯的放置,选中要放置信号灯的车道点击右键,即可得到参数输入界面,注意依照实际情况,选好信号控制机及信号灯组(和上一步里的设计相关)之后,针对交叉口中信号灯不能解决的一些冲突,使用最左边工具栏里的进行冲突区的处理,使用左键选取想要选取的两个路段,这是它们同时变成黄色,此时点击右键调节,这时绿色表示优先通行,而红色表示让行。
1加载路网底图选择待仿真路网的地图(jpg, png, CAD格式均可),如图1.1所示。
如果为矢量图(如CAD格式),则不需要调整图片尺寸;如果为位图(如JPG, PNG格式),则需调整底图尺寸,使底图尺寸与实际道路尺寸一致,如图1.2、图1.3所示。
图1.1 加载路网底图图1.2 编辑底图图1.3 调整底图比例2编辑路网2.1编辑路段按照底图尺寸,使用link模块编辑路网进口道、出口道模型,如图2.1所示。
图2.1 调整底图比例路段模型主要输入参数有:(1)道路长度;(2)车道数;(3)车道宽度;(4)车道限制(禁止某类车辆通行);(5)车道费用等。
2.2编辑连接器按照车道功能划分,使用link模型将进口道与相应出口道相连,如图2.2所示。
图2.2 调整底图比例连接器模型主要输入参数:(1)相关连接车道(进口道哪几条车道与相应出口道哪几条车道相连);(2)节点数(用于控制转弯半径);(3)紧急停车限制(停车线前多少M禁止换道)(4)换道(距离停车线多少M开始换道)3编辑流量设定不同进口道的交通流量,如图3.1所示。
图 3.1 设置流量流量模型主要输入参数:(1)流量;(2)车型;(3)仿真时间。
4编辑路径设置车辆在交叉口的流向,及不同流向的流量比,如图4.1所示。
图4.1 编辑路径路径模型主要输入参数:(1)路径起讫点;(2)路径流量比(同一起点的若干条路径的交通流量比例);(3)车辆类型(该路径对何种车辆有效);(4)仿真时间(该路径在哪段仿真时间内有效)5期望车速决策点车辆在道路上行驶时,车辆在经过某一点后由于各方面的原因可能会发生车速的变化。
期望车速决策点是设定车辆通过该点后重新获得新的期望车速分布,如图5.1所示。
图5.1 期望车速决策点期望车速决策点主要输入参数为:(1)决策点位置;(2)车辆分布车速;(3)车辆类型(该决策点对哪种车辆有效);(4)仿真时间段。
6减速区车辆在转弯或经过某些特定路段时需要减速,故设定减速区,如图6.1所示。
VISSIM交叉口仿真教程(新手版)概述:如今交通信息化已经成为当下交通工程发展的新方向,而vissim作为一种重要的交通仿真软件,已经越来越多的应用在交通仿真的各个方面。
交叉口的制作:第一步:加入背景图表 1 选取编辑选项图表 2 如图读取背景图片图表 3 选取比例选项,之后在背景上选取对应的车道宽度第二步:绘制路网:使用最左边工具栏里的进行路网的绘制,按照车流前进的方向点死鼠标右键拉线,确定link的起终点,之后进行link参数的选择(包括车道等)如此,将背景图中的所有道路一一覆盖第三步:连接各个link选取要连接的link点击在其上点击右键然后拉向要被连接的link,之后显示出参数界面(包括可以取的曲线点的数目、link里的不同车道等),之后就有了link之间的连接线依此连接所有可行的link,为下一步输入车流打好基础。
第四步:加入交通量使用最左边工具栏里的进行车流的放入,在link的远端起点(交叉口的进口道远端)选中该link后点击右键,得到下图所显示的车辆输入界面:作为实验可以如图输入参数,表示该link编号为1,一个仿真周期输入车流量1111,车辆类型及种类选取了默认。
第五步:给出车辆运行的路径:使用最左边工具栏里的进行路径的给出。
首先左键选取起始的link,在其上点击右键,然后左键选取想要去的link,在其上点击右键,则可以得到图示的效果:图中的红线和绿线即为点击右键的位置。
如此,车辆可以向三个方向运行了。
当然,必须之前连好的link之间才可以设置路径。
第六步:给出信号灯配时:首先选取最上边菜单栏的信号控制中的编辑信号控制机选项,得到下图:新建新的信号配时方案之后,选取最简单的固定配时进行设置:首先点击编辑信号控制,在新的界面里根据要仿真的实际相位需求添加需要的信号灯组,然后添加新的信号配时方案;接着在信号灯组中选取红绿灯的形式,之后在信号配时方案中进行相位的设置,控制不同灯组出现的时间,下图为信号配时方案示例:保存信号灯配时方案之后,就可以使用最右边工具栏的进行信号灯的放置,选中要放置信号灯的车道点击右键,即可得到参数输入界面,注意依照实际情况,选好信号控制机及信号灯组(和上一步里的设计相关)之后,针对交叉口号灯不能解决的一些冲突,使用最左边工具栏里的进行冲突区的处理,使用左键选取想要选取的两个路段,这是它们同时变成黄色,此时点击右键调节,这时绿色表示优先通行,而红色表示让行。
vissim教程第⼀步导⼊底图view background edit点击load 选择底图点击scale设置尺⼨点击show entire network按钮使地图居中在底图中按住左键拖动⼀段距离,弹出如下窗⼝:输⼊这段距离的真实长度绘制道路点击links&connectors按钮绘制道路按住右键从路段起始点拖动到结束点,弹出如下窗⼝加载材料在vissim安装⽬录textures⽂件夹下以上参数根据道路实际情况设定(注意:⾏车⽅向为绘图时的绘制⽅向)调整道路位置左键选中⼀条道路1.左键按住道路端点处的基点可拖动道路,从⽽调整道路的位置和长度。
2.按住shift可平移道路3.双击道路可修改参数删除道路5.右键单击道路某处可在该处⽣成折断点,左键拖动折断点可使道路弯曲(如图)按照上述⽅法绘制好路段道路和展宽段道路(如图)渐变段道路连接两条车道数不相等道路连接(注意:两条道路的⾏车⽅向必须⼀致)⽤⿏标右键,按住从⼀条道路的头拖动到另⼀条道路的尾(如图)弹出窗⼝如下对应车道的连接按实际情况连接将所有路段,展宽段,渐变段绘制好以后如图交叉⼝内部各车道连接按照渐变段连接的⽅法交叉⼝内部左直右车道也可⽤此⽅法连接通过拖动折断点来控制车道位置的拐弯半径。
绘好后如图添加指⽰标线点击pavement markers 按钮,左键选择要放置的道路,在需要放置的位置点击右键放置弹出窗⼝如图创建车流组成点击traffic菜单栏中的compositions弹出窗⼝不同的地点的车流有不⼀样的交通组成和组成⽐例,⽐如机动车道有⼤型车⼩汽车和bus,⽽⼈⾏道只有⾏⼈,⾮机动车道只有⾃⾏车。
再⽐如⼯业区附近多货车,商业取附近多⼩汽车。
该设置按实际情况设置参数。
加载车流车流组成设置完毕后,即可将该类型车流加载到道路上点击按钮vehicle inputs左键选择需要加载车流的道路,然后在该条路上点击右键,即会在该条路的起始端⽣成⼀个出车⼝。
VISSIM教程交通工程系1. VISSIM简介 (1)2定义路网属性 (4)2.1物理路网 (4)2.1.1准备底图的创建流程 (4)2.1.2添加路段(Links) (7)2.1.3连接器 (9)2.2定义交通属性 (10)2.2.1定义分布 (10)2.2.2目标车速变化 (12)2.2.3 交通构成 (14)2.2.4 交通流量的输入 (15)2.3路线选择与转向 (15)2.4 信号控制交叉口设置 (17)2.4.1信号参数设置 (17)2.4.2信号灯安放及设置 (20)2.4.3优先权设置 (21)3仿真 (24)3.1 参数设置 (24)3.2 仿真 (25)4评价 (26)4.1 行程时间 (26)4.2 延误 (28)4.3 数据采集点 (30)4.4 排队计数器 (32)1. VISSIM简介VISSIM为德国PTV公司开发的微观交通流仿真软件系统,用于交通系统的各种运行分析。
该软件系统能分析在车道类型、交通组成、交通信号控制、停让控制等众多条件下的交通运行情况,具有分析、评价、优化交通网络、设计方案比较等功能,是分析许多交通问题的有效工具。
VISSIM采用的核心模型是Wiedemann于1974年建立的生理-心理驾驶行为模型。
该模型的基本思路是:一旦后车驾驶员认为他与前车之间的距离小于其心理(安全)距离时,后车驾驶员开始减速。
由于后车驾驶员无法准确判断前车车速,后车车速会在一段时间内低于前车车速,直到前后车间的距离达到另一个心理(安全)距离时,后车驾驶员开始缓慢地加速,由此周而复始,形成一个加速、减速的迭代过程。
图1.1 VISSIM中的跟车模型(Wiedemann 1974)VISSIM的主要应用包括:➢除了内建的定时信号控制模块外,还能够应用VAP、TEAPAC、VS-PLUS等感应信号控制模块。
➢在同时应用协调信号控制和感应信号控制的路网中,评价和优化(通过与Signal97/TEAPAC 的接口)交通运行状况。
➢ 交织区交通分析。
➢ 交通设计方案的对比分析。
VISSIM4.1的操作使用主要分为三大步骤:在VISSIM4.1中,包含两种数据:静态数据和动态数据静态数据表示道路设施,包括:●道路(Link ):道路是有起点、迄点的有向线段。
●连接段:表明转向、车道减少、车道增加 ●信号灯和停车线位置 ● 检测器位置和长度动态数据包括:●交通流量,包括货车的百分比 ●路线选择点位置 ●优先规则 ●停车信号位置 ●数据收集点 ●行程时间和延误时间 ● 排队长度VISSIM4.1中主要名词术语介绍见下图1.2。
VISSIM4.1中主要名词术语对照图在介绍具体操作步骤之前,先简单介绍一下Vissim4.1软件中菜单项和功能键,图1.3所示。
图1.3 Vissim4.1软件中菜单项和功能键示意图 下面,针对每一步进行具体介绍。
快捷工具栏 文件菜单 编辑菜单 视图设置仿真基础数据交通 信号控制 评 价 仿 真演 示2定义路网属性2.1物理路网2.1.1准备底图的创建流程VISSIM4.1能够显示的底图来源有两种文件格式:1)注意:DWG和DXF格式随着AutoCAD TM版本的更新而更新。
目前,VISSIM支持AutoCAD R13和R14版本的文件格式。
如果无法加载DWG文件,请将其转换成DXF文件后重新加载,也可以将DWG或DXF文件保存为AutoCAD TM早期版本的文件格式。
1、导入底图:选中View菜单—〉Background—〉Edit…,选择需要导入VISSIM的目标图片文件。
如果图片文件的规模较大,该过程将花费一些时间。
如图2.1所示。
如果欲加载VISSIM无法支持的图片文件,将出现错误消息框。
图2.1导入底图操作示意图2、关闭背景选择窗口,在巡航工具栏中点击,显示整个地图。
3、再次打开背景选择窗口,选择待缩放的文件,点击Scale,图2.2。
此时,鼠标指针变成一把尺,尺的左上角为“热点”—〉按住并沿着标距拖动鼠标左键—〉释放鼠标,根据导入底图的实际尺寸,输入两点间的实际距离,点击OK,见图2.3。
图2.2 背景选择窗口图2.3导入底图的实际尺寸VISSIM路网的比例一经确定就无法改变,建议在背景图片的缩放操作过程中尽量做到精确。
4、在Background选择窗口中点击Origin,见图2.4,可以将背景图片移动到目标位置。
此时,鼠标指针变成手掌形状,大拇指为“热点”。
按住鼠标左键,可以把背景图片拖到一个新的位置。
一般情况下,只要导入的第一张位图不是必须与已有的VISSIM 路网重合,就不需要对其进行移动。
图2.4背景图片移动5、依次选择:View菜单—〉Background—〉Parameters…,见图2.5,点击Save,见图2.6。
永久保存背景图片的当前比例和原始信息。
图2.5保存背景图片选择菜单图2.6保存背景图片注意:背景图片不能被无限缩放。
当背景图片放大到一定程度时,它可能会消失,将其缩小后,能够再次出现。
建立整体背景图片后,可以采用同样的方式加载、缩放其它局部区域的背景图片,并将其移动到正确的位置。
为了正确地放置这些局部背景图片,建议:首先,创建一个粗略的VISSIM路网。
然后,在需要移动到正确位置的局部背景图片与整体背景图片的重叠位置设置路段。
为了更好地完成这一过程,最好在背景图片拼接位置的边缘暂时性地设置一些VISSIM路段。
提示:当加载了一张或多张的背景图片时,依次选择:View菜单—〉Show Background,或默认快捷键<Ctrl>+<B>,设置背景图片的可见性。
2.1.2添加路段(Links)定义好比例尺后,下一步就可以开始画Link线了。
VISSIM路网编码的第一步工作是描绘路段轨迹:寻找进出交叉口的所有道路,确定道路上的车道数。
每条道路表示为一个路段。
选中快捷工具栏上的,在路段的起始位置点击鼠标右键,沿着交通流运行方向将其拖动至终点位置,释放鼠标,会出现图2.7所示界面,创建一路段(Link)。
●Number ——路段(Link)的编号:路段的唯一编号(仅能在创建路段时编辑);●Link Length ——路段(Link)的长度;●Type ——路段类型:它控制了诸如路段颜色、驾驶行为等特征量;●Lanes Width ——车道宽度;定义路段上每条车道的宽度;●Various Land Widths ——不同车道宽度:分别定义每条车道的宽度;●Land Closure ——车道限制:车道限制:针对选定的车辆类别关闭路段的一条或多条车道,实时禁行管理。
车道关闭对车辆运行的影响如下:–禁行车辆不能在禁行车道上行驶。
–禁行车辆不能进入禁行车道(从交通量输入开始),除非所有车道全都禁行该类车辆。
图2.7创建路段输入界面Display:显示,见图2.8。
图2.8创建路段显示输入界面●Height(3D) ——高程(3D):路段起点和终点的高程(用于3D模式)。
它对驾驶行为没有任何影响。
●Recalculate Spline Piont Height ——重新计算化分点高度:根据路段起点和终点的高程,重新计算中间点的高程。
●Visualization ——可视化:不选择该项,则仿真运行期间不显示车辆。
它可用于建模2D 模式下的隧道和高架下面的道路(3D模式下,最好采用设置高程的方法)。
●Label ——标识:单独设置路段标识的显示与否。
Other:其他,见图2.9。
图2.9创建路段其它输入界面●Gradient ——路段(Link)的坡度:它能够改变车辆的加减速能力:+1%的坡度值相当于加速度降低0.1m/s2,-1%的坡度值相当于加速度增加0.1m/s2。
3D模式下无法体现道路坡度的视觉效果(可以使用高程(3D)的属性建模3D模式下不同的道路高程)。
●Generate opposite direction ——生成相反方向:同时生成一条与待定义路段具有相同曲率和车道数的反向路段。
新生成的反向路段与待定义路段紧邻。
●No. of Lanes ——对向路段(Link)的车道数;●Change Direction. ——改变车道行驶的方向;●Cost…——费用:打开路段窗口,设置路段的费用和额外费用。
动态交通分配中,这些数值用作评价路段上的车辆行驶费用。
●Evaluation ——评估路段长度:激活区段评价功能,定义区段长度。
该功能与交通流显示、统计数据选项、路段评价等功能有关。
注意:路段上的车道数始终保持恒定,若车道数发生变化,必须重新建立一个路段。
如果要改变已有路段上的车道数,依次选择:Edit→Split Link,在车道数变化位置打断路段(默认快捷键为<F8>)。
对于画好的路段(Link),用鼠标左键选中,双击左键同样可以出现图2.7所示界面。
注意:路段(Link)是有向线段,方向与车辆行驶方向一致。
编辑线段曲率:先选中欲编辑的路段,插入中间点的位置点击鼠标右键,即可插入一个节点;用鼠标左键按住节点拖动,即可调整Link形状。
删除:将欲删除的中间点移动到其它中间点上。
如果要删除一组中间点,则将该组的最后点移动到最前点上。
2.1.3连接器1. 用鼠标左键单击快捷工具栏上的连接按钮——;2. 用鼠标左键单击作起点的路段;3. 将鼠标指向第一个节点,按住鼠标右键拖动到期望的终点位置(另一个路段),松开鼠标,将会出现图2.10所示对话框:4. 选择要相互连接的车道,即可。
注意:➢L ane1代表最右边的车道,依次类推➢连接的车道数要匹配➢Emerg. Stop 和Lane change 用于表示驾驶员行为;➢Lane change定义车辆变车道的位置;➢Emerg. Stop定义车辆最后可能变车道的位置;➢Gradient用于定义连接段坡度;➢Spline 可以使得曲线圆滑;图2.10 车道连接器对话框2.2定义交通属性2.2.1定义分布VISSIM中的许多参数是以分布的形式定义的(非固定值),这样能够真实地反映出交通的随机性本质。
大多数的分布采用经验或随机数据进行定义。
依次选择:Base Data →Distribution,如图2.11,访问所有的分布。
图2.11数据定义窗口交通构成中,每种车辆类型都可以定义目标车速的随机分布。
依次选择:Base Data →Distribution→Desired Speed…,打开期望车速分布窗口。
如图2.12。
图2.12 期望车速分布窗口●通过Edit…键可以编辑VISSIM软件提供的缺省速度分布特性●通过New…键可以自己定义新的速度分布特性选择Edit键,将弹出图2.13所示的对话框:图 2.13 期望车度分布特性用户需要在图表上方的两个文本框内输入目标车速分布的两个最值(左侧为最小值,右侧为最大值)。