二维动画实例教程_绘制图形(一).
- 格式:doc
- 大小:4.52 MB
- 文档页数:14



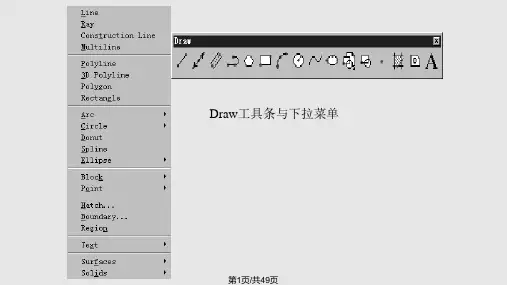
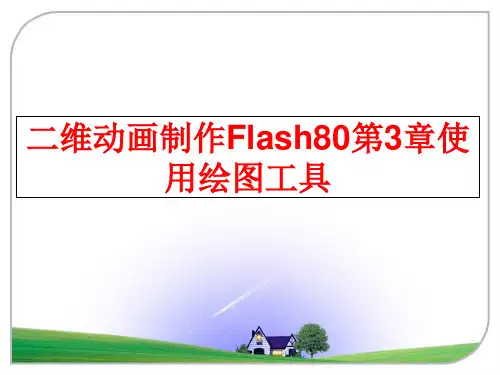




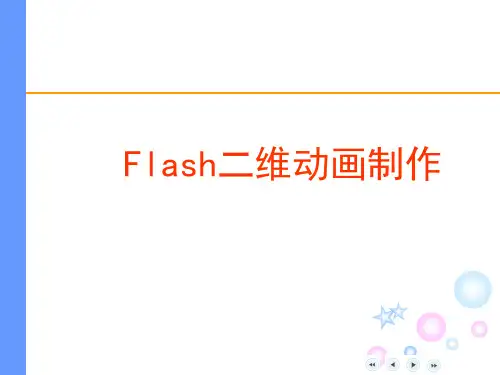

十四、绘制苹果1、绘制苹果基本形状(1)选择钢笔工具,在第1个锚点处单击并向左拖拉鼠标,然后在锚点1的下方、锚点2处单击并向右拖拉鼠标,最后鼠标指向第1锚点,指针右下方出现小圆圈时,单击并向左拖拉鼠标,封闭路径(2)使用部分选取工具选中第1个锚点,出现该点的方向线,按住Alt键(按住Alt键可以只控制一侧的手柄)拖动方向线,调整为图示位置。
完成后选择第2个锚点,按Alt键参照图示位置调整,得到苹果的基本形状2、绘制叶子(1)使用钢笔工具在第1锚点处单击并向左上方拖拉鼠标,然后在锚点1的上方(约为叶子高度)单击并向右上方拖拉鼠标,鼠标移至起点位置单击并向左下方拖曳,封闭路径(2)使用部分选取工具选择锚点2,按住Alt键进行调整,进一步调整并添加叶脉3、组合图形。
添加一些装饰,把已经绘制好的部件合理的组成在一起,就完成了苹果的绘制4、选择适当的颜色,为苹果上色思考题:练习绘制下列图形十五、使用“描红”的方法绘制以下图形1、篮球(1)在图层1中导入素材图片,并将该图层锁定(2)新建图层2,对照素材图,使用“极细”线宽,绘制图形的轮廓线。
注意将表示篮球的外圆和内部线条放在不同的图层上,这样填充渐变色方便些(3)为篮球填充整体渐变色,起始颜色为#FFEDE6→目标颜色为#FF6100(4)选中所有的边框,设置为黑色、线宽2.5pt,实线2、手机(1)导入参照图片(2)用“极细”线条描画出手机的所有轮廓线(3)选择适当的颜色进行填充,需要时可将图片在Photoshop中打开,吸取对应部位的颜色,获取图形的颜色值(4)添加键盘符号和其它图形3、人物(1)导入参照图片(2)用“极细”线条描画出手机的所有轮廓线(3)选择适当的颜色进行填充思考题:练习绘制类似下面示例的场景、或场景及人物方法:首先下载相关图片,然后采用“描红”方式并结合Flash绘图技巧完成。
第一部分绘制图形
【上机目的】
通过对Flash基本工具的反复使用,掌握Flash中对象制作的基本功——图形绘制的方法和技巧,为动画设计和课件制作打好基础。
【所需知识】
1、主要工具:线条工具、椭圆工具、矩形工具、多角星形工具、钢笔工具、墨水瓶工具、颜料桶工具、选择工具、部分选
取工具、任意变形工具、填充变形工具
2、面板:混色器面板、变形面板、对齐面板
【上机内容及要求】
一、绘制星形
知识点分析:多角星形工具的使用、选择工具调整形状
1、选择多角星形工具,在属性面板中单击“选项”按钮,设置样式:星形,边数4,顶点大小0.10(值越大,星形尖角就
越宽,值越小越尖)
2、在舞台上拖动鼠标绘制,完成后使用选择工具继续调整星形的外观:把左右两侧的尖角向中间推,上方的尖角拉短,下
方的尖角拉长,形成“星星”的形状
二、绘制弯月
知识点分析:椭圆工具、线条切割
1、画两个圆形,一大一小,使两圆相交
2、利用线条切割的性质,删除多余部分,获得弯月的形状
3、填充合适的颜色
利用前面的星形,与弯月可组合成星空的场景
三、绘制金字塔
知识点分析:矩形工具、选择工具调整形状、部分选取工具删除锚点 1、画一个矩形,使用选择工具把它调整为不规则四边形
2、使用部分选择工具,选中左上角的锚点,按Delete 键删除,得到三角形
3、画一条直线将三角形分为两部分,拖曳两者相交的底部,可以产生一个角,形成金字塔的基本形状
4、给金字塔正面填充较深的金黄色(#FF9900),侧面填充较浅的金黄色(#FFCC00),并删除边框
四、绘制波浪线
知识点分析:线条工具、选择工具调整形状、贴紧功能
1、使用线条工具画一条直线,然后用选择工具指向直线,当鼠标指针变成形状时,向上拖动鼠标把直线变成曲线
2、打开“贴紧至对象”选项,从曲线的一端开始,再画一条直线,这样可以保证两条线的端点严格贴紧
3、同样的方法,将第二段直线向下拖动调整为曲线
4、使用选择工具指向两条线的交接处,鼠标指针变成形状时,表示连接处没有完全平滑过渡。
拖动鼠标,出现变大的
圆圈时松开鼠标,可使端点平滑连接
用类似的方法,可以绘制人物的眼睛或嘴唇的外形轮廓
五、综合练习:绘制机器人
知识点分析:矩形工具、椭圆工具、线条工具、选择工具调整形状、贴紧功能1、使用矩形工具画若干矩形,并组合、调整成机器人的躯干
2、使用线条工具绘制机器人的天线、手臂等部件
3、使用椭圆工具绘制机器人的眼睛以及各关节
六、绘制水滴
知识点分析:椭圆工具、选择工具调整形状、渐变色的编辑和渐变填充的调整
1、画一椭圆,使用选择工具,按住Ctrl键在椭圆上端拉出尖角,并进一步调整,形成水滴的外形
2、编辑从白色到蓝色的放射状渐变,使用填充变形工具调整渐变的圆度,使它适合水滴外形
3、删除边框,并将水滴缩小至所需大小
七、绘制圆环图案
知识点分析:椭圆工具、任意变形工具移动变形点、变形面板
1、画一个圆形,通过任意变形工具将圆形的变形点移动到正下方
2、不要去掉选择,在变形面板中的“旋转”栏中输入“20度”,然后多次重复按“复制并应用变形”按钮
3、得到如下图所示圆环图案
思考题:圆环图案
类似方法,可制作以下两个圆环图案
提示:左图为椭圆,移动变形点,旋转15度;右图也是椭圆,不移动变形点,旋转30度。
八、绘制小花
知识点分析:椭圆工具、渐变色编辑和渐变填充的调整、变形点、辅助线、变形面板
1、打开标尺,创建两条相交的辅助线。
编辑白色到玫瑰红色(#FF6699)的放射状渐变,用该渐变色画一椭圆,放置在
图示位置。
将渐变中心移动到椭圆正下方
2、使用任意变形工具,将椭圆的变形点移动到辅助线的交叉点
3、不要去掉选择,打开变形面板,在“旋转”栏中输入“36度”,连续按9次“复制并应用变形”按钮,得到花瓣图形。
选择合适的颜色,添加花蕊。
执行“视图→辅助线→清除辅助线”命令,将辅助线清除
基本操作练习:自定义颜色的保存和添加
1、通过混色器面板完成单色或渐变色的编辑
2、打开颜色样本面板,在对应的单色或渐变色空白区域单击,即可将自定义的颜色样本添加到该面板中。
添加在该面板中
的色样,将随Flash文件保存
3、颜色样本的保存。
单击颜色样本面板右上角的按钮,打开面板菜单,选择“保存颜色”命令
4、在弹出的“导出色样”对话框中选择颜色文件的保存位置并输入文件名
5、可以通过颜色样本面板菜单中的“添加颜色”命令,将已保存的颜色文件导入,使用其中的色样
九、绘制立体五角星
知识点分析:线条工具、变形面板、贴紧功能、渐变色编辑和填充
1、画一宽为1px的垂直线,打开变形面板,在“旋转”框中输入36°,连击四次“复制并应用变换”按钮,得到如图形状
2、通过删除多余线段、连接相关端点形成五角星
3、再次删除多余线条,并将各个内顶点和中心连接
4、使用白到红、红到黑两种放射状渐变,相间隔地填充五角星中的三角形,产生立体效果,填充时单击点尽可能靠近中心
点
5、删除原有的笔触,最后的结果为
十、绘制心形
知识点分析:钢笔工具、部分选取工具调整锚点、渐变色填充
1、选择钢笔工具,在图示第1个锚点处单击,然后在第2个锚点位置单击并向左下方拖拉鼠标,拖出方向线
2、锚点3在锚点1的正下方,用钢笔工具单击
3、锚点4与锚点2,相对于锚点1对称,在该位置单击并向左上方拖拉鼠标,拖出方向线
4、当鼠标指向第1个锚点时,钢笔工具形状的指针下方会出现小圆圈,此时单击,可使路径封闭。
5、使用部分选取工具进一步调整单个锚点,使整体形状达到满意为止
6、填充合适的渐变色
思考题:绘制花伞
1、利用线条工具或钢笔工具首先画出伞的轮廓
十一、绘制水泡
知识点分析:椭圆工具、渐变色编辑、渐变填充的调整、不透明度设置
1、将舞台背景设置为蓝色(#0099CC)
2、打开混色器面板,编辑图示放射状渐变
3、画一圆形,填充渐变并调整
4、新建一个图层,设置适当线宽,画一曲线。
再选择合适大小,使用刷子工具画一圆点,作为水泡的高光部分。
选择图层
2上的图形,剪切,选择图层1,执行“编辑→粘贴到位置”命令,进行原位粘贴,并删除图层2
说明:如果水泡要缩小,则高光部分的线条要相应调整线宽
5、将图形组合,复制多个,形成水泡图案
思考题:用相似的方法,绘制气球
十二、绘制五角风铃
知识点分析:多角星形工具、渐变色、不透明度设置、部分选取工具转换锚点类型
1、选择多角星形工具,设置其选项如图,画一个五角星
2、使用部分选取工具,选中锚点后,按住Alt键拖动,将五个顶点转换曲线锚点,由尖角变为圆角
3、选择一种白色到亮色的放射状渐变,填充五角星。
将其边框线设置为适当宽度(如3pt),并设置为相似颜色。
绘制一些
白色、不透明度为80%的曲线,突出高光部分,并添加拴风铃的细线
4、将画好的风铃复制多个,改变渐变的色彩,形成组合风铃图案
十三、绘制适合舞台尺寸的矩形
绘制一个刚好覆盖舞台的无边框矩形,自下而上填充白色到蓝色的线性渐变
知识点分析:渐变填充的调整、变形面板的应用
1、在混色器面板中编辑白色到蓝色的线性渐变,去掉边框色,画一矩形
2、使用填充变形工具调整渐变色的方向
3、选择矩形,打开对齐面板,启用“相对于舞台”功能,点按“匹配宽和高”按钮
4、得到与舞台尺寸相同的矩形
5、使用对齐功能,使矩形与舞台左对齐和上对齐。