AutoCAD 2016基础教程第4章 绘制二维基本图形
- 格式:ppt
- 大小:397.00 KB
- 文档页数:31

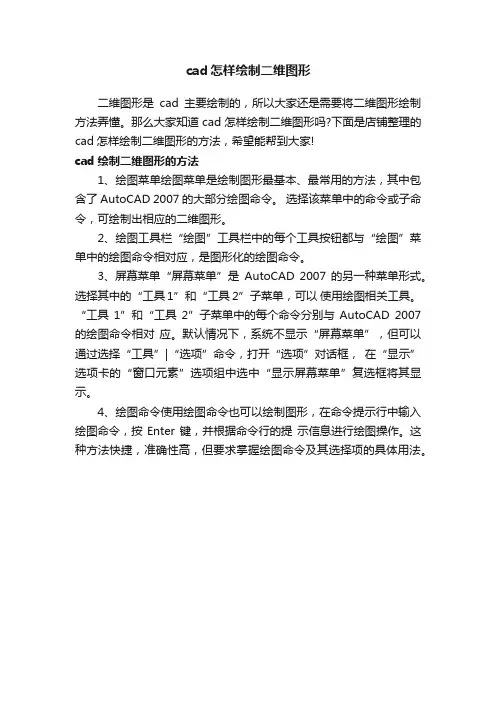
cad怎样绘制二维图形
二维图形是cad主要绘制的,所以大家还是需要将二维图形绘制方法弄懂。
那么大家知道cad怎样绘制二维图形吗?下面是店铺整理的cad怎样绘制二维图形的方法,希望能帮到大家!
cad绘制二维图形的方法
1、绘图菜单绘图菜单是绘制图形最基本、最常用的方法,其中包含了AutoCAD 2007 的大部分绘图命令。
选择该菜单中的命令或子命令,可绘制出相应的二维图形。
2、绘图工具栏“绘图”工具栏中的每个工具按钮都与“绘图”菜单中的绘图命令相对应,是图形化的绘图命令。
3、屏幕菜单“屏幕菜单”是AutoCAD 2007 的另一种菜单形式。
选择其中的“工具1”和“工具2”子菜单,可以使用绘图相关工具。
“工具1”和“工具2”子菜单中的每个命令分别与AutoCAD 2007 的绘图命令相对应。
默认情况下,系统不显示“屏幕菜单”,但可以通过选择“工具”|“选项”命令,打开“选项”对话框,在“显示”选项卡的“窗口元素”选项组中选中“显示屏幕菜单”复选框将其显示。
4、绘图命令使用绘图命令也可以绘制图形,在命令提示行中输入绘图命令,按Enter 键,并根据命令行的提示信息进行绘图操作。
这种方法快捷,准确性高,但要求掌握绘图命令及其选择项的具体用法。
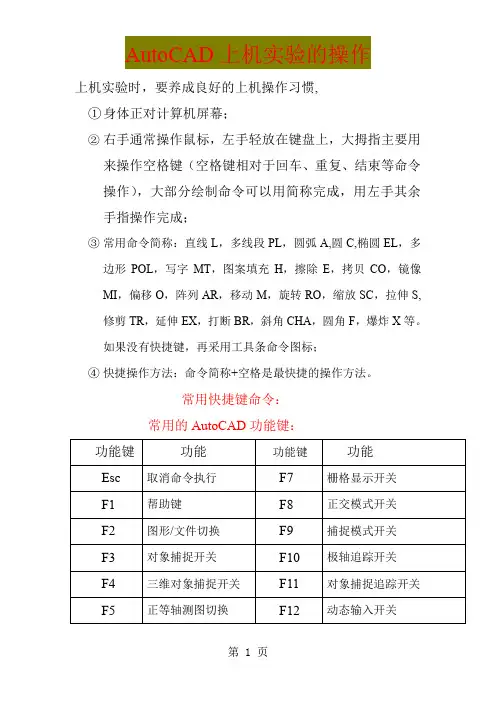
AutoCAD上机实验的操作上机实验时,要养成良好的上机操作习惯,①身体正对计算机屏幕;②右手通常操作鼠标,左手轻放在键盘上,大拇指主要用来操作空格键(空格键相对于回车、重复、结束等命令操作),大部分绘制命令可以用简称完成,用左手其余手指操作完成;③常用命令简称:直线L,多线段PL,圆弧A,圆C,椭圆EL,多边形POL,写字MT,图案填充H,擦除E,拷贝CO,镜像MI,偏移O,阵列AR,移动M,旋转RO,缩放SC,拉伸S,修剪TR,延伸EX,打断BR,斜角CHA,圆角F,爆炸X等。
如果没有快捷键,再采用工具条命令图标;④快捷操作方法:命令简称+空格是最快捷的操作方法。
常用快捷键命令:常用的AutoCAD功能键:AutoCAD数据的输入方法调用或输入命令后,系统立即执行该命令,在执行命令的过程中,系统会要求或提示用户输入相关数据:输入数据的常用方法:⑴直角坐标输入法:坐标轴之间是两两相互垂直的,1)绝对直角坐标系:在绝对直角坐标系中,任何一点的绝对坐标增量都是相对于原点(0,0)的增量值。
AutoCAD将绝对直角坐标系的原点放在绘图窗口左下角,并且有坐标系图标表示。
当输入绝对坐标时,可直接输入点的两个坐标值,之间用‘,’隔开,如绝对坐标值为(5,9),输入时应为“5,9”,输入后按空格键或回车键确认。
2)相对直角坐标系:在相对直角坐标系中,任何一点的相对坐标都是相对于某一点的增量值,这些增量值是两点同名坐标的差值,有正负之分。
当输入相对直角坐标时,除了要输入坐标差值外,还要在它们之间用“,”隔开,同时在坐标差值前加上“@”。
例如:第一点的绝对坐标值为(5,9),第二点的绝对坐标为(2,19),此时第二点相对于第一点的同名坐标差值为:X:-3,Y:10:在输入两点相对坐标时,应为“@-3,10”,输入后,按空格键或回车。
(2)极坐标输入法:二维极坐标系是由极点和极轴构建起来的坐标系。
1)绝对极坐标系:在绝对极坐标系中,任何一点的绝对极坐标都是相对于极点距离和相对于极轴夹角的增量值。

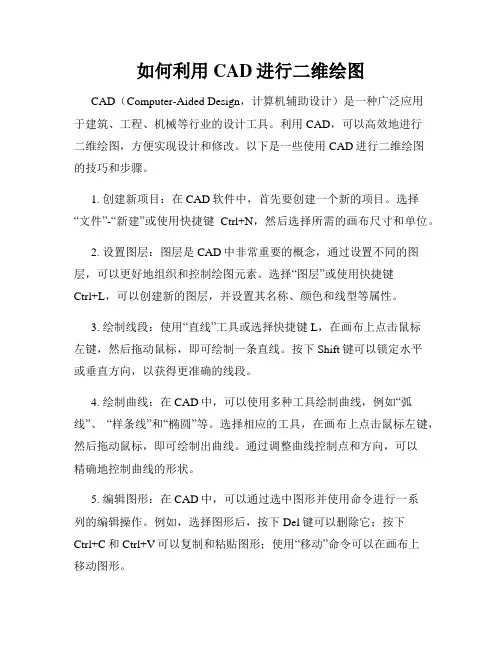
如何利用CAD进行二维绘图CAD(Computer-Aided Design,计算机辅助设计)是一种广泛应用于建筑、工程、机械等行业的设计工具。
利用CAD,可以高效地进行二维绘图,方便实现设计和修改。
以下是一些使用CAD进行二维绘图的技巧和步骤。
1. 创建新项目:在CAD软件中,首先要创建一个新的项目。
选择“文件”-“新建”或使用快捷键Ctrl+N,然后选择所需的画布尺寸和单位。
2. 设置图层:图层是CAD中非常重要的概念,通过设置不同的图层,可以更好地组织和控制绘图元素。
选择“图层”或使用快捷键Ctrl+L,可以创建新的图层,并设置其名称、颜色和线型等属性。
3. 绘制线段:使用“直线”工具或选择快捷键L,在画布上点击鼠标左键,然后拖动鼠标,即可绘制一条直线。
按下Shift键可以锁定水平或垂直方向,以获得更准确的线段。
4. 绘制曲线:在CAD中,可以使用多种工具绘制曲线,例如“弧线”、“样条线”和“椭圆”等。
选择相应的工具,在画布上点击鼠标左键,然后拖动鼠标,即可绘制出曲线。
通过调整曲线控制点和方向,可以精确地控制曲线的形状。
5. 编辑图形:在CAD中,可以通过选中图形并使用命令进行一系列的编辑操作。
例如,选择图形后,按下Del键可以删除它;按下Ctrl+C和Ctrl+V可以复制和粘贴图形;使用“移动”命令可以在画布上移动图形。
6. 添加文字和注释:使用CAD中的“文字”工具,可以添加文字和注释。
选择工具后,在画布上点击鼠标左键,输入所需的文字内容。
还可以调整文字的字体、大小和颜色等属性。
7. 使用构造工具绘制特殊形状:CAD软件提供了一些特殊的绘图工具,例如“圆心圆”、“圆角矩形”和“多边形”等。
选择相应工具后,在画布上点击鼠标左键,然后拖动鼠标,即可绘制出所需的特殊形状。
8. 标注和尺寸:在CAD中,可以使用“标注”工具添加标注和尺寸信息。
选择工具后,在画布上点击鼠标左键,然后拖动鼠标,即可添加标注线和相关尺寸。
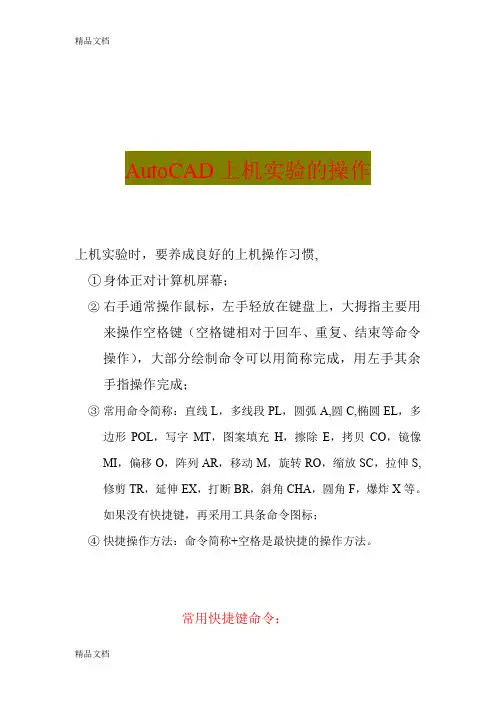
AutoCAD上机实验的操作上机实验时,要养成良好的上机操作习惯,①身体正对计算机屏幕;②右手通常操作鼠标,左手轻放在键盘上,大拇指主要用来操作空格键(空格键相对于回车、重复、结束等命令操作),大部分绘制命令可以用简称完成,用左手其余手指操作完成;③常用命令简称:直线L,多线段PL,圆弧A,圆C,椭圆EL,多边形POL,写字MT,图案填充H,擦除E,拷贝CO,镜像MI,偏移O,阵列AR,移动M,旋转RO,缩放SC,拉伸S,修剪TR,延伸EX,打断BR,斜角CHA,圆角F,爆炸X等。
如果没有快捷键,再采用工具条命令图标;④快捷操作方法:命令简称+空格是最快捷的操作方法。
常用快捷键命令:AutoCAD快捷命令大全常用的AutoCAD功能键:AutoCAD数据的输入方法调用或输入命令后,系统立即执行该命令,在执行命令的过程中,系统会要求或提示用户输入相关数据:输入数据的常用方法:⑴直角坐标输入法:坐标轴之间是两两相互垂直的,1)绝对直角坐标系:在绝对直角坐标系中,任何一点的绝对坐标增量都是相对于原点(0,0)的增量值。
AutoCAD将绝对直角坐标系的原点放在绘图窗口左下角,并且有坐标系图标表示。
当输入绝对坐标时,可直接输入点的两个坐标值,之间用‘,’隔开,如绝对坐标值为(5,9),输入时应为“5,9”,输入后按空格键或回车键确认。
2)相对直角坐标系:在相对直角坐标系中,任何一点的相对坐标都是相对于某一点的增量值,这些增量值是两点同名坐标的差值,有正负之分。
当输入相对直角坐标时,除了要输入坐标差值外,还要在它们之间用“,”隔开,同时在坐标差值前加上“@”。
例如:第一点的绝对坐标值为(5,9),第二点的绝对坐标为(2,19),此时第二点相对于第一点的同名坐标差值为:X:-3,Y:10:在输入两点相对坐标时,应为“@-3,10”,输入后,按空格键或回车。
(2)极坐标输入法:二维极坐标系是由极点和极轴构建起来的坐标系。

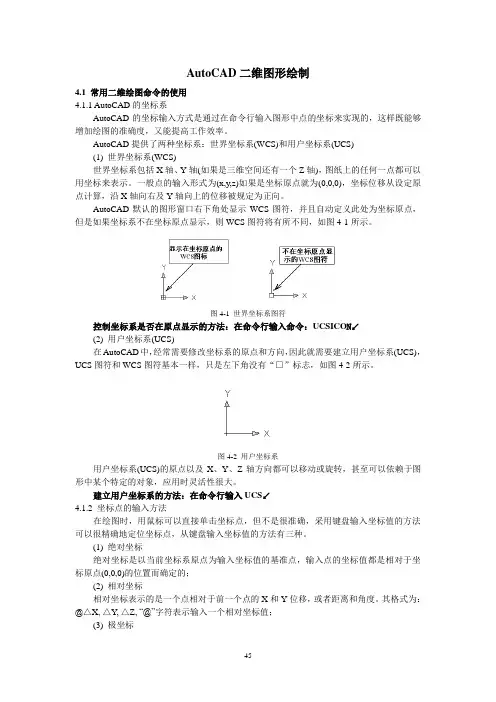
AutoCAD二维图形绘制4.1 常用二维绘图命令的使用4.1.1 AutoCAD的坐标系AutoCAD的坐标输入方式是通过在命令行输入图形中点的坐标来实现的,这样既能够增加绘图的准确度,又能提高工作效率。
AutoCAD提供了两种坐标系:世界坐标系(WCS)和用户坐标系(UCS)(1) 世界坐标系(WCS)世界坐标系包括X轴、Y轴(如果是三维空间还有一个Z轴),图纸上的任何一点都可以用坐标来表示。
一般点的输入形式为(x,y,z)如果是坐标原点就为(0,0,0),坐标位移从设定原点计算,沿X轴向右及Y轴向上的位移被规定为正向。
AutoCAD默认的图形窗口右下角处显示WCS图符,并且自动定义此处为坐标原点,但是如果坐标系不在坐标原点显示,则WCS图符将有所不同,如图4-1所示。
图4-1 世界坐标系图符控制坐标系是否在原点显示的方法:在命令行输入命令:UCSICO N↙(2) 用户坐标系(UCS)在AutoCAD中,经常需要修改坐标系的原点和方向,因此就需要建立用户坐标系(UCS),UCS图符和WCS图符基本一样,只是左下角没有“□”标志,如图4-2所示。
图4-2 用户坐标系用户坐标系(UCS)的原点以及X、Y、Z轴方向都可以移动或旋转,甚至可以依赖于图形中某个特定的对象,应用时灵活性很大。
建立用户坐标系的方法:在命令行输入UCS↙4.1.2 坐标点的输入方法在绘图时,用鼠标可以直接单击坐标点,但不是很准确,采用键盘输入坐标值的方法可以很精确地定位坐标点,从键盘输入坐标值的方法有三种。
(1) 绝对坐标绝对坐标是以当前坐标系原点为输入坐标值的基准点,输入点的坐标值都是相对于坐标原点(0,0,0)的位置而确定的;(2) 相对坐标相对坐标表示的是一个点相对于前一个点的X和Y位移,或者距离和角度。
其格式为:@△X, △Y, △Z, “@”字符表示输入一个相对坐标值;(3) 极坐标极坐标是以前一点为基准,用基点到输入点间距离值及该连线与X轴正向间的角度来表示,角度以X轴正向为度量基准,逆时针为正,顺时针为负。
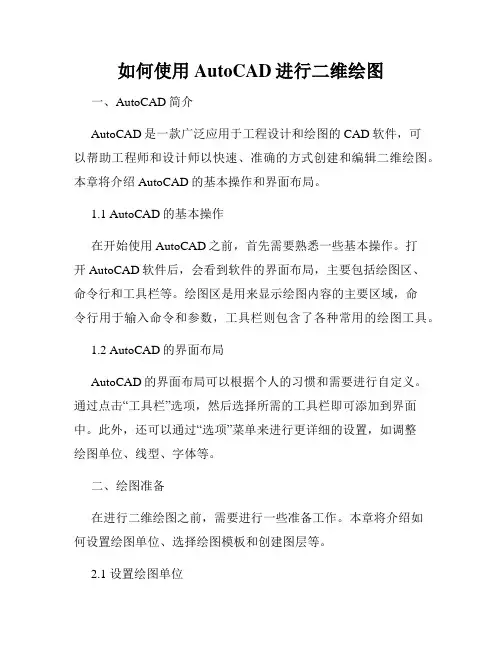
如何使用AutoCAD进行二维绘图一、AutoCAD简介AutoCAD是一款广泛应用于工程设计和绘图的CAD软件,可以帮助工程师和设计师以快速、准确的方式创建和编辑二维绘图。
本章将介绍AutoCAD的基本操作和界面布局。
1.1 AutoCAD的基本操作在开始使用AutoCAD之前,首先需要熟悉一些基本操作。
打开AutoCAD软件后,会看到软件的界面布局,主要包括绘图区、命令行和工具栏等。
绘图区是用来显示绘图内容的主要区域,命令行用于输入命令和参数,工具栏则包含了各种常用的绘图工具。
1.2 AutoCAD的界面布局AutoCAD的界面布局可以根据个人的习惯和需要进行自定义。
通过点击“工具栏”选项,然后选择所需的工具栏即可添加到界面中。
此外,还可以通过“选项”菜单来进行更详细的设置,如调整绘图单位、线型、字体等。
二、绘图准备在进行二维绘图之前,需要进行一些准备工作。
本章将介绍如何设置绘图单位、选择绘图模板和创建图层等。
2.1 设置绘图单位在AutoCAD中,可以通过点击“格式”菜单,然后选择“单位”来设置绘图单位。
根据实际绘图需要,可以选择不同的单位,如毫米、厘米、英寸等。
设置好绘图单位后,可以确保绘图尺寸的准确性。
2.2 选择绘图模板绘图模板是绘图的基础,可以帮助规范绘图格式和布局。
在AutoCAD中,可以通过“新建”命令选择合适的绘图模板,如A4、A3等。
选择好模板后,可以更方便地进行绘图操作。
2.3 创建图层图层是在绘图中进行组织和管理的重要方式。
在AutoCAD中,可以通过“图层”命令来创建新的图层,并设置不同的属性,如颜色、线型等。
根据绘图需要,可以合理设置图层,便于后续的编辑和管理。
三、绘图基础在进行二维绘图时,需要掌握一些基本的绘图工具和技巧。
本章将介绍如何绘制直线、圆、多边形等基本图形,以及如何编辑和修改这些图形。
3.1 绘制直线绘制直线是最基本的绘图操作之一。
在AutoCAD中,可以通过点击“直线”工具栏或输入“line”命令来进行绘制。
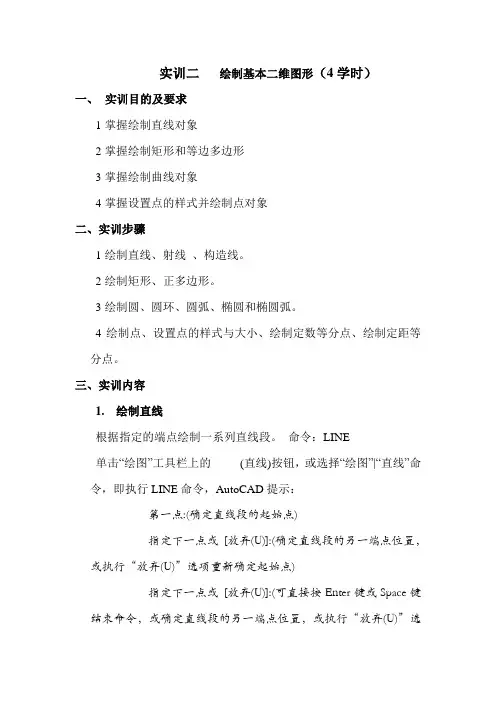
实训二绘制基本二维图形(4学时)一、实训目的及要求1掌握绘制直线对象2掌握绘制矩形和等边多边形3掌握绘制曲线对象4掌握设置点的样式并绘制点对象二、实训步骤1绘制直线、射线、构造线。
2绘制矩形、正多边形。
3绘制圆、圆环、圆弧、椭圆和椭圆弧。
4绘制点、设置点的样式与大小、绘制定数等分点、绘制定距等分点。
三、实训内容1.绘制直线根据指定的端点绘制一系列直线段。
命令:LINE单击“绘图”工具栏上的(直线)按钮,或选择“绘图”|“直线”命令,即执行LINE命令,AutoCAD提示:第一点:(确定直线段的起始点)指定下一点或[放弃(U)]:(确定直线段的另一端点位置,或执行“放弃(U)”选项重新确定起始点)指定下一点或[放弃(U)]:(可直接按Enter键或Space键结束命令,或确定直线段的另一端点位置,或执行“放弃(U)”选项取消前一次操作)指定下一点或[闭合(C)/放弃(U)]:(可直接按Enter键或Space键结束命令,或确定直线段的另一端点位置,或执行“放弃(U)”选项取消前一次操作,或执行“闭合(C)”选项创建封闭多边形)指定下一点或[闭合(C)/放弃(U)]:↙(也可以继续确定端点位置、执行“放弃(U)”选项、执行“闭合(C)”选项)执行结果:AutoCAD绘制出连接相邻点的一系列直线段。
用LINE 命令绘制出的一系列直线段中的每一条线段均是独立的对象。
2.绘制射线绘制沿单方向无限长的直线。
射线一般用作辅助线。
选择“绘图”|“射线”命令,即执行RAY命令,AutoCAD提示:指定起点:(确定射线的起始点位置)指定通过点:(确定射线通过的任一点。
确定后AutoCAD绘制出过起点与该点的射线)指定通过点:↙(也可以继续指定通过点,绘制过同一起始点的一系列射线3. 绘制构造线绘制沿两个方向无限长的直线。
构造线一般用作辅助线。
单击“绘图”工具栏上的(构造线)按钮,或选择“绘图”|“构造线”命令,即执行XLINE命令,AutoCAD提示:指定点或[水平(H)/垂直(V)/角度(A)/二等分(B)/偏移(O)]:4.绘制矩形根据指定的尺寸或条件绘制矩形。
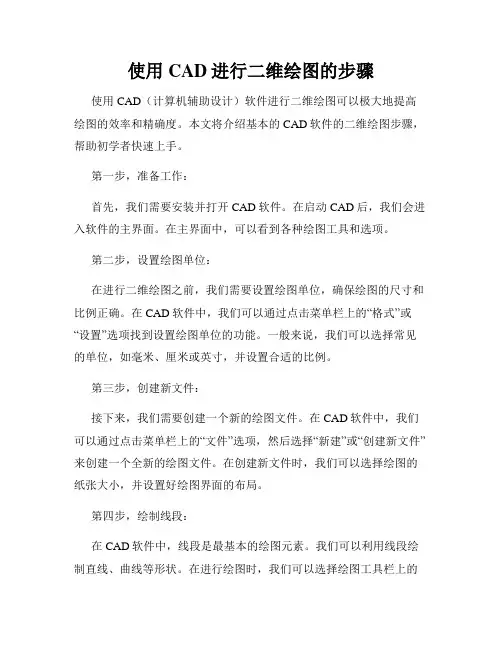
使用CAD进行二维绘图的步骤使用CAD(计算机辅助设计)软件进行二维绘图可以极大地提高绘图的效率和精确度。
本文将介绍基本的CAD软件的二维绘图步骤,帮助初学者快速上手。
第一步,准备工作:首先,我们需要安装并打开CAD软件。
在启动CAD后,我们会进入软件的主界面。
在主界面中,可以看到各种绘图工具和选项。
第二步,设置绘图单位:在进行二维绘图之前,我们需要设置绘图单位,确保绘图的尺寸和比例正确。
在CAD软件中,我们可以通过点击菜单栏上的“格式”或“设置”选项找到设置绘图单位的功能。
一般来说,我们可以选择常见的单位,如毫米、厘米或英寸,并设置合适的比例。
第三步,创建新文件:接下来,我们需要创建一个新的绘图文件。
在CAD软件中,我们可以通过点击菜单栏上的“文件”选项,然后选择“新建”或“创建新文件”来创建一个全新的绘图文件。
在创建新文件时,我们可以选择绘图的纸张大小,并设置好绘图界面的布局。
第四步,绘制线段:在CAD软件中,线段是最基本的绘图元素。
我们可以利用线段绘制直线、曲线等形状。
在进行绘图时,我们可以选择绘图工具栏上的“线段”工具,或者直接在键盘上输入“L”来调用线段工具。
然后,我们可以在绘图界面上点击鼠标左键来确定线段的起点和终点位置。
第五步,绘制其他基本图形:除了线段,CAD软件还提供了绘制其他基本图形的工具,如矩形、圆形、多边形等。
通过选择相应的工具或使用相应的命令,我们可以绘制出各种形状的图形,并且可以对这些图形进行编辑和调整。
第六步,编辑图形属性:在绘制完成后,我们可以对所绘制的图形进行属性编辑,如改变线条的颜色、粗细、线型等。
我们可以通过选择所绘制的图形,然后点击菜单栏上的“编辑”选项,找到属性编辑的功能。
在属性编辑窗口中,我们可以根据需求进行各种属性的调整和修改。
第七步,保存绘图文件:当绘制完毕后,我们需要将绘图文件保存下来。
在CAD软件中,我们可以点击菜单栏上的“文件”选项,然后选择“保存”或“另存为”功能。
轻松学会使用AutoCAD进行二维绘图AutoCAD是一款广泛应用于工程设计和绘图的软件,它提供了丰富的绘图工具和功能,方便用户进行二维绘图。
本文将介绍如何轻松学会使用AutoCAD进行二维绘图,包括对自定义工具栏、基本绘图命令、图层管理、尺寸标注和块的应用等方面的内容。
第一章:AutoCAD的界面及基本设置AutoCAD的界面主要包括菜单栏、工具栏、命令行和绘图区域。
在开始使用之前,我们可以根据自己的需要进行一些基本设置,如修改工作区、自定义快捷键和设置图形界限等。
第二章:基本绘图命令在AutoCAD中,我们可以使用一些基本的绘图命令来创建直线、圆、矩形等图形。
比如,通过线命令可以绘制直线,通过圆命令可以绘制圆形。
掌握这些基本命令对于后续的绘图工作非常重要。
第三章:几何图形的创建与编辑除了基本的图形命令,AutoCAD还提供了一些高级的绘图工具,如偏移、旋转、镜像等命令,可以帮助我们更加方便地创建和编辑几何图形。
例如,通过偏移命令可以将已有图形进行扩展或缩小。
第四章:图层管理在绘制复杂图形时,我们可以使用图层来管理不同的元素。
AutoCAD中的图层可以实现图形的分层显示和控制,从而使绘图更加清晰和易于修改。
通过本章的学习,您将了解到如何创建、重命名、修改和删除图层,并设置不同图层的颜色和线型。
第五章:图形的尺寸标注在绘图过程中,我们需要对图形进行尺寸标注,以便于后续的加工和施工。
AutoCAD提供了强大的尺寸标注工具,可以自动计算和绘制尺寸标注线。
通过本章的学习,您将学会如何使用尺寸标注命令,并设置不同的尺寸标注样式。
第六章:块的应用块是指一组对象的组合,可以作为一个整体进行复制、移动和修改。
AutoCAD中的块可以有效地重复利用和管理,提高绘图效率。
在本章中,我们将学习如何创建块以及如何将块插入到绘图中。
第七章:注释和文本样式在绘图过程中,注释和文本样式起着非常重要的作用。
AutoCAD提供了丰富的文本样式选择,如单行文本、多行文本和表格等。
在AutoCAD中绘制二维图形的基本步骤AutoCAD是一种广泛应用于工程设计和绘图的计算机辅助设计软件。
使用AutoCAD可以快速、准确地绘制二维图形,为工程设计提供强大的支持。
本文将介绍在AutoCAD中绘制二维图形的基本步骤,包括创建图形、选择绘图工具、绘制基本图形、编辑和修改图形等。
第一章:创建图形在开始绘制二维图形之前,首先需要创建一个新的图形文件。
打开AutoCAD软件后,点击菜单栏中的“文件”选项,在下拉菜单中选择“新建”命令。
此时,系统会弹出一个对话框,用来设置图形的大小、单位等参数。
根据实际需要,在对话框中进行设置,并点击“确定”按钮,从而创建一个新的图形文件。
第二章:选择绘图工具在创建完图形文件之后,接下来需要选择合适的绘图工具。
AutoCAD提供了多种绘图工具,包括直线、圆、多边形等。
点击菜单栏中的“绘图”选项,在下拉菜单中选择相应的绘图工具。
例如,如果需要绘制直线,可以选择“绘制直线”命令;如果需要绘制圆形,可以选择“绘制圆”命令。
选择好绘图工具后,即可进入绘图状态。
第三章:绘制基本图形在选择了合适的绘图工具后,就可以开始绘制基本图形了。
以绘制直线为例,首先点击工具栏中的“绘制直线”按钮,然后在绘图区域中点击鼠标左键来设置直线的起点,接着移动鼠标,并再次点击鼠标左键来设置直线的终点。
这样,一条直线就被绘制出来了。
类似地,使用其他绘图工具也可以绘制出相应的基本图形。
第四章:编辑和修改图形在绘制出基本图形之后,有时需要对图形进行编辑和修改,以满足实际设计的需求。
AutoCAD提供了丰富的编辑和修改功能,包括移动、旋转、缩放、镜像等。
点击菜单栏中的“修改”选项,在下拉菜单中选择相应的编辑和修改命令。
例如,如果需要移动一个图形,可以选择“移动”命令,然后按照提示的步骤进行操作即可。
第五章:应用附加功能除了基本的绘图和编辑功能外,AutoCAD还提供了各种附加功能,以便更好地完成设计工作。
CAD绘制2D图形的步骤CAD是一种广泛应用于工程设计和制图的计算机辅助设计软件。
它提供了一种精确、高效的方式来绘制和编辑各种2D图形。
本文将介绍CAD绘制2D图形的步骤,帮助读者快速上手并掌握这一技能。
步骤一:打开CAD软件首先,打开CAD软件并创建一个新的绘图文件。
在软件界面的工具栏上找到“新建”或“创建新文件”的选项。
点击后,会弹出一个对话框,选择文件保存的路径和名称,然后点击“确定”或“创建”。
步骤二:选择绘图单位和比例在打开的绘图文件中,选择合适的绘图单位和比例。
通常,我们使用米、毫米或英尺作为单位,根据实际需求选择比例。
在CAD软件中,可以通过点击工具栏上的“设置绘图单位”或“设置比例”选项来进行设置。
步骤三:绘制基本图形在CAD软件中,提供了各种基本的绘图工具,如线段、圆、矩形等。
根据所需的图形形状和尺寸,选择相应的工具并进行绘制。
例如,如果要绘制一个矩形,可以选择“矩形”工具,然后点击绘图界面上的两个对角点来确定矩形的位置和大小。
步骤四:编辑图形属性CAD软件允许对绘制的图形进行属性编辑,如颜色、线型、线宽等。
通过选择绘制好的图形,然后点击工具栏上的“编辑属性”选项,可以弹出一个对话框,在其中设置所需的属性。
例如,可以将图形的线宽设置为2mm,颜色设置为红色。
步骤五:应用图层图层在CAD软件中非常重要,它能够将不同的图形元素进行分离和管理。
通过选择工具栏上的“图层”选项,可以打开图层对话框。
在对话框中,可以创建新的图层、修改图层属性,并将图形元素分配到不同的图层上。
例如,将文字元素分配到一个图层,将线段元素分配到另一个图层。
步骤六:添加文本和注释在CAD软件中,可以方便地添加文本和注释来说明图形的含义和细节。
通过选择工具栏上的“添加文本”或“注释”选项,可以启动文本编辑模式。
然后,在绘图界面上点击鼠标,输入所需的文本内容。
可以设置字体、字号、对齐方式等文本属性。
步骤七:保存和输出图形当绘图完成后,应该及时保存并输出图形。