PROE建模及工程图-图框-标题栏格式的设置
- 格式:doc
- 大小:471.00 KB
- 文档页数:6
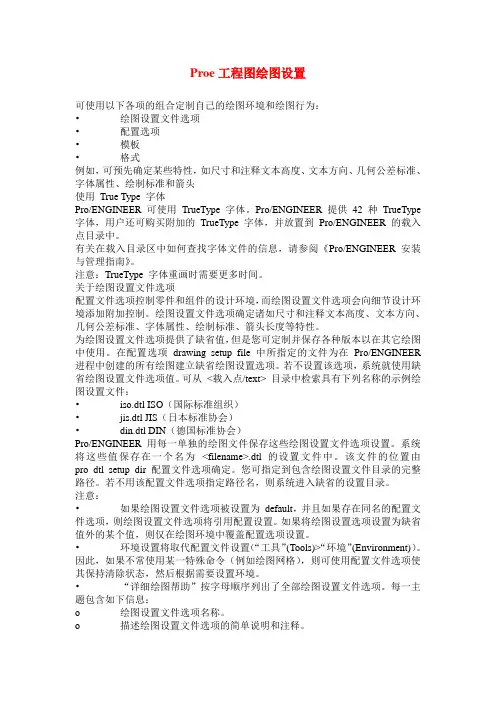
Proe工程图绘图设置可使用以下各项的组合定制自己的绘图环境和绘图行为:•绘图设置文件选项•配置选项•模板•格式例如,可预先确定某些特性,如尺寸和注释文本高度、文本方向、几何公差标准、字体属性、绘制标准和箭头使用True Type 字体Pro/ENGINEER 可使用TrueType 字体。
Pro/ENGINEER 提供42 种TrueType 字体,用户还可购买附加的TrueType 字体,并放置到Pro/ENGINEER 的载入点目录中。
有关在载入目录区中如何查找字体文件的信息,请参阅《Pro/ENGINEER 安装与管理指南》。
注意:TrueType 字体重画时需要更多时间。
关于绘图设置文件选项配置文件选项控制零件和组件的设计环境,而绘图设置文件选项会向细节设计环境添加附加控制。
绘图设置文件选项确定诸如尺寸和注释文本高度、文本方向、几何公差标准、字体属性、绘制标准、箭头长度等特性。
为绘图设置文件选项提供了缺省值,但是您可定制并保存各种版本以在其它绘图中使用。
在配置选项drawing_setup_file 中所指定的文件为在Pro/ENGINEER 进程中创建的所有绘图建立缺省绘图设置选项。
若不设置该选项,系统就使用缺省绘图设置文件选项值。
可从<载入点/text> 目录中检索具有下列名称的示例绘图设置文件:•iso.dtl ISO(国际标准组织)•jis.dtl JIS(日本标准协会)•din.dtl DIN(德国标准协会)Pro/ENGINEER 用每一单独的绘图文件保存这些绘图设置文件选项设置。
系统将这些值保存在一个名为<filename>.dtl 的设置文件中。
该文件的位置由pro_dtl_setup_dir 配置文件选项确定。
您可指定到包含绘图设置文件目录的完整路径。
若不用该配置文件选项指定路径名,则系统进入缺省的设置目录。
注意:•如果绘图设置文件选项被设置为default,并且如果存在同名的配置文件选项,则绘图设置文件选项将引用配置设置。
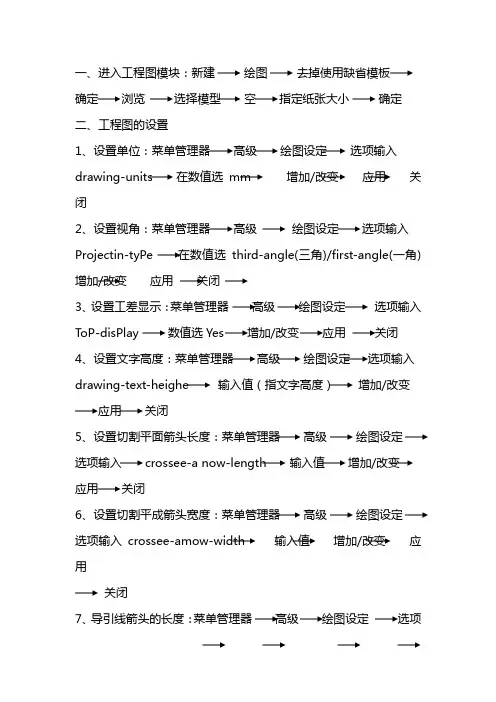
一、进入工程图模块:新建绘图去掉使用缺省模板确定浏览选择模型空指定纸张大小确定二、工程图的设置1、设置单位:菜单管理器高级绘图设定选项输入drawing-units 在数值选mm 增加/改变应用关闭2、设置视角:菜单管理器高级绘图设定选项输入Projectin-tyPe 在数值选third-angle(三角)/first-angle(一角) 增加/改变应用关闭3、设置工差显示:菜单管理器高级绘图设定选项输入ToP-disPlay 数值选Yes 增加/改变应用关闭4、设置文字高度:菜单管理器高级绘图设定选项输入drawing-text-heighe 输入值(指文字高度)增加/改变应用关闭5、设置切割平面箭头长度:菜单管理器高级绘图设定选项输入 crossee-a now-length 增加/改变应用关闭6、设置切割平成箭头宽度:菜单管理器高级绘图设定选项输入crossee-amow-width 输入值增加/改变应用关闭7、导引线箭头的长度:菜单管理器高级绘图设定选项输入draw-a now-length 输入值增加/改变应用关闭8、设置导引线箭头宽度:菜单管理器高级绘图设定选项输入draw-a now-width 输入值增加/改变应用关闭9、设置所有箭头的样式:菜单管理器高级绘图设定选项输入draw-a now-style-filled 增加/改变应用关闭三、创建正投影视图1、全视图:视图一般全视图无剖截面比例/无比例完成选取视图放置点选择投影平面选择参考面确定2、半视图:视图一般半视图无剖截面比例/无比例完成选择视图放置点选择投影平面选择参考面确定3、破断图:视图一般破断图无剖截面比例/无比例完成选择视图放置点选择投影平面选择参考面确定注:用于规则产品4、部分视图:视图一般部分视图无剖截面比例/无比例完成选取视图放置点选取投影平面选择参考面确定一、产生投影视图增加视图投影全视图无剖截面比例/无比例完成选取视图的放置点确定注:产生投影视图之前一定要有父视图五、修改1、修改比例:偏辑数值点选比例值输入新的比例值确定2、修改视图位置:视图移动视图选视图进行移动3、删除视图:视图删除视图选择视图确认注:如果子视图未删除,父视图就无法删除4、撤消对齐方式:(打破父子关系方置视图)视图修改视图对齐点选不需要对齐的视图撤消对齐视图完成/返回5、重定向视图:视图修改视图重定向点选要重定向的视图……。
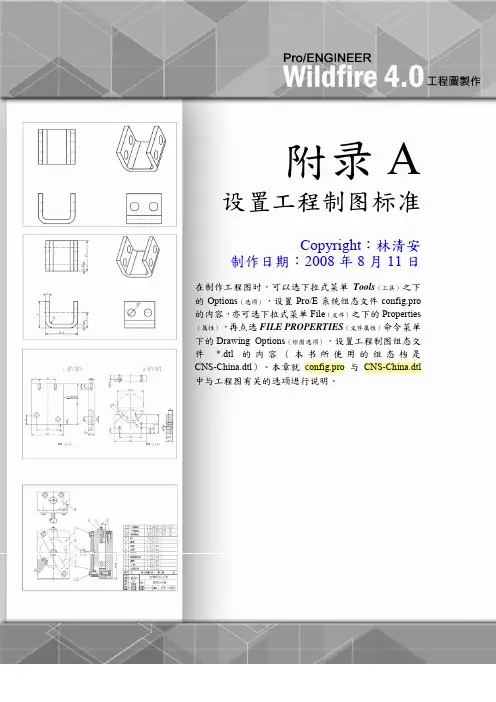
附录A 设置工程制图标准Copyright:林清安制作日期:2008年8月11日在制作工程图时,可以选下拉式菜单Tools(工具)之下的Options(选项),设置Pro/E系统组态文件config.pro 的内容,亦可选下拉式菜单File(文件)之下的Properties (属性),再点选FILE PROPERTIES(文件属性)命令菜单下的Drawing Options(绘图选项),设置工程制图组态文件 *.dtl的内容(本书所使用的组态档是CNS-China.dtl)。
本章就config.pro与CNS-China.dtl 中与工程图有关的选项进行说明。
A-2A-1 config.pro中与工程图有关的选项说明出图时线条粗细的控制是由config.pro中的pen1_line_weight ~ pen3_line_weight来控制:(1) pen1_line_weight:控制轮廓线的线宽。
(2) pen2_line_weight:控制中心线、相切线、标注尺寸的线宽。
(3) pen3_line_weight:控制虚线的线宽。
angular_tol:默认之角度尺寸的小数点位数及公差值。
例如:angular_tol 2 0.5代表角度尺寸的小数点位数有2位,默认的公差值为0.5。
auto_regen_views:控制视图是否自动刷新。
当auto_regen_views设为no时,按工具列重整画面的图示,才会刷新视图;当auto_regen_views设为yes时,从一个窗口切换至另一个窗口时,Pro/E系统会自动刷新视图。
create_fraction_dim:将所有尺寸以分数显示。
disp_trimetric_dwg_mode_view:放置一般视图时是否自动呈现不等角图。
若disp_trimetric_dwg_mode_view设为yes,则按工具列创建一般视图的图示,在图面上点选视图的位置后,视图会自动呈现不等角图;若disp_trimetric_dwg_mode_view 设为no,则需从Drawing Vie w(绘图视图)对话框下的Model view names(模型视图名)栏框挑选Standard Orientation(标准方向),才会出现不等角图。
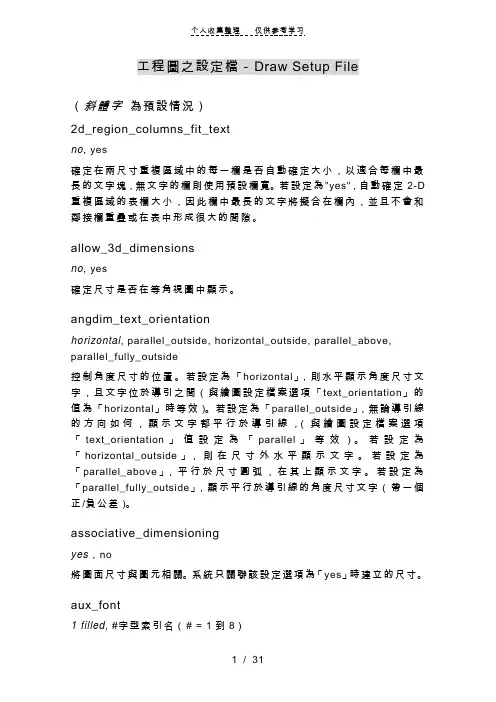
工程圖之設定檔-Draw Setup File(斜體字為預設情況)2d_region_columns_fit_textno, yes確定在兩尺寸重複區域中的每一欄是否自動確定大小,以適合每欄中最長的文字塊,無文字的欄則使用預設欄寬。
若設定為"yes",自動確定2-D 重複區域的表欄大小,因此欄中最長的文字將擬合在欄內,並且不會和鄰接欄重疊或在表中形成很大的間隙。
allow_3d_dimensionsno, yes確定尺寸是否在等角視圖中顯示。
angdim_text_orientationhorizontal, parallel_outside, horizontal_outside, parallel_above, parallel_fully_outside控制角度尺寸的位置。
若設定為「horizontal」,則水平顯示角度尺寸文字,且文字位於導引之間(與繪圖設定檔案選項「text_orientation」的值為「horizontal」時等效)。
若設定為「parallel_outside」,無論導引線的方向如何,顯示文字都平行於導引線,(與繪圖設定檔案選項「text_orientation」值設定為「parallel」等效)。
若設定為「horizontal_outside」,則在尺寸外水平顯示文字。
若設定為「parallel_above」,平行於尺寸圓弧,在其上顯示文字。
若設定為「parallel_fully_outside」,顯示平行於導引線的角度尺寸文字(帶一個正/負公差)。
associative_dimensioningyes,no將圖面尺寸與圖元相關。
系統只關聯該設定選項為「yes」時建立的尺寸。
aux_font1 filled, #字型索引名(# = 1到8)在指定字型索引中標識字型後,設定輔助文字字型'#'。
系統記住和「文字字型」選單中所列有效字型名稱對應的輔助字型號。

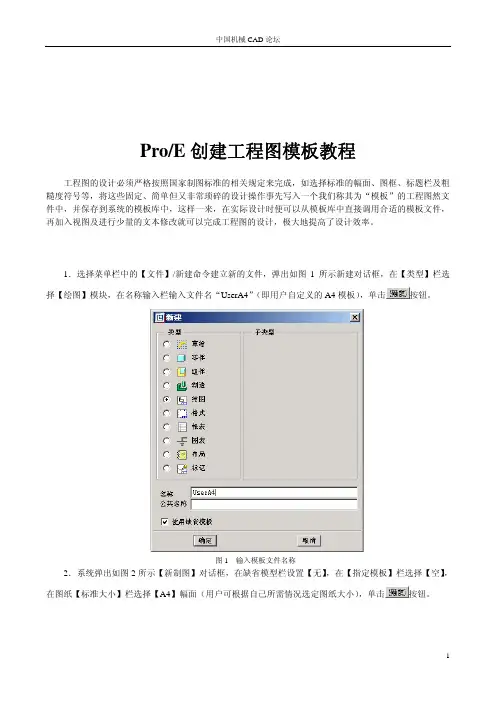
Pro/E创建工程图模板教程工程图的设计必须严格按照国家制图标准的相关规定来完成,如选择标准的幅面、图框、标题栏及粗糙度符号等,将这些固定、简单但又非常琐碎的设计操作事先写入一个我们称其为“模板”的工程图然文件中,并保存到系统的模板库中,这样一来,在实际设计时便可以从模板库中直接调用合适的模板文件,再加入视图及进行少量的文本修改就可以完成工程图的设计,极大地提高了设计效率。
1.选择菜单栏中的【文件】/新建命令建立新的文件,弹出如图1所示新建对话框,在【类型】栏选择【绘图】模块,在名称输入栏输入文件名“UserA4”(即用户自定义的A4模板),单击按钮。
图1 输入模板文件名称2.系统弹出如图2所示【新制图】对话框,在缺省模型栏设置【无】,在【指定模板】栏选择【空】,在图纸【标准大小】栏选择【A4】幅面(用户可根据自己所需情况选定图纸大小),单击按钮。
图2 设置模板选项3.系统启动绘图设计模块,如图3所示。
图3 进入绘图设计模块4.单击工具栏中启用草绘链按钮,单击绘线按钮,绘制图框,结果如图4所示。
图4 绘制图框5.插入或绘制标题栏。
图5 绘制标题栏6.插入常见的技术要求和粗糙度注释。
图6 增加常见的技术要求和粗糙度注释7.插入模板标准三视图和轴侧图。
选择如图7所示菜单栏中的【应用程序】/【模板】命令。
图7 选择模板应用程序8.选择如图8所示菜单栏中的【插入】/【模板视图】命令。
图8 插入模板视图9.在弹出的如图9所示【模板视图指令】的【视图名称】栏输入“主视图”,在【模型的“已保存视图”名称】栏输入“FRONT”,设置【模型显示】选项为“无隐藏线”。
图9 设置模板主视图选项10.继续设置如图10所示【相切边显示】选项为“不显示切线”,单击按钮,在选择模板视图左上角位置放置主视图,结果如图11所示。
图10 设置【相切边显示】选项图11 产生模板主视图11.继续单击如图12所示的【模板视图指令】对话框中的按钮。
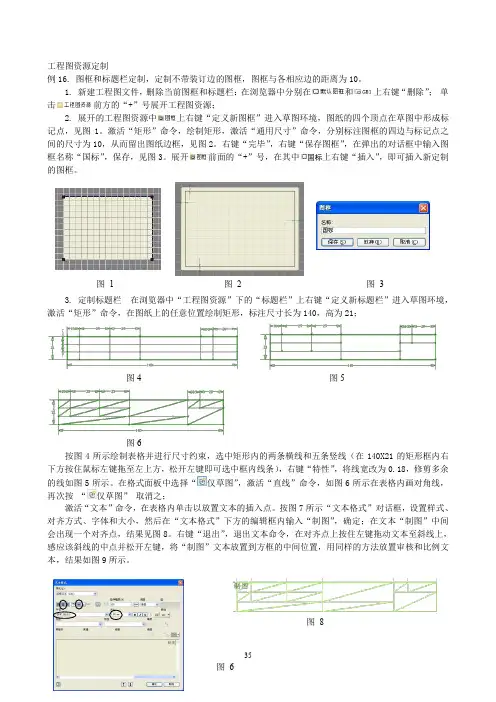
工程图资源定制例16. 图框和标题栏定制,定制不带装订边的图框,图框与各相应边的距离为10。
1. 新建工程图文件,删除当前图框和标题栏:在浏览器中分别在和上右键“删除”;单击前方的“+”号展开工程图资源;2. 展开的工程图资源中上右键“定义新图框”进入草图环境,图纸的四个顶点在草图中形成标记点,见图1。
激活“矩形”命令,绘制矩形,激活“通用尺寸”命令,分别标注图框的四边与标记点之间的尺寸为10,从而留出图纸边框,见图2。
右键“完毕”,右键“保存图框”,在弹出的对话框中输入图框名称“国标”,保存,见图3。
展开前面的“+”号,在其中国标上右键“插入”,即可插入新定制的图框。
3. 定制标题栏在浏览器中“工程图资源”下的“标题栏”上右键“定义新标题栏”进入草图环境,激活“矩形”命令,在图纸上的任意位置绘制矩形,标注尺寸长为140,高为21;图4 图5图6按图4所示绘制表格并进行尺寸约束,选中矩形内的两条横线和五条竖线(在140X21的矩形框内右下方按住鼠标左键拖至左上方,松开左键即可选中框内线条),右键“特性”,将线宽改为0.18,修剪多余的线如图5所示。
在格式面板中选择“仅草图”,激活“直线”命令,如图6所示在表格内画对角线,再次按“仅草图”取消之;激活“文本”命令,在表格内单击以放置文本的插入点。
按图7所示“文本格式”对话框,设置样式、对齐方式、字体和大小,然后在“文本格式”下方的编辑框内输入“制图”,确定;在文本“制图”中间会出现一个对齐点,结果见图8。
右键“退出”,退出文本命令,在对齐点上按住左键拖动文本至斜线上,感应该斜线的中点并松开左键,将“制图”文本放置到方框的中间位置,用同样的方法放置审核和比例文本,结果如图9所示。
图 1 图 2 图 3图8标题栏中其余单元格的内容将在绘制工程图时从模型的iproperties 中提取,需要操作如下:激活“文本”命令,捕捉斜线的中点作为文本的插入点。
在“文本格式”对话框中,选择与图7相同的样式、对齐方式、字体和大小外,在“类型”下拉列表中选择“特性-模型”或“工程图-特性”,“ 特性”下拉列表中选择“设计人”,单击“添加文本参数按钮”将设计人参数添加到下方的编辑框中,如图10所示,确定,右键“退出”,退出文本命令结果见图11;继续按上述方式选择相应的特性添加图12所示的带有 〈 〉的文本。
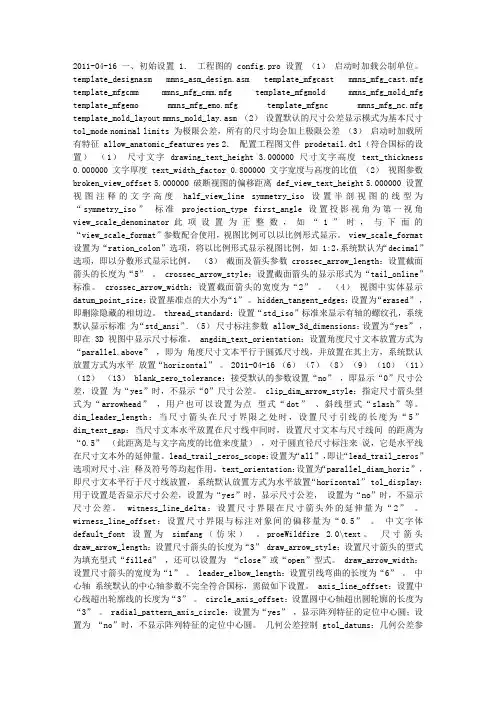
2011-04-16 一、初始设置 1.工程图的 config.pro 设置(1)启动时加载公制单位。
template_designasm mmns_asm_design.asm template_mfgcast mmns_mfg_cast.mfg template_mfgcmm mmns_mfg_cmm.mfg template_mfgmold mmns_mfg_mold_mfg template_mfgemo mmns_mfg_emo.mfg template_mfgnc mmns_mfg_nc.mfg template_mold_layout mmns_mold_lay.asm (2)设置默认的尺寸公差显示模式为基本尺寸tol_mode nominal limits 为极限公差,所有的尺寸均会加上极限公差(3)启动时加载所有特征 allow_anatomic_features yes 2.配置工程图文件 prodetail.dtl(符合国标的设置)(1)尺寸文字 drawing_text_height 3.000000 尺寸文字高度 text_thickness 0.000000 文字厚度 text_width_factor 0.800000 文字宽度与高度的比值(2)视图参数broken_view_offset 5.000000 破断视图的偏移距离 def_view_text_height 5.000000 设置视图注释的文字高度half_view_line symmetry_iso 设置半剖视图的线型为“symmetry_iso”标准projection_type first_angle 设置投影视角为第一视角view_scale_denominator 此项设置为正整数,如“ 1 ”时,与下面的“view_scale_format”参数配合使用,视图比例可以以比例形式显示。
view_scale_format 设置为“ration_colon”选项,将以比例形式显示视图比例,如 1:2,系统默认为“decimal”选项,即以分数形式显示比例。
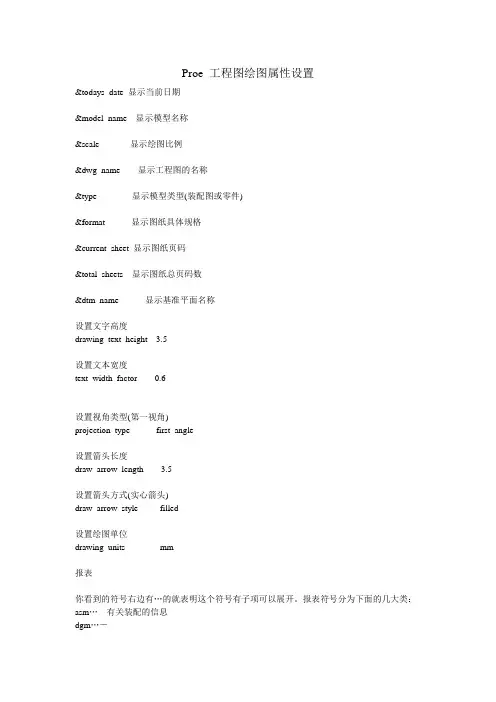
Proe 工程图绘图属性设置&todays_date 显示当前日期&model_name 显示模型名称&scale 显示绘图比例&dwg_name 显示工程图的名称&type 显示模型类型(装配图或零件)&format 显示图纸具体规格¤t_sheet 显示图纸页码&total_sheets 显示图纸总页码数&dtm_name 显示基准平面名称设置文字高度drawing_text_height 3.5设置文本宽度text_width_factor 0.6设置视角类型(第一视角)projection_type first_angle设置箭头长度draw_arrow_length 3.5设置箭头方式(实心箭头)draw_arrow_style filled设置绘图单位drawing_units mm报表你看到的符号右边有…的就表明这个符号有子项可以展开。
报表符号分为下面的几大类:asm…---有关装配的信息dgm…-fam…-有关族表的信息harn…-有关电缆的参数信息lay…-有关layout的信息mbr…-有关单个元件的信息mdl…-有关单个模型的信息mfg…-有关mfg的信息prs…rpt…-有关重复区域的信息weldasm…有关焊接装配的信息尽管报表符号有很多,但是常用的也不算太多,记住下面的这些足以应付你的一般工作: 装配中的成员名称asm.mbr.type 装配中的成员类型(Assembly或Part)asm.mbr.(user defined) 装配中的成员的用户自定义参数rpt.index 报表的索引号rpt.qty 报表中的成员数量rpt.level 报表中的成员所处的装配等级rpt.rel.(user defined) 报表关系中的用户自定义参数 族表的实例名 族表实例的参数名fam.inst.param.value 族表实例的参数值。
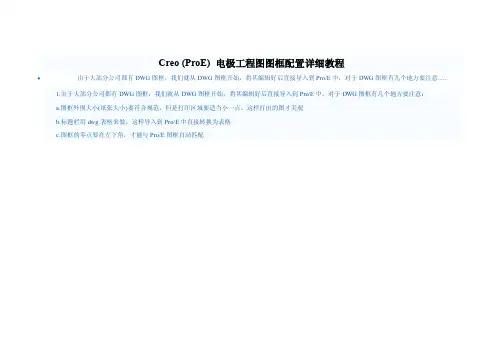
Creo (ProE) 电极工程图图框配置详细教程由于大部分公司都有DWG图框,我们就从DWG图框开始,将其编辑好后直接导入到Pro/E中,对于DWG图框有几个地方要注意......1.由于大部分公司都有DWG图框,我们就从DWG图框开始,将其编辑好后直接导入到Pro/E中,对于DWG图框有几个地方要注意:a.图框外围大小(纸张大小)要符合规范,但是打印区域要适当小一点,这样打出的图才美观b.标题栏用dwg表格来做,这样导入到Pro/E中直接转换为表格c.图框的零点要在左下角,才能与Pro/E图框自动匹配DWG表格编辑,可以通过单元格合并,创建不同的标题栏(可惜不支持单元格拆分)2.导入到Pro/E中a.新建一个图框,需要注意纵横(似乎对于已经建立好的图框,无法切换纵横)要是标准图框,这个选"否"3.参数提取只要在表格中输入&参数名,创建工程图就能自动转换为参数值。
注意:要是有的参数不存在,可以考虑用关系来创建,关系都建立在head_template.prt中,不用每次都建立比如模型名称可以建立关系edm_name=rel_model_name对于外形尺寸,没有直接的参数,但是每长宽高都有独立的参数,可以这样提取&BASE_WIDTH[.2]*&BASE_LENGTH[.2]*&ELECTRODE_HEIGHT[.2]H要是想对前面的长宽排个序,则需要使用min()和max函数,取最小和最大值,新建两个关系即能搞定base_min=min(base_width,base_length)base_max=max(base_width,base_length)然后在表格中这样提取&BASE_MIN[.2]*&BASE_MAX[.2]*&ELECTRODE_HEIGHT[.2]H提取日期需要用&todays_date,要是想提取组件级参数,比如模号和设计者,需要添加一个ID,比如:模号参数为:&moldno:1,设计者参数为:&desinger:1由于工程图模板中没有装配模型,导致无法输入&moldno:1(提示零件1不存在),真够杯具。
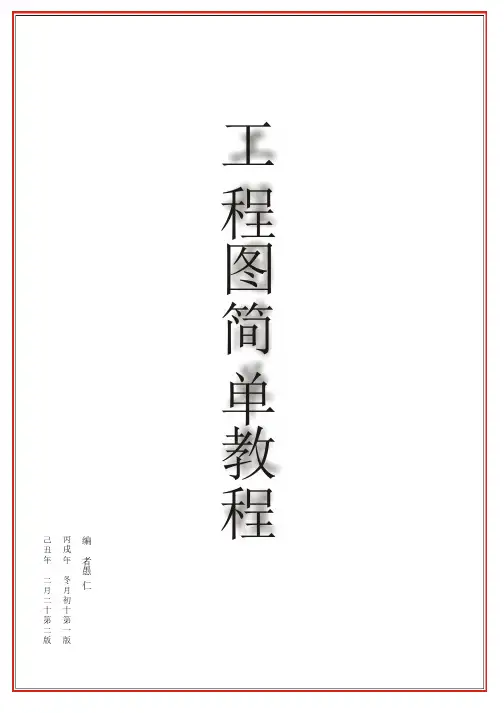
编者愚仁丙戌年冬月初十第一版己丑年二月二十第二版工程图简单教程目录一、proe配置文件夹规划二、config.pro、系统颜色及模型树设置三、模板文件制作1、零件模板文件制作2、组件模板文件制作四、零件库配置五、格式文件制作1、零件格式文件制作2、组件格式文件制作六、工程图配置文件设置七、打印相关配置文件设置八、工程图一般技巧一、proe 配置文件夹规划独立设置一个文件来放置proe的配置文件及相关的文件,这些文件主要包括congfig.pro 或config.sup界面配置文件(congfig.Win )模型树配置文件(tree.cfg )颜色配置文件(syscol.scl )打印配置文件(ms_print_mgr.pcf )打印笔配置文件(table.pnt )工程图配置文件(company.dtl )格式文件(format )零件库(library )材料库(material )常用注释文件夹(note )常用关系式文件夹(relation )模板文件夹(startfil s )常用符号文件夹(symbol )常用纹理文件夹(texture e )把这些文件统一放在一个文件夹里(如proe ),自己习惯的一些配置、模板以及慢慢积累的标准件、材料、材质、关系式、注释、符号等,可以随自己工作变换随身带走,重装proe 后,只需在config .pro 里变换路径就可以了,省去了诸多麻烦。
强烈建议这样做。
如下图}这些配置文件放置在configs 文件夹里二、config.pro 系统颜色及模型树设置系统颜色及模型树设置1、config .pro 配置proe 在启动的时候,首先会在proe 的安装目录下的text 目录下搜寻该文件,并加载,再在proe 起始目录里搜寻该文件,如果有则加载该文件,如果此处的config.pro 与前面的config.pro 配置上有冲突,则以此处的config.pro为准。
图幅、标题栏格式粗实线0.6mm,细实线按默认(0.25mm),边框内线1.0mm,边框外线0.6mm,标题栏外线0.6mm,文字标注用细线层,边框以图纸大小为限,例:标题栏:明细表:注:标题栏和明细表线条粗细边框用0.6mm,其余中间线条按默认。
其中加括号的为自己所填写内容,其余不变,填写时不加括号。
企业专用图框制作在CAD绘图中,图框里一般都包含标题栏、附加栏、代号栏、参数栏等重要信息栏,各种各样的图形都需要按标准放于图框中,企业的图框在要求上更加严格。
那么,企业如何制作符合自己需要的图框呢?下面我们就通过CAD2012来演示一下如何制作图框。
我们知道,标准的图幅分为A0、A1、A2、A3、A4五种,今天的演示中,我们就以A3图幅为例来进行介绍。
1、创建图层,设置颜色随层、线性为实线、线宽0.7mm(如下图)。
2、绘制一个A3大小的矩形作为图纸的外形,选择第一点(0,0),选择对角点(420,297)(如下图)。
3、以图纸边界为参照绘制出图框边界线,在这里主要控制图框两对角点(25,5)和(415,292),以两点为参照绘制矩形(如下图)。
4、绘制标题栏,同样“rec”绘制矩形,捕捉到右下角点,指定另一角点(-140,,32),注意在绘制标题栏选择细实线就可以了(如下图)。
5、采用偏移并辅助修剪命令,完成图中标题栏内部的绘制(如下图)。
6、用单行文字书写功能完成标题栏的填写,并在绘制前使用文字样式“st”控制文字显示(如下图)接着,完成附加栏、代号栏、参数栏的绘制和修改。
在完成图框绘制后,建立外部块并打开永久块创建窗口,选择基点和块的名称、图块存放的位置。
这样,下次我们需要图框时,就可以直接把块插入到绘图区域中来了。
Pro/E野火5.0之工程视图工程视图基本步骤新建→绘图→名称→取消√→确定→浏览所需三维零件并双击→指定范本(使用模板:能够自动生成各视图及格式;格式为空:选取有预设表格的空图幅;空:重新设定一张空白图纸,且要设定图纸方向及大小。
)→确定→右键,插入普通视图(立体3D),点选放置中心并设定视图方向→应用(方向不理想还可重新设定,如果“确定”就不可重设)→关闭→右键,插入普通视图→点选放置中心并设定主视图方向→应用→关闭→指针移近主视图至出现绿色方框击左键变红色,右键,插入投影视图…(可完成顶底左右视图,但后视必须参照右视图)﹡删除视图:选中视图(可Ctrl或框选)→右键,删除。
移动视图:选中视图→右键,解禁“锁定视图移动”→左键拖动视图→右键,锁定视图移动。
对齐视图:双击欲对齐的视图→对齐→勾选“将此视图与其它视图对齐”(反之,已对齐的视图取消此勾选,将不受对齐约束)→确定互肋视图用已存在视图的“一个边的法向”或“一个基准面的法向”作投影所得视图。
插入→绘图视图→辅助→选一个边或一个基准面并左键点选视图位置。
细节视图插入→绘图视图→详细→放大区域的中心→样条圈选范围(大至)→视图放置中心→移动注释文字(点选文字按左键拖动)→修改比例值(左键选注释文字后双击比例数字并输入如1、2、3、4等。
记住这些数字仅代表视觉的放大倍数,并不代表任何真实的比例。
破断视图适用于特长型件的中部中断。
点选一个已有视图→右键→属性→可视区域→破断视图→“+”→分别点选视图上的侧影投影轮廓线定义第一条和第二条水平或竖直的破断线→破断线样式设为“视图轮廓上的S曲线”→应用,关闭。
全剖视图零件图中建立“剖截面”比工程图中更直观:启动视图管理器→X截面→新建→输入截面名,ENT→平面,单一,完成→选一个基准面→关闭并点选保存工程图中建立“剖视图”:先以基本视图为父视图建立一个投影视图→再选中该视图→属性→剖面→2D截面→“+”→选所需剖截面并“应用”,“关闭”→移近剖视图至出现绿色方框击左键变红色,右键,添加箭头→点选欲在其上添加箭头的视图→还可箭头及文字移位元、设置剖面线间距(角度、线型)等。
SolidWorks 工程图的标题栏制作(属性链接)制作属于自己企业图纸格式的工程图,可在产生工程图时做输入的动作,也可通过属性链接的方式来完成。
SolidWorks中可以链接的属性包括:文件属性的值、自定义属性、或指定的模型配置属性等,通过属性链接的方式,属性值将自动填入到工程图相应字段中,此文章将针对工程图属性链接来做说明。
首先,使用注解中的注释,点击将填入注释的字段上(此部分建议做在图纸格式中,才不会因以后操作工程图将它移动),此时窗口将会是等待键入文字的状态,同时在属性管理员中,会有注解的相关属性字段等待修改。
此时并不需在窗口中输入任何信息,点选属性管理员中的链接至属性,链接至属性窗体出现,接下来就可使用此窗口来做属性的链接工作。
这里只是单纯对工程图内图纸格式图框内注解属性做链接说明(即未加入模型视图),所以建议在编辑图纸格式环境下来进行注解属性链接。
使用自定义属性的来源:链接属性的来源包含以下四项:1.当前文件2.注解所附加于的视图的模型(仅适用于工程图)3.在图纸属性中所指定视图中模型(仅适用于工程图)4.注解所附加于的零部件(装配体文件及零件和装配体工程图文件)针对工程图图纸格式内注解属性链接,主要使用的为第1和第3项。
使用"当前文件",点选下拉式菜单后,就可在选单中选取要链接的属性,包括最常使用的SW-文件名称、SW-图纸比例、SW-生成的日期……等等,此部分我们可以将它称为内部属性的链接,而SolidWorks已将这些内部属性添加到下拉式菜单中,如图:使用"在图纸属性中所指定视图中模型",点选下拉式菜单后,您会发现和"当前文件"的选项是一致的,这个部分的使用是直接在字段处打入将链接的属性即可,例如:材料、供货商……等等,而这边我们可以将它称为外部属性的链接。
内部属性和外部属性有什么不同呢?当您在做完上述的属性链接后,您可以去查看他们的属性,连结的语法是不同的:·内部属性:$PRP:"SW-文件名称(File Name)·外部属性:$PRPSHEET:{SW-文件名称(File Name)}$PRPSHEET:{零件号}$PRPSHEET:{审核}$PRPSHEET:{名称}$PRPSHEET:{制图}$PRPSHEET:{SW-文件名称(File Name)}$PRPSHEET:{SW-文件名称(File Name)}$PRPSHEET:{SW-文件名称(File Name)}$PRPSHEET:{SW-文件名称(File Name)}$PRPSHEET:{SW-文件名称(File Name)}$PRPSHEET:{SW-文件名称(File Name)}内部属性的部分是直接针对目前使用中的文件(即工程图)做属性的链接,其函数语法为($PRP:"…"),这个部分的属性因已都存在于档案之中,所以不需要做任何的操作就可自动链接;外部属性的部分,其函数语法为($PRPSHEET:"…"),因这个部分不包含在内定文件属性之中,所以需由使用者在零件建模时,做输入的操作;如何建立这些外部数据,下面做说明。
ProE图文教程PROE建模及工程图、标题栏、明细表、格式使用方法
本文来自: 高校自动化网() 详细出处参考(转载请保留本链接):/html/cad/15586.html
PROE建模及工程图,标题栏,明细表,格式使用方法:
1、
设置PROE配置文件
按照自己的国标、方式、习惯进行适当设置,以提高工作效率;
如:设置缺省的建模模板(默认是英制,不适合我们中国人)
template_solidpart值设置为X:\proeWildfire3.0\templates\mmns_part_solid.prt
以及其它设置,如单位等,见下图01
注:配置文件config.pro一定要保存在PROE安装目录下的TEXT目录下,否则无效
2、
设置建模模板(添加一些参数,以方便工程图的标题栏、明细表调用)
图样名称———CNAME
材料标记———CMAT
但我使用PTC_MATERIAL_NAME参数)
阶段标记———CJDBZ(用户定义的参数)
重量———CMASS
企业名称———QNAME
方法:“工具”→“参数”→点右下角“+”号→在名称列中输入参数名(如CNAME)→在类型列中选择类型(如字符串)→值为空→在说明列中输入简要的说明,以更自己识别)如
下图02
3、
建立标题栏(具体方法不多说,本论坛中有很详细定制方法,在最后我也上传一方法,)
①
把标题栏建立成表格,以更日后调用
②
标题栏中的参数一定要与你上面模板的参数一一对应,这样以后在建立工程图时,它才会自动获取零件中的相关数据,其中系统参数也是自动获取的,如比例、页码等
③
你也可以把企业名称参数还要直接用你单位的名称代替,这样以后就不用每次输入,同样,你也可以在设置模板在将QNAME的值设置成你单位的名称(推荐),这是一样的。
④
注意:要设置“旋转原点”在右下角,旋转原点将是你以后将此表插入的基点,方法:选中整个表格,再点右键→设置旋转原点→靠近你要设置原点线段附近点左键→会出现一小叉→OK
见下图03、04
4、
建立其它的部分:代码栏、附加栏、参数栏,方法同上
注:代码栏旋转原点是左上角、是倒显示图号的那个,要求参数文本样式旋转角度180°才可以倒显示,见下图05;参数栏旋转原点是右上角那个点
建立明细表(同样,访求不说明,自己论坛中找,多的很呢)
我把我建立的表放在TABLE.FRM文件中传上了,大家可以参考一下,同时我也上传了一个有关PROE的格式、标题栏、明细表、BOM创建等的定义方法(这个使用说明是我在网上找到的,和大家分享是叫“孤峰醉酒峰”制作的。
见下图06、07
建立格式:在建立格式之前,你应该有合理的文件命名方式,以下是我用的
标准_幅面大小_frm_对象类型_纵横方式
例如:GB_a4_frm_prt_h表示:国标的A4横向零件格式
GB_a3_frm_asm_V
表示:国标的A3横向装配格式
①
方法:“新建”→“格式”→输入名称→“确定“→选中“空”→并在方向栏中选中相应的“纵向/横向”→在大小栏中选择相应的图纸大小(如A3)→“确定”→删除所有线段→“插入”菜单→“共享数据”→“自文件”→选择你已经准备好的标准图框了(我是利用AUTOCAD 做好的图框,非常的方更)→将插入进行的白线段改成PROE中的白色,否则把印不出来,我试过了
利用CAD图框PROE图框的方法,我已经在论坛中发过贴了,大家可以去看看。
地址如下:②
把我们前面建立的标题栏、明细表、代号栏、参数拦等加入到格式中来。
方法:菜单“表”→“插入”→“表来自文件…”→选中相应的表→菜单管理器中选择“顶点”→鼠标靠近要放置对象地方线段一端上点击(此时你就可以知道在上面设置“旋转原点”作用了)→OK,见下图08
注意:本图是GIF动画图片,另外附上
注:如果在放置对象的地方没有线段,则你要准确添加一个线段,再进行放置对象,然后删除辅助线段→OK
7、
工程图的设置
①
、模板中的设置选项具有最高级别,也就是说无论你的config.pro或者prodetail.dtl文件中是怎么设置的,当你打新建一个工程图时采用的是模板,那么进入模板后,模板的最后保存状态起作用。
②、怎么设置模板呢?可直接打开模板,一般在proewild/template/下,“应用程序”--“模板”,然后即可对其进行设置了,(包括“文件”-“属性”--“绘图选项”里的一些尺寸文本等设置,或者视图显示,或添加明细等等),最后点保存。
③、.当在一个工程图下点“文件”-“属性”-“绘图选项”里进行设置后确定,此设置仅对当前工程图有效。
④、.如果将第3步所设置的进行保存成一个文件,并且在config.pro中添加以下:drawing_setup_file + 文件路径,那么此后在新建工程图不使用模板时将会默认调用此设置。
⑤
.如果是没有在config.pro里添加以上路径,那系统会默认调用text文件下的cns_cn.dtl文件设置。
因为后来调用的设置将会覆盖cns_cn.dtl文件。
当然也可以直接去改cns_cn.dtl 中设置。
cns_cn.dtl是中文版的proe自已带的符合中国的设置。
如果没有此文件,将会自动调用prodetail.dtl文件(里面是英制的设置)。
我传一个不错的设置文件供大家参考
8、
格式的使用方法:
我个人感觉工程图模板没有必要建立了,但前提是要将你建立好的格式文件存放在PROE安
装目录下的FORMATS(系统格式目录)目录下
在你新建工程图时:“新建”→“绘图”→“确定”→选中“格式为空”→点击按钮“浏览“→”在弹出的对话框中选中相应的格式→OK了。