如何使用acrobat reader的数字签名功能
- 格式:doc
- 大小:1.08 MB
- 文档页数:24
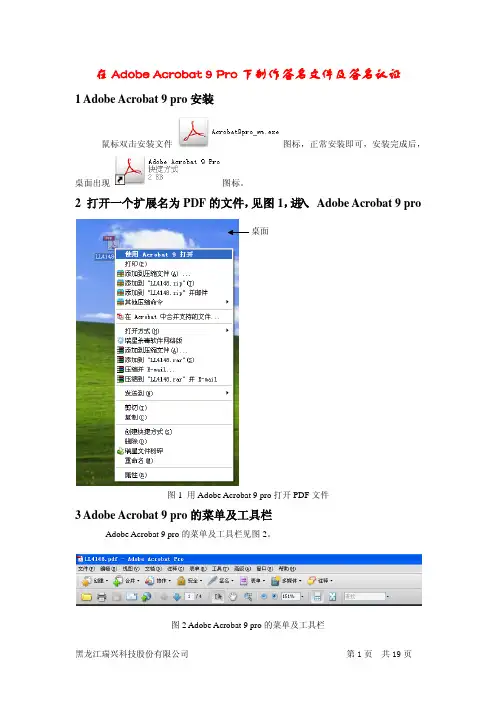
在Adobe Acrobat 9 Pro 下制作签名文件及签名认证 1 Adobe Acrobat 9 pro 安装鼠标双击安装文件图标,正常安装即可,安装完成后,桌面出现图标。
2 打开一个扩展名为PDF 的文件,见图1,进入Adobe Acrobat 9 pro图1 用Adobe Acrobat 9 pro 打开PDF 文件3 Adobe Acrobat 9 pro 的菜单及工具栏Adobe Acrobat 9 pro 的菜单及工具栏见图2。
图2 Adobe Acrobat 9 pro 的菜单及工具栏桌面4 在Adobe Acrobat 9 pro的环境下进行设置4.1 签名文件的生成4.1.1 对于已生成过签名文件再次添加签名文件4.1.1.1 选择“安全”菜单下面的“安全性设置”选项,见图3。
图3选择安全性设置4.1.1.2 安全性设置界面见图4。
图4 安全性设置界面在安全设置界面点击添加身份工具,则会弹出添加数字身份证界面。
4.1.1.3在数字身份证界面选择我要立即建立数字身份证,见图5。
图5 选择我要立即建立数字身份证点击下一步按钮,弹出添加数字身份证界面,见图6。
图6 添加数字身份证界面点击下一步弹出添加数字身份证界面,要求添加个人信息,此处即可用中文添加。
见图7。
图7 添加数字身份证界面-可用中文添加个人信息填完个人信息后,点击下一步,如果弹出安全警报则点击是,进入添加数字身份证界面,要求用ASCII添加个人信息,见图8。
图8 添加数字身份证界面-仅能用ASCII码或者英文添加个人信息点击下一步,进入身份证密码设置界面,见图9。
图9 身份证口令设置界面如图9输入口令和确认口令后,点击完成,即完成数字身份证的建立。
完成后的安全性设置界面显示见图10。
图10 完成新数字身份证的建立后的安全性设置界面4.1.2 对于无任何签名文件添加签名文件步骤与4.1.1项设置一样。
4.2 签名文件的验证4.2.1 导出身份证文件选中刚建立完成的数字身份证文件,点击导出菜单,见图11。
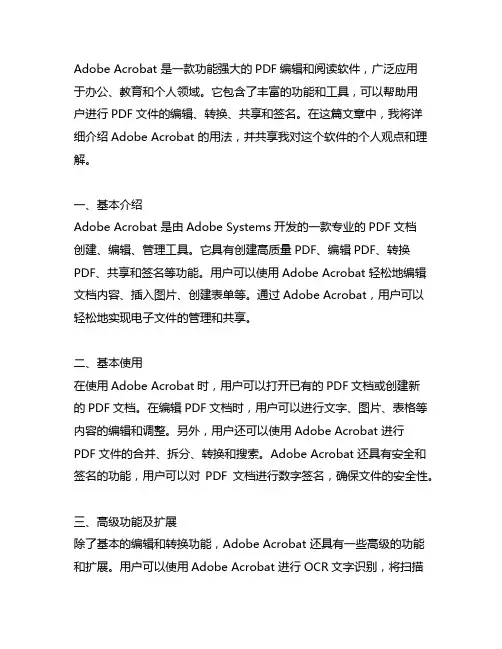
Adobe Acrobat 是一款功能强大的PDF编辑和阅读软件,广泛应用于办公、教育和个人领域。
它包含了丰富的功能和工具,可以帮助用户进行PDF文件的编辑、转换、共享和签名。
在这篇文章中,我将详细介绍Adobe Acrobat 的用法,并共享我对这个软件的个人观点和理解。
一、基本介绍Adobe Acrobat 是由Adobe Systems开发的一款专业的PDF文档创建、编辑、管理工具。
它具有创建高质量PDF、编辑PDF、转换PDF、共享和签名等功能。
用户可以使用Adobe Acrobat 轻松地编辑文档内容、插入图片、创建表单等。
通过Adobe Acrobat,用户可以轻松地实现电子文件的管理和共享。
二、基本使用在使用Adobe Acrobat时,用户可以打开已有的PDF文档或创建新的PDF文档。
在编辑PDF文档时,用户可以进行文字、图片、表格等内容的编辑和调整。
另外,用户还可以使用Adobe Acrobat 进行PDF文件的合并、拆分、转换和搜索。
Adobe Acrobat 还具有安全和签名的功能,用户可以对PDF文档进行数字签名,确保文件的安全性。
三、高级功能及扩展除了基本的编辑和转换功能,Adobe Acrobat 还具有一些高级的功能和扩展。
用户可以使用Adobe Acrobat 进行OCR文字识别,将扫描的纸质文件转换成可编辑的PDF文档。
另外,Adobe Acrobat 还支持多种多样的插件和扩展,用户可以根据自己的需求来扩展软件的功能,满足特定的需求。
四、个人观点和理解作为一款功能强大的PDF编辑和阅读软件,我认为Adobe Acrobat 在办公、教育和个人领域有着广泛的应用前景。
它为用户提供了丰富的工具和功能,可以满足不同用户的需求。
另外,Adobe Acrobat 的操作界面简洁清晰,用户体验良好,易于上手。
我认为Adobe Acrobat 是一款非常实用的文档处理工具,能够有效提高工作效率,实现电子文件的高效管理和共享。

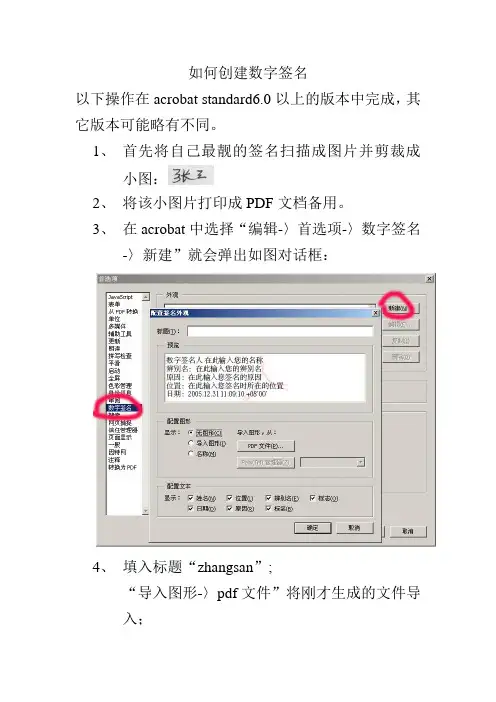
如何创建数字签名
以下操作在acrobat standard6.0以上的版本中完成,其它版本可能略有不同。
1、首先将自己最靓的签名扫描成图片并剪裁成
小图:
2、将该小图片打印成PDF文档备用。
3、在acrobat中选择“编辑-〉首选项-〉数字签名
-〉新建”就会弹出如图对话框:
4、填入标题“zhangsan”;
“导入图形-〉pdf文件”将刚才生成的文件导
入;
并按下图设置配置文本并确认。
5、“高级-〉管理数字身份证-〉我的数字身份证-〉
添加-〉创建自签名身份证”。
6、选中数字身份证,“导出-〉将数据通过电子邮
件发给他人->xianghua@”(暂时统一由向华收集吧)。
7、OK,可以用了。
如何使用电子签名
1、首先作者将其它文件转为PDF文档。
2、“文档-〉数字签名-〉在文档上签名-〉继续签
名-〉创建要签名的新签名域-〉下一步-〉确定”
3、用鼠标在文档上要签名的地方拖出一个矩形
框。
4、在弹出的对话框中选择要使用的数字签名。
5、按图示进行设置
6、完成。

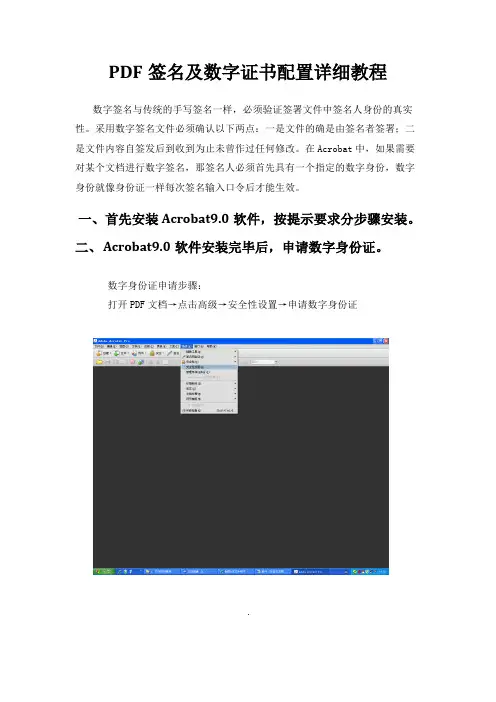
PDF签名及数字证书配置详细教程数字签名与传统的手写签名一样,必须验证签署文件中签名人身份的真实性。
采用数字签名文件必须确认以下两点:一是文件的确是由签名者签署;二是文件内容自签发后到收到为止未曾作过任何修改。
在Acrobat中,如果需要对某个文档进行数字签名,那签名人必须首先具有一个指定的数字身份,数字身份就像身份证一样每次签名输入口令后才能生效。
一、首先安装Acrobat9.0软件,按提示要求分步骤安装。
二、Acrobat9.0软件安装完毕后,申请数字身份证。
数字身份证申请步骤:打开PDF文档→点击高级→安全性设置→申请数字身份证点击“我要创建数字身份”→下一步点击新建数字身份证→下一步第3 / 13页填写数字身份证信息:英文第 5 / 13页输入口令:口令长度不少于6个字符,口令要记住,每次签名都要输入口令已完成数字证书的申请,如需查看数字证书成功安装,可参照查看方法。
三、 设置Acrobat 签名选项(以Acrobat 9为例,包括创建签名外观、验证签名设置)1.在一张白纸上写一个您最得意的签名,并扫描成图片文件保存。
2.运行Acrobat 软件,请选择“编辑”菜单>“首选项”选中“当文档打开时验证签名”后,点击“高级首选项”单击“Windows 集成”标签,并选中“启用搜索Windows 证书存储区来查找非您本人的证书”。
及选中确认签名和验证已验证的文档时。
点击确认请点击外观右边的“新建”来创建新的签名外观。
输入标题,在“配置图形”- >“导入的图形”浏览选择签名外观手写题的位置。
-> 确定第7 / 13页配置文本中只选中显示“原因”和“标志”配置完成后点击“确定”->点击“确定”。
3、PDF文档数字签名方法:确保Acrobat以上选项及个人证书有效的情况下,在首选打开需要签名的文档,点击 Acrobat工具栏上的签名按钮;点击在文档上签名按钮;点击继续签名,选择创建要签名的新签名域,用鼠标在文档中签名的区域拖选该区域;第9 / 13页操作无误请按确认出现如下图选择证书,选中使用TCLKING颁发的证书后点击确定按钮,出现如下图在签名文档原因下输入签字意见签名并保存后完成签名。
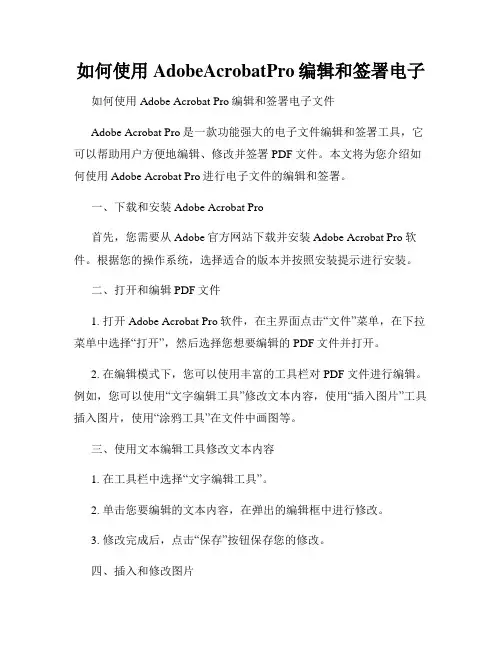
如何使用AdobeAcrobatPro编辑和签署电子如何使用Adobe Acrobat Pro编辑和签署电子文件Adobe Acrobat Pro是一款功能强大的电子文件编辑和签署工具,它可以帮助用户方便地编辑、修改并签署PDF文件。
本文将为您介绍如何使用Adobe Acrobat Pro进行电子文件的编辑和签署。
一、下载和安装Adobe Acrobat Pro首先,您需要从Adobe官方网站下载并安装Adobe Acrobat Pro软件。
根据您的操作系统,选择适合的版本并按照安装提示进行安装。
二、打开和编辑PDF文件1. 打开Adobe Acrobat Pro软件,在主界面点击“文件”菜单,在下拉菜单中选择“打开”,然后选择您想要编辑的PDF文件并打开。
2. 在编辑模式下,您可以使用丰富的工具栏对PDF文件进行编辑。
例如,您可以使用“文字编辑工具”修改文本内容,使用“插入图片”工具插入图片,使用“涂鸦工具”在文件中画图等。
三、使用文本编辑工具修改文本内容1. 在工具栏中选择“文字编辑工具”。
2. 单击您要编辑的文本内容,在弹出的编辑框中进行修改。
3. 修改完成后,点击“保存”按钮保存您的修改。
四、插入和修改图片1. 在工具栏中选择“插入图片”工具。
2. 在文档中选择您要插入图片的位置,并拖动鼠标以插入一个框架。
3. 在弹出的对话框中选择您要插入的图片文件,并点击“打开”按钮。
4. 调整图片的大小和位置,使其适应您的需求。
5. 点击“保存”按钮保存您的修改。
五、使用涂鸦工具1. 在工具栏中选择“涂鸦工具”。
2. 选择您要使用的绘图工具,如铅笔、荧光笔等。
3. 在文档中进行绘图或标记,调整颜色、粗细及透明度等属性。
4. 完成绘图后,点击“保存”按钮保存您的修改。
六、签署文件1. 在工具栏中选择“签名”工具。
2. 在文档中选择您要插入签名的位置,并拖动鼠标以插入一个框架。
3. 在弹出的对话框中选择您要使用的签名方式,如手写签名、数字签名等。
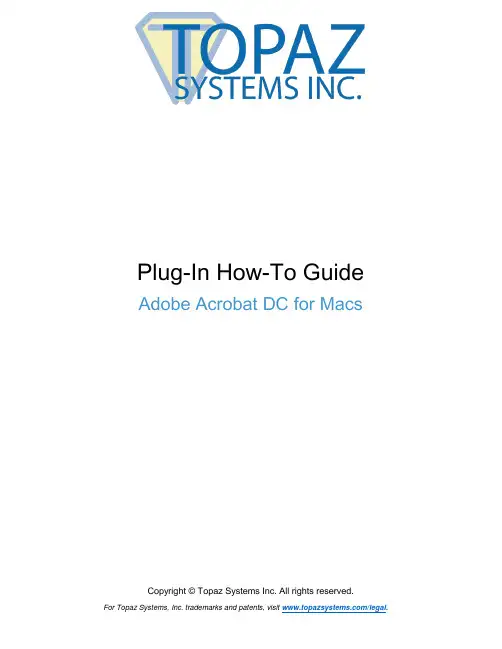
Plug-In How-To Guide Adobe Acrobat DC for MacsCopyright © Topaz Systems Inc. All rights reserved.Table of ContentsOverview (3)Setting Up Acrobat for Electronic Signatures (3)Pre-Placing Digital Signature Fields in Acrobat Reader (5)Pre-Placing Digital Signature Fields in Acrobat Pro (5)Signing a PDF (7)Trusting Certificates in Adobe to Validate PDFs (7)Signing an Existing Signature Field (8)Options for Existing Signatures (8)OverviewThe Topaz pDoc Adobe Acrobat and Reader Plug-In for Macs software allows users to electronically sign a PDF document using a Topaz HSB® or BSB® signature pad and pen. Each embedded signature is bound to the PDF at the time it is signed, so that any subsequent changes made to the PDF will be recorded and can be tracked. The Adobe Acrobat and Reader Plug-In is a multi-faceted tool that facilitates eSignatures in a number of different ways. You can download and install the plug-in from: /plugins.html.Setting Up Acrobat for Electronic SignaturesAfter installing the plug-in, open Acrobat and click “Acrobat Pro” →“Preferences” →“Signatures”. If you are using Adobe Acrobat Reader DC, click “Acrobat Reader” →“Preferences” →“Signatures”.1. Click the “More” button in the “Creation & Appearance” se ction.2. Select “pDoc for Acrobat” from the “Default Signing Method” dropdown menu.3. Click “OK”.4. Click the “More” button in the “Verification” section.5. Select “Always use the default method”.6. Select “Adobe Default Security” from the dropdown menu. Signa tures signed using theTopaz pDoc for Acrobat are compatible with the Adobe Digital Signature Framework and hence can be verified using Adobe’s Default Security Handler.7. Click “OK”.Pre-Placing Digital Signature Fields in Acrobat ReaderSigning with Acrobat on Mac is simple and straightforward. For signing in Acrobat Reader for Mac, the form to be signed is prepared in advance with various form fields and signature block(s). This can be done by upgrading to Acrobat Pro for Mac, or on various other PDF form creation software products for Mac. PDF forms designed on Windows applications, such as the Topaz pDoc Signer and Forms Designer, can also be signed on a Mac Acrobat Reader using the Topaz pDoc Plug-In. For more information on this application, see this page:/pdocsigner.html.Pre-Placing Digital Signature Fields in Acrobat ProClick “Tools” “Prepare Form”, and select the document you wish to sign. Near the top of the window, click the “Add a digital signature” button.Click and drag a signature box to the desired size and position with your mouse. After doing so, name the signature, check if it needs to be a “Required field”, and exit out of the signa ture box by clicking anywhere on the PDF.Click the “X” in the “Prepare Form” menu to exit out of the “Prepare Form” mode.Now, if you want to sign that field, click on the signature field you created; the “Signature Capture” window will appear.When you are finished entering your details and signing, click “OK”, and the signature will be embedded into the PDF. The PDF will be saved during the signing process.Signing a PDFClick “Tools” →“Certificates” →“Digitally Sign” (in the top toolbar).Click and drag a signature box to the desired size and position with your mouse; the “Signature Capture” window will appear. When you are finished entering your details and signing, click “OK”, and the signature will be embedded into the PDF.Trusting Certificates in Adobe to Validate PDFsTo be sure that signatures will be validated properly, follow the steps in the following guide after your first use of the Topaz pDoc Adobe Plug-In (these steps only need to be completed once): /software/download/adobecerttrust_osx.pdf.Signing an Existing Signature FieldAn existing blank signature field will show in a PDF with a red tag in the upper left corner. When hovering over a blank signature field, the mouse cursor will change from an open hand to a hand with a pointing finger. Click on the signature field and the “Signature Capture” window will appear. When you are finished entering your details and signing, click “OK”, and the signature will be embedded into the PDF.Options for Existing SignaturesClicking on a signature shows you its validity status.Right-clicking on a signature allows you to clear it.If the PDF is changed after the signature has been applied, you can always choose to view the signed version from the right-click menu.。
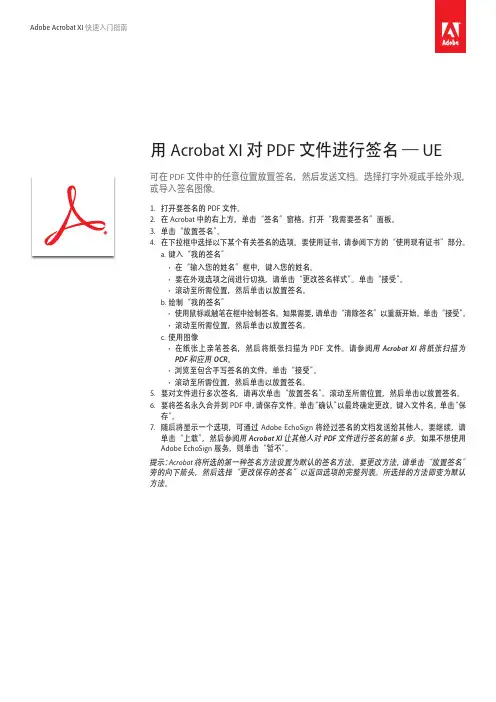
Adobe Acrobat XI快速入门指南用Acrobat XI对PDF文件进行签名—UE可在PDF文件中的任意位置放置签名,然后发送文档。
选择打字外观或手绘外观,或导入签名图像。
1.打开要签名的PDF文件。
2.在Acrobat中的右上方,单击“签名”窗格。
打开“我需要签名”面板。
3.单击“放置签名”。
4.在下拉框中选择以下某个有关签名的选项。
要使用证书,请参阅下方的“使用现有证书”部分。
a.键入“我的签名”•在“输入您的姓名”框中,键入您的姓名。
•要在外观选项之间进行切换,请单击“更改签名样式”。
单击“接受”。
•滚动至所需位置,然后单击以放置签名。
b.绘制“我的签名”•使用鼠标或触笔在框中绘制签名。
如果需要,请单击“清除签名”以重新开始。
单击“接受”。
•滚动至所需位置,然后单击以放置签名。
c.使用图像•在纸张上亲笔签名,然后将纸张扫描为PDF文件。
请参阅用 Acrobat XI 将纸张扫描为PDF 和应用 OCR。
•浏览至包含手写签名的文件。
单击“接受”。
•滚动至所需位置,然后单击以放置签名。
5.要对文件进行多次签名,请再次单击“放置签名”。
滚动至所需位置,然后单击以放置签名。
6.要将签名永久合并到PDF中,请保存文件。
单击“确认”以最终确定更改。
键入文件名。
单击“保存”。
7.随后将显示一个选项,可通过Adobe EchoSign将经过签名的文档发送给其他人。
要继续,请单击“上载”,然后参阅用Acrobat XI 让其他人对PDF 文件进行签名的第6步。
如果不想使用Adobe EchoSign服务,则单击“暂不”。
提示:Acrobat 将所选的第一种签名方法设置为默认的签名方法。
要更改方法,请单击“放置签名”旁的向下箭头,然后选择“更改保存的签名”以返回选项的完整列表。
所选择的方法即变为默认方法。
使用现有证书1.打开要签名的PDF文件。
2.在Acrobat中的右上方,单击“签名”窗格。
打开“我需要签名”面板。
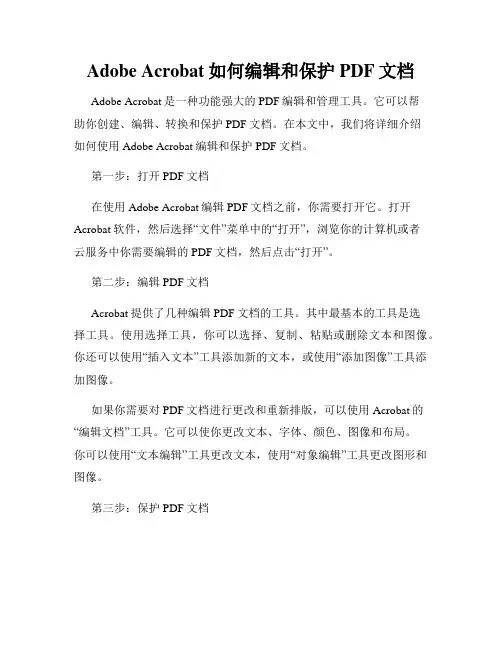
Adobe Acrobat如何编辑和保护PDF文档Adobe Acrobat是一种功能强大的PDF编辑和管理工具。
它可以帮助你创建、编辑、转换和保护PDF文档。
在本文中,我们将详细介绍如何使用Adobe Acrobat编辑和保护PDF文档。
第一步:打开PDF文档在使用Adobe Acrobat编辑PDF文档之前,你需要打开它。
打开Acrobat软件,然后选择“文件”菜单中的“打开”,浏览你的计算机或者云服务中你需要编辑的PDF文档,然后点击“打开”。
第二步:编辑PDF文档Acrobat提供了几种编辑PDF文档的工具。
其中最基本的工具是选择工具。
使用选择工具,你可以选择、复制、粘贴或删除文本和图像。
你还可以使用“插入文本”工具添加新的文本,或使用“添加图像”工具添加图像。
如果你需要对PDF文档进行更改和重新排版,可以使用Acrobat的“编辑文档”工具。
它可以使你更改文本、字体、颜色、图像和布局。
你可以使用“文本编辑”工具更改文本,使用“对象编辑”工具更改图形和图像。
第三步:保护PDF文档PDF文档通常包含私人、敏感或机密信息,因此保护PDF文档非常重要。
Acrobat提供了各种保护PDF文档的功能。
其中最常用的功能是密码保护和数字签名。
密码保护允许你设置一个密码,防止未经授权的人访问你的PDF文档。
在Acrobat中,你可以选择文件菜单中的“安全性”和“密码保护”来设置密码。
数字签名是一种保护PDF文档完整性和身份验证的方法。
数字签名需要创建一个数字证书来证明文档来源和身份验证。
要在Acrobat中添加数字签名,你可以选择文件菜单中的“安全性”和“数字签名”来设置数字签名。
总结Acrobat是一个非常强大的PDF编辑和管理工具。
它允许你编辑PDF文档,添加文本和图像,更改字体和布局,并保护PDF文档。
你可以使用密码保护和数字签名来确保PDF文档的机密性和完整性。
如果你需要编辑和保护PDF文档,请尝试使用Adobe Acrobat。
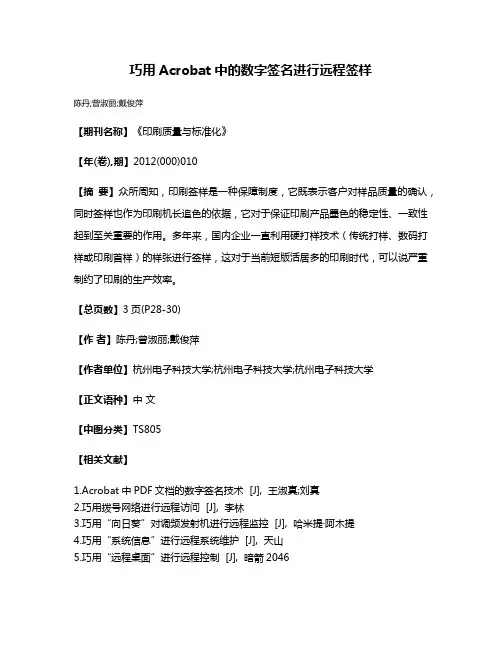
巧用Acrobat中的数字签名进行远程签样
陈丹;曾淑丽;戴俊萍
【期刊名称】《印刷质量与标准化》
【年(卷),期】2012(000)010
【摘要】众所周知,印刷签样是一种保障制度,它既表示客户对样品质量的确认,同时签样也作为印刷机长追色的依据,它对于保证印刷产品墨色的稳定性、一致性起到至关重要的作用。
多年来,国内企业一直利用硬打样技术(传统打样、数码打样或印刷首样)的样张进行签样,这对于当前短版活居多的印刷时代,可以说严重制约了印刷的生产效率。
【总页数】3页(P28-30)
【作者】陈丹;曾淑丽;戴俊萍
【作者单位】杭州电子科技大学;杭州电子科技大学;杭州电子科技大学
【正文语种】中文
【中图分类】TS805
【相关文献】
1.Acrobat中PDF文档的数字签名技术 [J], 王淑真;刘真
2.巧用拨号网络进行远程访问 [J], 李林
3.巧用“向日葵”对调频发射机进行远程监控 [J], 哈米提·阿木提
4.巧用“系统信息”进行远程系统维护 [J], 天山
5.巧用“远程桌面”进行远程控制 [J], 暗箭2046
因版权原因,仅展示原文概要,查看原文内容请购买。
数字签名工具专业版使用指南1000字数字签名工具专业版使用指南数字签名工具专业版是一款功能强大、易于使用的数字签名工具。
它可以为您的电子文档、Word文档、PDF文件等添加数字签名,使其具有法律效力。
本指南将向您介绍数字签名工具专业版的安装、应用及常用操作方法。
一、安装数字签名工具专业版首先,您需要下载数字签名工具专业版的安装包,并双击运行。
接着,按照程序提示进行安装,直到完成即可。
二、数字证书的申请与导入数字签名的有效性基于数字证书,所以您需要申请并导入数字证书。
1. 向数字证书颁发机构申请数字证书并导入打开数字证书颁发机构的网站,按照其要求填写个人信息并提交申请。
待机构审核通过后,您将收到颁发的数字证书文件。
将该文件双击打开,按照向导即可将证书导入。
2. 生成自己的数字证书数字签名工具专业版也支持生成自己的数字证书。
在主界面点击“新建数字证书”,填写相应信息并确认。
接着,选择证书存储路径并保存。
最后,将新生成的数字证书导入。
三、添加数字签名1. 添加数字签名在主界面点击“数字签名”,然后点击“添加数字签名”,选择要签名的文件,并填写签名信息。
接着,选择数字证书及密码,点击确认即可完成签名。
2. 批量签名如果您需要对多个文件进行签名,可以使用数字签名工具专业版的批量签名功能。
在主界面点击“批量签名”,选择要签名的文件夹,填写签名信息并选择数字证书,点击确认即可。
四、修改数字签名如果您需要修改签名信息或数字证书,可以使用数字签名工具专业版的修改签名功能。
在主界面点击“修改签名”,选择需要修改的签名文件,填写新的签名信息,并选择数字证书,点击确认即可完成修改。
五、验证数字签名在主界面点击“验证签名”,选择需要验证的签名文件,输入数字证书密码,然后点击“验证”按钮。
如果签名有效,数字签名工具专业版将提示验证成功。
六、删除数字签名如果您需要删除签名文件的数字签名,可以使用数字签名工具专业版的删除数字签名功能。
计算机软件使用教程之电子签名指南第一章:引言在当今数字化时代,电子签名作为一种便捷、高效、安全的签名方式,被广泛应用于各个领域。
本教程将详细介绍电子签名的原理、分类以及如何在常见的计算机软件中使用电子签名的方法和技巧。
第二章:电子签名概述2.1 电子签名的定义2.2 电子签名的优势2.3 电子签名的应用领域第三章:电子签名的分类和技术原理3.1 数字签名3.1.1 数字签名的作用3.1.2 数字签名的生成原理3.2 生物特征签名3.2.1 生物特征签名的作用3.2.2 生物特征签名的生成原理第四章:使用电子签名的常见软件4.1 Microsoft Office4.1.1 使用数字签名在Office文档中签署4.1.2 验证Office文档中的电子签名4.2 Adobe Acrobat4.2.1 使用数字签名在PDF文档中签署4.2.2 验证PDF文档中的电子签名4.3 常见邮件客户端4.3.1 在邮件中使用数字签名4.3.2 验证电子邮件中的电子签名第五章:电子签名的使用技巧和注意事项5.1 选择合适的电子签名方式5.2 保护电子签名的安全性5.3 防止电子签名被冒用5.4 设置电子签名的有效期限5.5 合理保存电子签名相关证据第六章:电子签名的法律和法规6.1 国内相关法律法规6.2 国际相关法律法规6.3 电子签名的法律效力第七章:电子签名的未来趋势7.1 技术发展趋势7.2 应用拓展领域结语本教程详细介绍了电子签名的概念、分类、技术原理以及在常见软件中的使用方法和技巧。
同时,也提及了电子签名的法律法规和注意事项。
随着技术的不断进步和应用领域的扩大,电子签名将在更多的领域发挥作用。
不过,作为用户,我们也要充分认识到电子签名的安全性和合法性,并且根据需要选择适合自己的电子签名方式。
电子签名是信息化时代的重要组成部分,掌握其使用技巧对于个人和企业都至关重要。
PDF文件里面签名怎么操作?几个步骤就能实现PDF文件里面签名怎么操作?电子签名在现代文书处理中已经成为了一种非常方便、快捷且安全的处理方式。
对于PDF文件,也有多种工具可以支持电子签名。
以下是适用于PDF文件电子签名的工具:工具一Adobe Acrobat DCAdobe公司出品,功能强大,支持数字证书签名,可以在PDF文件上添加文本、图像、日期、签名、表格等信息。
工具二Foxit PhantomPDFFoxit公司出品,支持数字证书签名,可以在PDF文件上添加文本、图像、日期、签名等信息。
工具三NitroProNitro公司出品,支持数字证书签名,可以在PDF文件上添加文本、图像、日期、签名等信息。
工具四DocuSign:在线签名服务提供商,支持数字证书签名,可以在PDF文件上添加文本、图像、日期、签名等信息。
这些工具都是比较常用的PDF电子签名工具,他们的功能和使用体验都比较不错。
不过,最终的选择仍然要根据你的实际需求来决定。
如果你需要更多的选项,还有这个工具具体操作步骤如下:步骤一工具打开,点击【打开】导入文件。
第二步依次点击:【文档】——【签名与缩写】——【管理】。
第三步开始添加签名。
第四步调整名字颜色,完成即可点击【确定】。
第五步签名已完成,直接保存文件。
除了这些工具之外,还有一些开源的PDF电子签名工具,例如OpenSign,可以免费使用。
不过,这些工具的功能可能相对较弱,使用体验也可能不如商业工具。
总的来说,选择一个好用的PDF电子签名工具,主要还是要根据自己的实际需求来决定。
希望以上信息对你有所帮助。
PDF数字签名第一篇:PDF数字签名制做PDF文件电子签名的方法1、在一张白纸上写一个您最得意的签名,并扫描或用数码像机将签名转为图片文件;2、用photoshop打开上面做好的签名图片文件,裁切成刚好能容纳您签名的大小,并去掉图片的背景颜色(方法详见后附),将处理好的图片另存为.GIF 图片格式文件待用;3、打开Adobe Acrobat 9 Pro(本制做方法适用于Adobe Acrobat 9 Pro 版本,其它版本请做相应调整),任意新建一个PDF 文件;4、点击Adobe Acrobat 9 Pro 工具栏中的“签名”—“放置签名”,并用鼠标在新建的那个PDF文件中画一个长方形的签名区(名字相签多大就画多大);5、在随后弹出的窗口中选择“我要立即创建新的数字签名”,并点“下一步”;6、在下一个窗口选择“新建PKCS#12数字身份证文件”,并点“下一步”;7、在弹出的新窗口中输入“姓名”、“部门”,“单位名称”,“电子邮件地址”(以上这些都只能输英文或拼音,不支持汉字);然后选择国家并点“下一步”;8、在接下来弹出的窗口中选择电子签名文件制做好后要存放的文件夹,输入并确认您以后签名时验证身份要用的密码;最后点击“完成”9、在“签名文档”窗口中的“签名为:”档中选择“新建ID”,在“外观(A):”栏选择“创建新外观…”;10、弹出的“配置签名外观”窗口中的标题栏输入这类签名的标识,例:“无日期签名” 等等;在“配置图形”--“显示:”中选择“导入的图形(I)”并点击“文件(F)…”;从“选择图片”窗口的“浏览(B)…”中找到第2步制做好的图片文件并点“确定”返回;这时您就可以“配置签名外观”窗口的“预览”栏中看见您手写的签名了;您也会看到,除了您的签名外,它后面还跟着一些其它信息;这些信息是通过“配置文本”-“显示:”后面的选择项来控制的,您可以根据您的签名需要选择;11、至此,点“确定”后,您的电子签名就算制做完成了,以后在签名时,只需重复第 4步并输入密码就OK了!12、如果需要在签名时同时输入签名“原因”,就需要在“配置签名外观”窗口的“配置文本”选项中勾选上“原因”,点击“确定”完成电子签名制做后,再在“编辑”菜单栏选择“首选项”—“种类”—“安全性”—“高级首选项”—“创建”标签中勾选“签名时显示原因”。
PDF电子签名操作规程1. 引言PDF(Portable Document Format)是一种非常流行的电子文档格式,被广泛应用于各种领域。
电子签名是指在PDF文档上加上用户的数字签名,以确保文档的真实性和完整性。
本文档旨在介绍PDF电子签名的使用方法和操作规程。
2. 准备工作在进行PDF电子签名前,需要确保以下准备工作已完成:•安装PDF阅读器:推荐使用Adobe Acrobat Reader或Foxit Reader 等专业的PDF阅读器。
•生成数字证书:电子签名需要使用到数字证书,可以通过CA机构申请并获取数字证书。
•密码保护:建议为数字证书设置安全的密码,确保只有授权人员能够使用。
3. PDF电子签名步骤3.1 打开PDF文档使用PDF阅读器打开待签名的PDF文档。
3.2 选择签名工具在PDF阅读器的工具栏中,找到签名工具并点击。
3.3 创建签名区域在PDF文档上选择需要进行签名的区域,通常是文档的末尾或者需要保密的部分。
3.4 选择数字证书在弹出的对话框中,选择需要使用的数字证书。
如果已经导入了数字证书,可以直接选择;如果没有导入,可以点击“导入”按钮进行导入操作。
3.5 输入密码输入数字证书的密码进行身份验证。
3.6 完成签名确认签名区域和数字证书后,点击“签名”按钮完成签名操作。
3.7 保存文档保存签名后的PDF文档,并确保在保存过程中选择正确的文件名和路径。
4. 签名验证签名完成后,可以使用PDF阅读器进行签名验证。
步骤如下:4.1 打开签名后的PDF文档使用PDF阅读器打开签名后的PDF文档。
4.2 选择签名验证工具在PDF阅读器的工具栏中,找到签名验证工具并点击。
4.3 验证签名在签名验证对话框中,可以看到签名的详细信息和验证结果。
确保签名的数字证书有效,并且签名的完整性未被篡改。
4.4 查看签名证书如果需要查看签名的详细信息和数字证书的有效性,可以点击“查看证书”按钮进行查看。
Adobe Acrobat 5.0的数字签名功能
Acrobat 5.0是Adobe公司的电子交换文档PDF的制作器。
pdf文档在国外应用的非常广泛,经常用于网络上的文档交换,一些书籍的电子版文档就是用他制作的,例如宝典系列等等。
Acorbat的功能非常强大,今天我们主要讨论的是它的数字签名功能。
Acrobat5现在支持数字签名。
数字签名就像传统的手写签名,表示个人或实体已签署文档。
数字签名可以是手写签名、标志或其它图形,或简单解释签名目的的文本等几种格式之一。
根据签名处理程序,签名甚至可能是不可见的。
单击签名工具就可以在文档中的指定位置进行数字签名。
通过数字签名,可以验证你的文档是否被修改过。
并且是否已经签署通过。
当别人拿来被签名的文档的时候,只要对方把用户证书email来,就可以验证他们的数字签名了。
目录
一、Adobe Acrobat 5.0的安装
二、如何实现数字签名
(一)、制作签名档
(二)、转换待签文档
(三)、如何签名
(四)、验证签名有效性
三、文档的安全属性
一、Adobe Acrobat 5.0的安装
安装过程非常简单,您只需要请选中并运行安装目录下的SETUP.EXE 程序,Acrobat就开始进行安装。
安装时您会遇到如下窗口,请在窗口中填写个人相关信息,注意,“序号”可以在安装目录下名为“SN”的文本文件中找到,如图1-1;
图1-1
后面出现的窗口无需进一步设置,只要连续点击“下一步”或“是”之类的按钮即可完成安装。
返回
二、如何实现数字签名
初次运行Acrobat,将会弹出注册窗口,请选择“请不要再显示此对话框”后点击“继续”按钮,如下图;
Acrobat安装完成后会自动在Microsoft Word、Microsoft Excel等应用窗口的左上角添加将指定文档或表格转换成PDF格式文件的控件,如下图;
下面的内容将详细讲述如何实现数字签名;
返回
(一)、制作签名档
1.在纸上手写您的签名,并将这张带有您的签名的纸张放入扫描仪扫描;
2.用图像工具处理该扫描文件,并将自己的签名尽可能大的转换成一个PDF文件,下图2-1为一个扫描后的签名PDF文件;
图2-1
3.重新打开Acrobat程序,并选中“工具”——〉“自签名安全”——〉“登录”,开始制作自己的签名档,如图2-2;
图2-2
4.选中“登录”后,将弹出如下对话框,我们在此窗口选择“新建用户配置文件”,如图2-3;
图2-3
5.在弹出的新窗口中输入个人的相关信息,请注意,“姓名”、“组织名称”
和“部门”均不支持中文输入,“国家”栏可通过下拉菜单选中CN-中国,并按要求设置该签名档的密码,密码位数不少于6位,填写如下图2-4,请记住该密码,否则您将无法使用该签名档;
图2-4
6.点击“确定”后,弹出选择此配置文件的存放位置的窗口,选择好后点击“保存”,如图2-5;
图2-5
7.此时弹出窗口,要求您进一步配置您的签名配置文件,如加载您的手写
体签名等等,请选择“用户配置”按钮,如图2-6;
图2-6
8.弹出“自签名安全”窗口,该窗口中包含了该签名档的所有信息,如图2-7;
图2-7
9.选择“签名外观”,并在窗口中选中“导入图形”,如图2-8;
图2-8
10.点击“PDF文件…”按钮,出现选择手写体签名扫描文件的窗口,我们选中第二步建立的“张三的签名.pdf”文件,如图2-9;
图2-9
11.点击“选择”按钮后,出现如下图2-10窗口;
图2-10
12.点击确定按钮后,出现以下窗口,在“标题”栏填写名字,我们可以视需要钩选下方的“显示”项,张三的签名无需“显示”中的任何项,因此全部不钩选,如图2-11,签名的预览情况如下;
图2-11
13.点击“确定”,回到窗口图2-12;
图2-12
14.点击“关闭”即完成了张三的签名档的制作。
返回
(二)、转换待签文档
上面制作的签名档只能在PDF格式的文档中进行数字签名,因此我们需要将代签文档转换成PDF格式的文档。
下面以一篇用word制作的申请表格为列,介绍如何将word文档转换成PDF文档。
1.打开“申请——演示”word文档,如图2-13;
图2-13
2.选中上图中红色标记的“转换到Adobe PDF”按钮,执行由word文档到PDF文档的转换;点击该按钮后,程序要求您指定转换文件的存放目录,选定后,便开始自动转换;转换完成后的文档如下图2-14;
图2-14
返回
(三)、如何签名
1.打开转换后的待签文件,在签名之前请先设置该文件的“文档安全性”,如图2-15;
图2-15
2.在弹出的新窗口中设置文档的安全属性,请选择“Acrobat 标准安全”,如图2-16;
图2-16
3.选定“Acrobat 标准安全”后,将弹出如下窗口,在初次设置该文档的安全属性时,无需钩选任何项,请点击“确定”、“关闭”即可,如图2-17;
图2-17
4.在以上操作完成后,请点击“文件”——〉“保存”后关闭该文件;请再次打开“申请——演示.pdf”文件,然后开始签名,请在工具条中找到“签名工具”的按钮,如图2-18;
图2-18
5.点击该按钮后,鼠标呈十字状,请将鼠标移至待签名处,并框选待签名区域,我现在选择“拟制人”输入框区域,程序弹出如图2-19,在窗口中输入对应签名档的密码后,点击“登录”;
图2-19
6.在下面的框中点击“确定”按钮,如图2-20;
图2-20
7.此时弹出“自签名文档——签名文档”,点击“显示选项”按钮,如图2-21;
图2-21
8.点击“显示选项”的目的在于,检查“签名外观”,如果需要手写体签名时,请一定选择你的手写签名文件,在此我选择“张三的签名”,并在“确认口令”栏填写正确的口令后“保存”,如图2-22;
图2-22
9.保存后签名就成功了,如图2-23,并单击“确定”按钮;
图2-23
10.拟制人签名后,即可以将该文档通过电子邮件等方式传给审核、部门经理,签名后的效果如下图2-24;
图2—24
11.“拟制人”和“审核”签名前的问号是因为该签名未获取当前登录人的签名验证的原因,“部门经理”签名前的钩是针对当前用户签名有效的表现;
返回
(四)、验证签名有效性
当你接收到一封带有数字签名的文件时,你如何判断文件中的数字签名是否为正确、有效的签名呢?Acrobat提供了验证签名的功能。
1.打开带数字签名的文件,在此我们任以“申请——演示.pdf”文件为例,我们看到文件中的三个签名的前面都有一个问号,这是因为我们打开文
件时没有以任何签名身份登录,当我们点击“张三”签名区域时(点击任何一个签名区域都一样),弹出如下窗口图2-25;
图2-25
2.请选择“登录”按钮,弹出登录窗口,此时显示在“用户配置文件”的框中应该是您自己创建的配置文件,输入对应密码后“登录”,如图2-26;
图2-26
3.因为我们用配置文件“zhangsan.apf”登录,并且刚才点击验证的签名正好为“张三”因此验证对话框变为图2-27,文件中的“张三”签名标
记也变成绿色的钩;
图2-27
4.此时再点击“李四”签名区域时,同样弹出验证窗口如图2-28;
图2-28
5.选择“验证身份”按钮,如果您确认(不管通过什么方式)这是李四的签名,请点击“添加至列表”,添加后的结果时,以后只要你以“zhangsan.asf”登录,那么凡事李四的这个签名版本将永远显示为有效状态,也就是你认可该数字签名为了李四的有效签名,因此使用“添
加至列表”按钮之前一定确认,未经确认的签名不要点击该按钮;图2-29是验证身份对话框;
图2-29
6.添加成功后弹出提示窗口如下图2-30;
图2-30
7.此时显示“李四”签名为有效状态图2-31;
图2-31
8.图2-30中“来自lisi的证书已成功成功添加至您的‘可信认证书’列表”,我们现在来察看配置文件“zhangsan.asf”的‘可信认证书’列表,点击“工具”——〉“自签名安全”——〉“配置文件”,如图2-32;
图2-32
9.选中后,弹出窗口,我们选中该窗口中的“可信认证书”,我们看见“lisi”
在列表中,因此凡是李四这个版本的签名都被张三认为是可信任的;当李四告诉张三他要更换签名时,或是张三发现这并非李四的真正签名时,张三只需选中lisi点击“删除”按钮即可,图2-33;
图2-33
10.凡是未在“可信任证书”列表中存在的签名档,在用户以“zhangsan.asf”登录时,其它签名都将带有问号;这就达到了验证签名的效果;添加可信认证书都可以通过第4到第6步实现,再次提醒大家一定要确认你所添加的前名为真实、有效的;只要不是同一个签名,就算字迹一模一样都将被判定为非法签名;
返回
三、文档的安全属性
对于某些特殊文档我们需要设置用户访问该文档的权限,Acrobat中可以设置用户是否能够打开文档、是否能够打印文档、修改文档、拷贝文档和导出文档等等权限。
现仍以“申请——演示”文档为例,在(三)如何签名的第1至第3。