PDF签名及数字证书配置说明
- 格式:doc
- 大小:1.21 MB
- 文档页数:13
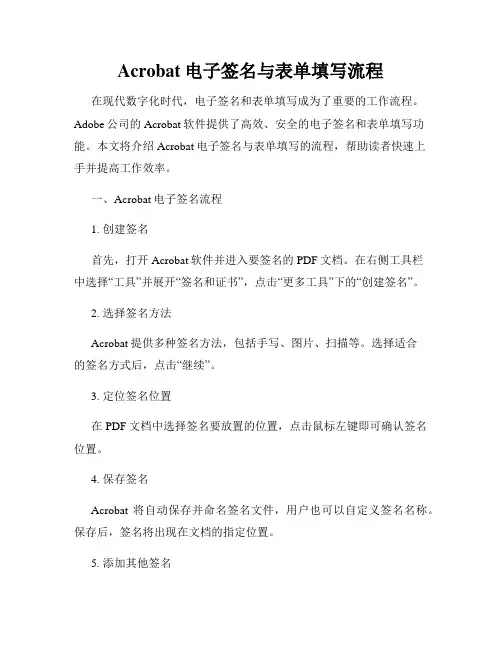
Acrobat电子签名与表单填写流程在现代数字化时代,电子签名和表单填写成为了重要的工作流程。
Adobe公司的Acrobat软件提供了高效、安全的电子签名和表单填写功能。
本文将介绍Acrobat电子签名与表单填写的流程,帮助读者快速上手并提高工作效率。
一、Acrobat电子签名流程1. 创建签名首先,打开Acrobat软件并进入要签名的PDF文档。
在右侧工具栏中选择“工具”并展开“签名和证书”,点击“更多工具”下的“创建签名”。
2. 选择签名方法Acrobat提供多种签名方法,包括手写、图片、扫描等。
选择适合的签名方式后,点击“继续”。
3. 定位签名位置在PDF文档中选择签名要放置的位置,点击鼠标左键即可确认签名位置。
4. 保存签名Acrobat将自动保存并命名签名文件,用户也可以自定义签名名称。
保存后,签名将出现在文档的指定位置。
5. 添加其他签名如果需要在同一文档中添加多个签名,可重复以上步骤。
Acrobat 会自动创建签名的副本,并根据用户需求进行位置调整。
二、Acrobat表单填写流程1. 表单打开与编辑首先,打开需要填写的PDF表单。
在右侧工具栏中选择“工具”并展开“表单”,点击“编辑”工具。
2. 填写表单内容通过选中表单中的文本框,直接在文本框内输入相应内容。
3. 选择选项表单中可能存在选择题、单选框或复选框等选项。
通过点击相应选项来选择答案或标记多选项。
4. 日期和数字输入如果表单需要填写日期或数字,Acrobat提供了专门的日期选择器和数字输入工具,可直接选择或输入相应数值。
5. 保存与提交填写完表单后,点击保存按钮,选择保存的位置并命名文件。
如果表单需要提交,可点击“提交”按钮选择相应提交方式,如电子邮件、网络表单等。
三、Acrobat电子签名与表单填写的注意事项1. 安全性Acrobat的电子签名功能采用了加密技术,保证签名的安全性和完整性。
用户在签名时需提供相应的身份认证,确保签名的有效性。
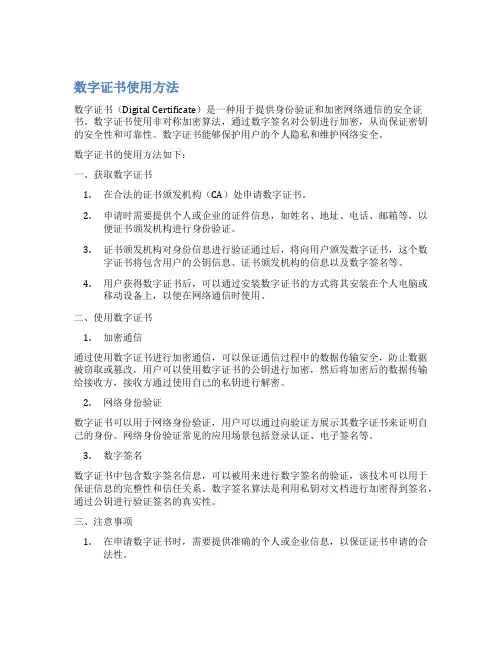
数字证书使用方法数字证书(Digital Certificate)是一种用于提供身份验证和加密网络通信的安全证书。
数字证书使用非对称加密算法,通过数字签名对公钥进行加密,从而保证密钥的安全性和可靠性。
数字证书能够保护用户的个人隐私和维护网络安全。
数字证书的使用方法如下:一、获取数字证书1.在合法的证书颁发机构(CA)处申请数字证书。
2.申请时需要提供个人或企业的证件信息,如姓名、地址、电话、邮箱等,以便证书颁发机构进行身份验证。
3.证书颁发机构对身份信息进行验证通过后,将向用户颁发数字证书,这个数字证书将包含用户的公钥信息、证书颁发机构的信息以及数字签名等。
4.用户获得数字证书后,可以通过安装数字证书的方式将其安装在个人电脑或移动设备上,以便在网络通信时使用。
二、使用数字证书1.加密通信通过使用数字证书进行加密通信,可以保证通信过程中的数据传输安全,防止数据被窃取或篡改。
用户可以使用数字证书的公钥进行加密,然后将加密后的数据传输给接收方,接收方通过使用自己的私钥进行解密。
2.网络身份验证数字证书可以用于网络身份验证,用户可以通过向验证方展示其数字证书来证明自己的身份。
网络身份验证常见的应用场景包括登录认证、电子签名等。
3.数字签名数字证书中包含数字签名信息,可以被用来进行数字签名的验证,该技术可以用于保证信息的完整性和信任关系。
数字签名算法是利用私钥对文档进行加密得到签名,通过公钥进行验证签名的真实性。
三、注意事项1.在申请数字证书时,需要提供准确的个人或企业信息,以保证证书申请的合法性。
2.在安装数字证书时,需要注意保护证书的私钥信息,避免泄露私钥,从而导致信息被篡改。
3.在使用数字证书进行身份验证和数字签名时,需要保证数字证书的真实性和有效性。
如果发现证书存在问题,应及时联系证书颁发机构进行处理。
总而言之,数字证书是保证网络传输安全的重要手段。
虽然数字证书存在一定的安全问题,但是通过正确的使用方法,用户可以最大限度地保证网络通信的安全性和可靠性。
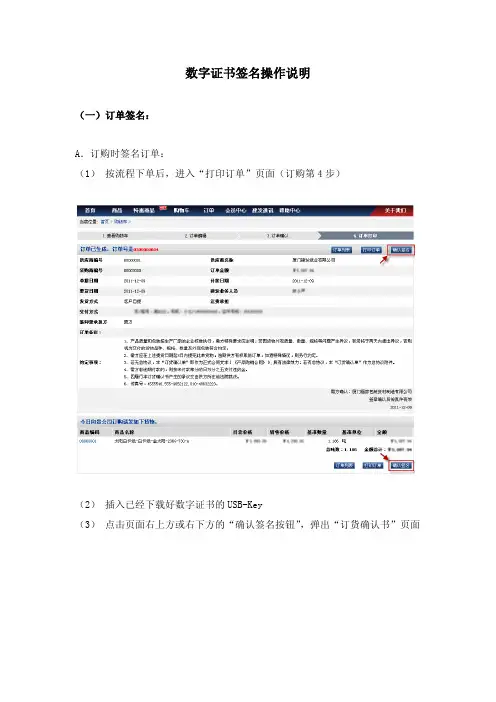
数字证书签名操作说明(一)订单签名:A.订购时签名订单:(1)按流程下单后,进入“打印订单”页面(订购第4步)(2)插入已经下载好数字证书的USB-Key(3)点击页面右上方或右下方的“确认签名按钮”,弹出“订货确认书”页面(4)如果您已经插入USB-Key并且USB-Key里已经下载好可用的证书,您可以单击“订货确认书”页面右上方的“确认签名按钮”进行签名,如果按钮呈灰色不可用状态,请检查您的USB-Key(5)在弹出的对话框中输入您设置的PIN码,完成签名;如果您已经登陆数字证书客户端,则不会弹出此对话框,将直接签名(6)签名后,“打印订单”页面的“确认签名”按钮将变为“下载签名文件”链接,点击可下载签名后的“订货确认书”B. 订单列表中选择订单签名:在订购时未签名的订单,可以去订单列表中查询并签名,订单列表中已签名的订单将在“订单号”一栏后显示“签”的字样选择未签名的订单,在弹出的订单信息页面中,单击右下方的“确认签名”按钮,完成签名。
A.收货时签名(1)收货时点击“确认收货”按钮完成收货,收货完成后将弹出对话框询问是否需要签名,点击“确定”按钮(2)点击打开的“收货单信息”页面右下角的“确认签名”按钮,完成签名B.收货单列表中选择收货单签名:在收货时未签名的收货单,可以去收货单列表中查询并签名,收货单列表中已签名的收货单将在“收货单号”一栏后显示“签”的字样选择未签名的收货单,在弹出的收货单信息页面中,单击右下方的“确认签名”按钮,完成签名。
(1)进入“会员中心”页面,单击左边菜单栏中的“已出对账单”链接,查看已出对账单(2)只有“已出对账单”能够被签名。
点击右下方的“确认签名”按钮完成签名。
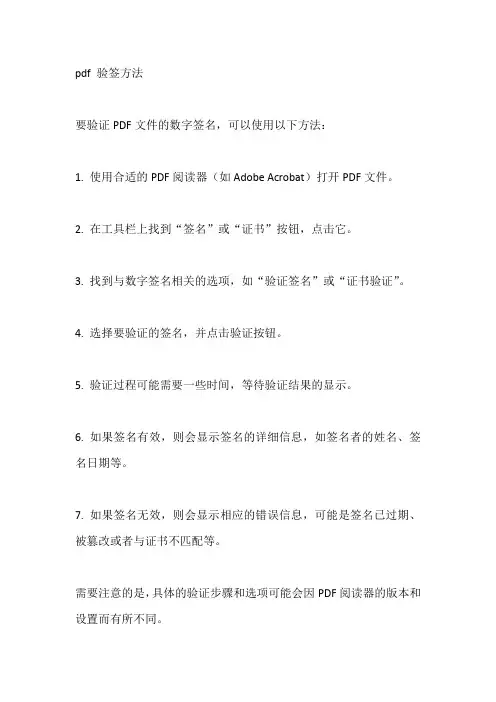
pdf 验签方法
要验证PDF文件的数字签名,可以使用以下方法:
1. 使用合适的PDF阅读器(如Adobe Acrobat)打开PDF文件。
2. 在工具栏上找到“签名”或“证书”按钮,点击它。
3. 找到与数字签名相关的选项,如“验证签名”或“证书验证”。
4. 选择要验证的签名,并点击验证按钮。
5. 验证过程可能需要一些时间,等待验证结果的显示。
6. 如果签名有效,则会显示签名的详细信息,如签名者的姓名、签名日期等。
7. 如果签名无效,则会显示相应的错误信息,可能是签名已过期、被篡改或者与证书不匹配等。
需要注意的是,具体的验证步骤和选项可能会因PDF阅读器的版本和设置而有所不同。
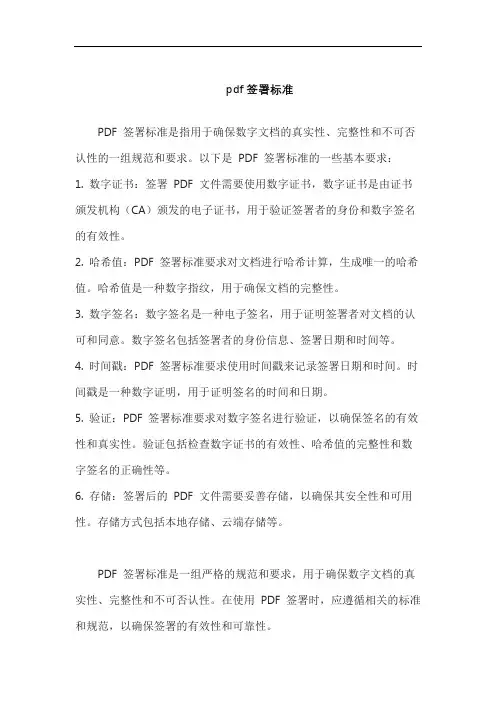
pdf签署标准
PDF 签署标准是指用于确保数字文档的真实性、完整性和不可否认性的一组规范和要求。
以下是PDF 签署标准的一些基本要求:1. 数字证书:签署PDF 文件需要使用数字证书,数字证书是由证书颁发机构(CA)颁发的电子证书,用于验证签署者的身份和数字签名的有效性。
2. 哈希值:PDF 签署标准要求对文档进行哈希计算,生成唯一的哈希值。
哈希值是一种数字指纹,用于确保文档的完整性。
3. 数字签名:数字签名是一种电子签名,用于证明签署者对文档的认可和同意。
数字签名包括签署者的身份信息、签署日期和时间等。
4. 时间戳:PDF 签署标准要求使用时间戳来记录签署日期和时间。
时间戳是一种数字证明,用于证明签名的时间和日期。
5. 验证:PDF 签署标准要求对数字签名进行验证,以确保签名的有效性和真实性。
验证包括检查数字证书的有效性、哈希值的完整性和数字签名的正确性等。
6. 存储:签署后的PDF 文件需要妥善存储,以确保其安全性和可用性。
存储方式包括本地存储、云端存储等。
PDF 签署标准是一组严格的规范和要求,用于确保数字文档的真实性、完整性和不可否认性。
在使用PDF 签署时,应遵循相关的标准和规范,以确保签署的有效性和可靠性。
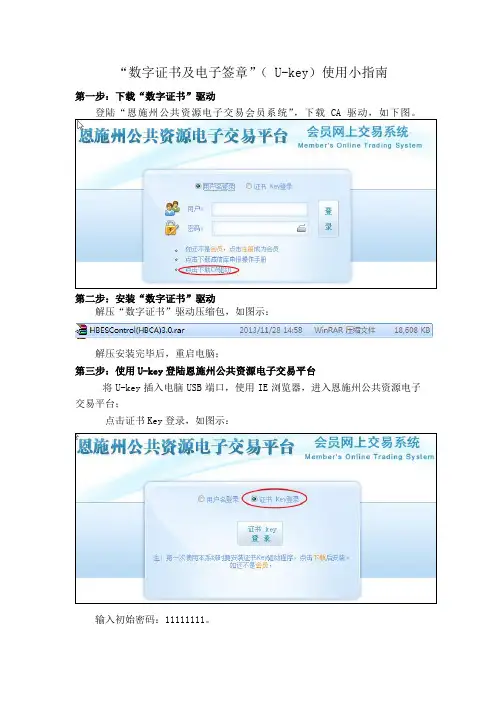
“数字证书及电子签章”( U-key)使用小指南
第一步:下载“数字证书”驱动
第二步:安装“数字证书”驱动
解压“数字证书”驱动压缩包,如图示:
解压安装完毕后,重启电脑;
第三步:使用U-key登陆恩施州公共资源电子交易平台
将U-key插入电脑USB端口,使用IE浏览器,进入恩施州公共资源电子交易平台;
点击证书Key登录,如图示:
输入初始密码:11111111。
出现选择证书窗口,请点击自己公司名称相一致的证书,才能正常进入系统;
点击进入系统。
第四步:检测证书并修改数字证书密码
打开桌面的“新点检测工具”,清除临时文件,点击签章,可以进行签章测试,如下图。
打开桌面的“湖北CA证书管理工具”,进行CA证书密码的修改,输入原口令和新口令,如下图。

PDF数字签名的原理基于公钥基础设施(Public Key Infrastructure,简称PKI)和数字证书技术。
数字签名可以确保文档在传输和存储过程中的完整性和真实性,防止数据被篡改和伪造。
以下是PDF 数字签名的具体原理:
1. 密钥对生成:PDF数字签名需要一对公钥和私钥。
公钥用于加密和验证数字签名,而私钥则用于签名和解密。
通常,这个过程由一个可信的权威机构(CA, Certificate Authority)来完成,以确保公钥和私钥的合法性。
2. 数字签名生成:在PDF文档中,用户首先选择要签名的内容(如文本、图像等),然后使用私钥对选定的内容进行加密。
加密过程中,将文档的摘要(如SHA-256)和用户名、时间戳等信息一同加密,生成一个数字签名。
3. 数字签名验证:接收方使用发送方的公钥对数字签名进行验证。
首先,接收方使用公钥对数字签名进行解密,然后使用相同的摘要算法(如SHA-256)对文档内容进行摘要。
如果摘要一致,并且数字签名有效,那么接收方可以确认文档的真实性和完整性。
4. 数字签名防篡改:数字签名还可以防止文档在传输和存储过程中被篡改。
任何对文档的修改都会导致摘要和数字签名的信息不匹配,从而使篡改后的文档无效。
总之,PDF数字签名通过使用公钥和私钥对文档进行加密和解密,确保了文档在传输和存储过程中的完整性和真实性。
数字签名可以防止文档被篡改和伪造,从而提高了文档的安全性和可靠性。
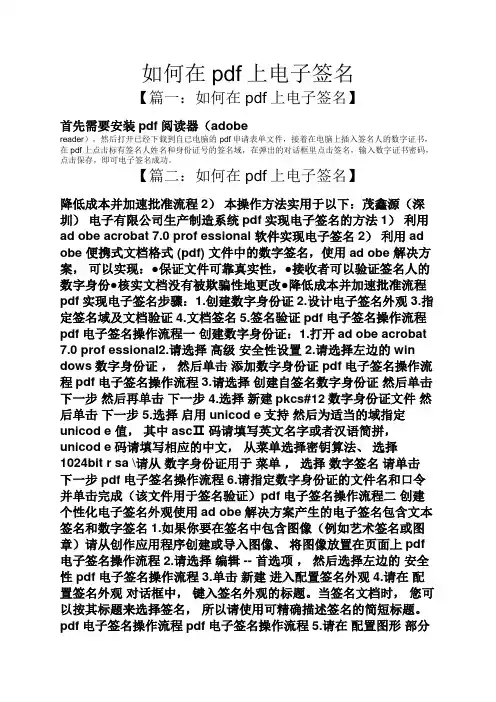
如何在pdf上电子签名【篇一:如何在pdf上电子签名】首先需要安装pdf阅读器(adobereader),然后打开已经下载到自己电脑的pdf申请表单文件,接着在电脑上插入签名人的数字证书,在pdf上点击标有签名人姓名和身份证号的签名域,在弹出的对话框里点击签名,输入数字证书密码,点击保存,即可电子签名成功。
【篇二:如何在pdf上电子签名】降低成本并加速批准流程2)本操作方法实用于以下:茂鑫源(深圳)电子有限公司生产制造系统pdf实现电子签名的方法1)利用ad obe acrobat 7.0 prof essional 软件实现电子签名2)利用ad obe 便携式文档格式 (pdf) 文件中的数字签名,使用ad obe 解决方案,可以实现:●保证文件可靠真实性,●接收者可以验证签名人的数字身份●核实文档没有被欺骗性地更改●降低成本并加速批准流程pdf实现电子签名步骤:1.创建数字身份证2.设计电子签名外观3.指定签名域及文档验证4.文档签名5.签名验证pdf电子签名操作流程pdf电子签名操作流程一创建数字身份证:1.打开ad obe acrobat 7.0 prof essional2.请选择高级安全性设置 2.请选择左边的 win dows数字身份证,然后单击添加数字身份证 pdf电子签名操作流程pdf电子签名操作流程3.请选择创建自签名数字身份证然后单击下一步然后再单击下一步 4.选择新建pkcs#12数字身份证文件然后单击下一步 5.选择启用unicod e支持然后为适当的域指定unicod e 值,其中ascⅡ码请填写英文名字或者汉语简拼,unicod e码请填写相应的中文,从菜单选择密钥算法、选择1024bit r sa \请从数字身份证用于菜单,选择数字签名请单击下一步 pdf电子签名操作流程6.请指定数字身份证的文件名和口令并单击完成(该文件用于签名验证)pdf电子签名操作流程二创建个性化电子签名外观使用ad obe解决方案产生的电子签名包含文本签名和数字签名1.如果你要在签名中包含图像(例如艺术签名或图章)请从创作应用程序创建或导入图像、将图像放置在页面上pdf 电子签名操作流程2.请选择编辑 -- 首选项,然后选择左边的安全性 pdf电子签名操作流程3.单击新建进入配置签名外观4.请在配置签名外观对话框中,键入签名外观的标题。
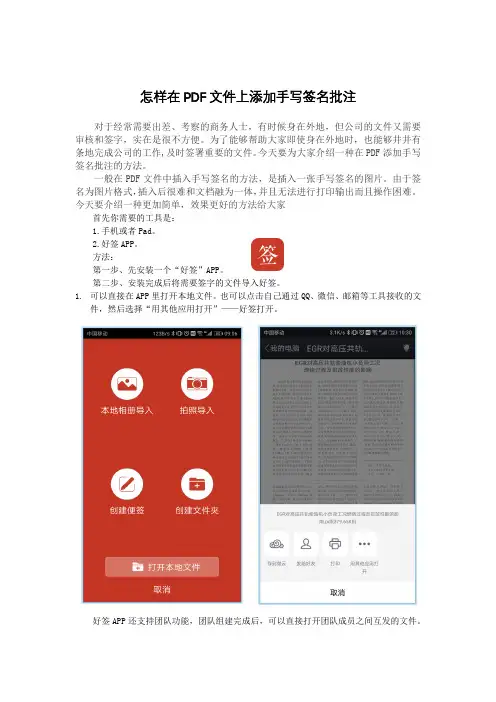
怎样在PDF文件上添加手写签名批注对于经常需要出差、考察的商务人士,有时候身在外地,但公司的文件又需要审核和签字,实在是很不方便。
为了能够帮助大家即使身在外地时,也能够井井有条地完成公司的工作,及时签署重要的文件。
今天要为大家介绍一种在PDF添加手写签名批注的方法。
一般在PDF文件中插入手写签名的方法,是插入一张手写签名的图片。
由于签名为图片格式,插入后很难和文档融为一体,并且无法进行打印输出而且操作困难。
今天要介绍一种更加简单,效果更好的方法给大家首先你需要的工具是:1.手机或者Pad。
2.好签APP。
方法:第一步、先安装一个“好签”APP。
第二步、安装完成后将需要签字的文件导入好签。
1.可以直接在APP里打开本地文件。
也可以点击自己通过QQ、微信、邮箱等工具接收的文件,然后选择“用其他应用打开”——好签打开。
好签APP还支持团队功能,团队组建完成后,可以直接打开团队成员之间互发的文件。
第三步、点击文件直接在屏幕上手写签字批注。
签字效果真实,能够达到原笔迹签字的效果。
第四步、完成签字后点击保存签名,我们就得到了一份带有手写签字批注的PDF文件,此时你可以选择直接发送给您在APP上的团队成员,或者使用微信、QQ及邮箱等第三方软件发送。
也可以在电脑上打开网页版好签,找到APP自动同步的文件,进行发送。
好签不仅支持PDF文件还支持Excel、PPT、Word以及各种图片格式的签字。
为PDF文件添加签名时使用好签可以节约您的操作时间,签字的笔迹也更加真实,打印出来效果更好,一键发送方便快捷,笔迹安全有保障。
各种场合的签字都可以使用,无论您是出差在外,还是单纯的进行无纸化办公,都可以满足您的需求。
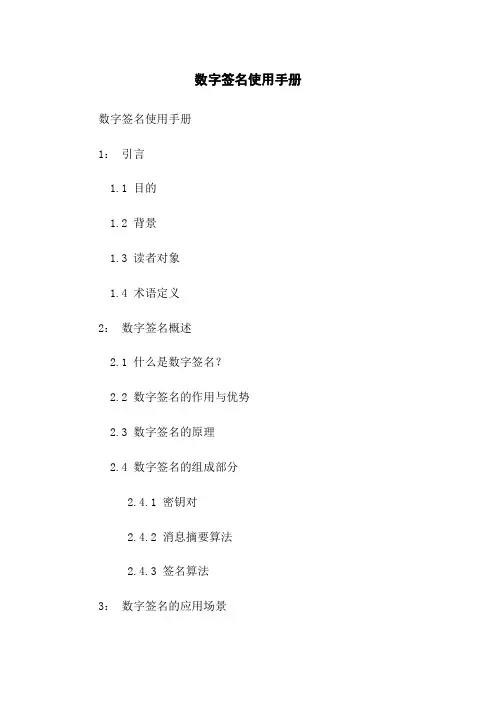
数字签名使用手册数字签名使用手册1:引言1.1 目的1.2 背景1.3 读者对象1.4 术语定义2:数字签名概述2.1 什么是数字签名?2.2 数字签名的作用与优势2.3 数字签名的原理2.4 数字签名的组成部分2.4.1 密钥对2.4.2 消息摘要算法2.4.3 签名算法3:数字签名的应用场景3.1 电子文档签名3.1.1 客户合同签署3.1.2 电子邮件签名3.2 软件代码签名3.3 网络通信签名4:数字签名的具体步骤4.1 密钥对的4.2 数字签名4.3 数字签名的验证4.3.1 验证签名的合法性4.3.2 验证消息的完整性5:数字签名相关工具和技术5.1 数字证书5.2 PKI (Public Key Infrastructure) 系统 5.3 加密算法5.3.1 RSA 加密算法5.3.2 DSA 加密算法5.4 消息摘要算法5.4.1 MD5 算法5.4.2 SHA-1 算法6:数字签名的安全性和隐私保护6.1 密钥管理6.2 密钥存储安全6.3 密钥更新与撤销6.4 数字签名的时间戳7:常见问题与解答7.1 数字签名的有效期限7.2 数字签名是否可篡改7.3 数字签名的费用和成本8:附件8.1 示例代码8.2 数字证书样例本文档涉及附件:附件1:示例代码 - 实现数字签名的源代码示例。
本文所涉及的法律名词及注释:- 数字签名:一种能够保证消息的完整性和认证身份的技术手段。
- 密钥对:由公钥和私钥组成的密钥对,用于加密和解密数字签名。
- 消息摘要算法:用于消息的哈希值或摘要,确保消息数据的完整性。
- 签名算法:利用密钥对和消息摘要数字签名的算法。
全文结束。
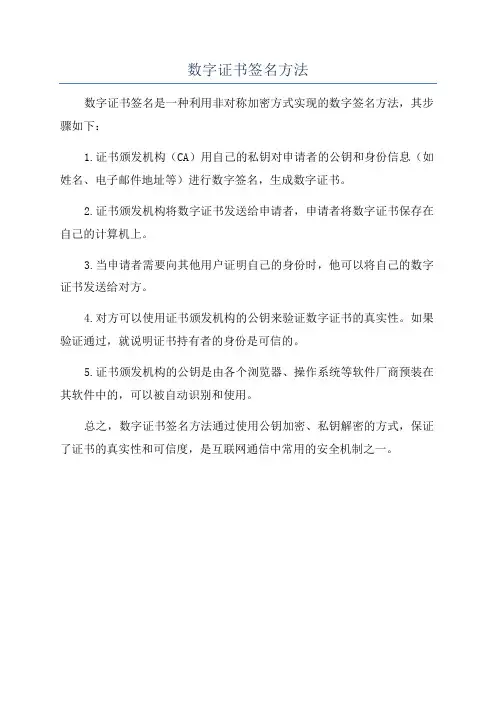
数字证书签名方法
数字证书签名是一种利用非对称加密方式实现的数字签名方法,其步骤如下:
1.证书颁发机构(CA)用自己的私钥对申请者的公钥和身份信息(如姓名、电子邮件地址等)进行数字签名,生成数字证书。
2.证书颁发机构将数字证书发送给申请者,申请者将数字证书保存在自己的计算机上。
3.当申请者需要向其他用户证明自己的身份时,他可以将自己的数字证书发送给对方。
4.对方可以使用证书颁发机构的公钥来验证数字证书的真实性。
如果验证通过,就说明证书持有者的身份是可信的。
5.证书颁发机构的公钥是由各个浏览器、操作系统等软件厂商预装在其软件中的,可以被自动识别和使用。
总之,数字证书签名方法通过使用公钥加密、私钥解密的方式,保证了证书的真实性和可信度,是互联网通信中常用的安全机制之一。
电子签名的操作规程一、引言电子签名作为一种数字化认证方式,在当今信息化社会发挥着重要的作用。
为了保障电子签名的安全性和有效性,制定一套操作规程是必不可少的。
本文将介绍电子签名的操作规程,以确保电子签名的准确性和可靠性。
二、准备工作1. 选择合适的电子签名工具在选择电子签名工具时,应考虑其安全性、易用性以及兼容性。
确保所选工具符合政策法规要求,并能够与所使用的电子文档格式兼容。
2. 注册数字证书数字证书是电子签名的核心组成部分,用于验证签名者的身份信息。
在使用电子签名前,需要选择一个可信的证书颁发机构,并进行数字证书的注册。
三、操作步骤1. 打开电子签名工具双击电子签名工具的图标,启动程序。
2. 导入待签名文件在工具界面上选择"导入文件"功能,浏览并选择待签名的电子文档。
确保文档的完整性和正确性。
3. 验证签名者的身份在工具界面上选择"验证身份"功能,输入签名者的身份信息,如用户名、密码等。
4. 选择签名位置在文档中选择合适的签名位置。
可以选择在文档顶部、底部或指定的具体位置进行签名。
5. 进行签名操作在工具界面上选择"签名"功能,确认签名操作后,系统将自动将签名信息嵌入文档中。
6. 保存签名文件在签名完成后,及时保存签名文件,并确保文件的存储位置安全可靠。
四、注意事项1. 保护个人签名私钥签名者的私钥是签名的关键,需要做好保密工作,确保私钥不被他人获取。
2. 定期更新数字证书数字证书具有一定的有效期限,需要在有效期届满前进行更新,以确保签名的合法性。
3. 妥善保管签名记录对于每一次签名操作,都应保存相应的签名记录,以备日后查阅和验证。
五、总结电子签名的操作规程是保障签名的准确性和可靠性的重要措施。
通过选择合适的工具,注册数字证书,按照规定的步骤进行操作,可以确保电子签名的安全有效。
同时,也需要注意保护个人签名私钥并定期更新数字证书,以提高签名的安全性。
Adobe Acrobat 5.0的数字签名功能Acrobat 5.0是Adobe公司的电子交换文档PDF的制作器。
pdf文档在国外应用的非常广泛,经常用于网络上的文档交换,一些书籍的电子版文档就是用他制作的,例如宝典系列等等。
Acorbat的功能非常强大,今天我们主要讨论的是它的数字签名功能。
Acrobat5现在支持数字签名。
数字签名就像传统的手写签名,表示个人或实体已签署文档。
数字签名可以是手写签名、标志或其它图形,或简单解释签名目的的文本等几种格式之一。
根据签名处理程序,签名甚至可能是不可见的。
单击签名工具就可以在文档中的指定位置进行数字签名。
通过数字签名,可以验证你的文档是否被修改过。
并且是否已经签署通过。
当别人拿来被签名的文档的时候,只要对方把用户证书email来,就可以验证他们的数字签名了。
目录一、Adobe Acrobat 5.0的安装二、如何实现数字签名(一)、制作签名档(二)、转换待签文档(三)、如何签名(四)、验证签名有效性三、文档的安全属性一、Adobe Acrobat 5.0的安装安装过程非常简单,您只需要请选中并运行安装目录下的SETUP.EXE 程序,Acrobat就开始进行安装。
安装时您会遇到如下窗口,请在窗口中填写个人相关信息,注意,“序号”可以在安装目录下名为“SN”的文本文件中找到,如图1-1;图1-1后面出现的窗口无需进一步设置,只要连续点击“下一步”或“是”之类的按钮即可完成安装。
返回二、如何实现数字签名初次运行Acrobat,将会弹出注册窗口,请选择“请不要再显示此对话框”后点击“继续”按钮,如下图;Acrobat安装完成后会自动在Microsoft Word、Microsoft Excel等应用窗口的左上角添加将指定文档或表格转换成PDF格式文件的控件,如下图;下面的内容将详细讲述如何实现数字签名;返回(一)、制作签名档1.在纸上手写您的签名,并将这张带有您的签名的纸张放入扫描仪扫描;2.用图像工具处理该扫描文件,并将自己的签名尽可能大的转换成一个PDF文件,下图2-1为一个扫描后的签名PDF文件;图2-13.重新打开Acrobat程序,并选中“工具”——〉“自签名安全”——〉“登录”,开始制作自己的签名档,如图2-2;图2-24.选中“登录”后,将弹出如下对话框,我们在此窗口选择“新建用户配置文件”,如图2-3;图2-35.在弹出的新窗口中输入个人的相关信息,请注意,“姓名”、“组织名称”和“部门”均不支持中文输入,“国家”栏可通过下拉菜单选中CN-中国,并按要求设置该签名档的密码,密码位数不少于6位,填写如下图2-4,请记住该密码,否则您将无法使用该签名档;图2-46.点击“确定”后,弹出选择此配置文件的存放位置的窗口,选择好后点击“保存”,如图2-5;图2-57.此时弹出窗口,要求您进一步配置您的签名配置文件,如加载您的手写体签名等等,请选择“用户配置”按钮,如图2-6;图2-68.弹出“自签名安全”窗口,该窗口中包含了该签名档的所有信息,如图2-7;图2-79.选择“签名外观”,并在窗口中选中“导入图形”,如图2-8;图2-810.点击“PDF文件…”按钮,出现选择手写体签名扫描文件的窗口,我们选中第二步建立的“张三的签名.pdf”文件,如图2-9;图2-911.点击“选择”按钮后,出现如下图2-10窗口;图2-1012.点击确定按钮后,出现以下窗口,在“标题”栏填写名字,我们可以视需要钩选下方的“显示”项,张三的签名无需“显示”中的任何项,因此全部不钩选,如图2-11,签名的预览情况如下;图2-1113.点击“确定”,回到窗口图2-12;图2-1214.点击“关闭”即完成了张三的签名档的制作。
附件八、工程图纸数字签名软件(竣工图版)操作说明
一、系统要求
1、操作系统:windows xp \ windows 7 \ windows 8\ windows 10
2、软件要求:.NET Framework 4.0
3、网络要求:连接互联网
二、操作流程
1、插入电子印章设备
2、选择待签文件夹(文件夹内必须含有竣工图PDF文件),自动生成已签文件夹,也可自行修改(见图1)
图1
3、检查印章(如数字证书中未含有签章类型,则需要手动选择)
4、点开始签章进行签章工作(单位操作3,4见图2,个人手写签名操作3,4见图3,竣工图签章完成后加盖的设计院签章或个人注册章操作见图4)
图2(单位)
图3(个人)
图4(加盖图章)
5、签章完成后可从签章记录中查看此次签章情况。
(见图5)
图5
三、帮助
关于软件的使用以及数字证书的办理,均可从帮助菜单中获取帮助。
(见图6)
图6。
使用网银UKEY数字签名方法电脑必备条件:1、安装Adobe Reader10.0或更高版本;2、安装网银UKEY驱动(不同银行的驱动不一样,只要能正常使用即可)。
签名步骤:1、打开下载成功的申请材料PDF电子表单2、点击签名域,如下图红框处3、系统将自动弹出数字证书基本信息(如电脑安装过其他证书,请选择正确的证书),点击“签名”按键,如下图所示:系统自动提示另存PDF电子表单,选择存放路径后,点击“保存”按钮。
每次签名系统均提示另存PDF电子表单,建议企业保留各另存版本,以备某次签名失效无须从头重签所有签名。
4、系统自动弹出“校验U盾密码”框,准确输入密码后,点击“确定”按钮。
5、系统如无错误提示,电子签名完毕,如下图所示。
常见问题:一、哪些人需要使用数字证书进行电子签名?依据相关规定需要在申请表上签名的有经办人、股东、经营者、投资者、合伙人、董事、法定代表人、负责人等。
二、自然人及企业如何使用数字证书进行电子签名呢?签名人是自然人的,使用个人数字证书;签名人属于企业的,应是深圳本地企业,使用组织机构数字证书。
三、如何办理数字证书?(一)自然人可前往相关银行网点或电子政务认证服务机构申请个人数字证书,要本人携带,并留存影像资料及个人签名。
(二)深圳本地企业到深圳市标准技术研究院申领组织机构数字证书,需带营业执照、组织机构代码证、法人、经办人原件、。
(三)数字证书发放机构:1、深圳市标准技术研究院。
2、广东数字证书认证中心有限公司。
3、深圳市电子商务安全证书管理有限公司。
4、广东省电子商务认证有限公司。
5、各银行:工商银行、建设银行中国银行、平安银行中信银行等。
AdobeReader签名相关操作指引一、如何签名第一步运行数字证书客户端运行数字证书客户端,插入Key第二步点击要签名的“签名域”打开Pdf文件,点击要签名的“签名域”。
第三步选择数字证书第四步点击签名并保存选择签名后Pdf文件的保存路径,如图:完成查看签名二、如何信任签名者证书由于签名者的根证书不在Reader的信任列表,所以显示签名有问题,如下图:1、方法1-手工查看证书添加第一步右键显示签名属性右键点击签名域,选择“显示签名属性“第二步查找证书添加信任完成查看验证2、方法2-导入GDCA根证书使用导入文件,把导入GDCA根证书第一步下载GDCA根证书文件双击打开“GDCARootCA.fdf“文件第二步设置联系人信任完成查看验证重新打开签名后的Pdf,显示签名有效,如图:三、如何设置打开Pdf时不验证签名当打开Pdf文件时,Adobe Reader将会自动对文档的签名进行验证。
但是当文档拥有很多签名的时候,自动验证的过程可能会耗费一段比较长的时间,造成打开文档时间比较长。
请根据以下设置:第一步进入首选项打开Adobe Reader,选择“编辑”->“首选项”第二步进入签名验签选项第三步去掉打开时验证签名的勾把“当文档打开时验证签名”的勾去掉,点击“确定”补充说明当用户按照上面1、2、3步设置完后,重新打开一份已经签名的Pdf表单,这时Adobe Reader 将不会自动进行验签。
但是,当你点击”提交”时,将会出现以下提示。
该提示是因为你还未对签名进行验签,Adobe Reader将自动认为还没有进行签名。
所以,你需要做以下处理。
四、如何验证Pdf有效性第一步查看签名状态使用Adobe Reader打开Pdf。
根据PDF左上角提示,确定PDF签名是否有效。
第二步全部验证签名1、若显示绿色√提示“已签名且所有签名都有效”,则当前PDF所有签名都为有效。
2、若显示黄色!提示“至少一个签名有问题”,则当前所有签名亦是都有效,只是当前电脑并不信任签名证书的根证书。
数字证书操作手册——适用贵州省公共资源交易中心1、前言欢迎使用贵州CA数字证书!本手册介绍了如何使用数字证书、如何使用数字证书登录系统、如何使用电子印章等内容,我们希望通过本使用手册让您尽快熟悉和使用数字证书。
2、安装驱动程序首次使用数字证书的用户必须先安装数字证书客户端。
客户端有两种安装方式:方式一:自动方式:用户插入USB-Key后,会在系统后台自动下载数字证书客户端的安装包,下载完毕后,自动弹出安装界面,请用户按照界面提示完成安装。
方式二:手工方式:用户访问贵州省公共资源交易中心交易平台(:8888/prt050a/auth/login)或贵州CA网站()下载数字证书客户端安装包,按照界面提示完成安装。
注意:使用方式二安装数字证书驱动的过程切勿将KEY插在电脑的USB接口。
客户端安装具体步骤:a下载驱动,点击运行,开始安装客户端b 点击安装,客户端自动安装,直至完成3、修改证书密码为保证证书的安全性,用户首次使用数字证书前,建议先修改证书密码。
a 成功安装客户端后,在电脑右下角会显示证书管理器图标b双击运行客户端,点击修改证书PIN码,c 按提示修改密码即可。
、使用数字证书登录贵州省公共资源交易中心交易平台。
b、选择“CA登录”,选择证书后点击“确定”再输入证书密码(办理证书后得到的机密函件内),即可成功登录。
★注意★原注册账号、密码在开通数字证书后即失效,无需输入,直接点击CA登录按钮。
5、IE浏览器设置(点击CA登录不能正常进入交易平台的客户才需设置)a 在“工具栏”里面找到“Internet选项”,点击“安全”里的“受信任的站点”,再点击“站点”,把https://58.42.231.108网址添加到“将该网站添加到区域”。
并把“对该区域中的所有站点要求服务器验证”前面的勾去掉。
b在工具栏里面找到“Internet选项”,点击“安全”,找到“自定义级别”,将所有的“ActiveX 控件和插件”全部启用(“仅允许经过批准的域在未经提示的情况下使用ActiveX”此项禁用)。
第 1 / 13页
PDF签名及数字证书配置详细教程
数字签名与传统的手写签名一样,必须验证签署文件中签名人身份的真实
性。采用数字签名文件必须确认以下两点:一是文件的确是由签名者签署;二
是文件内容自签发后到收到为止未曾作过任何修改。在Acrobat中,如果需要
对某个文档进行数字签名,那签名人必须首先具有一个指定的数字身份,数字
身份就像身份证一样每次签名输入口令后才能生效。
一、首先安装Acrobat9.0软件,按提示要求分步骤安装。
二、 Acrobat9.0软件安装完毕后,申请数字身份证。
数字身份证申请步骤:
打开PDF文档→点击高级→安全性设置→申请数字身份证
第 2 / 13页
点击“我要创建数字身份”→下一步
第 3 / 13页
点击新建数字身份证 →下一步
第 4 / 13页
填写数字身份证信息:英文
第 5 / 13页
输入口令:口令长度不少于6个字符,口令要记住,每次签名都要输入口令
已完成数字证书的申请,如需查看数字证书成功安装,可参照查看方法。
三、 设置Acrobat 签名选项(以Acrobat 9为例,包括创
建签名外观、验证签名设置)
1.在一张白纸上写一个您最得意的签名,并扫描成图片文件保存。
2.运行Acrobat软件,请选择“编辑”菜单>“首选项”
第 6 / 13页
选中“当文档打开时验证签名”后,点击“高级首选项”
第 7 / 13页
单击“Windows 集成”标签,并选中“启用搜索Windows 证书存储区来查找非
您本人的证书”。 及选中确认签名和验证已验证的文档时。
点击确认
请点击外观右边的 “新建”来创建新的签名外观。输入标题,在“配置图形”
- >“导入的图形” 浏览选择签名外观手写题的位置。-> 确定
第 8 / 13页
配置文本中只选中显示“原因”和“标志”
第 9 / 13页
配置完成后点击“确定”->点击“确定”。
3、 PDF文档数字签名方法:
确保Acrobat以上选项及个人证书有效的情况下,在首选打开需要签名的文
档,点击 Acrobat工具栏上的签名按钮;
点击在文档上签名按钮;
第 10 / 13页
点击继续签名,选择创建要签名的新签名域,用鼠标在文档中签名的区域拖选
该区域;
操作无误请按确认
出现如下图选择证书,选中使用TCLKING颁发的证书后点击确定按钮,出现如
下图
在签名文档原因下输入签字意见
第 11 / 13页
签名并保存后完成签名。
4、 验证签名文档
默认情况下,签名的文档在您打开 PDF 时会自动去验证。 显示在文档页面
的签名域指明签名状态。
第 12 / 13页
重要说明: 要确认当您打开 PDF 时签名被自动验证,必须先设置您的
Acrobat首选项(在“Windows 集成”标签,并选中“启用搜索Windows 证书
存储区来查找非您本人的证书”。 及选中确认签 名和验证已验证的文档
时。)。
“签名”调板中的数字签名图标 以及域名称表示存在未签名的签
名域; 蓝色的带状图表示 PDF 被验证,即它包含有效的验证签名(验证
签名可以是可见的或不可见的); 钩形标记图标 表示签名是有效
的; 红色x图标 表示签名无效; 警告三角形图标表明文档
在签名添加后被修改; 问号图标表示由于签名验证不在您的可信任身份
列表,所以签名可能不是有效的。 如果签名状态未知、未验证或如果文档在签
名后被修改,用手动来验证签名以决定产生的问题和解决方法。 如果签名状态
无效(由红色x图标表示), 请联系有关问题的签名人确认。
备注:如果一个文件被多人签名后,只有最后一个人签名的状态是,其
它签名人的状态都会显示为状态。
当签名状态为有效时,为了确认该签名的数字证书是确实签名人的,请右键点击签
名,显示签名属性,查看签名的相关信息,在签名者栏中->显示证书->详细信
第 13 / 13页
息,查看主题及颁发者信息是否正确,如果信息有误,联系有关问题的签名人
确认,如下图
本人水平有限,不足之处请批评指正。