数控车床仿真软件的基本操作
- 格式:ppt
- 大小:743.00 KB
- 文档页数:31
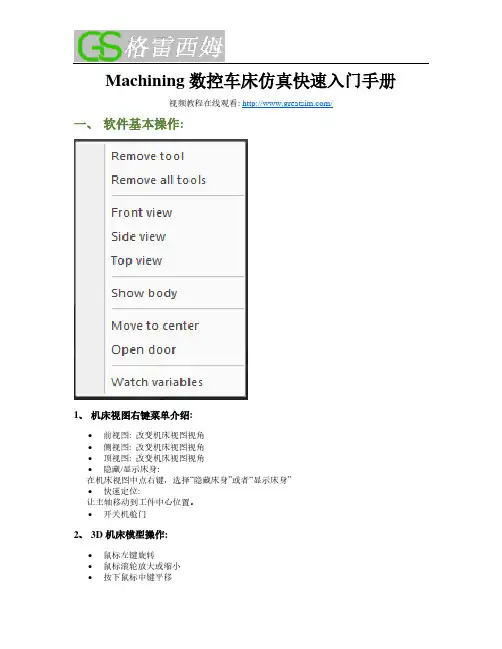
Machining数控车床仿真快速入门手册视频教程在线观看: /一、软件基本操作:1、机床视图右键菜单介绍:•前视图: 改变机床视图视角•侧视图: 改变机床视图视角•顶视图: 改变机床视图视角•隐藏/显示床身:在机床视图中点右键,选择“隐藏床身”或者“显示床身”•快速定位:让主轴移动到工件中心位置。
•开关机舱门2、3D机床模型操作:•鼠标左键旋转•鼠标滚轮放大或缩小•按下鼠标中键平移提示窗口:3、软件菜单介绍◼测量✓测量模块✓估算程序所需时间◼文件✓导入:导入一个加工程序,但必须在EDIT模式下打开或者新建了一个程序的情况下才能导入✓保存工件:保存已加工工件✓读入工件:打开保存的工件◼设置✓显示刀具轨迹✓选中后会在自动加工中显示加工轨迹。
✓显示床身✓选中该选项将显示床身。
✓机床声音✓选中该选项将启用声音效果。
✓模型阴影✓选中该选项将启用阴影效果,但是一些比较老的显卡运行速度会下降。
如果速度慢请取消该选项。
◼视图✓视图:当面板视图被关闭后,用该菜单将面板重新打开。
✓双屏显示:分别在两个显示器中显示面板和机床模型。
◼切换面板✓各系统间进行切换操作。
◼设置工件✓选择工件类型,工件类型为:长方体和圆柱体。
✓设置工件的显示精度,精度有3级:o 1. 性能:工件精度较低o 2. 平衡:工件精度中等o 3. 质量:工件精度较高✓请根据显卡能力选择适当的精度,较高的精度资源占用高。
◼检查更新✓检查是否有新版本,该功能需要联网。
◼帮助文档✓打开帮助文档,也可以登录格雷西姆下载文档。
二、刀具选择1、新建刀具:鼠标点击左边刀具图标,弹出如下刀具库对话框。
左边是刀具列表,显示当前刀具库的所有刀具,右边是刀塔列表。
下方是刀具参数和刀片参数。
添加刀具: 在刀具参数和刀片参数输入参数后,按“添加”按钮添加新的刀具。
2、编辑刀具:单击刀具列表中的条目后,下面参数中会显示该刀具参数,然后进行参数编辑,修改完后按“修改”按钮。
3、删除刀具:单击刀具列表中的条目后,按“删除”按钮删除所选刀具。
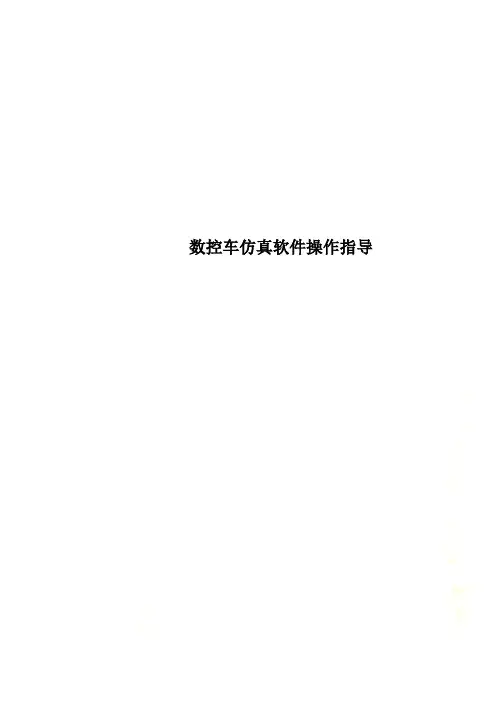
数控车仿真软件操作指导8、数控加工仿真系统依次点击“开始→程序→数控加工仿真系统→数控加工仿真系统”(或双击桌面上的数控加工仿真系统快捷图标),系统将弹出如图1-38所示的用户登录界面。
图1-38 登录界面单击“快速登录”进入仿真软件主界面,如图1-39所示。
仿真系统界面由以下三方面组成:①菜单栏及快捷工具栏:(图形显示调节及其它快捷功能图标)②机床显示区域:三维显示模拟机床,可通过视图选项调节显示方式。
③系统面板区域:通过对该区域的操作,执行仿真对刀、参数设置及完成仿真加工。
图1-39 仿真软件主界面(1)数控仿真软件的基本操作◆对项目文件的操作1)项目文件的作用保存操作结果,但不包括操作过程。
2)项目文件包括的内容①机床、毛坯、经过加工的零件、选用的刀具和夹具、在机床上的安装位置和方式;②输入的参数:工件坐标系、刀具长度和半径补偿数据;③输入的数控程序。
3)对项目文件的操作①新建项目文件打开菜单“文件\新建项目”;选择新建项目后,就相当于回到重新选择机床后的初始状态。
②打开项目文件打开选中的项目文件夹,在文件夹中选中并打开后缀名为“.MAC”的文件。
注意:“.MAC”文件只有在仿真软件中才能被识别,因此只能在仿真软件中打开,而不能直接打开。
③保存项目文件打开菜单“文件\保存项目”或“另存项目”;选择需要保存的内容,按下“确认”按钮。
如果保存一个新的项目或者需要以新的项目名保存,选择“另存项目”,内容选择完毕后输入另存项目名,“确认”保存。
保存项目时,系统自动以用户给予的文件名建立一个文件夹,所有内容均放在该文件夹中,默认保存在用户工作目录相应的机床系统文件夹内。
提示:在保存项目文件时,实际上是一个文件夹内保存了多个文件,这些文件中包含了“2)”中所讲到的所有内容,这些文件共同构成一个完整的仿真项目,因此文件夹中的任一文件丢失都会造成项目内容的不完整,需特别注意。
◆其他操作1)零件模型如果仅想对加工的零件进行操作,可以选择“导入\导出零件模型”,零件模型的文件以“.PRT”为后缀。
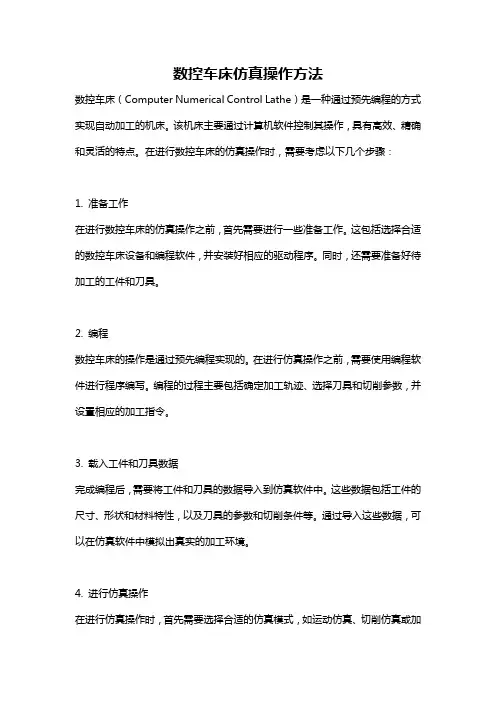
数控车床仿真操作方法数控车床(Computer Numerical Control Lathe)是一种通过预先编程的方式实现自动加工的机床。
该机床主要通过计算机软件控制其操作,具有高效、精确和灵活的特点。
在进行数控车床的仿真操作时,需要考虑以下几个步骤:1. 准备工作在进行数控车床的仿真操作之前,首先需要进行一些准备工作。
这包括选择合适的数控车床设备和编程软件,并安装好相应的驱动程序。
同时,还需要准备好待加工的工件和刀具。
2. 编程数控车床的操作是通过预先编程实现的。
在进行仿真操作之前,需要使用编程软件进行程序编写。
编程的过程主要包括确定加工轨迹、选择刀具和切削参数,并设置相应的加工指令。
3. 载入工件和刀具数据完成编程后,需要将工件和刀具的数据导入到仿真软件中。
这些数据包括工件的尺寸、形状和材料特性,以及刀具的参数和切削条件等。
通过导入这些数据,可以在仿真软件中模拟出真实的加工环境。
4. 进行仿真操作在进行仿真操作时,首先需要选择合适的仿真模式,如运动仿真、切削仿真或加工过程仿真等。
通过选择不同的仿真模式,可以观察到不同的加工效果和过程。
在仿真操作中,可以通过改变工件和刀具的数据来模拟不同的加工条件。
例如,改变工件的形状和尺寸,可以观察到不同的切削效果;改变刀具的参数和切削条件,可以观察到不同的切削力和切削温度等。
同时,还可以通过改变加工指令来模拟不同的加工过程。
例如,改变进给速度和主轴转速等,可以观察到不同的切削速度和加工效率。
通过这些操作,可以对加工过程进行优化和调整,以达到更好的加工效果和加工质量。
5. 分析和评估在进行仿真操作的同时,还可以对加工过程进行分析和评估。
通过仿真软件提供的数据和结果,可以进行加工力分析、刀具磨损分析和工件表面质量评估等。
通过这些分析和评估,可以得出加工过程的优缺点,并为进一步的改进提供参考。
总。
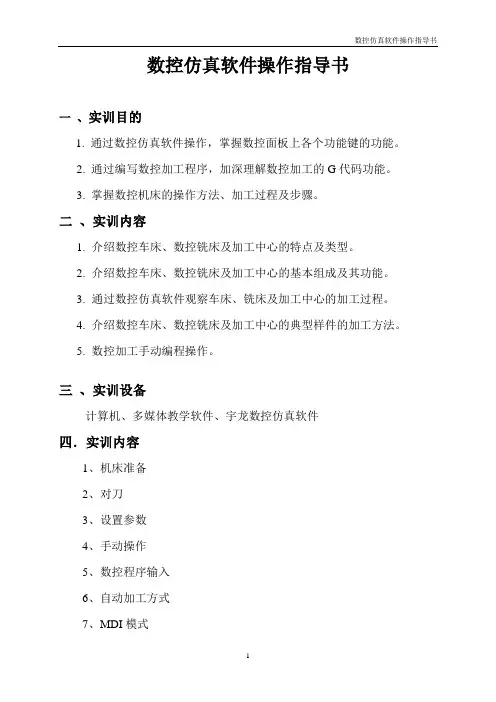
数控仿真软件操作指导书一、实训目的1. 通过数控仿真软件操作,掌握数控面板上各个功能键的功能。
2. 通过编写数控加工程序,加深理解数控加工的G代码功能。
3. 掌握数控机床的操作方法、加工过程及步骤。
二、实训内容1.介绍数控车床、数控铣床及加工中心的特点及类型。
2.介绍数控车床、数控铣床及加工中心的基本组成及其功能。
3.通过数控仿真软件观察车床、铣床及加工中心的加工过程。
4.介绍数控车床、数控铣床及加工中心的典型样件的加工方法。
5.数控加工手动编程操作。
三、实训设备计算机、多媒体教学软件、宇龙数控仿真软件四.实训内容1、机床准备2、对刀3、设置参数4、手动操作5、数控程序输入6、自动加工方式7、MDI模式根据本校的实际情况,采用天津宇龙仿真软件,着重学习FANUC 0i 数控系统的操作与编程。
FANUC 0i铣床、车床、卧式加工中心标准面板在机床操作面板上,置光标于旋钮上,点击鼠标左键,旋钮逆时针转动,点击鼠标右键,旋钮顺时针转动。
进行模式切换。
1 机床准备1.1 激活机床点击启动按钮,此时机床电机和伺服控制的指示灯变亮。
检查急停按钮是否松开至状态,若未松开,点击急停按钮,将其松开。
1.2 机床回参考点检查操作面板上回原点指示灯是否亮,若指示灯亮,则已进入回原点模式;若指示灯不亮,则点击按钮,转入回原点模式。
在回原点模式下,先将X轴回原点,点击操作面板上的按钮,使X轴方向移动指示灯变亮,点击,此时X轴将回原点,X轴回原点灯变亮,CRT上的X坐标变为“0.000”(车床变为390.00)。
同样,再分别点击Y轴,Z轴方向移动按钮,,使指示灯变亮,点击,此时Y轴,Z轴将回原点,Y轴,Z轴回原点灯变亮,。
此时CRT界面如图1-2-1所示。
图1-2-12 对刀数控程序一般按工件坐标系编程,对刀的过程就是建立工件坐标系与机床坐标系之间关系的过程。
下面具体说明车床对刀的方法。
其中将工件右端面中心点(车床)设为工件坐标系原点。
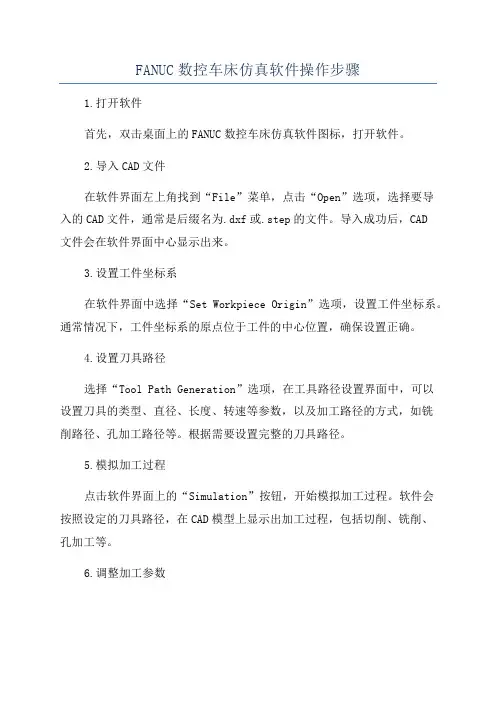
FANUC数控车床仿真软件操作步骤1.打开软件首先,双击桌面上的FANUC数控车床仿真软件图标,打开软件。
2.导入CAD文件在软件界面左上角找到“File”菜单,点击“Open”选项,选择要导入的CAD文件,通常是后缀名为.dxf或.step的文件。
导入成功后,CAD文件会在软件界面中心显示出来。
3.设置工件坐标系在软件界面中选择“Set Workpiece Origin”选项,设置工件坐标系。
通常情况下,工件坐标系的原点位于工件的中心位置,确保设置正确。
4.设置刀具路径选择“Tool Path Generation”选项,在工具路径设置界面中,可以设置刀具的类型、直径、长度、转速等参数,以及加工路径的方式,如铣削路径、孔加工路径等。
根据需要设置完整的刀具路径。
5.模拟加工过程点击软件界面上的“Simulation”按钮,开始模拟加工过程。
软件会按照设定的刀具路径,在CAD模型上显示出加工过程,包括切削、铣削、孔加工等。
6.调整加工参数如果需要调整加工参数,可以通过“Edit Tool Path”选项进行修改,如修改切削深度、速度、进给速度等参数。
修改完毕后,重新进行模拟加工。
7.导出加工程序完成模拟加工后,可以将加工程序导出到数控机床进行实际加工。
选择“Export NC Code”选项,保存为后缀名为.nc的加工程序文件,并将文件传输到数控机床上进行加载和运行。
8.保存工程文件为了方便今后的修改和再次加工,可以保存整个工程文件。
选择“File”菜单中的“Save Project”选项,将当前工程保存为后缀名为.fpr的工程文件。
9.关闭软件完成加工操作后,选择“File”菜单中的“Exit”选项,关闭FANUC数控车床仿真软件。
总结:以上就是FANUC数控车床仿真软件的操作步骤。
通过使用这款软件,可以模拟和验证加工程序,提高加工效率,降低成本,是数控加工领域中不可或缺的工具。
希望以上内容对您有所帮助!。
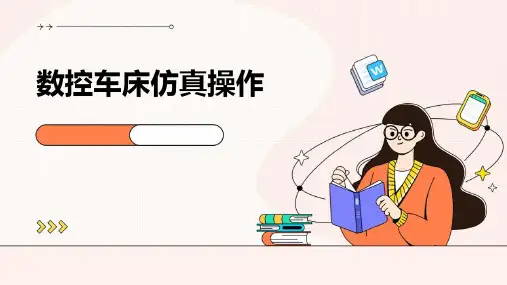
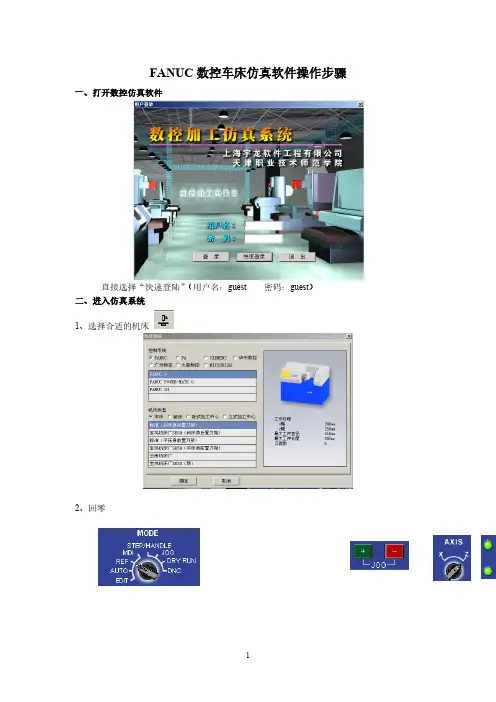
FANUC数控车床仿真软件操作步骤一、打开数控仿真软件
直接选择“快速登陆”(用户名:guest 密码:guest)
二、进入仿真系统
1、选择合适的机床
2、回零
3、将所编完的程序导入
出现对话框,选择程序(.txt文件)的路径
选完后点击
输入该程序的程序名(O0001)
4、检查程序
机床菜单——检查NC程序,直至合格。
按上图的Start
选择合适的坐标
5、装工件、刀具
点击
使左边出现机床的图
点击
定义毛坯
放置零件
选择刀片55o刀柄93o
选择合适坐标
6、对刀
先对X方向
左边屏幕右击,选择“选项”
点击右图Start,使得主轴旋转
分别调整方向
切削后,记录X坐标值。
(X方向不要去动)。
主轴停止。
点击测量菜单——剖面图测量,选择“否”
选中被加工部分(红线,记录X的直径值)
将刚才X坐标值-被加工完的X坐标值=229.6-60.3=169.3对Z方向(主轴停止状态)
刀尖和工件右端相碰,记录Z值。
Z=159.1
7、将X、Z值输入G54
点击
连续点击4次
将X、Z值送入G54中(先将光标移到G54中)
X值输入后按“INUT”键
Z值输入后按“INUT”键
整数的话加小数点后按INUT”键
三、加工
点击
将刀具移到合适位置
按“START”键加工。
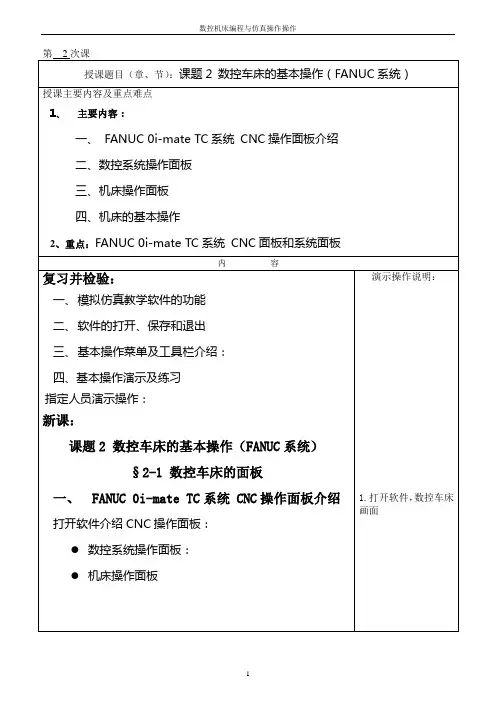
二、数控系统操作面板(一)面板上的键盘1、复位键:(RESET)用于使CNC复位或取消报警等。
地址和数字键:按下这些键可以输入字母、数字或其他字符。
2、输入键(INPUT):用于输入和修改参数。
3、取消键(CAN)用于删除最后一个进入输入缓存区的字符或符号。
演示操作说明2.FANUC 0i Mate 系统面板演示操作说明::(DELET)删除键。
:(INSERT)插入键。
:(ALTER)替换键。
5、光标移动键:(CURSOR)用于将光标向上或向下移动。
6、换页键:(PAGE)用于将屏幕显示的页面向前或向后翻页。
7、功能键功能键用于选择显示屏幕内容。
有如下功能键:1)、(POS)按下该键,可以显示位置屏幕。
2)、(PRGRM)按下该键,可以显示程序屏幕。
3)、:( OFFSET/SETTING )按下该键,可以显示偏置/设置屏幕。
4)、按此键显示系统画面5)、按此键显示信息画面6)、按此键显示图形画面8、软键:相当于功能键下的二级菜单。
按下功能键後,按与屏幕文字相对的软键,可以进入该菜单。
(二)、位置屏幕:当按下面板上的(POS)键,屏幕显示为位置。
屏幕下方有二级菜单:绝对、相对、综合。
单击二级菜单正下方的软键,就可以执行该菜单命令。
例如,单击“综合”正下方的软键,屏幕将显示绝对坐标、相对坐标和机械坐标(三)、程序屏幕:当按下面板上的(PRGRM)键,屏幕显示为程序屏幕(如下图)。
屏幕下方有二级菜单:程式、整理。
单击二级菜单正下方的软键,就可以执行该菜单命令。
例如,如果事先已经导入了或手工编写了程序,单击“程式”正下方的软键,屏幕将显示该程序的内容。
(四).刀具偏置/设置屏幕演示操作说明:3.POS 键,显示位置屏幕及二级菜单4.按 PROG键显示序程屏幕及二级菜单当按下面板上的(OFSETSETTING)键,屏幕显示为刀具偏置/设置屏幕(如下图)。
屏幕下方有二级菜单:补正、MACRO、坐标系。
单击二级菜单正下方的软键,就可以执行该菜单命令。

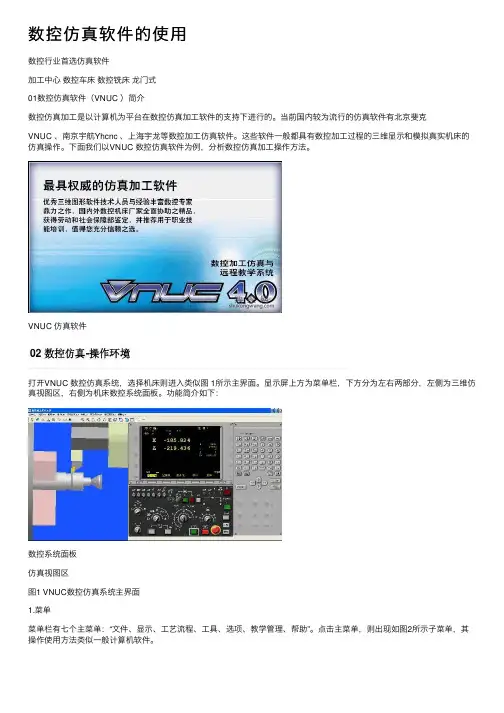
数控仿真软件的使⽤数控⾏业⾸选仿真软件加⼯中⼼数控车床数控铣床龙门式01数控仿真软件(VNUC )简介数控仿真加⼯是以计算机为平台在数控仿真加⼯软件的⽀持下进⾏的。
当前国内较为流⾏的仿真软件有北京斐克VNUC 、南京宇航Yhcnc 、上海宇龙等数控加⼯仿真软件。
这些软件⼀般都具有数控加⼯过程的三维显⽰和模拟真实机床的仿真操作。
下⾯我们以VNUC 数控仿真软件为例,分析数控仿真加⼯操作⽅法。
VNUC 仿真软件打开VNUC 数控仿真系统,选择机床则进⼊类似图 1所⽰主界⾯。
显⽰屏上⽅为菜单栏,下⽅分为左右两部分,左侧为三维仿真视图区,右侧为机床数控系统⾯板。
功能简介如下:数控系统⾯板仿真视图区图1 VNUC数控仿真系统主界⾯1.菜单菜单栏有七个主菜单:“⽂件、显⽰、⼯艺流程、⼯具、选项、教学管理、帮助”。
点击主菜单,则出现如图2所⽰⼦菜单,其操作使⽤⽅法类似⼀般计算机软件。
图2 ⼦菜单2. 视图操作三维仿真视图区内真实再现了数控加⼯的动态过程,利⽤其右下⾓的操作键可以对三维视图扩⼤和缩⼩、局部扩⼤、旋转和移动等,以便从不同视⾓和⽐例显⽰机床、⼑具、⼯件及加⼯区状况。
3. 仿真加⼯步骤:数控仿真加⼯通常按以下步骤进⾏:(1)针对加⼯对象进⾏⼯艺分析与设计。
(2)按机床数控系统规定格式与代码编制NC程序并存盘。
(3)打开仿真软件选择机床。
(4)机床开机回参考点。
(5)安装⼯件。
(6)安装⼑具。
(7)建⽴⼯件坐标系。
(8)编辑或上传NC语⾔。
(9)校验程序。
(10)⾃动加⼯。
其中,前两项应在上机操作前充分准备,以下仅分析(3)~(10)上机操作的⽅法与1.打开仿真软件选择机床打开VNUC数控仿真软件,进⼊VNUC主界⾯后,点选菜单栏“选项/选择机床和系统”,进⼊所⽰选择机床对话框,选择“卧式车床/FANUCOiMate-TC”系统,则出现图3所⽰控制操作⾯板,它与真实机床操作⾯板⼏乎⼀模⼀样。
图3 控制操作⾯板2.开机回参考点点按“系统电源”,点按并弹起急停按钮,则系统开机上电。
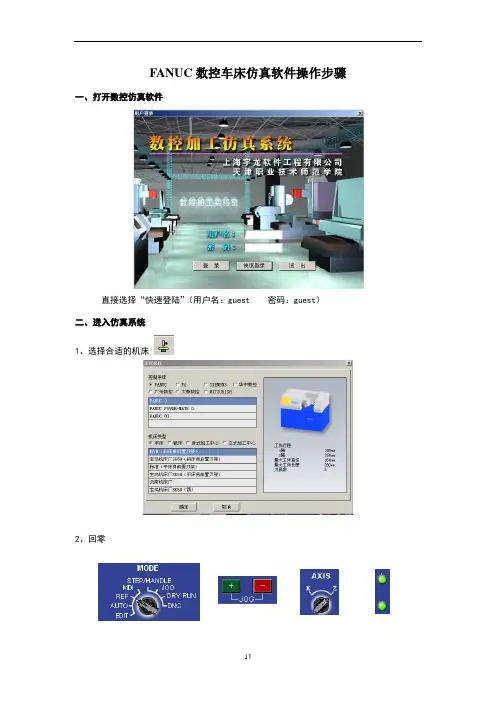
v1.0 可编辑可修改
FANUC数控车床仿真软件操作步骤
一、打开数控仿真软件
直接选择“快速登陆”(用户名:guest 密码:guest)
二、进入仿真系统
1、选择合适的机床
2、回零
3、将所编完的程序导入
出现对话框,选择程序(.txt文件)的路径选完后点击
输入该程序的程序名(O0001)
4、检查程序
机床菜单——检查NC程序,直至合格。
看轨迹
按上图的Start
选择合适的坐
标
5、装工件、刀具
点击
使左边出现机床的图
点击
定义毛坯
放置零件
装刀
选择刀片 55o刀柄93o
选择合
适坐标6、对刀
先对X方向
左边屏幕右击,选择“选项”
点击右图Start,使得主轴旋转
分别调整方向
切削后,记录X坐标值。
(X方向不要去动)。
主轴停止。
点击测量菜单——剖面图测量,选择“否”选中被加工部分(红线,记录X的直径值)
将刚才X坐标值-被加工完的X坐标值=对Z方向(主轴停止状态)
刀尖和工件右端相碰,记录Z值。
Z=
7、将X、Z值输入G54
点击
连续点击4次
将X、Z值送入G54中(先将光标移到G54中)X值输入后按“INUT”键
Z值输入后按“INUT”键
整数的话加小数点后按INUT”键
三、加工
点击
将刀具移到合适位置
按“START”键加工。
第18章宇龙数控车床仿真软件的操作本章将主要介绍宇龙数控仿真软件车床的基本操作,在这一章节中主要以FANUC 0I和SIEMENS 802S数控系统为例来说明车床操控面板按钮功能、MDA键盘使用和数控加工操作区的设置。
通过本章的学习将使大家熟悉在宇龙仿真软件中以上两个数控系统的基本操作,掌握机床操作的基本原理,具备宇龙仿真软件中其它数控车床的自学能力。
就机床操作本身而言,数控车床和铣床之间并没有本质的区别。
因此如果大家真正搞清楚编程和机床操作的的一些基本理论,就完全可以将机床操作和编程统一起来,而不必过分区分是什么数控系统、什么类型的机床。
在编程中一个非常重要的理论就是在编程时采用工件坐标值进行编程,而不会采用机床坐标系编程,原因有二:其一机床原点虽然客观存在,但编程如果采用机床坐标值编程,刀位点在机床坐标系中的坐标无法计算;其二即使能得到刀位点在机床坐标系的坐标,进而采用机床坐标值进行编程,程序是非常具有局限性的,因为如果工件装夹的位置和上次的位置不同,程序就失效了。
实际的做法是为了编程方便计算刀位点的坐标,在工件上选择一个已知点,将这个点作为计算刀位点的坐标基准,称为工件坐标系原点。
但数控机床最终控制加工位置是通过机床坐标位置来实现的,因为机床原点是固定不变的,编程原点的位置是可变的。
如果告诉一个坐标,而且这个是机床坐标,那么这个坐标表示的空间位置永远是同一个点,与编程原点的位置、操作机床的人都没有任何关系;相反如果这个坐标是工件坐标值,那么它的位置与编程原点位置有关,要确定该点的位置就必须先确定编程原点的位置,没有编程原点,工件坐标值没有任何意义。
编程原点变化,这个坐标值所表示的空间位置也变化了,这在机床位置控制中是肯定不行的,所以在数控机床中是通过机床坐标值来控制位置。
为了编程方便程序中采用了工件坐标值,为了加工位置的控制需要机床坐标值,因此需要将程序中的工件坐标转换成对应点的机床坐标值,而前提条件就是知道编程原点在机床中的位置,有了编程原点在机床坐标系中的坐标,就可以将工件坐标值转换成机床坐标值完成加工位置的控制,解决的方法就是通过对刀计算出编程原点在机床坐标系中的坐标。
F A N U C数控车床仿真软件操作步
骤(共7页)
-本页仅作为预览文档封面,使用时请删除本页-
FANUC数控车床仿真软件操作步骤一、打开数控仿真软件
直接选择“快速登陆”(用户名:guest 密码:guest)二、进入仿真系统
1、选择合适的机床
2、回零
3、将所编完的程序导入
出现对话框,选择程序(.txt文件)的路径选完后点击
输入该程序的程序名(O0001)
4、检查程序
机床菜单——检查NC程序,直至合格。
看轨迹
按上图的Start
选择合适的坐标
5、装工件、刀具
点击
使左边出现机床的图
点击
定义毛坯
放置零
件
装刀
选择刀片 55o刀柄
93o
选择合适坐标
6、对刀
先对X方向
左边屏幕右击,选择“选项”
点击右图Start,使得主轴旋转
分别调整方向
切削后,记录X坐标值。
(X方向不要去动)。
主轴停止。
点击测量菜单——剖面图测量,选择“否”
选中被加工部分(红线,记录X的直径
值)
将刚才X坐标值-被加工完的X坐标值=对Z方向(主轴停止状态)刀尖和工件右端相碰,记录Z值。
Z=
7、将X、Z值输入G54
点击
连续点击4次
将X、Z值送入G54中(先将光标移到G54中)
X值输入后按“INUT”键
Z值输入后按“INUT”键
整数的话加小数点后按INUT”键
三、加工
点击
将刀具移到合适位置按“START”键加工。
第 2次课二、数控系统操作面板(一)面板上的键盘1、复位键:(RESET)用于使C复位或取消报警等。
地址和数字键:按下这些键可以输入字母、数字或其他字符。
2、输入键(INPUT):用于输入和修改参数。
3、取消键(CAN)用于删除最后一个进入输入缓存区的字符或符号。
4、程序编辑键演示操作说明2.FANUC 0i Mate 系统面板:(DELET)删除键。
演示操作说明::(INSERT)插入键。
:(ALTER)替换键。
5、光标移动键:(CURSOR)用于将光标向上或向下移动。
6、换页键:(PAGE)用于将屏幕显示的页面向前或向后翻页。
7、功能键功能键用于选择显示屏幕内容。
有如下功能键:1)、 (POS)按下该键,可以显示位置屏幕。
2)、 (PRGRM)按下该键,可以显示程序屏幕。
3)、:( OFFSET/SETTING )按下该键,可以显示偏置/设置屏幕。
4)、按此键显示系统画面5)、按此键显示信息画面6)、按此键显示图形画面8、软键:相当于功能键下的二级菜单。
按下功能键後,按与屏幕文字相对的软键,可以进入该菜单。
〔二〕、位置屏幕:当按下面板上的 (POS)键,屏幕显示为位置。
屏幕下方有二级菜单:绝对、相对、综合。
单击二级菜单正下方的软键,就可以执行该菜单命令。
例如,单击“综合〞正下方的软键,屏幕将显示绝对坐标、相对坐标和机械坐标〔三〕、程序屏幕:当按下面板上的 (PRGRM)键,屏幕显示为程序屏幕〔如下列图〕。
屏幕下方有二级菜单:程式、整理。
单击二级菜单正下方的软键,就可以执行该菜单命令。
例如,如果事先已经导入了或手工编写了程序,单击“程式〞正下方的软键,屏幕将显示该程序的内容。
〔四〕.刀具偏置/设置屏幕演示操作说明:3.POS 键,显示位置屏幕与二级菜单4.按PROG键显示序程屏幕与二级菜单当按下面板上的 (OFSETSETTING)键,屏幕显示为刀具偏置/设置屏幕〔如下列图〕。
屏幕下方有二级菜单:补正、MACRO、坐标系。