PPT自动播放
- 格式:ppt
- 大小:1.38 MB
- 文档页数:5
![ppt背景音乐设置——PPT如何自动播放[修改版]](https://uimg.taocdn.com/56ad68eda76e58fafbb0034c.webp)
第一篇:ppt背景音乐设置——PPT如何自动播放ppt背景音乐设置——PPT如何自动播放不知道大家有没有觉得平时工作的时候,时间过的非常快速呢,我这里给大家介绍一种超级节约时间的方法。
PPT自动播放,就是打开文档的时候不需要再进行任何的手动操作(包括点击放映按钮),PPT就可以自动开始播放和切换,这是如何实现的呢,详细请看具体步骤。
1.设置排练计时,让PPT幻灯片自动切换排练计时,就是将PPT事先做好排练切换,将PPT放映时间控制在一定的范围之内。
排练计时的操作可以实现PPT幻灯片的自动切换,省去手动点击切换幻灯片的操作。
设置“排练计时”,在菜单栏“幻灯片放映”中的“设置”选项组中可以找到,点击“排练计时”按钮即可,如下图:2.使用“排练计时”功能后,幻灯片就会开始播放,此时手动切换幻灯片即可,在左上角会有一个“预演”的计时对话框,以标识时间;3.排练完成后(也就是PPT放映完成后),会弹出一个提示框,提示是否要保留新的幻灯片排练时间,点击“是”按钮即可(如下图:),此时,播放幻灯片就会是按预先排练的进行自动切换的播放,而不再需要手动操作来切换了。
4.设置打开PPT文档自动播放设置了排练计时后,播放的PPT会按预先排练的自动切换播放,当时还是要打开文档后手动按一下播放的按钮,还不算完完全全的自动播放哦。
方法:PPT完成后,按F12将PPT文档另存为,选择文档的保存类型为放映文件“*.pps”,即格式为.pps 的格式,如下图:5.大家如果不会制作模板,也可以直接进行下载。
第二篇:PPT自动播放和背景音乐PPT 2007 中,循环播放幻灯片,如何让背景音乐连续播放而不中断?PPT 2007 中,循环播放幻灯片,如何让背景音乐连续播放而不中断? 因为偶做的幻灯片很短,只有不到10页.谢谢你推荐答案把全部幻灯片做好,在需要插入声音的幻灯片中,单击“插入/影片和声音/文件中的声音”,选择所需的声音文件,在出现“是否需要在幻灯片放映时自动播放声音?”的对话框中选择“是”。
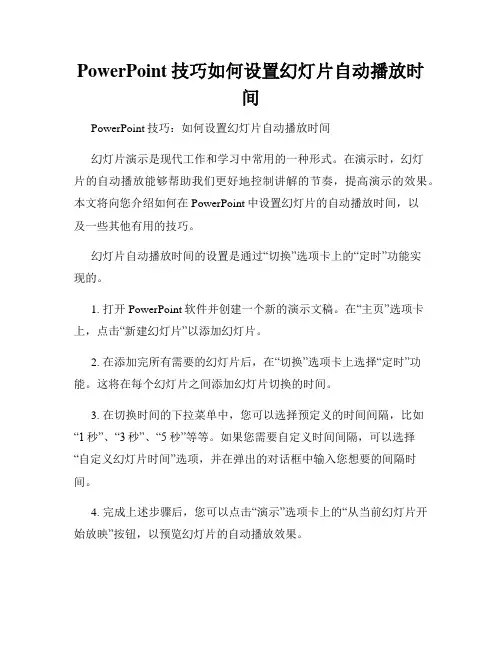
PowerPoint技巧如何设置幻灯片自动播放时间PowerPoint技巧:如何设置幻灯片自动播放时间幻灯片演示是现代工作和学习中常用的一种形式。
在演示时,幻灯片的自动播放能够帮助我们更好地控制讲解的节奏,提高演示的效果。
本文将向您介绍如何在PowerPoint中设置幻灯片的自动播放时间,以及一些其他有用的技巧。
幻灯片自动播放时间的设置是通过“切换”选项卡上的“定时”功能实现的。
1. 打开PowerPoint软件并创建一个新的演示文稿。
在“主页”选项卡上,点击“新建幻灯片”以添加幻灯片。
2. 在添加完所有需要的幻灯片后,在“切换”选项卡上选择“定时”功能。
这将在每个幻灯片之间添加幻灯片切换的时间。
3. 在切换时间的下拉菜单中,您可以选择预定义的时间间隔,比如“1秒”、“3秒”、“5秒”等等。
如果您需要自定义时间间隔,可以选择“自定义幻灯片时间”选项,并在弹出的对话框中输入您想要的间隔时间。
4. 完成上述步骤后,您可以点击“演示”选项卡上的“从当前幻灯片开始放映”按钮,以预览幻灯片的自动播放效果。
除了设置自动播放时间,还有一些其他的技巧可以让您的幻灯片演示更加出色。
以下是一些值得尝试的技巧:1. 添加音乐或声音效果:在适当的地方添加音乐或声音可以增强幻灯片的表现力。
在“插入”选项卡上,您可以选择“音频”功能来插入音乐或录音文件。
2. 使用过渡效果:PowerPoint提供了各种过渡效果,可以将幻灯片之间的切换变得更加流畅和有趣。
在“切换”选项卡上,您可以选择不同的过渡效果。
3. 设计幻灯片模板:通过设计独特的幻灯片模板,您可以使您的演示更加个性化和专业化。
在“设计”选项卡上,您可以选择不同的主题和布局,还可以自定义配色方案。
4. 使用幻灯片画笔:在演示时,您可以使用幻灯片画笔功能来标注或强调特定的内容。
在演示模式下,点击鼠标右键,选择“使用画笔”并开始书写或标记幻灯片。
PowerPoint技巧如何设置幻灯片自动播放时间,本文给出了简单易懂的步骤以及其他一些有用的技巧,希望能够帮助您更好地展示和呈现您的演示内容。
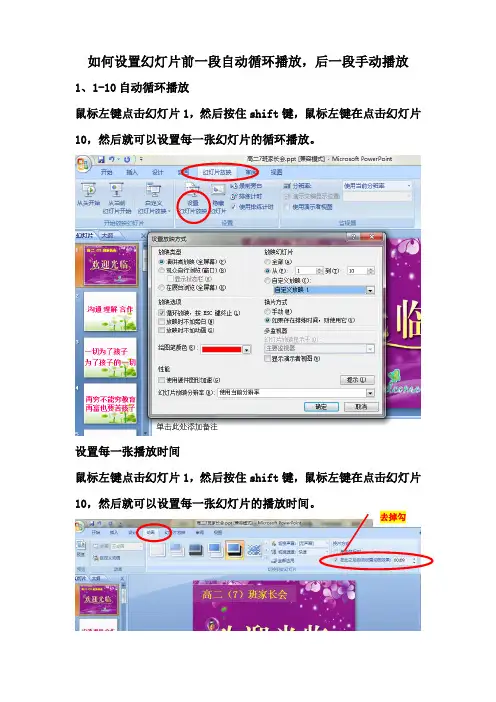
如何设置幻灯片前一段自动循环播放,后一段手动播放1、1-10自动循环播放
鼠标左键点击幻灯片1,然后按住shift键,鼠标左键在点击幻灯片10,然后就可以设置每一张幻灯片的循环播放。
设置每一张播放时间
鼠标左键点击幻灯片1,然后按住shift键,鼠标左键在点击幻灯片
10,然后就可以设置每一张幻灯片的播放时间。
去掉勾
2、10以后的幻灯片设置为手动播放
点击自定义放映(W)
点击编辑
鼠标左键点击幻灯片11,然后按住shift键,鼠标左键在点击幻灯片19
点击添加
点击确定
在幻灯片的第10张设置超链接
点击确定,然后保存文档。
(注:文档可能无法思考全面,请浏览后下载,供参考。
可复制、编制,期待你的好评与关注)。
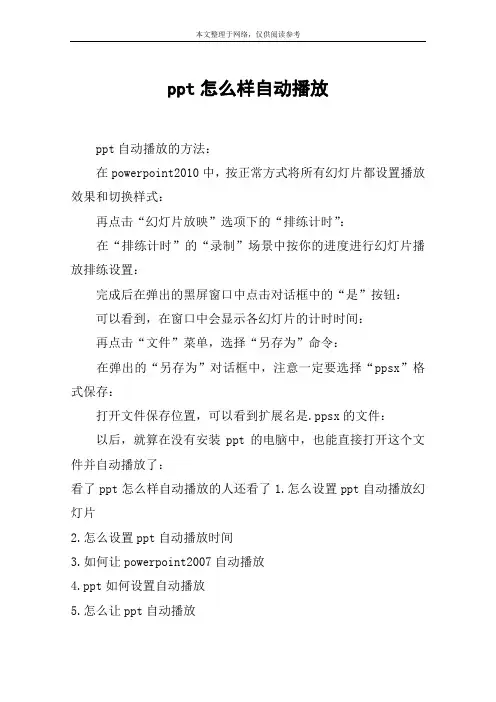
ppt怎么样自动播放
ppt自动播放的方法:
在powerpoint2010中,按正常方式将所有幻灯片都设置播放效果和切换样式:
再点击“幻灯片放映”选项下的“排练计时”:
在“排练计时”的“录制”场景中按你的进度进行幻灯片播放排练设置:
完成后在弹出的黑屏窗口中点击对话框中的“是”按钮:
可以看到,在窗口中会显示各幻灯片的计时时间:
再点击“文件”菜单,选择“另存为”命令:
在弹出的“另存为”对话框中,注意一定要选择“ppsx”格式保存:
打开文件保存位置,可以看到扩展名是.ppsx的文件:
以后,就算在没有安装ppt的电脑中,也能直接打开这个文件并自动播放了:
看了ppt怎么样自动播放的人还看了1.怎么设置ppt自动播放幻灯片
2.怎么设置ppt自动播放时间
3.如何让powerpoint2007自动播放
4.ppt如何设置自动播放
5.怎么让ppt自动播放
6.ppt怎么停止自动播放。
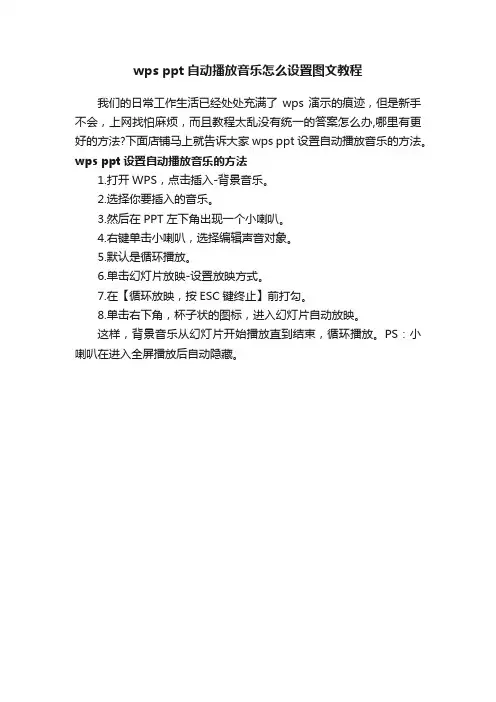
wps ppt自动播放音乐怎么设置图文教程
我们的日常工作生活已经处处充满了wps演示的痕迹,但是新手不会,上网找怕麻烦,而且教程太乱没有统一的答案怎么办,哪里有更好的方法?下面店铺马上就告诉大家wps ppt设置自动播放音乐的方法。
wps ppt设置自动播放音乐的方法
1.打开WPS,点击插入-背景音乐。
2.选择你要插入的音乐。
3.然后在PPT左下角出现一个小喇叭。
4.右键单击小喇叭,选择编辑声音对象。
5.默认是循环播放。
6.单击幻灯片放映-设置放映方式。
7.在【循环放映,按ESC键终止】前打勾。
8.单击右下角,杯子状的图标,进入幻灯片自动放映。
这样,背景音乐从幻灯片开始播放直到结束,循环播放。
PS:小喇叭在进入全屏播放后自动隐藏。
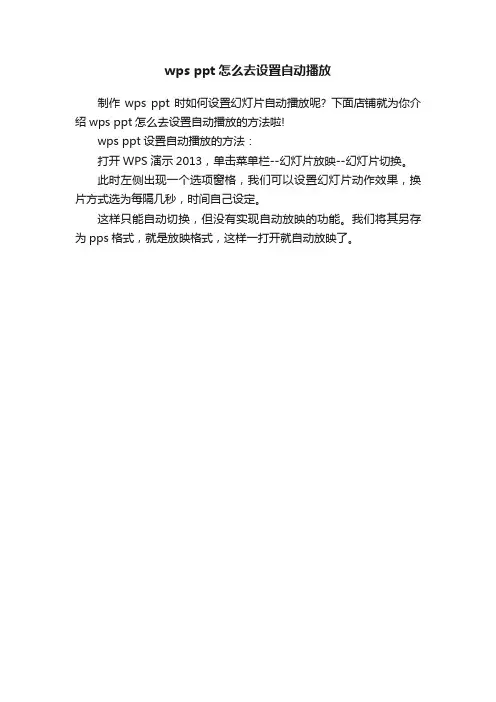
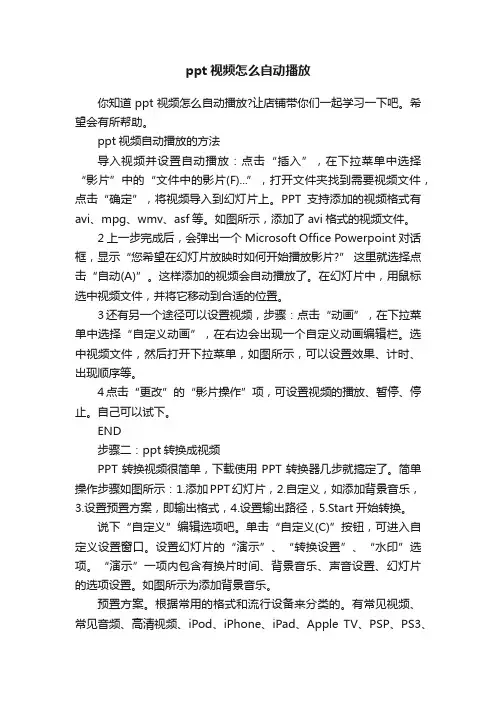
ppt视频怎么自动播放你知道ppt视频怎么自动播放?让店铺带你们一起学习一下吧。
希望会有所帮助。
ppt视频自动播放的方法导入视频并设置自动播放:点击“插入”,在下拉菜单中选择“影片”中的“文件中的影片(F)...”,打开文件夹找到需要视频文件,点击“确定”,将视频导入到幻灯片上。
PPT支持添加的视频格式有avi、mpg、wmv、asf等。
如图所示,添加了avi格式的视频文件。
2上一步完成后,会弹出一个Microsoft Office Powerpoint对话框,显示“您希望在幻灯片放映时如何开始播放影片?” 这里就选择点击“自动(A)”。
这样添加的视频会自动播放了。
在幻灯片中,用鼠标选中视频文件,并将它移动到合适的位置。
3还有另一个途径可以设置视频,步骤:点击“动画”,在下拉菜单中选择“自定义动画”,在右边会出现一个自定义动画编辑栏。
选中视频文件,然后打开下拉菜单,如图所示,可以设置效果、计时、出现顺序等。
4点击“更改”的“影片操作”项,可设置视频的播放、暂停、停止。
自己可以试下。
END步骤二:ppt转换成视频PPT转换视频很简单,下载使用PPT转换器几步就搞定了。
简单操作步骤如图所示:1.添加PPT幻灯片,2.自定义,如添加背景音乐,3.设置预置方案,即输出格式,4.设置输出路径,5.Start开始转换。
说下“自定义”编辑选项吧。
单击“自定义(C)”按钮,可进入自定义设置窗口。
设置幻灯片的“演示”、“转换设置”、“水印”选项。
“演示”一项内包含有换片时间、背景音乐、声音设置、幻灯片的选项设置。
如图所示为添加背景音乐。
预置方案。
根据常用的格式和流行设备来分类的。
有常见视频、常见音频、高清视频、iPod、iPhone、iPad、Apple TV、PSP、PS3、Wii and DS、Android系统、移动电话、Windows mobile、PMP、Xbox、无损音频、用户自定义等。
几乎在所有流行的视频格式之间,任意相互转换。
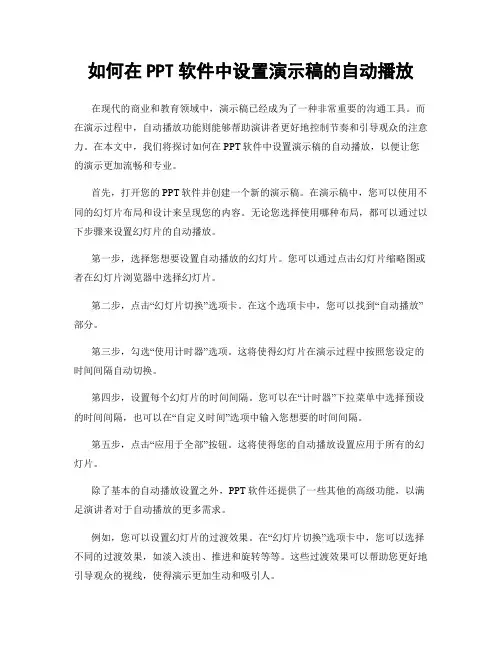
如何在PPT软件中设置演示稿的自动播放在现代的商业和教育领域中,演示稿已经成为了一种非常重要的沟通工具。
而在演示过程中,自动播放功能则能够帮助演讲者更好地控制节奏和引导观众的注意力。
在本文中,我们将探讨如何在PPT软件中设置演示稿的自动播放,以便让您的演示更加流畅和专业。
首先,打开您的PPT软件并创建一个新的演示稿。
在演示稿中,您可以使用不同的幻灯片布局和设计来呈现您的内容。
无论您选择使用哪种布局,都可以通过以下步骤来设置幻灯片的自动播放。
第一步,选择您想要设置自动播放的幻灯片。
您可以通过点击幻灯片缩略图或者在幻灯片浏览器中选择幻灯片。
第二步,点击“幻灯片切换”选项卡。
在这个选项卡中,您可以找到“自动播放”部分。
第三步,勾选“使用计时器”选项。
这将使得幻灯片在演示过程中按照您设定的时间间隔自动切换。
第四步,设置每个幻灯片的时间间隔。
您可以在“计时器”下拉菜单中选择预设的时间间隔,也可以在“自定义时间”选项中输入您想要的时间间隔。
第五步,点击“应用于全部”按钮。
这将使得您的自动播放设置应用于所有的幻灯片。
除了基本的自动播放设置之外,PPT软件还提供了一些其他的高级功能,以满足演讲者对于自动播放的更多需求。
例如,您可以设置幻灯片的过渡效果。
在“幻灯片切换”选项卡中,您可以选择不同的过渡效果,如淡入淡出、推进和旋转等等。
这些过渡效果可以帮助您更好地引导观众的视线,使得演示更加生动和吸引人。
此外,您还可以设置音频和视频的自动播放。
在“插入”选项卡中,您可以插入音频和视频文件,并设置它们在幻灯片中的自动播放。
这将使得您的演示更加丰富多样,并增强观众的参与感。
最后,不要忘记保存您的演示稿。
在完成自动播放设置后,点击“文件”选项卡,选择“保存”或“另存为”来保存您的演示稿。
这样,您就可以在以后的演讲中直接使用这个自动播放的演示稿了。
总结起来,通过在PPT软件中设置演示稿的自动播放,您可以更好地控制演示的节奏和引导观众的注意力。
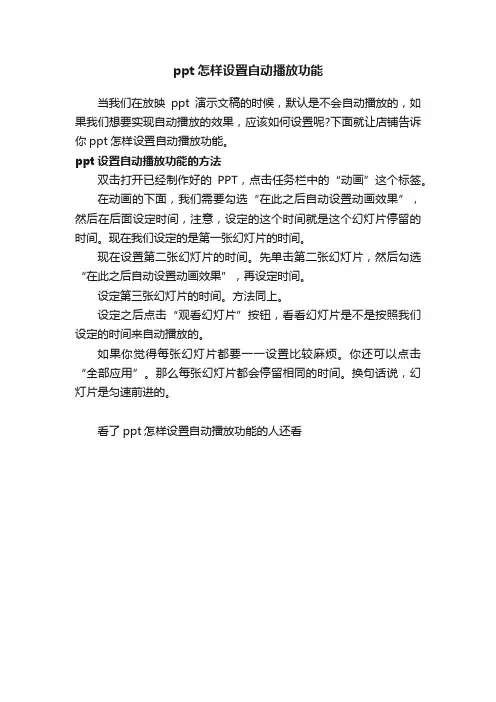
ppt怎样设置自动播放功能
当我们在放映ppt演示文稿的时候,默认是不会自动播放的,如果我们想要实现自动播放的效果,应该如何设置呢?下面就让店铺告诉你ppt怎样设置自动播放功能。
ppt设置自动播放功能的方法
双击打开已经制作好的PPT,点击任务栏中的“动画”这个标签。
在动画的下面,我们需要勾选“在此之后自动设置动画效果”,然后在后面设定时间,注意,设定的这个时间就是这个幻灯片停留的时间。
现在我们设定的是第一张幻灯片的时间。
现在设置第二张幻灯片的时间。
先单击第二张幻灯片,然后勾选“在此之后自动设置动画效果”,再设定时间。
设定第三张幻灯片的时间。
方法同上。
设定之后点击“观看幻灯片”按钮,看看幻灯片是不是按照我们设定的时间来自动播放的。
如果你觉得每张幻灯片都要一一设置比较麻烦。
你还可以点击“全部应用”。
那么每张幻灯片都会停留相同的时间。
换句话说,幻灯片是匀速前进的。
看了ppt怎样设置自动播放功能的人还看。
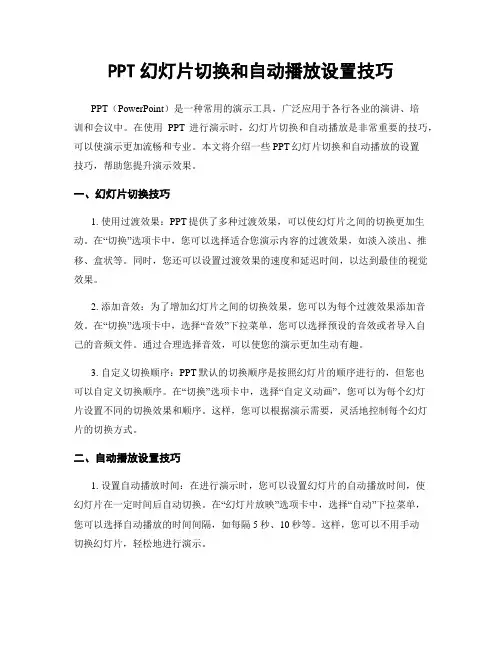
PPT幻灯片切换和自动播放设置技巧PPT(PowerPoint)是一种常用的演示工具,广泛应用于各行各业的演讲、培训和会议中。
在使用PPT进行演示时,幻灯片切换和自动播放是非常重要的技巧,可以使演示更加流畅和专业。
本文将介绍一些PPT幻灯片切换和自动播放的设置技巧,帮助您提升演示效果。
一、幻灯片切换技巧1. 使用过渡效果:PPT提供了多种过渡效果,可以使幻灯片之间的切换更加生动。
在“切换”选项卡中,您可以选择适合您演示内容的过渡效果,如淡入淡出、推移、盒状等。
同时,您还可以设置过渡效果的速度和延迟时间,以达到最佳的视觉效果。
2. 添加音效:为了增加幻灯片之间的切换效果,您可以为每个过渡效果添加音效。
在“切换”选项卡中,选择“音效”下拉菜单,您可以选择预设的音效或者导入自己的音频文件。
通过合理选择音效,可以使您的演示更加生动有趣。
3. 自定义切换顺序:PPT默认的切换顺序是按照幻灯片的顺序进行的,但您也可以自定义切换顺序。
在“切换”选项卡中,选择“自定义动画”,您可以为每个幻灯片设置不同的切换效果和顺序。
这样,您可以根据演示需要,灵活地控制每个幻灯片的切换方式。
二、自动播放设置技巧1. 设置自动播放时间:在进行演示时,您可以设置幻灯片的自动播放时间,使幻灯片在一定时间后自动切换。
在“幻灯片放映”选项卡中,选择“自动”下拉菜单,您可以选择自动播放的时间间隔,如每隔5秒、10秒等。
这样,您可以不用手动切换幻灯片,轻松地进行演示。
2. 添加自动切换动画:除了设置自动播放时间,您还可以为幻灯片添加自动切换动画。
在“幻灯片放映”选项卡中,选择“自动”下拉菜单,点击“自动切换”选项,您可以选择幻灯片自动切换的方式,如淡入淡出、推移等。
通过设置自动切换动画,可以使您的演示更加流畅和连贯。
3. 循环播放设置:如果您需要循环播放幻灯片,可以在“幻灯片放映”选项卡中设置循环播放。
选择“设置幻灯片放映”选项,勾选“循环放映”复选框,点击确定即可。
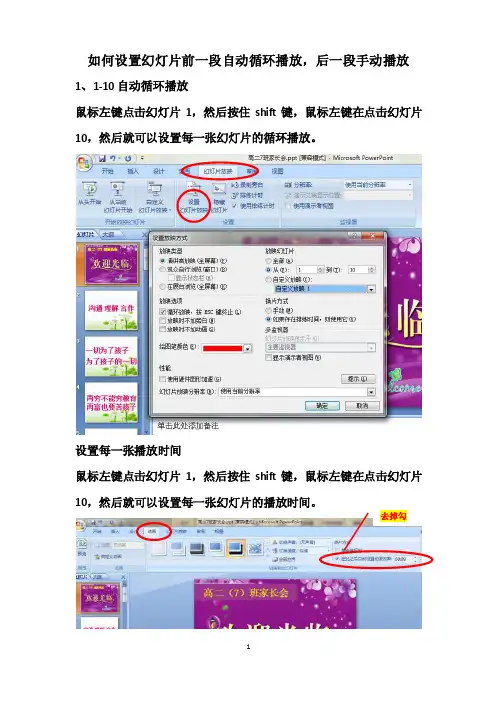
如何设置幻灯片前一段自动循环播放,后一段手动播放1、1-10自动循环播放鼠标左键点击幻灯片1,然后按住shift键,鼠标左键在点击幻灯片10,然后就可以设置每一张幻灯片的循环播放。
设置每一张播放时间鼠标左键点击幻灯片1,然后按住shift键,鼠标左键在点击幻灯片102、10以后的幻灯片设置为手动播放点击自定义放映(W)点击编辑鼠标左键点击幻灯片11,然后按住shift键,鼠标左键在点击幻灯片19点击添加点击确定在幻灯片的第10张设置超链接点击确定,然后保存文档。
文案编辑词条B 添加义项?文案,原指放书的桌子,后来指在桌子上写字的人。
现在指的是公司或企业中从事文字工作的职位,就是以文字来表现已经制定的创意策略。
文案它不同于设计师用画面或其他手段的表现手法,它是一个与广告创意先后相继的表现的过程、发展的过程、深化的过程,多存在于广告公司,企业宣传,新闻策划等。
基本信息中文名称文案外文名称Copy目录1发展历程2主要工作3分类构成4基本要求5工作范围6文案写法7实际应用折叠编辑本段发展历程汉字"文案"(wén àn)是指古代官衙中掌管档案、负责起草文书的幕友,亦指官署中的公文、书信等;在现代,文案的称呼主要用在商业领域,其意义与中国古代所说的文案是有区别的。
在中国古代,文案亦作" 文按"。
公文案卷。
《北堂书钞》卷六八引《汉杂事》:"先是公府掾多不视事,但以文案为务。
"《晋书·桓温传》:"机务不可停废,常行文按宜为限日。
" 唐戴叔伦《答崔载华》诗:"文案日成堆,愁眉拽不开。
"《资治通鉴·晋孝武帝太元十四年》:"诸曹皆得良吏以掌文按。
"《花月痕》第五一回:" 荷生觉得自己是替他掌文案。
"旧时衙门里草拟文牍、掌管档案的幕僚,其地位比一般属吏高。
PPT图片怎么自动播放PPT幻灯片如何设置几张图片自动播放?因为汇报工作需要在同一张幻灯片里放上许多的图片,一个一个的点击播放不是很美观而且时间不容易控制。
那么最好的办法就是叫他自动播放,下面分享详细教程。
PPT图片怎么自动播放因为汇报工作需要在同一张幻灯片里放上许多的图片,一个一个的点击播放不是很美观而且时间不容易控制。
那么最好的办法就是叫他自动播放了。
1、打开幻灯片。
一般的电脑都有安装Microsoft,如果没有安装也没有Wps的话。
就需要自自己下载安装一份。
(本次以Powpoint2007为例进行讲解)2、点击开始、幻灯片版式、选择空白版式。
这样有利于插入图片之后不会显得不好看。
3、点击插入、图片、找到文件中的图片单击之后再点击确定,就把图片插入幻灯片里了。
随后在右上角可以裁剪图片和修改图片的大小。
4、点击动画、再点击自定义动画。
点击右侧添加效果、进入、随机选择一种效果、点击确定。
5、右侧,添加效果的下面修改开始的状态由单击时改为之后。
这样设计就完成了。
PPT中实现背景音乐和图片循环播放“自定义动画”中简单设置一下,就可以轻松控制背景音乐在指定的部分或全部幻灯片播放了,具体做法如下:1、把全部幻灯片做好,在需要插入声音的幻灯片中,单击“插入”菜单下的“影片和声音” →“文件中的声音”,选择所需的声音文件,在出现“是否需要在幻灯片放映时自动播放声音?”的对话框时选择“是”。
2、如果是在PowerPoint 2000中操作,右键单击新出现的声音图标“小喇叭”,选择“编辑声音对像”,勾选“循环播放,直到停止”选项,最后单击“确定”按钮。
(为了不影响幻灯片的视觉效果,此时可以顺便把“小喇叭”拖到这张幻灯片的右下角。
)3、右键单击声音图标“小喇叭”,选择“自定义动画”,打开“自定义动画”窗口,单击“继续幻灯片放映”,这时其下面的“停止播放” 项会由不可操作的灰色变成实色。
接下来再单击“在哪张幻灯片后”项,然后在方框内填入需要停止播放的幻灯片的序号,最后单击“确定”。
ppt如何自动播放视频
怎么在ppt中设置自动播放视频呢?下面店铺就为你提供ppt如何自动播放视频的方法啦!
ppt自动播放视频的方法:
导入视频并设置自动播放:点击“插入”,在下拉菜单中选择“影片”中的“文件中的影片(F)...”,打开文件夹找到需要视频文件,点击“确定”,将视频导入到幻灯片上。
PPT支持添加的视频格式有avi、mpg、wmv、asf等。
如图所示,添加了avi格式的视频文件。
上一步完成后,会弹出一个Microsoft Office Powerpoint对话框,显示“您希望在幻灯片放映时如何开始播放影片?” 这里就选择点击“自动(A)”。
这样添加的视频会自动播放了。
在幻灯片中,用鼠标选中视频文件,并将它移动到合适的位置。
还有另一个途径可以设置视频,步骤:点击“动画”,在下拉菜单中选择“自定义动画”,在右边会出现一个自定义动画编辑栏。
选中视频文件,然后打开下拉菜单,如图所示,可以设置效果、计时、出现顺序等。
ppt2010怎么设置自动播放视频
怎么在ppt2010中设置视频自动播放呢?下面店铺就为你提供ppt2010怎么设置自动播放视频的方法啦!
ppt2010设置自动播放视频的方法:
导入视频并设置自动播放:点击“插入”,在下拉菜单中选择“影片”中的“文件中的影片(F)...”,打开文件夹找到需要视频文件,点击“确定”,将视频导入到幻灯片上。
PPT支持添加的视频格式有avi、mpg、wmv、asf等。
如图所示,添加了avi格式的视频文件。
上一步完成后,会弹出一个Microsoft Office Powerpoint对话框,显示“您希望在幻灯片放映时如何开始播放影片?” 这里就选择点击“自动(A)”。
这样添加的视频会自动播放了。
在幻灯片中,用鼠标选中视频文件,并将它移动到合适的位置。
还有另一个途径可以设置视频,步骤:点击“动画”,在下拉菜单中选择“自定义动画”,在右边会出现一个自定义动画编辑栏。
选中视频文件,然后打开下拉菜单,如图所示,可以设置效果、计时、出现顺序等。
如何在PowerPoint中使用幻灯片播放器设置在PowerPoint中使用幻灯片播放器设置幻灯片演示是现代商务和学术领域中常用的一种呈现方式。
PowerPoint是最常用的幻灯片制作软件之一,具有丰富的功能和设置选项,可以帮助用户打造出专业、吸引人的演示文稿。
其中,幻灯片播放器设置是使用PowerPoint制作演示文稿时非常重要的一环,本文将介绍如何在PowerPoint中使用幻灯片播放器设置。
一、自动播放1. 打开PowerPoint,并新建一个演示文稿。
2. 在左侧导航栏中选择要设置自动播放的幻灯片。
3. 在上方菜单栏找到“幻灯片放映”选项卡,并点击打开。
4. 在“开始幻灯片放映”分组下,点击“自定义放映”。
5. 在弹出的对话框中,选择“从当前幻灯片开始”或“从第几张幻灯片开始”,并点击“确定”。
6. 在左下方的“自动播放”选项中,选择“在幻灯片上停留时自动播放”。
7. 在右下方的“自动播放”选项中,选择自动播放的方式,如点击或鼠标悬停。
8. 点击右上角的“幻灯片放映”按钮,查看自动播放效果。
二、循环播放1. 在PowerPoint的菜单栏中选择“动画”选项卡,并点击打开。
2. 在“进入”和“退出”分组下,选择一个动画效果并应用到幻灯片。
3. 单击幻灯片中的动画对象,然后在“动画”选项卡中选择“循环次数”。
4. 在弹出的对话框中,输入循环播放的次数,或选择“无限”循环。
5. 点击右上角的“幻灯片放映”按钮,查看循环播放效果。
三、设置幻灯片时长1. 在左侧导航栏中选择要设置的幻灯片。
2. 在菜单栏中选择“幻灯片放映”选项卡,并点击打开。
3. 在“设置”分组下,点击“幻灯片时长”。
4. 在弹出的对话框中,选择幻灯片显示的时间长度或自定义时长。
5. 点击右上角的“幻灯片放映”按钮,查看幻灯片时长设置效果。
四、设置播放器控制1. 在菜单栏中选择“幻灯片放映”选项卡,并点击打开。
2. 在“设置”分组下,点击“自定义放映设置”。
在PPT中,如何让声⾳⾃动播放?
请点左下⾓的“阅读原⽂”
如何让声⾳⾃动播放
在播放⾃⼰制作的幻灯⽚时,发现每次切换到插⼊了⾳频的幻灯⽚时,都要单击⼀次⿏标才开始播放⾳乐。
如何能够在切换到插⼊⾳频的幻灯⽚时让⾳乐⾃动播放?
→解决⽅案:
将声⾳开始播放的⽅式设置为“⾃动”从⽽实现⾳乐的⾃动播放。
→操作⽅法:
设置声⾳开始播放的⽅式
步骤1单击幻灯⽚中的⾳频图标,激活功能区中的“⾳频⼯具”→“格式”和“播放”两个选项卡。
步骤2单击“播放”→“⾳频选项”→“开始”右侧的下拉按钮,在打开的列表中选择“⾃动”选项,如图6-11所⽰。
图6-11 设置声⾳⾃动播放
→知识扩展:
播放时隐藏⾳频图标
在幻灯⽚中插⼊⾳频后,在不单击⾳频图标的情况下会显⽰⼀个⾳频图标,这个⾳频图标在播放幻灯⽚时会⼀直显⽰在屏幕上,这样会影响放映效果。
可以在放映幻灯⽚之前将⾳频图标隐藏起来,⽅法如下:单击幻灯⽚中的⾳频图标,激活功能区中的“⾳频⼯具”→“播放”选项卡,在该选项卡的“⾳频选项”组中选中“放映时隐藏”复选框即可,如图6-12所⽰。
图6-12 选中“放映时隐藏”复选框在放映时隐藏⾳频图标
版权所有转载须经Excel技巧⽹许可
Office交流 QQ 群
进⼊ Excel技巧⽹公众号 exceltip_net
回复 QQ 查询 Office交流群号,与⾼⼿们⼀同学习扫描获取更多技巧↓↓↓。
PPT演示中注意使用自动播放和时间控制功能在现代社会中,PPT演示已经成为了一种常见的沟通工具。
无论是在学校教育、企业培训还是商务会议中,人们都习惯使用PPT来展示自己的想法和观点。
然而,一场成功的PPT演示并不仅仅依赖于演讲者的口才和内容的精彩,还需要借助一些技巧和功能来提升演示的效果。
其中,自动播放和时间控制功能是非常重要的两个方面。
首先,自动播放功能可以帮助演讲者更好地控制演示的节奏和流程。
通过设置自动播放,演讲者可以将每一页的内容按照自己的意图和时间安排好,而不需要手动点击下一页。
这样一来,演讲者就可以更加专注于自己的演讲,不用担心忘记翻页或者翻页过快导致观众跟不上。
同时,自动播放还可以帮助演讲者控制演示的节奏,使得整个演示更加流畅和有序。
演讲者可以根据自己的需要设置每一页的停留时间,确保观众有足够的时间来理解和消化所呈现的内容。
其次,时间控制功能可以帮助演讲者更好地掌控演示的时间。
在一场演讲或者会议中,时间通常是非常宝贵的资源。
演讲者需要在有限的时间内将自己的观点和思想清晰地传达给观众。
通过设置时间控制功能,演讲者可以预先设定每一页的停留时间,确保在规定的时间内完成演示。
这样一来,演讲者就可以更好地掌握时间,避免在演示过程中出现时间不足或者时间过长的尴尬情况。
当然,使用自动播放和时间控制功能并不是一种固定的模式,而是需要根据具体的演示内容和目的来灵活运用。
在某些情况下,演讲者可能希望通过手动控制来与观众进行互动,或者根据观众的反馈来调整演示的进程。
因此,在使用自动播放和时间控制功能时,演讲者需要根据实际情况来做出选择,并在演示过程中灵活调整。
除了自动播放和时间控制功能,还有一些其他的技巧和注意事项可以帮助演讲者提升PPT演示的效果。
首先,演讲者需要注意字体和颜色的选择,确保文字清晰可读,不会造成视觉疲劳。
其次,演讲者需要合理安排演示的内容和结构,使得观众能够清晰地理解和接受所呈现的信息。