用visio制作基本流程图
- 格式:ppt
- 大小:1.35 MB
- 文档页数:46
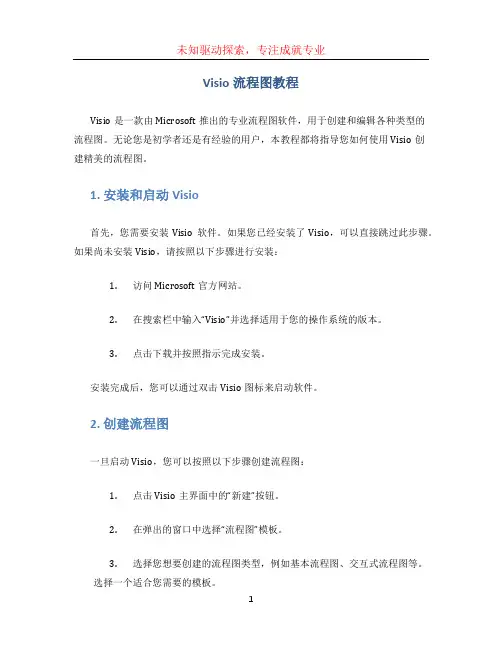
Visio流程图教程Visio是一款由Microsoft推出的专业流程图软件,用于创建和编辑各种类型的流程图。
无论您是初学者还是有经验的用户,本教程都将指导您如何使用Visio创建精美的流程图。
1. 安装和启动Visio首先,您需要安装Visio软件。
如果您已经安装了Visio,可以直接跳过此步骤。
如果尚未安装Visio,请按照以下步骤进行安装:1.访问Microsoft官方网站。
2.在搜索栏中输入“Visio”并选择适用于您的操作系统的版本。
3.点击下载并按照指示完成安装。
安装完成后,您可以通过双击Visio图标来启动软件。
2. 创建流程图一旦启动Visio,您可以按照以下步骤创建流程图:1.点击Visio主界面中的“新建”按钮。
2.在弹出的窗口中选择“流程图”模板。
3.选择您想要创建的流程图类型,例如基本流程图、交互式流程图等。
选择一个适合您需要的模板。
3. 添加流程图形状现在您可以开始在流程图上添加各种形状了。
Visio提供了各种预定义的形状,也可以根据需要自定义形状。
1.在左侧的“形状”面板中,选择您需要的形状类别,例如基本流程图形状、流程图符号等。
2.从形状面板中拖动所需的形状到画布上。
3.如果需要调整形状的大小或位置,可以使用光标点击并拖动。
4. 连接形状在Visio中,您可以使用连接器工具将形状连接起来,以模拟流程图中的流动。
1.在“主页”选项卡中找到“连接器”工具。
2.点击“连接器”工具并在两个形状之间拖动,Visio将自动绘制连接线。
3.您可以在需要连接的形状上单击,然后将连接线拖动到目标形状上。
5. 编辑文本和样式在流程图中,您可以添加文本说明和样式来更好地表达您的想法。
1.双击形状,您可以在形状上添加文本。
2.在“主页”选项卡上,您可以更改文本的字体、大小和颜色。
3.如果需要更改形状的样式,请选择形状,然后在“主页”选项卡上选择不同的样式。
6. 保存和导出流程图完成流程图后,您可以保存它并选择不同的导出选项。
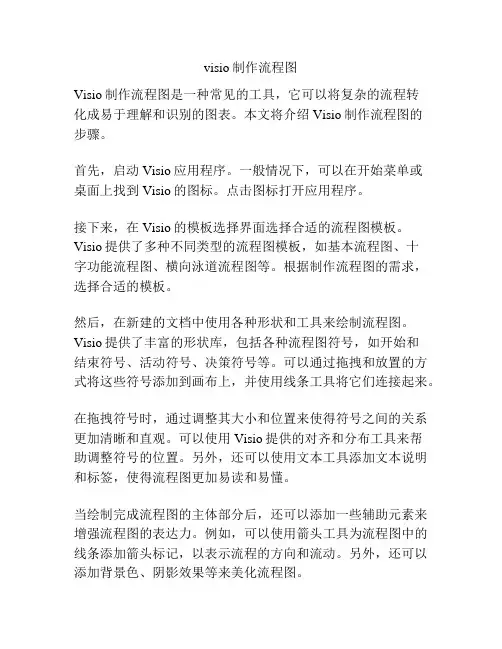
visio制作流程图Visio制作流程图是一种常见的工具,它可以将复杂的流程转化成易于理解和识别的图表。
本文将介绍Visio制作流程图的步骤。
首先,启动Visio应用程序。
一般情况下,可以在开始菜单或桌面上找到Visio的图标。
点击图标打开应用程序。
接下来,在Visio的模板选择界面选择合适的流程图模板。
Visio提供了多种不同类型的流程图模板,如基本流程图、十字功能流程图、横向泳道流程图等。
根据制作流程图的需求,选择合适的模板。
然后,在新建的文档中使用各种形状和工具来绘制流程图。
Visio提供了丰富的形状库,包括各种流程图符号,如开始和结束符号、活动符号、决策符号等。
可以通过拖拽和放置的方式将这些符号添加到画布上,并使用线条工具将它们连接起来。
在拖拽符号时,通过调整其大小和位置来使得符号之间的关系更加清晰和直观。
可以使用Visio提供的对齐和分布工具来帮助调整符号的位置。
另外,还可以使用文本工具添加文本说明和标签,使得流程图更加易读和易懂。
当绘制完成流程图的主体部分后,还可以添加一些辅助元素来增强流程图的表达力。
例如,可以使用箭头工具为流程图中的线条添加箭头标记,以表示流程的方向和流动。
另外,还可以添加背景色、阴影效果等来美化流程图。
在绘制流程图的过程中,可以随时进行撤销和重做操作。
Visio提供了撤销和重做按钮,可以使用快捷键Ctrl+Z和Ctrl+Y来执行相应的操作。
最后,保存并导出流程图。
可以使用Visio提供的保存功能将流程图保存为Visio的原生格式(.vsdx)。
此外,还可以导出为其他格式,如图片(.png、.jpg)、PDF等,以便在其他应用程序中使用。
总结一下,Visio制作流程图的步骤主要包括选择模板、绘制主体部分、添加辅助元素和保存导出。
通过这些步骤,可以方便地使用Visio来制作清晰、直观的流程图,用于可视化和传达各种流程和思想。
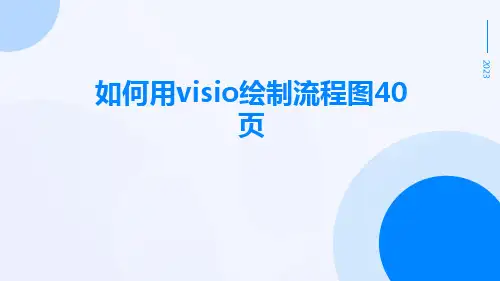
![用Visio 绘制基本流程图_大学计算机基础实践教程 (第3版)_[共3页]](https://uimg.taocdn.com/bf34b16cfd0a79563d1e72cb.webp)
160
4.3 用Visio绘制基本流程图
本节以创建基本流程图为例,使读者掌握用Visio创建图表的过程和方法。
基本流程图模板用于创建流程图、顺序图、信息跟踪图、流程规划图和结构与结构预测图,其中包括连接线和链接,以展示过程、分析进程、指示工作或信息流、跟踪成本和效率等。
常用流程图的形状如表4-1所示。
表4-1 常用基本流程图形状
形状名称含义
流程 要执行的处理
预先定义的子进程 预先定义的处理,一般指数据的赋值
判定 决策或判断
数据 表示数据的输入/输出
文档 以文件的形式输入/输出
开始和结束符 标准流程图的终点
【例4.1】使用“基本流程图”模板,创建图4-5所示的程序流程图。
图4-5 程序流程图
操作步骤如下。
(1)开始创建Microsoft Visio图表。
执行“文件→新建”命令,在选择模板区域单击“基本流程图”类别,如图4-4所示。
单击右下角的“新建”按钮,打开基本流程图绘制窗口,开始绘制基本流程图。
(2)添加形状和调整形状的大小、位置。
从“形状”窗口中“基本流程图形状”模具中,将“”形状拖曳至绘图页上。
按照图4-5所示的样式,依次将其他形状拖至绘图页的适当位置,如图4-6所示。


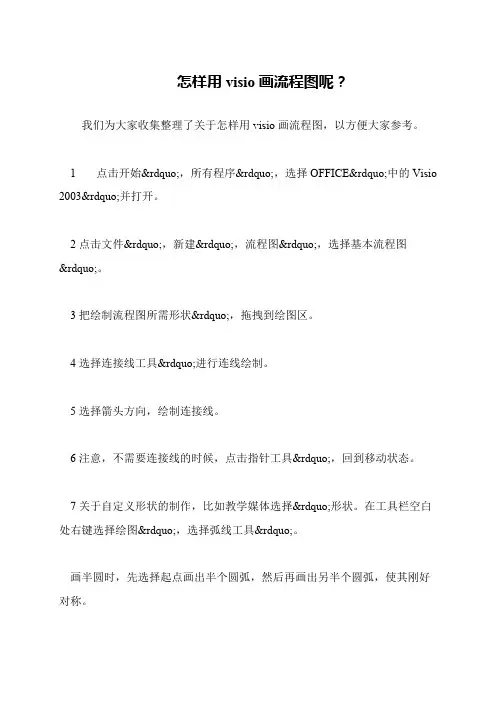
怎样用visio画流程图呢?
我们为大家收集整理了关于怎样用visio画流程图,以方便大家参考。
1 点击开始”,所有程序”,选择OFFICE”中的Visio 2003”并打开。
2点击文件”,新建”,流程图”,选择基本流程图
”。
3把绘制流程图所需形状”,拖拽到绘图区。
4选择连接线工具”进行连线绘制。
5选择箭头方向,绘制连接线。
6注意,不需要连接线的时候,点击指针工具”,回到移动状态。
7关于自定义形状的制作,比如教学媒体选择”形状。
在工具栏空白处右键选择绘图”,选择弧线工具”。
画半圆时,先选择起点画出半个圆弧,然后再画出另半个圆弧,使其刚好对称。
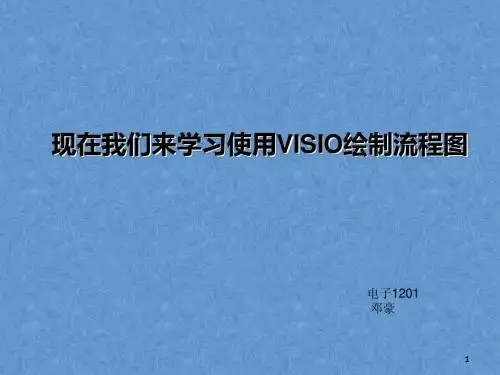


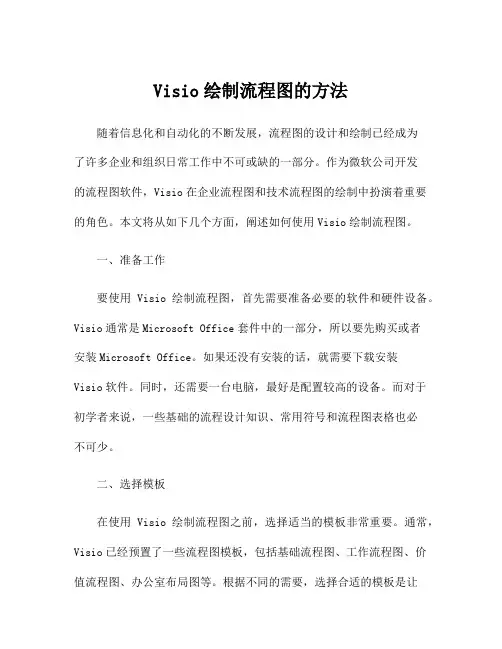
Visio绘制流程图的方法随着信息化和自动化的不断发展,流程图的设计和绘制已经成为了许多企业和组织日常工作中不可或缺的一部分。
作为微软公司开发的流程图软件,Visio在企业流程图和技术流程图的绘制中扮演着重要的角色。
本文将从如下几个方面,阐述如何使用Visio绘制流程图。
一、准备工作要使用Visio绘制流程图,首先需要准备必要的软件和硬件设备。
Visio通常是Microsoft Office套件中的一部分,所以要先购买或者安装Microsoft Office。
如果还没有安装的话,就需要下载安装Visio软件。
同时,还需要一台电脑,最好是配置较高的设备。
而对于初学者来说,一些基础的流程设计知识、常用符号和流程图表格也必不可少。
二、选择模板在使用Visio绘制流程图之前,选择适当的模板非常重要。
通常,Visio已经预置了一些流程图模板,包括基础流程图、工作流程图、价值流程图、办公室布局图等。
根据不同的需要,选择合适的模板是让整个流程更加顺畅的关键。
例如,如果是绘制一个软件产品的开发流程,那么选择“基础流程图”模板就很适合;而对于一个招聘流程图,选择“人力资源流程图”则更加合适。
三、使用符号和形状在Visio中,符号和形状是流程图绘制中的重要部分,因为它们是流程图表达信息的主要方式。
Visio中包含了一些基本的符号、形状以及线条,但是更多的符号和形状需要手动添加。
首先要进行的是定义符号和形状的含义,然后再将它们添加到流程图中,用于表达不同的信息。
四、追踪流程图在Visio中,可以轻松地追踪流程图,了解每个元素的详细信息。
如果需要对流程图进行修改,也可以方便地进行追踪和管理。
例如,对于一张较大的流程图,可以使用链接功能来跟踪每个符号的用途和含义。
五、添加注释和文本在Visio中,还可以添加注释和文本,用于表明指向特定元素的内容。
这些注释和文本可以用于解释每个元素、组织整个流程的关系以及详细的操作步骤。
在添加注释和文本时,要保持清晰的标注格式和规范的字体。