visio流程图制作详解
- 格式:pdf
- 大小:6.65 MB
- 文档页数:45
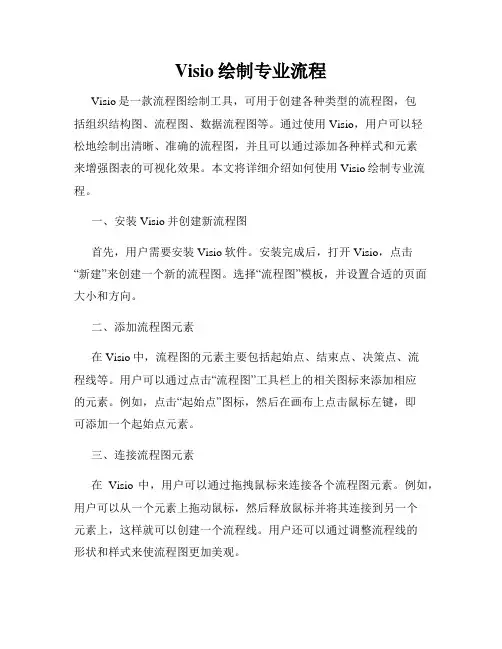
Visio绘制专业流程Visio是一款流程图绘制工具,可用于创建各种类型的流程图,包括组织结构图、流程图、数据流程图等。
通过使用Visio,用户可以轻松地绘制出清晰、准确的流程图,并且可以通过添加各种样式和元素来增强图表的可视化效果。
本文将详细介绍如何使用Visio绘制专业流程。
一、安装Visio并创建新流程图首先,用户需要安装Visio软件。
安装完成后,打开Visio,点击“新建”来创建一个新的流程图。
选择“流程图”模板,并设置合适的页面大小和方向。
二、添加流程图元素在Visio中,流程图的元素主要包括起始点、结束点、决策点、流程线等。
用户可以通过点击“流程图”工具栏上的相关图标来添加相应的元素。
例如,点击“起始点”图标,然后在画布上点击鼠标左键,即可添加一个起始点元素。
三、连接流程图元素在Visio中,用户可以通过拖拽鼠标来连接各个流程图元素。
例如,用户可以从一个元素上拖动鼠标,然后释放鼠标并将其连接到另一个元素上,这样就可以创建一个流程线。
用户还可以通过调整流程线的形状和样式来使流程图更加美观。
四、编辑流程图元素Visio提供了丰富的编辑工具和选项,使用户可以自由地编辑流程图元素。
用户可以点击元素,然后使用工具栏上的按钮来修改其属性,例如调整大小、更改颜色等。
此外,用户还可以通过右键单击元素并选择“属性”来进一步修改其属性。
五、添加文字说明除了流程图元素外,用户还可以在Visio中添加文字说明以便更详细地解释流程。
用户可以点击“文本”工具栏上的按钮,然后在画布上拖动鼠标来创建一个文本框。
接下来,用户可以在文本框中输入文字,并使用工具栏上的选项来调整文字的字体、大小和样式。
六、保存和导出流程图完成流程图的绘制后,用户可以点击“保存”按钮将其保存在本地。
此外,用户还可以选择将流程图导出为其他格式的文件,例如图片或PDF。
点击“文件”菜单,选择“导出”选项,然后选择合适的导出格式和保存路径即可。


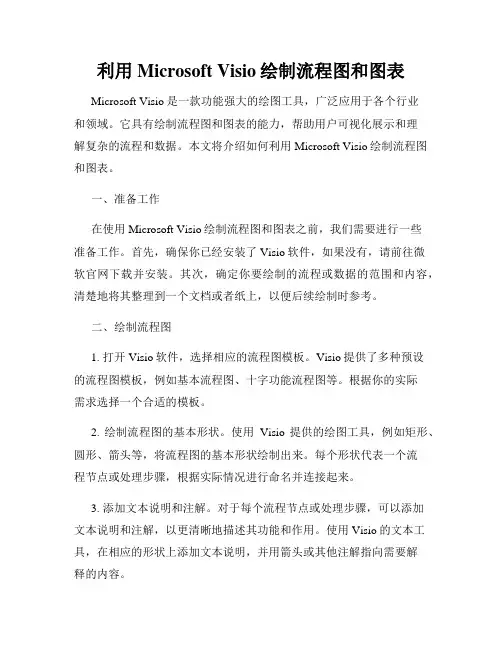
利用Microsoft Visio绘制流程图和图表Microsoft Visio是一款功能强大的绘图工具,广泛应用于各个行业和领域。
它具有绘制流程图和图表的能力,帮助用户可视化展示和理解复杂的流程和数据。
本文将介绍如何利用Microsoft Visio绘制流程图和图表。
一、准备工作在使用Microsoft Visio绘制流程图和图表之前,我们需要进行一些准备工作。
首先,确保你已经安装了Visio软件,如果没有,请前往微软官网下载并安装。
其次,确定你要绘制的流程或数据的范围和内容,清楚地将其整理到一个文档或者纸上,以便后续绘制时参考。
二、绘制流程图1. 打开Visio软件,选择相应的流程图模板。
Visio提供了多种预设的流程图模板,例如基本流程图、十字功能流程图等。
根据你的实际需求选择一个合适的模板。
2. 绘制流程图的基本形状。
使用Visio提供的绘图工具,例如矩形、圆形、箭头等,将流程图的基本形状绘制出来。
每个形状代表一个流程节点或处理步骤,根据实际情况进行命名并连接起来。
3. 添加文本说明和注解。
对于每个流程节点或处理步骤,可以添加文本说明和注解,以更清晰地描述其功能和作用。
使用Visio的文本工具,在相应的形状上添加文本说明,并用箭头或其他注解指向需要解释的内容。
4. 完善流程图的排版和细节。
在整体流程图的基础上,调整形状的位置和对齐方式,使其有良好的可读性。
可以根据需要添加颜色、样式和图标等,以增强流程图的视觉效果。
5. 导出和分享流程图。
完成流程图后,可以将其导出为常见的图片格式(如PNG、JPEG)或者PDF文件,以便与他人分享或嵌入到其他文档中。
Visio还支持直接在绘图中生成网页链接,方便他人在线查看和编辑。
三、绘制图表1. 创建一个新的绘图页面。
在Visio中,每个绘图页面可以看作是一个独立的画布,我们可以在其中绘制图表。
点击Visio顶部菜单中的"新建页面"或者使用快捷键Ctrl+N,创建一个新的绘图页面。




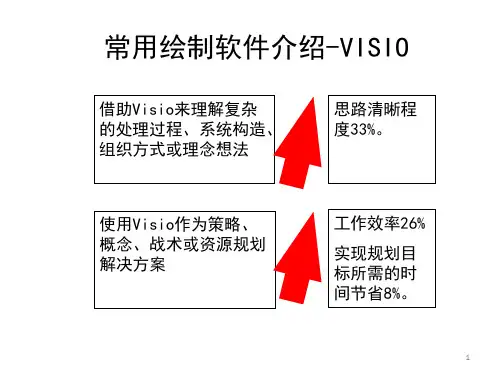
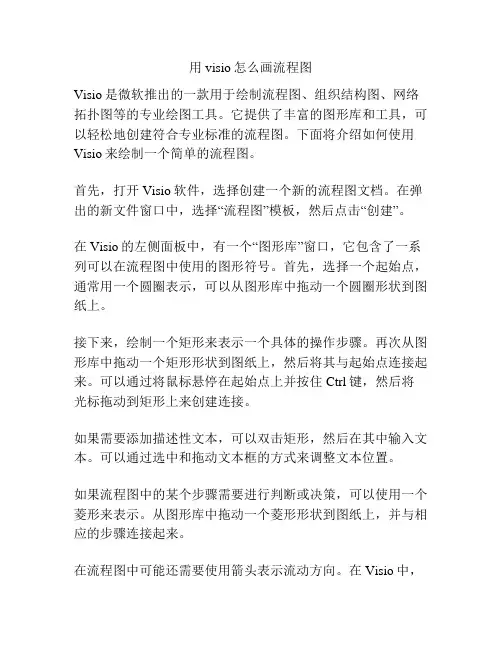
用visio怎么画流程图Visio是微软推出的一款用于绘制流程图、组织结构图、网络拓扑图等的专业绘图工具。
它提供了丰富的图形库和工具,可以轻松地创建符合专业标准的流程图。
下面将介绍如何使用Visio来绘制一个简单的流程图。
首先,打开Visio软件,选择创建一个新的流程图文档。
在弹出的新文件窗口中,选择“流程图”模板,然后点击“创建”。
在Visio的左侧面板中,有一个“图形库”窗口,它包含了一系列可以在流程图中使用的图形符号。
首先,选择一个起始点,通常用一个圆圈表示,可以从图形库中拖动一个圆圈形状到图纸上。
接下来,绘制一个矩形来表示一个具体的操作步骤。
再次从图形库中拖动一个矩形形状到图纸上,然后将其与起始点连接起来。
可以通过将鼠标悬停在起始点上并按住Ctrl键,然后将光标拖动到矩形上来创建连接。
如果需要添加描述性文本,可以双击矩形,然后在其中输入文本。
可以通过选中和拖动文本框的方式来调整文本位置。
如果流程图中的某个步骤需要进行判断或决策,可以使用一个菱形来表示。
从图形库中拖动一个菱形形状到图纸上,并与相应的步骤连接起来。
在流程图中可能还需要使用箭头表示流动方向。
在Visio中,可以选择位于顶部工具栏的“工具”->“箭头连接”,然后选择需要的箭头样式。
如果流程图中的某个步骤需要进行重复操作或循环,可以使用一个圆形来表示。
在Visio的图形库中,可以找到一个名为“环形箭头”的形状,拖动它到图纸上,并将其与相应的步骤连接起来。
在流程图中,有时需要使用分支或并行的结构。
Visio中提供了名为“并行模式分支”的形状,可以拖动它到图纸上,并与相应的步骤连接起来。
最后,如果流程图有多个结束点,可以在图纸上添加一个菱形来表示终止点。
可以从图形库中拖动一个菱形形状到图纸上,并与相应的步骤连接起来。
绘制完成后,可以通过Visio提供的工具进行排版和美化。
可以使用工具栏上的“对齐”和“分布”按钮来调整流程图中各元素的位置和间距。

Visio流程绘制与编辑流程Visio是一款流程图绘制和编辑工具,它提供了丰富的功能和易于使用的界面,使用户能够轻松创建、编辑和共享各种流程图。
本文将介绍Visio流程绘制与编辑的基本过程,并提供一些实用技巧和注意事项。
一、流程绘制准备在开始绘制流程图之前,需要明确绘图目的和所需的图形元素。
可以先草拟一个草图,以确定流程的整体结构和关键步骤。
另外,准备好相关的数据和文档,以便在绘制过程中参考和录入。
二、新建绘图文件打开Visio软件后,选择“新建”选项,可以选择从模板创建新的绘图文件。
Visio提供了各种类型的模板,包括流程图、组织结构图、网络拓扑图等。
根据需要选择相应的模板,并命名新的绘图文件。
三、绘制主要流程1. 添加流程图形元素在Visio的工具栏上选择相应的流程图形元素,如开始/结束、步骤、判断等。
将它们拖放到画布上,按照流程的逻辑和顺序进行排列。
可以使用线条连接各个元素,表示流程的流动方向和步骤间的关系。
2. 编辑流程图形元素选中流程图中的元素,可以通过双击或右键点击选择相应的编辑选项。
可以编辑步骤的文本内容、更改图形的颜色和样式,还可以添加注释、超链接等其他附加信息。
四、调整流程图布局当流程图的规模较大或复杂时,可能需要调整布局以提高可读性。
Visio提供了多种布局选项,包括自动布局、对齐、分布等。
选择合适的布局方式,使流程图整体呈现更清晰、整洁的效果。
五、添加附加信息在流程图中添加附加信息有助于进一步说明和解释流程的细节。
Visio提供了丰富的附加信息选项,如数据表格、连接到外部数据源等。
通过添加这些信息,可以使流程图更具丰富性和实用性。
六、保存与共享在流程绘制和编辑完成后,将文件保存为适当的格式,如Visio文件(.vsd)或图片文件(.jpg、.png)。
可以选择将流程图作为图片嵌入到其他文件中,或者直接与他人共享Visio文件。
七、实用技巧和注意事项1. 使用网格和对齐线:在Visio中,可以打开网格和对齐线,以辅助图形的精确定位和布局。
使用Visio绘制流程随着科技的不断进步和应用的广泛性,越来越多的企业和组织开始意识到流程的重要性。
流程图是一种有效的方式,能够清晰地呈现出一个流程的各个步骤和关系。
在这篇文章中,我将介绍如何使用Visio 这一流程绘制工具,来绘制一个清晰、简洁的流程图。
Visio是一款由微软开发的专业流程绘制软件,它能够帮助用户方便地创建各种类型的流程图。
在使用Visio之前,我们首先需要确保已经安装了该软件,并且熟悉了它的基本操作。
一、创建新的流程图打开Visio软件后,我们首先需要创建一个新的流程图文件。
点击软件界面左上角的“文件”菜单,然后选择“新建”选项。
在弹出的新建窗口中,我们可以选择“流程图”这个模板,然后点击“创建”按钮。
二、选择合适的图形符号在开始绘制流程图之前,我们需要选择合适的图形符号来表示不同的流程步骤。
Visio提供了丰富的图形库,包括了各种不同类型的图形符号,如流程框图符号、数据流符号、决策符号等。
我们可以根据具体的流程需求,选择合适的符号。
三、绘制流程图在选择好了图形符号之后,我们就可以开始绘制流程图了。
首先,我们可以点击工具栏上的“矩形”工具,然后在画布上点击并拖动,生成一个矩形图形。
这个矩形可以表示一个具体的流程步骤。
接着,我们可以使用“连接线”工具来连接不同的矩形图形,表示它们之间的关系。
在绘制过程中,我们可以使用鼠标右键点击图形来添加文字描述或者编辑图形属性。
例如,我们可以添加一个文字说明,来解释某个流程步骤的具体内容。
此外,我们还可以在图形上添加箭头,来表示流程的方向。
四、调整流程图布局在绘制完流程图之后,我们可以对其进行布局调整,以使其更加整齐美观。
Visio提供了多种布局方式,如自动布局、对齐布局等。
我们可以根据自己的需求选择合适的布局方式。
同时,还可以通过拖动图形来调整它们之间的位置关系,以及通过拉伸图形来改变其大小。
五、保存和导出流程图在完成流程图的绘制之后,我们需要将其保存起来以便后续的查看和编辑。