树状图控件
- 格式:ppt
- 大小:107.50 KB
- 文档页数:10
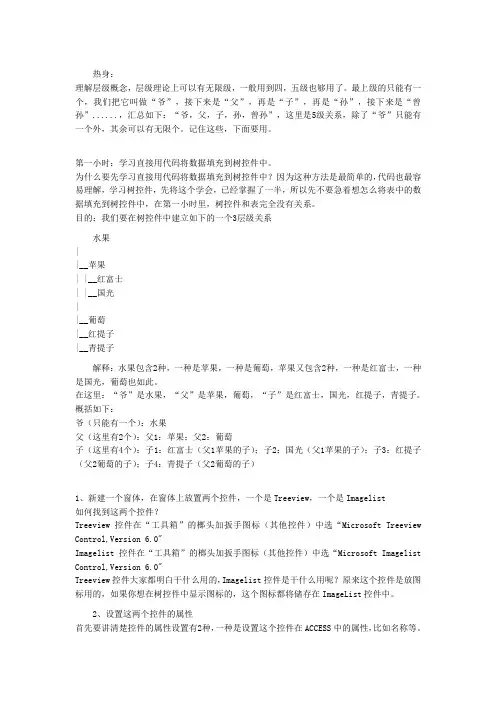
热身:理解层级概念,层级理论上可以有无限级,一般用到四,五级也够用了。
最上级的只能有一个,我们把它叫做“爷”,接下来是“父”,再是“子”,再是“孙”,接下来是“曾孙”......,汇总如下:“爷,父,子,孙,曾孙”,这里是5级关系,除了“爷”只能有一个外,其余可以有无限个。
记住这些,下面要用。
第一小时:学习直接用代码将数据填充到树控件中。
为什么要先学习直接用代码将数据填充到树控件中?因为这种方法是最简单的,代码也最容易理解,学习树控件,先将这个学会,已经掌握了一半,所以先不要急着想怎么将表中的数据填充到树控件中,在第一小时里,树控件和表完全没有关系。
目的:我们要在树控件中建立如下的一个3层级关系水果||__苹果| |__红富士| |__国光||__葡萄|__红提子|__青提子解释:水果包含2种,一种是苹果,一种是葡萄,苹果又包含2种,一种是红富士,一种是国光,葡萄也如此。
在这里:“爷”是水果,“父”是苹果,葡萄,“子”是红富士,国光,红提子,青提子。
概括如下:爷(只能有一个):水果父(这里有2个):父1:苹果;父2:葡萄子(这里有4个):子1:红富士(父1苹果的子);子2:国光(父1苹果的子);子3:红提子(父2葡萄的子);子4:青提子(父2葡萄的子)1、新建一个窗体,在窗体上放置两个控件,一个是Treeview,一个是Imagelist如何找到这两个控件?Treeview控件在“工具箱”的榔头加扳手图标(其他控件)中选“Microsoft Treeview Control,Version 6.0"Imagelist控件在“工具箱”的榔头加扳手图标(其他控件)中选“Microsoft Imagelist Control,Version 6.0"Treeview控件大家都明白干什么用的,Imagelist控件是干什么用呢?原来这个控件是放图标用的,如果你想在树控件中显示图标的,这个图标都将储存在ImageList控件中。
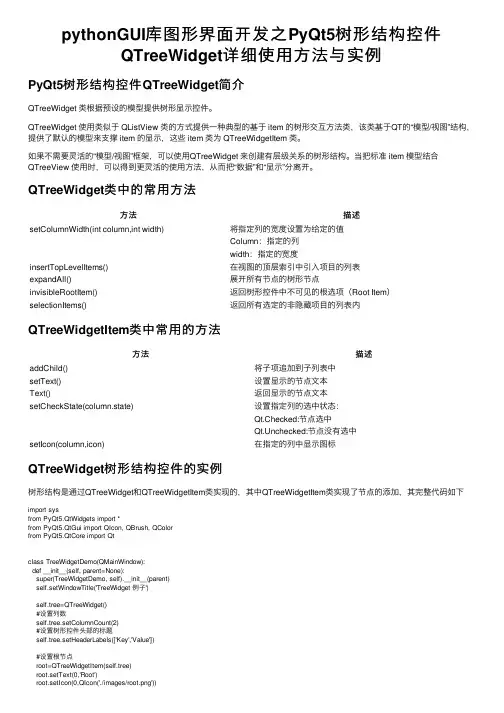
pythonGUI库图形界⾯开发之PyQt5树形结构控件QTreeWidget详细使⽤⽅法与实例PyQt5树形结构控件QTreeWidget简介QTreeWidget 类根据预设的模型提供树形显⽰控件。
QTreeWidget 使⽤类似于 QListView 类的⽅式提供⼀种典型的基于 item 的树形交互⽅法类,该类基于QT的“模型/视图”结构,提供了默认的模型来⽀撑 item 的显⽰,这些 item 类为 QTreeWidgetItem 类。
如果不需要灵活的“模型/视图”框架,可以使⽤QTreeWidget 来创建有层级关系的树形结构。
当把标准 item 模型结合QTreeView 使⽤时,可以得到更灵活的使⽤⽅法,从⽽把“数据”和“显⽰”分离开。
QTreeWidget类中的常⽤⽅法⽅法描述setColumnWidth(int column,int width)将指定列的宽度设置为给定的值Column:指定的列width:指定的宽度insertTopLevelItems()在视图的顶层索引中引⼊项⽬的列表expandAll()展开所有节点的树形节点invisibleRootItem()返回树形控件中不可见的根选项(Root Item)selectionItems()返回所有选定的⾮隐藏项⽬的列表内QTreeWidgetItem类中常⽤的⽅法⽅法描述addChild()将⼦项追加到⼦列表中setText()设置显⽰的节点⽂本Text()返回显⽰的节点⽂本setCheckState(column.state)设置指定列的选中状态:Qt.Checked:节点选中Qt.Unchecked:节点没有选中setIcon(column,icon)在指定的列中显⽰图标QTreeWidget树形结构控件的实例树形结构是通过QTreeWidget和QTreeWidgetItem类实现的,其中QTreeWidgetItem类实现了节点的添加,其完整代码如下import sysfrom PyQt5.QtWidgets import *from PyQt5.QtGui import QIcon, QBrush, QColorfrom PyQt5.QtCore import Qtclass TreeWidgetDemo(QMainWindow):def __init__(self, parent=None):super(TreeWidgetDemo, self).__init__(parent)self.setWindowTitle('TreeWidget 例⼦')self.tree=QTreeWidget()#设置列数self.tree.setColumnCount(2)#设置树形控件头部的标题self.tree.setHeaderLabels(['Key','Value'])#设置根节点root=QTreeWidgetItem(self.tree)root.setText(0,'Root')root.setIcon(0,QIcon('./images/root.png'))# todo 优化2 设置根节点的背景颜⾊brush_red=QBrush(Qt.red)root.setBackground(0,brush_red)brush_blue=QBrush(Qt.blue)root.setBackground(1,brush_blue)#设置树形控件的列的宽度self.tree.setColumnWidth(0,150)#设置⼦节点1child1=QTreeWidgetItem()child1.setText(0,'child1')child1.setText(1,'ios')child1.setIcon(0,QIcon('./images/IOS.png'))#todo 优化1 设置节点的状态child1.setCheckState(0,Qt.Checked)root.addChild(child1)#设置⼦节点2child2=QTreeWidgetItem(root)child2.setText(0,'child2')child2.setText(1,'')child2.setIcon(0,QIcon('./images/android.png'))#设置⼦节点3child3=QTreeWidgetItem(child2)child3.setText(0,'child3')child3.setText(1,'android')child3.setIcon(0,QIcon('./images/music.png'))#加载根节点的所有属性与⼦控件self.tree.addTopLevelItem(root)#TODO 优化3 给节点添加响应事件self.tree.clicked.connect(self.onClicked)#节点全部展开self.tree.expandAll()self.setCentralWidget(self.tree)def onClicked(self,qmodeLindex):item=self.tree.currentItem()print('Key=%s,value=%s'%(item.text(0),item.text(1))) if __name__ == '__main__':app = QApplication(sys.argv)tree = TreeWidgetDemo()tree.show()sys.exit(app.exec_())初始运⾏图如下优化⼀:设置节点的状态这⾥添加了child1的选中状态child1.setCheckState(0,Qt.Checked)优化⼆:设置节点的背景颜⾊这⾥设置了根节点的背景颜⾊brush_red=QBrush(Qt.red)root.setBackground(0,brush_red)brush_blue=QBrush(Qt.blue)root.setBackground(1,brush_blue)优化三:给节点添加响应事件点击,会在控制台输出当前地key值与value值self.tree.clicked.connect(self.onClicked)def onClicked(self,qmodeLindex):item=self.tree.currentItem()print('Key=%s,value=%s'%(item.text(0),item.text(1)))系统定制模式实例在上⾯的例⼦中,QTreeWidgetItem类的节点是⼀个个添加上去的,这样有时很不⽅便,特别是窗⼝产⽣⽐较复杂的树形结构时,⼀般都是通过QTreeView类来实现的,⽽不是QTreeWidget类,QTreeView和QTreeWidget类最⼤的区别就是,QTreeView类可以使⽤操作系统提供的定制模式,⽐如⽂件系统盘的树列表import sysfrom PyQt5.QtWidgets import *from PyQt5.QtGui import *if __name__ == '__main__':app=QApplication(sys.argv)#window系统提供的模式model=QDirModel()#创建⼀个QTreeView的控件tree=QTreeView()#为控件添加模式tree.setModel(model)tree.setWindowTitle('QTreeView例⼦')tree.resize(640,480)tree.show()sys.exit(app.exec_())本⽂主要讲解了PyQt5树形结构控件QTreeWidget详细使⽤⽅法与实例,更多关于PyQt5控件使⽤知识请查看下⾯的相关链接。
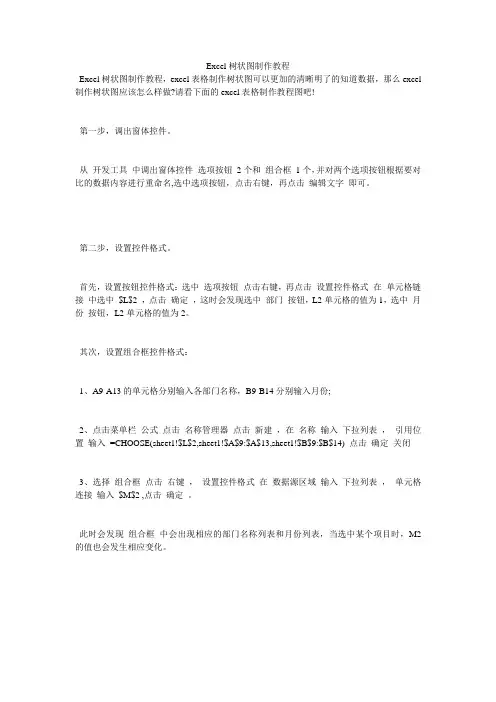
Excel树状图制作教程Excel树状图制作教程,excel表格制作树状图可以更加的清晰明了的知道数据,那么excel 制作树状图应该怎么样做?请看下面的excel表格制作教程图吧!第一步,调出窗体控件。
从开发工具中调出窗体控件选项按钮2个和组合框1个,并对两个选项按钮根据要对比的数据内容进行重命名,选中选项按钮,点击右键,再点击编辑文字即可。
第二步,设置控件格式。
首先,设置按钮控件格式:选中选项按钮点击右键,再点击设置控件格式在单元格链接中选中$L$2 ,点击确定,这时会发现选中部门按钮,L2单元格的值为1,选中月份按钮,L2单元格的值为2。
其次,设置组合框控件格式:1、A9-A13的单元格分别输入各部门名称,B9-B14分别输入月份;2、点击菜单栏公式点击名称管理器点击新建,在名称输入下拉列表,引用位置输入=CHOOSE(sheet1!$L$2,sheet1!$A$9:$A$13,sheet1!$B$9:$B$14) 点击确定关闭3、选择组合框点击右键,设置控件格式在数据源区域输入下拉列表,单元格连接输入$M$2 ,点击确定。
此时会发现组合框中会出现相应的部门名称列表和月份列表,当选中某个项目时,M2的值也会发生相应变化。
第三步,设置显示数据。
在对数据进行处理时,应注意对原始数据的保护,故可把原始数据复制到另外一个工作表进行处理。
首先是单个部门每月销售数据:在A16输入=OFFSET(A1,$M$2,) ,并选中该单元格,当指针变成黑色十字时,往右拖至G16。
接着是各个部门某月份的.销售数据:在A18 A22的区域内输入各个部门名称,在B18输入=OFFSET(A2,,$M$2) ,并选中该单元格,当指针变成黑色十字时,往下拖至B22(在这里也可以尝试用Vlookup函数实现)。
然后定义数据名称:启用名称管理器,点击新建,名称输入X轴标志,引用位置输入=CHOOSE(sheet1!$L$2,sheet1!$B$9:$B$14,sheet1!$A$9:$A$13) 再点击新建,名称输入Y轴数据,引用位置输入=CHOOSE(sheet1!$L$2,sheet1!$B$16:$G$16,sheet1!$B$18:$B$22) 。
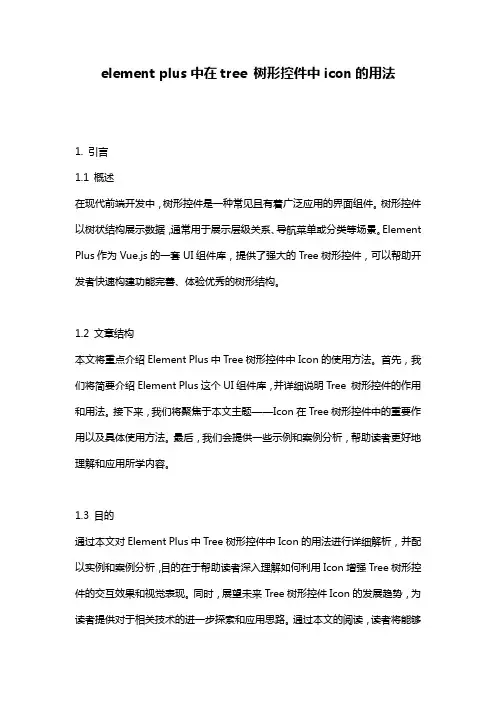
element plus中在tree 树形控件中icon的用法1. 引言1.1 概述在现代前端开发中,树形控件是一种常见且有着广泛应用的界面组件。
树形控件以树状结构展示数据,通常用于展示层级关系、导航菜单或分类等场景。
Element Plus作为Vue.js的一套UI组件库,提供了强大的Tree树形控件,可以帮助开发者快速构建功能完善、体验优秀的树形结构。
1.2 文章结构本文将重点介绍Element Plus中Tree树形控件中Icon的使用方法。
首先,我们将简要介绍Element Plus这个UI组件库,并详细说明Tree 树形控件的作用和用法。
接下来,我们将聚焦于本文主题——Icon在Tree树形控件中的重要作用以及具体使用方法。
最后,我们会提供一些示例和案例分析,帮助读者更好地理解和应用所学内容。
1.3 目的通过本文对Element Plus中Tree树形控件中Icon的用法进行详细解析,并配以实例和案例分析,目的在于帮助读者深入理解如何利用Icon增强Tree树形控件的交互效果和视觉表现。
同时,展望未来Tree树形控件Icon的发展趋势,为读者提供对于相关技术的进一步探索和应用思路。
通过本文的阅读,读者将能够在Element Plus中灵活运用Icon,提升Tree树形控件的用户体验和功能扩展性。
2. 正文2.1 Element Plus简介Element Plus是一套基于Vue.js 2.0的桌面端组件库,为开发者提供了丰富的UI组件和工具。
它拥有易用的API和漂亮的样式,可以帮助开发者快速构建出现代化的Web应用。
2.2 Tree 树形控件的作用和用法2.2.1 树形控件的基本概念和特点树形控件是一种常见的用户界面组件,可以以树状结构展示数据,并支持对数据进行展开、折叠、选择等操作。
它主要由节点、父子关系、层级结构等要素构成。
在实际应用中,树形控件通常用于展示具有层次结构的数据,比如文件目录、组织架构等。
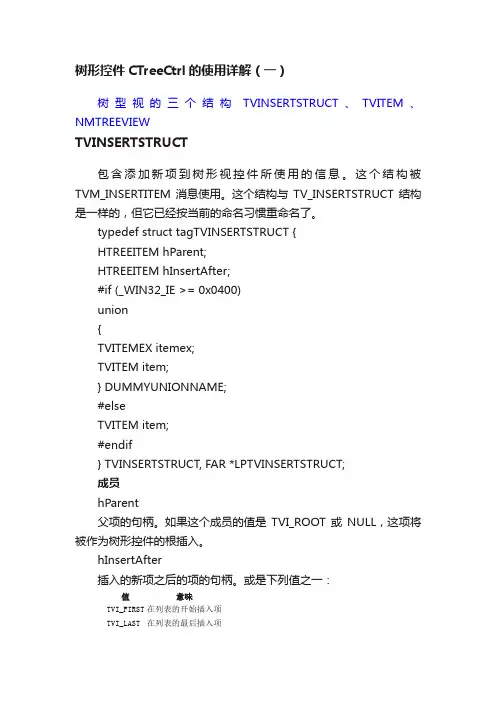
树形控件CTreeCtrl的使用详解(一)树型视的三个结构TVINSERTSTRUCT、TVITEM、NMTREEVIEWTVINSERTSTRUCT包含添加新项到树形视控件所使用的信息。
这个结构被TVM_INSERTITEM消息使用。
这个结构与TV_INSERTSTRUCT结构是一样的,但它已经按当前的命名习惯重命名了。
typedef struct tagTVINSERTSTRUCT {HTREEITEM hParent;HTREEITEM hInsertAfter;#if (_WIN32_IE >= 0x0400)union{TVITEMEX itemex;TVITEM item;} DUMMYUNIONNAME;#elseTVITEM item;#endif} TVINSERTSTRUCT, FAR *LPTVINSERTSTRUCT;成员hParent父项的句柄。
如果这个成员的值是TVI_ROOT或NULL,这项将被作为树形控件的根插入。
hInsertAfter插入的新项之后的项的句柄。
或是下列值之一:值意味TVI_FIRST在列表的开始插入项TVI_LAST在列表的最后插入项TVI_ROOT作为一个根项添加TVI_SORT以字母顺序插入项itemex版本4.71。
TVITEMEX包含关于项添加的信息。
itemTVITEM包含关于项添加的信息。
需求Windows NT/2000:需要Windows NT 3.51或更高版本。
Windows 95/98:需要Windows 95或更高版本。
Header:定义在commctrl.h。
TVITEM指定或接收树形视项的属性。
这个结构与TV_ITEM结构一样,但它已经被当前命名协议重新命名了。
新的应用程序应该使用这个结构。
typedef struct tagTVITEM{UINT mask;HTREEITEM hItem;UINT state;UINT stateMask;LPTSTR pszText;int cchTextMax;int iImage;int iSelectedImage;int cChildren;LPARAM lParam;} TVITEM, FAR *LPTVITEM;成员mask指出其它的结构成员哪些包含有效数据的标记数组。
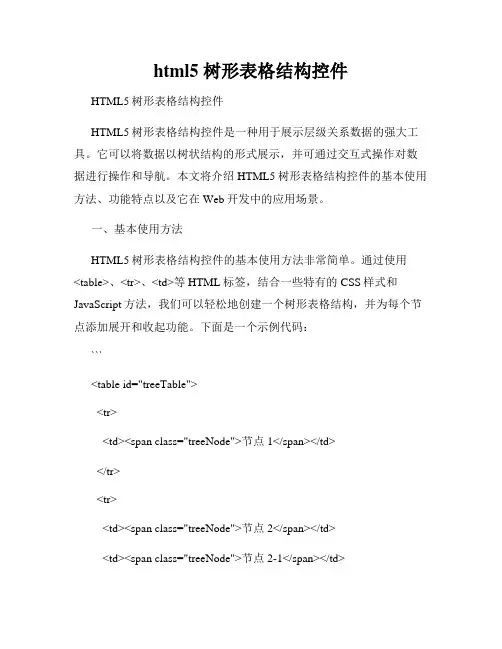
html5 树形表格结构控件HTML5树形表格结构控件HTML5树形表格结构控件是一种用于展示层级关系数据的强大工具。
它可以将数据以树状结构的形式展示,并可通过交互式操作对数据进行操作和导航。
本文将介绍HTML5树形表格结构控件的基本使用方法、功能特点以及它在Web开发中的应用场景。
一、基本使用方法HTML5树形表格结构控件的基本使用方法非常简单。
通过使用<table>、<tr>、<td>等HTML标签,结合一些特有的CSS样式和JavaScript方法,我们可以轻松地创建一个树形表格结构,并为每个节点添加展开和收起功能。
下面是一个示例代码:```<table id="treeTable"><tr><td><span class="treeNode">节点1</span></td></tr><tr><td><span class="treeNode">节点2</span></td><td><span class="treeNode">节点2-1</span></td></tr><tr><td><span class="treeNode">节点2</span></td><td><span class="treeNode">节点2-2</span></td></tr></table>```这段代码中,我们使用了一个ID为"treeTable"的<table>元素,并在其中定义了多个<tr>元素作为树的节点。

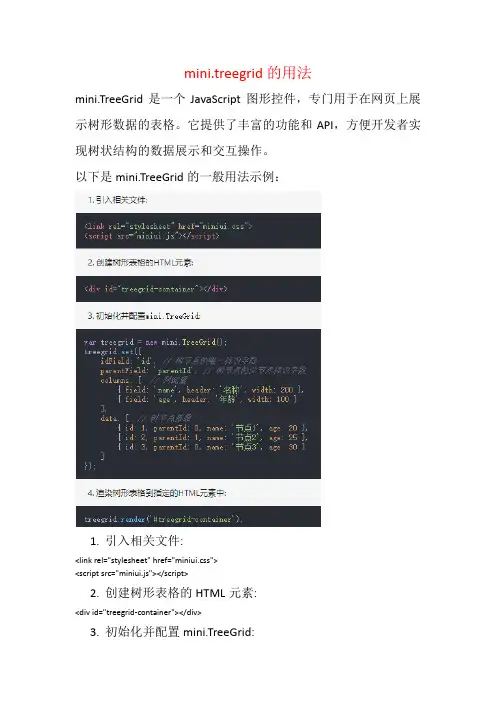
mini.treegrid的用法mini.TreeGrid是一个JavaScript图形控件,专门用于在网页上展示树形数据的表格。
它提供了丰富的功能和API,方便开发者实现树状结构的数据展示和交互操作。
以下是mini.TreeGrid的一般用法示例:1.引入相关文件:<link rel="stylesheet" href="miniui.css"><script src="miniui.js"></script>2.创建树形表格的HTML元素:<div id="treegrid-container"></div>3.初始化并配置mini.TreeGrid:var treegrid = new mini.TreeGrid();treegrid.set({idField: 'id', // 树节点的唯一标识字段parentField: 'parentId', // 树节点的父节点标识字段columns: [ // 列配置{ field: 'name', header: '名称', width: 200 },{ field: 'age', header: '年龄', width: 100 }],data: [ // 树节点数据{ id: 1, parentId: 0, name: '节点1', age: 20 },{ id: 2, parentId: 1, name: '节点2', age: 25 },{ id: 3, parentId: 0, name: '节点3', age: 30 }]});4.渲染树形表格到指定的HTML元素中:treegrid.render('#treegrid-container');通过上述步骤,可以在指定的容器中成功渲染一个树形表格。
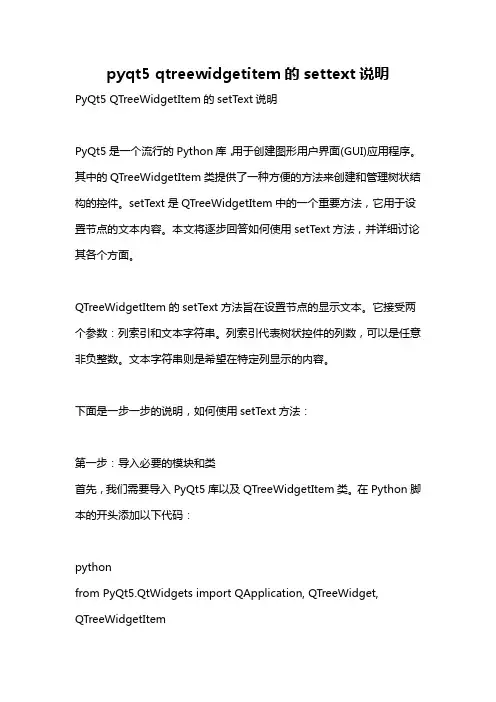
pyqt5 qtreewidgetitem的settext说明PyQt5 QTreeWidgetItem的setText说明PyQt5是一个流行的Python库,用于创建图形用户界面(GUI)应用程序。
其中的QTreeWidgetItem类提供了一种方便的方法来创建和管理树状结构的控件。
setText是QTreeWidgetItem中的一个重要方法,它用于设置节点的文本内容。
本文将逐步回答如何使用setText方法,并详细讨论其各个方面。
QTreeWidgetItem的setText方法旨在设置节点的显示文本。
它接受两个参数:列索引和文本字符串。
列索引代表树状控件的列数,可以是任意非负整数。
文本字符串则是希望在特定列显示的内容。
下面是一步一步的说明,如何使用setText方法:第一步:导入必要的模块和类首先,我们需要导入PyQt5库以及QTreeWidgetItem类。
在Python脚本的开头添加以下代码:pythonfrom PyQt5.QtWidgets import QApplication, QTreeWidget, QTreeWidgetItem第二步:创建一个QTreeWidget实例和根节点接下来,我们需要创建一个QTreeWidget实例和根节点。
根节点是树状控件的起始点,可以包含其他子节点。
以下是示例代码:pythonapp = QApplication([])tree_widget = QTreeWidget()root_item = QTreeWidgetItem(tree_widget)第三步:设置列数在默认情况下,树状控件的列数为1。
但是,我们可以通过调用setColumnCount方法来设置不同的列数。
对于本文的目的,我们将把列数设置为2。
以下是代码示例:pythontree_widget.setColumnCount(2)第四步:设置根节点的文本现在,我们可以使用setText方法为根节点设置文本。
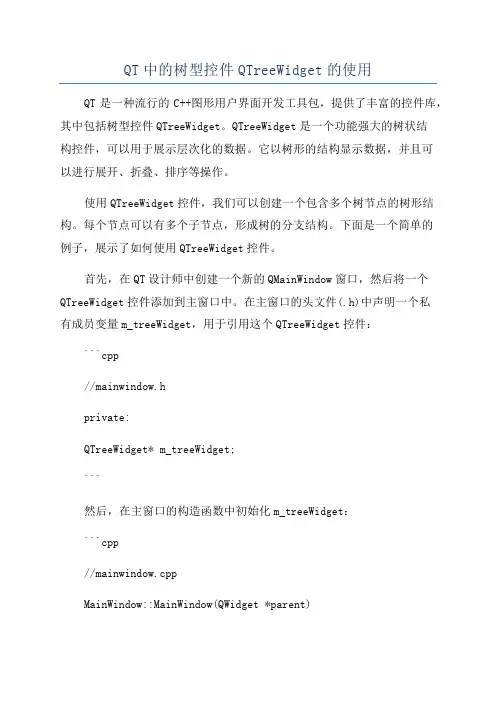
QT中的树型控件QTreeWidget的使用QT是一种流行的C++图形用户界面开发工具包,提供了丰富的控件库,其中包括树型控件QTreeWidget。
QTreeWidget是一个功能强大的树状结构控件,可以用于展示层次化的数据。
它以树形的结构显示数据,并且可以进行展开、折叠、排序等操作。
使用QTreeWidget控件,我们可以创建一个包含多个树节点的树形结构。
每个节点可以有多个子节点,形成树的分支结构。
下面是一个简单的例子,展示了如何使用QTreeWidget控件。
首先,在QT设计师中创建一个新的QMainWindow窗口,然后将一个QTreeWidget控件添加到主窗口中。
在主窗口的头文件(.h)中声明一个私有成员变量m_treeWidget,用于引用这个QTreeWidget控件:```cpp//mainwindow.hprivate:QTreeWidget* m_treeWidget;```然后,在主窗口的构造函数中初始化m_treeWidget:```cpp//mainwindow.cppMainWindow::MainWindow(QWidget *parent): QMainWindow(parent)m_treeWidget = new QTreeWidget(this);```接下来,我们可以使用QTreeWidgetItem类添加树节点到QTreeWidget控件中。
QTreeWidgetItem表示一个树节点,可以设置节点的文本、图标等属性,也可以设置节点的子节点。
下面是一个例子,展示了如何创建一个根节点和两个子节点的树:```cppQTreeWidgetItem* root = new QTreeWidgetItem(m_treeWidget);root->setText(0, "Root");QTreeWidgetItem* child1 = new QTreeWidgetItem(root);child1->setText(0, "Child 1");QTreeWidgetItem* child2 = new QTreeWidgetItem(root);child2->setText(0, "Child 2");```上述代码创建了一个根节点,标记为"Root",然后创建了两个子节点,分别标记为"Child 1"和"Child 2"。
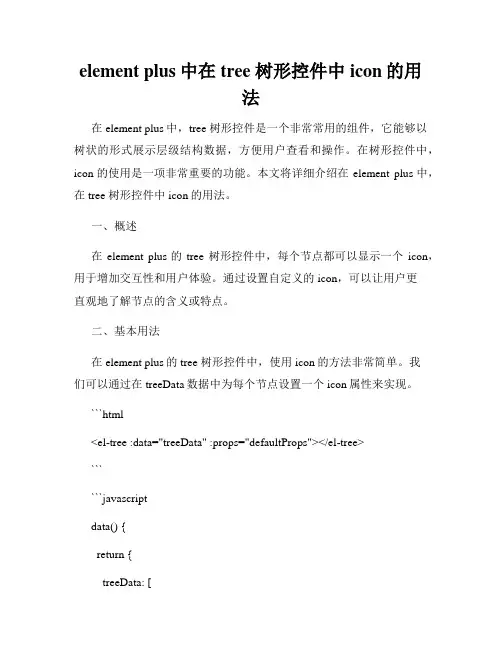
element plus中在tree 树形控件中icon的用法在element plus中,tree 树形控件是一个非常常用的组件,它能够以树状的形式展示层级结构数据,方便用户查看和操作。
在树形控件中,icon的使用是一项非常重要的功能。
本文将详细介绍在element plus中,在tree 树形控件中icon的用法。
一、概述在element plus的tree 树形控件中,每个节点都可以显示一个icon,用于增加交互性和用户体验。
通过设置自定义的icon,可以让用户更直观地了解节点的含义或特点。
二、基本用法在element plus的tree 树形控件中,使用icon的方法非常简单。
我们可以通过在treeData数据中为每个节点设置一个icon属性来实现。
```html<el-tree :data="treeData" :props="defaultProps"></el-tree>``````javascriptdata() {return {treeData: [id: 1,label: '节点1',icon: 'el-icon-folder'},{id: 2,label: '节点2',icon: 'el-icon-document' },...],defaultProps: {children: 'children',label: 'label',icon: 'icon'}}}在上述代码中,我们使用了treeData数组来设置树形控件的数据,其中每个节点都包含一个label和一个icon属性。
这里的icon属性对应的值可以是element plus框架中提供的预设icon class,也可以是自定义的class。
三、预设icon在element plus框架中,提供了一系列预设的icon class,可以直接在tree 树形控件中使用。
相信很多编程爱好者都使用过网络蚂蚁或FoxMail 软件,其软件运行主界面的左侧有一显示等级结构的树状外观控件,不仅美观大方,而且非常方便使用。
其实,在VB 中利用Treeview 控件很容易就能编写出同样效果的程序。
首先在VB 中建立一个新工程,单击“工程/部件”,在控件列表中选中“Microsoft Windows command controls6.0(sp4)”,按下“确定”按钮返回主界面,在左侧控件窗体中选中Treeview 控件置于窗体上,再放置一个Imagelist 控件、两个Label 控件、两个Textbox 控件、六个commandbutton 控件,其属性分别如下:Treeview 控件:名称Treeview1;Imagelist 控件:名称Imagelist1,并在该控件中放置三张个性图片(32×32),建立索引1、2、3;(方法:在Imagelist 控件上单击鼠标右键选择属性)Label 控件:名称分别为Lab(0)、Lab(1),Caption分别为“父节点:”、“子节点:”;Textbox 控件:名称分别为Txt(0)、Txt(1),text都为“”;commandbutton 控件:名称为系统默认,Caption分别为“添加”、“展开”、“收起”、“排序”、“删除”、“退出”;将下列代码加入到代码框:Option ExplicitDim I As IntegerDim J As IntegerDim nodx As NodeDim CunZai As Boolean '定义变量Private Sub Command1_Click()If Txt(0).Text <> "" And Txt(1).Text <> "" Then '不允许建立零字节的父节点和子节点CunZai = FalseJ = TreeView1.Nodes.CountFor I = 1 To TreeView1.Nodes.Count '检查新输入的父节点名称是否存在If TreeView1.SelectedItem.Children > 0 ThenIf Txt(0).Text = TreeView1.Nodes(I).Text Then CunZai = TrueEnd IfNext IIf CunZai = True Then '若存在, 则在父节点下建立子节点Set nodx = TreeView1.Nodes.Add(Txt(0).Text, tvwChild, "child" & J,Txt(1).Text, 3)Else ,若不存在,则建立父节点和子节点Set nodx = TreeView1.Nodes.Add(, , Txt(0).Text, Txt(0).Text, 1)Set nodx = TreeView1.Nodes.Add(Txt(0).Text, tvwChild, "child" & J,_Txt(1).Text, 3)End IfTreeView1.RefreshElseIf Txt(0).Text = "" Then MsgBox "请输入父节点名称!", vbInformation, "警告!"'系统提示ElseIf Txt(1).Text = "" Then MsgBox "请输入子节点名称!", vbInformation, "警告!"End IfEnd SubPrivate Sub Command2_Click()For I = 1 To TreeView1.Nodes.CountTreeView1.Nodes(I).Expanded = True '展开所有节点Next IEnd SubPrivate Sub Command3_Click()For I = 1 To TreeView1.Nodes.CountTreeView1.Nodes(I).Expanded = False '收起所有节点Next IEnd SubPrivate Sub Command4_Click()TreeView1.Sorted = True '排列顺序End SubPrivate Sub Command5_Click()If TreeView1.SelectedItem.Index <> 1 ThenTreeView1.Nodes.Remove TreeView1.SelectedItem.Index '删除选定的节点End IfEnd SubPrivate Sub Command6_Click()End '退出程序End SubPrivate Sub Form_Load()TreeView1.LineStyle =TvwTreeLines '在兄弟节点和父节点之间显示线TreeView1.ImageList = ImageList1 '链接图像列TreeView1.Style = tvwTreelinesPlusMinusPictureText'树状外观包含全部元素Set nodx = TreeView1.Nodes.Add(, , "蒲子明", "蒲子明", 1)'建立名称为"蒲子明"的父节点,选择索引为1的图像Set nodx = TreeView1.Nodes.Add("蒲子明", tvwChild, "child01", "收件箱", 3)'在"蒲子明"父节点下建立"收件箱"子节点,选择索引为3的图像Set nodx = TreeView1.Nodes.Add("蒲子明", tvwChild, "child02", "发件箱", 3) '在"蒲子明"父节点下建立"发件箱"子节点,选择索引为3的图像CunZai = FalseEnd SubPrivate Sub TreeView1_Expand(ByVal Node As MSComctlLib.Node) Node.ExpandedImage = 2 '节点被展开时,选择索引为2的图像End SubPrivate Sub TreeView1_NodeClick(ByVal Node As MSComctlLib.Node) If TreeView1.SelectedItem.Children = 0 Then '检查是否有子节点,0为无For I = 1 To TreeView1.Nodes.CountIf TreeView1.Nodes(I).Selected ThenMsgBox "您选择的是:“" & TreeView1.Nodes(I).FullPath & "”子节点!"'系统提示End IfNext IEnd IfEnd Sub程序运行界面如下:通过改变图像信息,增加存储信息则能编写出更倩的程序。
python tkinter treeview用法-回复Python tkinter Treeview 用法Treeview 是tkinter 库中非常常用的一个控件,可以用于展示多级数据结构,如树状图,目录结构等。
Treeview 提供了一种方便的方式来展示和操作数据,本文将一步一步回答使用tkinter Treeview 控件的问题。
1. 什么是Treeview?Treeview 是一个可以显示多列数据的控件,类似于文件浏览器中的树状结构视图。
它可以在每个节点上显示文本、图标等内容,并支持展开和折叠节点,以便于用户浏览和操作数据。
2. Treeview 的基本使用在使用Treeview 控件之前,需要导入tkinter 和ttk(tkinter 的扩展模块)模块。
然后创建主窗口,并在主窗口中添加一个Treeview 控件。
pythonimport tkinter as tkfrom tkinter import ttkroot = ()tree = ttk.Treeview(root)3. 添加树节点Treeview 中的每个节点都有一个唯一的标识符,称为iid(item identifier)。
可以使用insert 方法添加树节点,并指定其在Treeview 中的位置。
下面是一个向Treeview 中添加树节点的示例:python# 添加根节点tree.insert("", "end", "root", text="Root")# 添加子节点tree.insert("root", "end", "child", text="Child")4. 添加子节点和标签Treeview 的每个节点可以包含一个或多个标签,用于显示不同的数据。
可以使用insert 方法的tags 参数添加标签,并使用column 参数指定标签显示在哪一列中。
TREEPLAN使用详解一、安装TREEPLAN插件首先,用户需要在Excel中安装TREEPLAN插件。
安装步骤如下:1. 打开Excel,点击“文件”菜单,在下拉菜单中选择“选项”。
2. 在Excel选项对话框的左侧面板上,选择“添加功能区”选项。
3.在右侧的“主选项卡”部分,选择“分析工具”。
4.在下方的“已选项卡”部分,勾选“树状图和决策分析”选项,在“其他命令”选项下选择“工具”。
5. 点击“确定”按钮,TREEPLAN插件就会被安装到Excel中。
二、使用TREEPLAN插件安装完插件后,用户就可以开始使用TREEPLAN插件了。
下面我们将详细介绍如何使用TREEPLAN插件来构建和分析决策树。
1.构建决策树a. 在Excel中建立一个新的工作表。
首先,确定决策树的节点和叶节点。
通常,决策树的第一个节点是问题的根本原因或目标。
接下来,用户可以添加其他的节点和叶节点,用于描述决策树中的不同情况和结果。
b. 在Excel中选择“TREEPLAN”选项卡,然后点击“定义节点”按钮。
在弹出的对话框中,输入节点的名称和描述,点击“确定”按钮。
d.当决策树的结构绘制完毕后,用户可以使用“节点属性”和“叶节点属性”来定义各个节点和叶节点的属性。
点击对应节点或叶节点上的属性单元格,然后在工作表中输入属性值。
2.分析决策树b. 用户可以选择不同的分析方法,如最大期望(Maximization of Expected Value)、最小预期损失(Minimization of Expected Loss)和最小先行预算(Minimization of Expected Monetary Value)等。
3.预测和优化决策b.用户可以在决策树中选择一个特定的节点,然后在工作表中输入相应的输入值,即可根据决策树模型进行预测。
c.用户还可以使用“执行优化”按钮来优化决策。
用户可以定义优化的目标和约束条件,并使用不同的优化方法来寻找最佳决策。
element plus中在tree 树形控件中icon的用法摘要:1.元素Plus 简介2.Tree 树形控件概述3.Tree 控件中图标的用法4.实际应用示例5.总结正文:1.元素Plus 简介元素Plus(Element Plus)是一款基于Vue.js 3.0 的组件库,它提供了丰富的组件和样式,帮助开发者快速构建出美观实用的前端界面。
元素Plus 的组件库中包含了许多常用的控件,如表格、表单、弹窗、菜单等,极大地提高了开发效率。
2.Tree 树形控件概述Tree 树形控件是元素Plus 中的一个重要控件,它以树状结构展示了数据,方便用户对数据进行管理和操作。
Tree 控件可以展开和折叠,支持多级嵌套,能够适应不同的数据层级结构。
3.Tree 控件中图标的用法在Tree 树形控件中,图标主要用于表示节点的类型和状态。
图标可以显示在节点的左侧、右侧或顶部,可以根据需要进行自定义。
以下是Tree 控件中图标的常用用法:- 默认图标:Tree 控件提供了默认的展开和折叠图标,可以用于表示节点的展开和折叠状态。
默认的展开图标为"minus",折叠图标为"plus"。
- 自定义图标:开发者可以根据需要使用自定义的图标。
自定义图标需要使用Element Plus 的图标库,如el-icon。
例如,可以使用"el-icon-minus"表示折叠,"el-icon-plus"表示展开。
- 节点类型图标:为了区分不同的节点类型,可以在节点上添加类型图标。
例如,在一个组织架构树中,可以用不同的颜色或图标表示不同的部门。
4.实际应用示例以下是一个使用元素Plus Tree 控件和自定义图标的示例:```html<template><el-tree :data="treeData" :props="treeProps" @node-click="handleNodeClick"></el-tree></template><script>export default {data() {return {treeData: [{id: 1,label: "部门1",children: [{ id: 11, label: "子部门1-1" },{ id: 12, label: "子部门1-2" },],},{id: 2,label: "部门2",children: [{ id: 21, label: "子部门2-1" },{ id: 22, label: "子部门2-2" },],},],treeProps: {children: "children",label: "label",},};},methods: {handleNodeClick(nodeData) {console.log("点击节点", nodeData);},},};</script>```在这个示例中,我们使用了默认的展开和折叠图标,并在节点上添加了自定义的类型图标。
易语言树形框的使用
标题,易语言中树形框的使用。
在易语言中,树形框是一种常见的界面控件,它可以用来展示
层级结构的数据,比如文件目录、组织架构等。
树形框的使用可以
让用户更方便地浏览和管理数据,下面我们来看一下如何在易语言
中使用树形框。
首先,我们需要在界面设计器中添加一个树形框控件。
在添加
控件的过程中,我们可以设置树形框的属性,比如显示的内容、节
点的图标等。
接着,我们需要在程序中动态地向树形框中添加节点。
这可以通过编写代码来实现,比如使用“AddNode”函数来添加节点,使用“SetNodeText”函数来设置节点的文本内容,使用“SetNodeImage”函数来设置节点的图标等。
除了添加节点,我们还可以对树形框进行一些其他操作,比如
展开和折叠节点、选中节点、获取节点的信息等。
这些操作可以通
过调用相应的函数来实现,比如使用“ExpandNode”函数来展开节点,使用“GetSelectedNode”函数来获取当前选中的节点等。
在实际的应用中,树形框通常用于展示复杂的数据结构,比如树状目录、组织结构等。
通过合理地使用树形框,可以让用户更轻松地浏览和管理数据,提高程序的易用性和用户体验。
总之,树形框是易语言中一个非常实用的界面控件,它可以帮助我们更好地展示和管理数据。
通过合理地设置属性和编写代码,我们可以轻松地实现树形框的使用,为用户提供更好的操作体验。
devexpress winform treemap用法DevExpress WinForms TreeMap是一个数据可视化控件,可用于呈现有层次结构的数据。
它以矩形的方式展示数据,具有直观的可视化效果。
本文将介绍DevExpress WinForms TreeMap的使用方法和相关注意事项。
1. 概述DevExpress WinForms TreeMap是DevExpress公司为WinForms开发者推出的一个功能强大的数据可视化控件。
它可以用来展示具有层次结构的数据,如文件夹结构、组织机构等。
通过树状图的方式展现数据,使得数据的层次结构一目了然。
2. 特点DevExpress WinForms TreeMap具有以下特点:(1)直观的数据展示:通过矩形的方式展示数据,每个矩形的大小表示该数据所占比例。
(2)支持多样化的布局方式:可以根据需求选择不同的布局方式,如矩形、圆形、横向、纵向等。
(3)交互式操作:支持用户的交互操作,如放大、缩小、拖拽等,增强了用户体验。
(4)多种样式自定义:可以自定义矩形的颜色、字体、边框等样式,以满足不同的设计需求。
(5)数据绑定:支持直接从数据源绑定数据,方便实现数据的动态更新。
3. 使用步骤(1)引用DevExpress WinForms TreeMap控件库:在项目中添加对DevExpress.XtraTreeMap命名空间的引用。
(2)创建Treemap控件:在Windows窗体或用户控件中添加一个Treemap控件。
(3)设置数据源:通过设置Treemap的DataSource属性,将数据源与Treemap控件关联。
(4)设置数据字段:通过设置Treemap的DataMember和ValueMember属性,指定数据源中的字段作为展示的数据和权重。
(5)设置样式和布局:根据需求,可以通过设置Treemap的Appearance属性来自定义矩形的样式,还可以选择不同的布局方式。