word2003文档的排版
- 格式:doc
- 大小:39.00 KB
- 文档页数:2
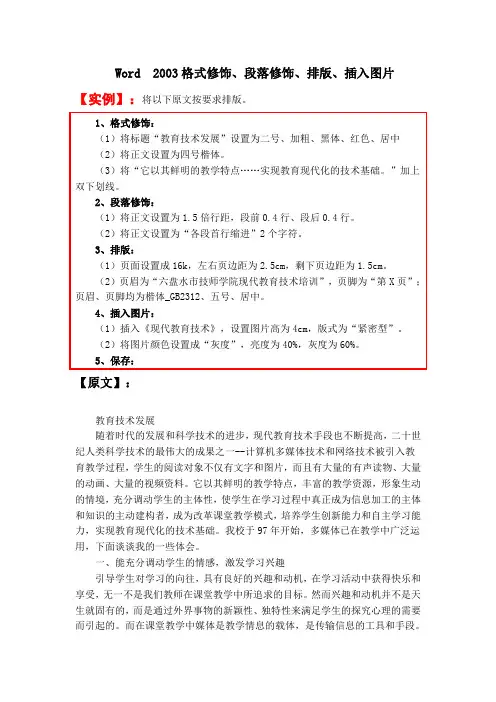
Word 2003格式修饰、段落修饰、排版、插入图片【实例】:将以下原文按要求排版。
【原文】:教育技术发展随着时代的发展和科学技术的进步,现代教育技术手段也不断提高,二十世纪人类科学技术的最伟大的成果之一--计算机多媒体技术和网络技术被引入教育教学过程,学生的阅读对象不仅有文字和图片,而且有大量的有声读物、大量的动画、大量的视频资料。
它以其鲜明的教学特点,丰富的教学资源,形象生动的情境,充分调动学生的主体性,使学生在学习过程中真正成为信息加工的主体和知识的主动建构者,成为改革课堂教学模式,培养学生创新能力和自主学习能力,实现教育现代化的技术基础。
我校于97年开始,多媒体已在教学中广泛运用,下面谈谈我的一些体会。
一、能充分调动学生的情感,激发学习兴趣引导学生对学习的向往,具有良好的兴趣和动机,在学习活动中获得快乐和享受,无一不是我们教师在课堂教学中所追求的目标。
然而兴趣和动机并不是天生就固有的,而是通过外界事物的新颖性、独特性来满足学生的探究心理的需要而引起的。
而在课堂教学中媒体是教学情息的载体,是传输信息的工具和手段。
它的作用不仅是用来传递教学内容,而且还会改变传统的教学方法和学习方法,调节课堂气氛,创设学习情境,激发学习兴趣。
二、能更广泛地拓展学生积极思维的空间,培养创新精神在提倡素质教育的今天,老师的教决不是要束缚孩子们的思维空间,相反,是要去鼓励他们拓展自己的思维空间,也就是求异思维。
呈现思维过程,提供丰富的感知、表象,构成一个跃动的思维场,为学生实现由具体感知到抽象思维的飞跃架设桥梁,培养创新精神。
三、有利于优化课堂教学结构传统的以教师为中心的传递式教学方法,教师是知识的传授者,学生是知识的接受者,学习的基本过程是学生感知、理解、巩固和运用。
教师在讲台上讲述、示范、演示,学生相应地吸收、记忆、存储,课堂上圈划重点,课后反复抄写、背诵。
事实证明,这种以应试能力为目标的教学方式,最大的弊端是扼杀了儿童的创造能力和创新精神。
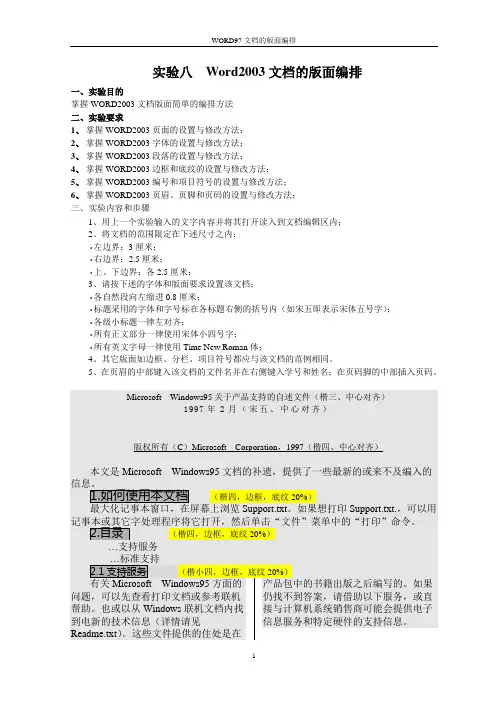
实验八Word2003文档的版面编排一、实验目的掌握WORD2003文档版面简单的编排方法二、实验要求1、掌握WORD2003页面的设置与修改方法;2、掌握WORD2003字体的设置与修改方法;3、掌握WORD2003段落的设置与修改方法;4、掌握WORD2003边框和底纹的设置与修改方法;5、掌握WORD2003编号和项目符号的设置与修改方法;6、掌握WORD2003页眉、页脚和页码的设置与修改方法;三、实验内容和步骤1、用上一个实验输入的文字内容并将其打开读入到文档编辑区内;2、将文档的范围限定在下述尺寸之内;·左边界:3厘米;·右边界:2.5厘米;·上、下边界:各2.5厘米;3、请按下述的字体和版面要求设置该文档:·各自然段向左缩进0.8厘米;·标题采用的字体和字号标在各标题右侧的括号内(如宋五即表示宋体五号字);·各级小标题一律左对齐;·所有正文部分一律使用宋体小四号字;·所有英文字母一律使用Time New Roman体;4、其它版面如边框、分栏、项目符号都应与该文档的范例相同。
5、在页眉的中部键入该文档的文件名并在右侧键入学号和姓名;在页码脚的中部插入页码。
①标准支持(宋小四)原始设备制造商(OEM)提供对Microsoft Windows95的标准支持。
对于这一版本的Windows95,Microsoft 公司或其子公司不提供标准的产品支持。
要获得产品支持,请参考计算机制造商的支持号,这一号码包含在计算机文档中。
打电话时,请坐在计算机旁,将产品文档放在手边,并准备好下列信息:✶正在使用的Microsoft产品的版本号✶正在使用的硬件类型✶屏幕上显示的提示信息的准确描述✶发生了什么问题,发生时你正在做什么✶为了解决这一问题,已经采取了哪些措施6、本文档以TEST2.DOC为名另存。
7、制作1份学习计划,要求其中包括标题、正文、项目符号和编号、边框和底纹、页眉和页脚、特殊字符和背景等元素,采用分栏排版,保存时加保护密码。
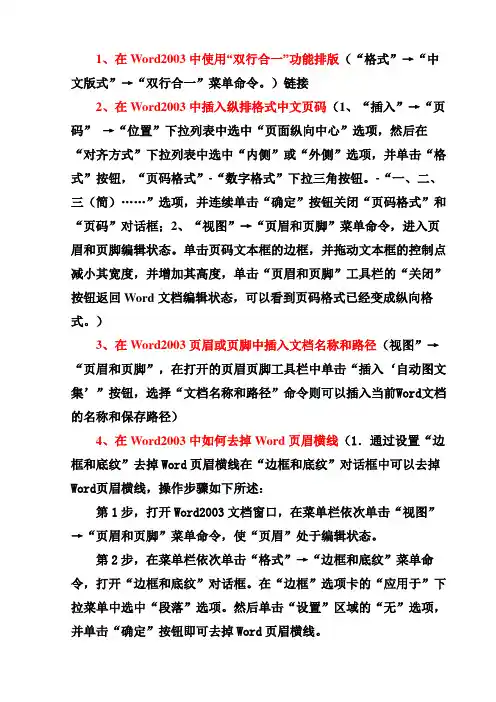
1、在Word2003中使用“双行合一”功能排版(“格式”→“中文版式”→“双行合一”菜单命令。
)链接2、在Word2003中插入纵排格式中文页码(1、“插入”→“页码”→“位置”下拉列表中选中“页面纵向中心”选项,然后在“对齐方式”下拉列表中选中“内侧”或“外侧”选项,并单击“格式”按钮,“页码格式”-“数字格式”下拉三角按钮。
-“一、二、三(简)……”选项,并连续单击“确定”按钮关闭“页码格式”和“页码”对话框;2、“视图”→“页眉和页脚”菜单命令,进入页眉和页脚编辑状态。
单击页码文本框的边框,并拖动文本框的控制点减小其宽度,并增加其高度,单击“页眉和页脚”工具栏的“关闭”按钮返回Word文档编辑状态,可以看到页码格式已经变成纵向格式。
)3、在Word2003页眉或页脚中插入文档名称和路径(视图”→“页眉和页脚”,在打开的页眉页脚工具栏中单击“插入‘自动图文集’”按钮,选择“文档名称和路径”命令则可以插入当前Word文档的名称和保存路径)4、在Word2003中如何去掉Word页眉横线(1.通过设置“边框和底纹”去掉Word页眉横线在“边框和底纹”对话框中可以去掉Word页眉横线,操作步骤如下所述:第1步,打开Word2003文档窗口,在菜单栏依次单击“视图”→“页眉和页脚”菜单命令,使“页眉”处于编辑状态。
第2步,在菜单栏依次单击“格式”→“边框和底纹”菜单命令,打开“边框和底纹”对话框。
在“边框”选项卡的“应用于”下拉菜单中选中“段落”选项。
然后单击“设置”区域的“无”选项,并单击“确定”按钮即可去掉Word页眉横线。
2.设置页眉样式去掉Word页眉横线通过设置Word页眉样式,用户可以修改Word页眉的默认设置,使其默认情况下不带有横线,操作步骤如下所述:第1步,打开Word2003文档窗口,在菜单栏依次单击“格式”→“样式和格式”菜单命令,打开“样式和格式”任务创格。
在格式列表中单击“页眉”选项右侧的下拉三角,选择“修改”选项,第2步,打开“修改样式”对话框,依次单击“格式”→“边框”按钮第3步,在打开的“边框和底纹”对话框中,单击“设置”区域的“无”选项,并单击“确定”按钮第4步,返回“修改样式”对话框,选中“添至模板”复选框,并单击“确定”按钮即可5、在Word2003中快速添加整行下划线(在Word2003文档中添加整行下划线时,大家往往采取输入空格符并添加下划线的方法来实现。
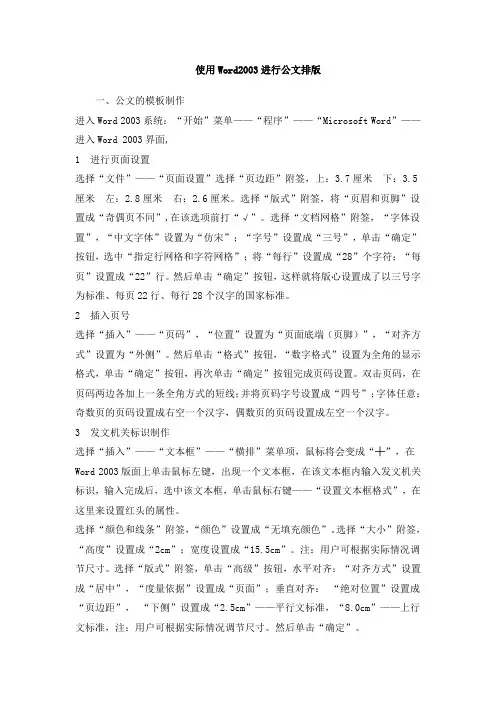
使用Word2003进行公文排版一、公文的模板制作进入Word 2003系统:“开始”菜单——“程序”——“Microsoft Word”——进入Word 2003界面,1 进行页面设置选择“文件”——“页面设置”选择“页边距”附签,上:3.7厘米下:3.5厘米左:2.8厘米右:2.6厘米。
选择“版式”附签,将“页眉和页脚”设置成“奇偶页不同”,在该选项前打“√”。
选择“文档网格”附签,“字体设置”,“中文字体”设置为“仿宋”;“字号”设置成“三号”,单击“确定”按钮,选中“指定行网格和字符网格”;将“每行”设置成“28”个字符;“每页”设置成“22”行。
然后单击“确定”按钮,这样就将版心设置成了以三号字为标准、每页22行、每行28个汉字的国家标准。
2 插入页号选择“插入”——“页码”,“位置”设置为“页面底端(页脚)”,“对齐方式”设置为“外侧”。
然后单击“格式”按钮,“数字格式”设置为全角的显示格式,单击“确定”按钮,再次单击“确定”按钮完成页码设置。
双击页码,在页码两边各加上一条全角方式的短线;并将页码字号设置成“四号”;字体任意;奇数页的页码设置成右空一个汉字,偶数页的页码设置成左空一个汉字。
3 发文机关标识制作选择“插入”——“文本框”——“横排”菜单项,鼠标将会变成“┼”,在Word 2003版面上单击鼠标左键,出现一个文本框,在该文本框内输入发文机关标识,输入完成后,选中该文本框,单击鼠标右键——“设置文本框格式”,在这里来设置红头的属性。
选择“颜色和线条”附签,“颜色”设置成“无填充颜色”。
选择“大小”附签,“高度”设置成“2cm”;宽度设置成“15.5cm”。
注:用户可根据实际情况调节尺寸。
选择“版式”附签,单击“高级”按钮,水平对齐:“对齐方式”设置成“居中”,“度量依据”设置成“页面”;垂直对齐:“绝对位置”设置成“页边距”,“下侧”设置成“2.5cm”——平行文标准,“8.0cm”——上行文标准,注:用户可根据实际情况调节尺寸。
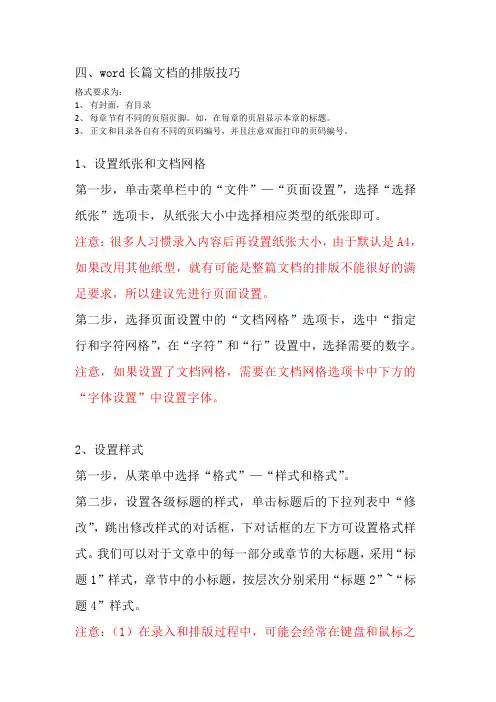
四、word长篇文档的排版技巧格式要求为:1、有封面,有目录2、每章节有不同的页眉页脚。
如,在每章的页眉显示本章的标题。
3、正文和目录各自有不同的页码编号,并且注意双面打印的页码编号。
1、设置纸张和文档网格第一步,单击菜单栏中的“文件”—“页面设置”,选择“选择纸张”选项卡,从纸张大小中选择相应类型的纸张即可。
注意:很多人习惯录入内容后再设置纸张大小,由于默认是A4,如果改用其他纸型,就有可能是整篇文档的排版不能很好的满足要求,所以建议先进行页面设置。
第二步,选择页面设置中的“文档网格”选项卡,选中“指定行和字符网格”,在“字符”和“行”设置中,选择需要的数字。
注意,如果设置了文档网格,需要在文档网格选项卡中下方的“字体设置”中设置字体。
2、设置样式第一步,从菜单中选择“格式”—“样式和格式”。
第二步,设置各级标题的样式,单击标题后的下拉列表中“修改”,跳出修改样式的对话框,下对话框的左下方可设置格式样式。
我们可以对于文章中的每一部分或章节的大标题,采用“标题1”样式,章节中的小标题,按层次分别采用“标题2”~“标题4”样式。
注意:(1)在录入和排版过程中,可能会经常在键盘和鼠标之间切换,这样会影响速度。
对样式设置快捷键,就能避免频繁使用鼠标,提高录入和排版速度。
在“修改样式”对话框的格式下拉列表中选择“快捷键”。
(2)文档中的内容采用系统预设的样式后,格式可能不能完全符合实际需要。
例如,“标题1”样式的字号太大,而且是左对齐方式,希望采用小一点的字号,并居中对齐。
这时可以修改样式。
将鼠标指针移动到任务窗格中的“标题1”样式右侧,单击下拉箭头,单击“修改”命令。
显示“修改样式”对话框,选中“自动更新”选项,单击【确定】按钮完成设置。
3、页眉页脚的高级设置插入页眉页脚步骤:从菜单中选择“视图”—“页眉页脚”。
(1)去除页眉中的横线第一步:选中页眉中输入部分,选择菜单中的“格式”—“边框和底纹”,点击进入边框和底纹的设计对话框。
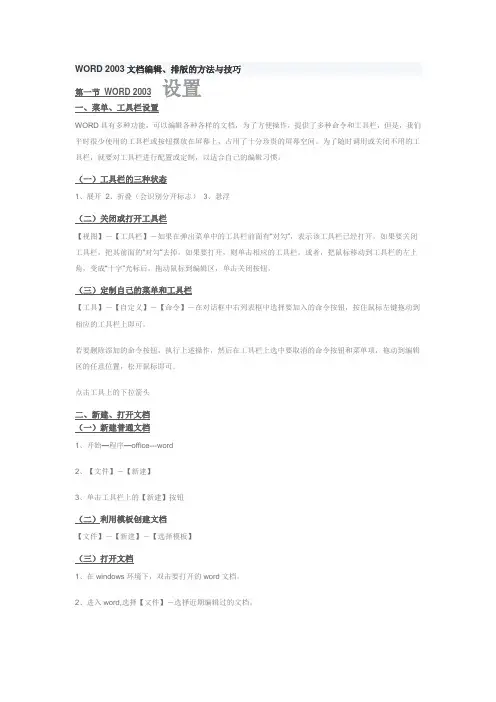
WORD 2003文档编辑、排版的方法与技巧第一节WORD 2003设置一、菜单、工具栏设置WORD具有多种功能,可以编辑各种各样的文档,为了方便操作,提供了多种命令和工具栏,但是,我们平时很少使用的工具栏或按钮摆放在屏幕上,占用了十分珍贵的屏幕空间。
为了随时调用或关闭不用的工具栏,就要对工具栏进行配置或定制,以适合自己的编辑习惯。
(一)工具栏的三种状态1、展开2、折叠(会识别分开标志)3、悬浮(二)关闭或打开工具栏【视图】-【工具栏】-如果在弹出菜单中的工具栏前面有“对勾”,表示该工具栏已经打开,如果要关闭工具栏,把其前面的“对勾”去掉,如果要打开,则单击相应的工具栏。
或者,把鼠标移动到工具栏的左上角,变成“十字”光标后,拖动鼠标到编辑区,单击关闭按钮。
(三)定制自己的菜单和工具栏【工具】-【自定义】-【命令】-在对话框中右列表框中选择要加入的命令按钮,按住鼠标左键拖动到相应的工具栏上即可。
若要删除添加的命令按钮,执行上述操作,然后在工具栏上选中要取消的命令按钮和菜单项,拖动到编辑区的任意位置,松开鼠标即可。
点击工具上的下拉箭头二、新建、打开文档(一)新建普通文档1、开始—程序—office---word2、【文件】-【新建】3、单击工具栏上的【新建】按钮(二)利用模板创建文档【文件】-【新建】-【选择模板】(三)打开文档1、在windows环境下,双击要打开的word文档。
2、进入word,选择【文件】-选择近期编辑过的文档。
3、进入word,选择【文件】-【打开】或单击工具栏上的【打开】按钮,弹出打开文档对话框,选择要打开的文档,单击确定或双击文档。
三、保存设置(一)保存的格式WORD 保存文档的格式有:DOC 、TXT、RTF、HTML、DOT等格式。
(二)保存备份【工具】-【选项】-【保存】-选中“保存备份“。
(三)自动保存【工具】-【选项】-【保存】-选中“自动保存时间间隔“-调整保存的时间间隔,系统默认“10分钟”。
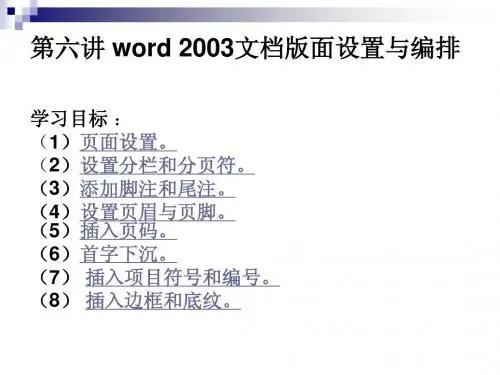
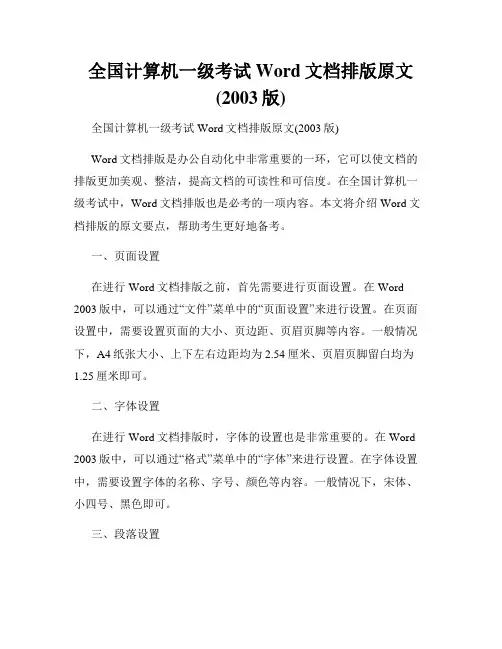
全国计算机一级考试Word文档排版原文(2003版)全国计算机一级考试Word文档排版原文(2003版)Word文档排版是办公自动化中非常重要的一环,它可以使文档的排版更加美观、整洁,提高文档的可读性和可信度。
在全国计算机一级考试中,Word文档排版也是必考的一项内容。
本文将介绍Word文档排版的原文要点,帮助考生更好地备考。
一、页面设置在进行Word文档排版之前,首先需要进行页面设置。
在Word 2003版中,可以通过“文件”菜单中的“页面设置”来进行设置。
在页面设置中,需要设置页面的大小、页边距、页眉页脚等内容。
一般情况下,A4纸张大小、上下左右边距均为2.54厘米、页眉页脚留白均为1.25厘米即可。
二、字体设置在进行Word文档排版时,字体的设置也是非常重要的。
在Word 2003版中,可以通过“格式”菜单中的“字体”来进行设置。
在字体设置中,需要设置字体的名称、字号、颜色等内容。
一般情况下,宋体、小四号、黑色即可。
三、段落设置2003版中,可以通过“格式”菜单中的“段落”来进行设置。
在段落设置中,需要设置段落的对齐方式、行距、缩进等内容。
一般情况下,左对齐、1.5倍行距、首行缩进2个字符即可。
四、标题设置在进行Word文档排版时,标题的设置也是非常重要的。
在Word 2003版中,可以通过“格式”菜单中的“样式和格式”来进行设置。
在样式和格式中,需要设置标题的级别、字体、字号等内容。
一般情况下,一级标题为黑体、小三号、居中对齐,二级标题为宋体、小四号、左对齐即可。
五、插入图片在进行Word文档排版时,插入图片也是非常常见的操作。
在Word 2003版中,可以通过“插入”菜单中的“图片”来进行插入。
在插入图片时,需要注意图片的大小、位置、对齐方式等内容。
一般情况下,图片大小不宜过大,位置应与文本相符,对齐方式应与文本相同。
六、插入表格在进行Word文档排版时,插入表格也是非常常见的操作。
在Word 2003版中,可以通过“表格”菜单中的“插入表格”来进行插入。
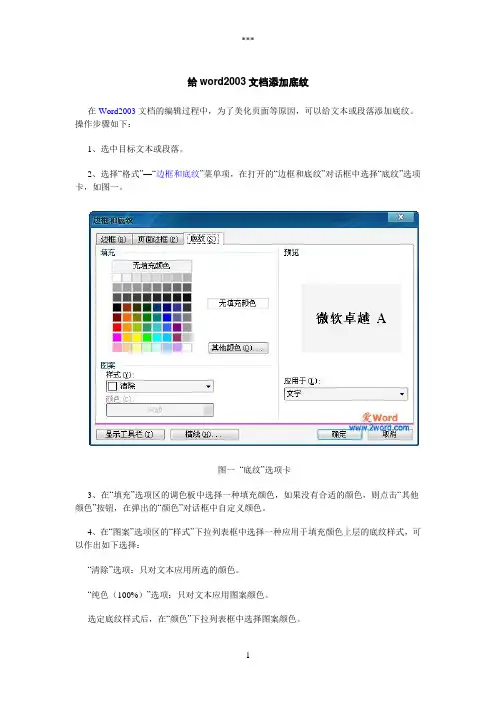
给word2003文档添加底纹在Word2003文档的编辑过程中,为了美化页面等原因,可以给文本或段落添加底纹。
操作步骤如下:1、选中目标文本或段落。
2、选择“格式”—“边框和底纹”菜单项,在打开的“边框和底纹”对话框中选择“底纹”选项卡,如图一。
图一“底纹”选项卡3、在“填充”选项区的调色板中选择一种填充颜色,如果没有合适的颜色,则点击“其他颜色”按钮,在弹出的“颜色”对话框中自定义颜色。
4、在“图案”选项区的“样式”下拉列表框中选择一种应用于填充颜色上层的底纹样式,可以作出如下选择:“清除”选项:只对文本应用所选的颜色。
“纯色(100%)”选项:只对文本应用图案颜色。
选定底纹样式后,在“颜色”下拉列表框中选择图案颜色。
5、在“应用于”下拉列表框中选择“段落”选项,然后点击“确定”按钮完成操作。
添加底纹后的效果如图二所示。
图二添加底纹后的效果给word2003文档添加边框在编辑Word2003文档过程中,有时需要对文档中的部分文本或段落添加边框。
其具体操作步骤如下:1、选定要添加边框的文本或段落。
2、选择“格式”—“边框和底纹”菜单项,打开“边框和底纹”对话框,选择“边框”选项卡,如图一。
图一“边框”选项卡3、在“设置”选项区选择边框外观,在“线型”列表框中选择边框的线型,在“颜色”下拉列表框中选择边框的颜色,在“宽度”下拉列表框中选择边框的粗细,在“应用于”下拉列表框中选择“段落”选项。
4、点击“确定”按钮即完成边框设置。
设置边框后的效果如图二所示。
图二设置边框后的效果word2003文档的换页和分行在编辑Word2003文档过程中,我们可以通过控制换行和分页精确地控制段落格式。
在控制换行符和分页符时主要使用“段落”对话框的“换行和分页”选项卡,如图一。
图一“换行和分页”选项卡设置Word2003文档换行和分页的操作步骤如下:1、选定目标文本。
2、选择“格式”—“段落”菜单项,在打开的“段落”对话框中选择“换行和分页”选项卡,从中选中相应的复选框。


Word 2003 长篇文档排版技巧简介1、制作长文档前,先要规划好各种设置,尤其是样式设置2、不同的篇章部分一定要分节,而不是分页单面打印的简单报告这份报告要求的格式是:A4纸;要有封面和目录;单面打印;除封面和目录外,每页的页眉是报告的题目;页码一律在页面底端的右侧,封面和目录没有页码,目录之后为第1页。
设置纸张和文档网格写文章前,不要上来就急于动笔,先要找好合适大小的“纸”,这个“纸”就是Word中的页面设置。
从菜单中选择【文件】|【页面设置】命令,显示“页面设置”对话框,选择【纸张】选项卡,如图1所示。
通常纸张大小都用A4纸,所以可采用默认设置。
有时也会用B5纸,只需从“纸张大小”中选择相应类型的纸即可。
很多人习惯先录入内容,最后再设纸张大小。
由于默认是A4纸,如果改用B5纸,就有可能使整篇文档的排版不能很好地满足要求。
所以,先进行页面设置,可以直观地在录入时看到页面中的内容和排版是否适宜,避免事后的修改。
考虑到阅读报告的领导年龄都比较大,对于密密麻麻的文字阅读起来比较费力,还可以调整一下文字。
通常,很多人都采用增大字号的办法。
其实,可以在页面设置中调整字与字、行与行之间的间距,即使不增大字号,也能使内容看起来更清晰。
在“页面设置”对话框中选择“文档网格”选项卡,如图2所示。
选中“指定行和字符网格”,在“字符”设置中,默认为“每行39”个字符,可以适当减小,例如改为“每行37”个字符。
同样,在“行”设置中,默认为“每页44”行,可以适当减小,例如改为“每页42”行。
这样,文字的排列就均匀清晰了。
设置样式现在,还是不用急于录入文字,需要指定一下文字的样式。
通常,很多人都是在录入文字后,用“字体”、“字号”等命令设置文字的格式,用“两端对齐”、“居中”等命令设置段落的对齐,但这样的操作要重复很多次,而且一旦设置的不合理,最后还要一一修改。
熟悉Word技巧的人对于这样的格式修改并不担心,因为他可以用“格式刷”将修改后的格式一一刷到其他需要改变格式的地方。
Word2003四种文本框中进行排版方法不少朋友在使用Word2003编辑一些特殊版面的Word文档时,经常需要会用到Word中的文本框,虽然文本框操作普通简单,大多数朋友也会使用,但是用长了时间,会发现不少小技巧!下面是在网络上收集到的一些文本框中排版技巧,大家以后可以灵活运用!方法一、手动绘制文本框大家在手工绘制文本框时,可以借助键盘上功能键的帮忙来巧妙地绘制特殊类型的文本框。
例如单击工具栏中绘制图标的同时,按住键盘上的Ctrl键就能实现从中心向外绘制,按住键盘上的Shift键就可以绘制一个正方形的文本框,按Word快捷键Ctrl+Shift键,就可以实现从中心向外绘制正方形的文本框。
方法二、图象的精确定位大家知道,要在文本文档中实现图象的精确定位是一件非常困难的事情!但是我们可以借助文本框来实现图象的精确定位,因为文本框就像是包含在文本文件中的便条纸,您可以将文本框中的图象或者文字随意移动至文本文件的任何位置。
在实现图象的精确定位时,您先在文本文件中插入一个文本框,然后再在文本框中插入图象,接着用鼠标拖动文本框到指定的位置就可以了。
方法三、灵活定制文本框的大小如果您用鼠标单击Word的文本框,您就会发现文本框矩形四周有8个小框框,用把鼠标移动到小框框上拖动就可以调整文本框的大小。
如果用鼠标拖动左边的小框框就可以让文本框朝左方进行放大,拖动右边的小框框就可以让文本框朝右方进行放大。
如果在拖动文本框周围的小框框时,同时按住键盘上的Ctrl键,就可以实现从中心向外或向内进行缩放,而如果按住键盘上的Shift键,就可以实现同步缩放文本框的目的。
方法四、快速让多个文本框连起来一个页面中可能需要用到好几个文本框,如果我们需要把这么多个Word文本框之间相互链接起来那该怎么办呢?其实这个操作还是比较简单的,大家只要用鼠标单击菜单栏中的“插入”菜单,在其下拉菜单中指向“文本框”选项,在出现的子菜单中选择文本框类型“横排”或“竖排”之后,用鼠标在工作区的合适位置拖出第一个文本框,其大小根据用途而定,若作多页排版,则拖成一页大小。
Word2003排版技术以下是小编向大家分享的Word 2003排版技术,希望可以帮到你。
1.设置中西文文字的字体、字形、字号打开文档D:\Word练习\练习1.doc,对文档内容按下面要求进行设置:①第1段:黑体、四号、加粗、双线型下划线、红色;字符间距中缩放为150%;间距为加宽3磅。
②第2段和第3段:楷体、小四号;③其余文字:中文字体为隶书;西文字体为MingLiU;所有文字小四号、蓝色。
操作方法如下:①选定“练习1”文档中的第1段文本。
②单击“格式”→“字体”命令,在打开的“字体”对话框中,单击“字体”选项卡,从字体、字形、字号、下划线区域中,分别选择字体为“黑体”,字号为“四号”、字形为“加粗”、颜色为“红色”,下划线为“双线型”。
③单击“字符间距”选项卡,在“缩放”下拉列表框中选择“150%”,在“间距” 下拉列表框中选择“加宽”,在其右边的“磅值”框中利用微调器选择磅值为“3磅”或直接“3磅”。
④用同样的方法设置其余文字的格式。
最后保存对此文档所做的修改。
提示:还可以利用“格式”工具栏设置文字的格式,如文字的字体、字号、字形、字符缩放及颜色等。
2.段落的格式化⑴ 设置段落的缩进和行距操作要求:将文档第1段居中;段前、段后间距均为0.5行,第2、3段左右各缩进2个字符,其余段落首行缩进2个字符,行距为固定值18磅。
操作方法如下:①将插入点定位到第1段任意位置,单击格式工具栏上的“水平居中”按钮。
②单击“格式”→“段落”命令,打开“段落”对话框,单击对话框中的“缩进和间距”选项卡,在“间距”栏中设置“段前”和“段后”为0.5行。
③单击“确定”按钮,第1段段落格式设置完成。
④选中第2、3段,单击“格式”→“段落”命令,打开“段落”对话框,在“缩进”区域中分别为左、右缩进输入“2字符”或利用微调器按钮选择数值为“2字符”。
⑤单击“确定”按钮,第2、3段格式设置完成。
⑥选中除第1、2、3段外的其余文字,单击“格式”→“段落”命令,打开“段落”对话框,单击“特殊格式”下拉列表框,选择“首行缩进”,右边的“度量值”微调框中显示默认的缩进值“2字符”(如果设置的缩进值和默认值不同,可利用微调按钮设置,或者直接在微调框中输入);单击“行距”下拉列表框,选择“固定值”,并在右边的“设置值”中设置行距为“18磅”。
2003Word 处理公文版面设置标准
一、纸张:A4
二、页面设置
页边距上:3.7厘米页边距下:3.5 厘米
页边距左:2.8 厘米页边距右:2.6 厘米
版式页脚:2.8厘米
三、文字设置
文件标题:方正小标宋简体二号(不用加粗)一级标题:黑体三号(不用加粗)
二级标题:楷体_GB2312三号(加粗)三级标题:仿宋_GB2312三号(加粗)正文:仿宋_GB2312三号
-"
字间距:加宽0.4磅
行间距:25-30磅(视情况调整,正常为28磅)
四、注意事项
1.段首前空2个字,段尾单字不成行排版数字:一、(一) 1.(1)1 (公文序号的结构层次顺序一般第一层用黑体字、第二层用楷体字、
第三层和第四层用仿宋体字标注。
)
2正文与标题空一行,落款与正文之间空两行
3.页码:“-1-”,外侧,宋体(正文)四号,单页码居右,双页码
居左。
4.标点:采用规范全角标点,注意符合中文排版规范。
5.附件说明:用3号仿宋体,位于正文和发文机关署名之间,与正文空开1行,“附件:”前空2个字,后接排附件名称,名称后不加标点符号,附件序号用阿拉伯数字,每行位置对齐。
如
附件:1.Xxxxxxxxx
2.xxxxxxxxx
6.发文机关署名:用3号仿宋体,居右排,后空4个字(落款最后一个字与正文右边空出四个字),上空1行,两个以上机关联合发文,发文机关名称上下并排,等距撑开,长度相同。
7成文日期:用3号仿宋体,末字比发文机关末字右移2个字,且居右排时后空2个字,成文日期用阿拉伯数字。
8.附件:“附件”用3号黑体,在附件正文左上角顶格排,有序号时应加序号。