图书管理系统设计教程
- 格式:pdf
- 大小:681.81 KB
- 文档页数:47

《图书管理系统》ppt 课件•系统概述与目标•基础架构与技术选型•核心功能模块介绍目录•界面设计与用户体验优化•系统安全性保障措施•运营维护与持续改进计划系统概述与目标01图书管理系统定义01图书管理系统是一种基于计算机技术的自动化管理工具,用于对图书馆的藏书、借阅、读者等进行全面管理。
02通过图书管理系统,图书馆可以实现自动化、信息化和智能化,提高管理效率和服务水平。
系统目标与功能系统目标实现图书馆藏书的数字化管理,提高图书的利用率和管理效率;为读者提供快捷、方便的借阅服务;促进图书馆与读者之间的交流与互动。
系统功能包括图书采购、编目、典藏、流通、检索、统计等;读者管理、借阅管理、预约管理、续借管理、违章管理等;以及系统维护、数据备份、日志管理等。
应用场景及价值应用场景适用于各类图书馆、档案馆、资料室等需要进行大量文献管理和借阅服务的场所。
价值体现提高图书管理的准确性和时效性,减少人工操作带来的错误和疏漏;为读者提供更加便捷、高效的借阅服务,提升读者满意度;加强图书馆与读者之间的沟通与联系,促进文化交流与知识传播。
发展历程与趋势发展历程图书管理系统经历了从手工管理到计算机管理的发展历程,随着计算机技术的不断发展和应用,图书管理系统的功能和性能也不断提升和完善。
发展趋势未来图书管理系统将更加注重用户体验和服务创新,采用更加先进的技术和智能化手段来提高管理效率和服务质量;同时,随着云计算、大数据等技术的应用,图书管理系统将实现更加高效的数据处理和资源共享。
基础架构与技术选型02整体架构设计思路分层架构采用分层架构设计,将系统划分为表示层、业务逻辑层、数据访问层和数据存储层,实现高内聚低耦合。
模块化设计将系统功能划分为多个模块,每个模块负责特定的业务功能,便于开发、维护和扩展。
前后端分离采用前后端分离的设计思想,前端负责页面展示和交互,后端负责业务逻辑处理和数据存储。
选用Java 语言及Spring Boot 框架,利用其成熟的生态和广泛的社区支持,快速搭建稳定可靠的后端服务。
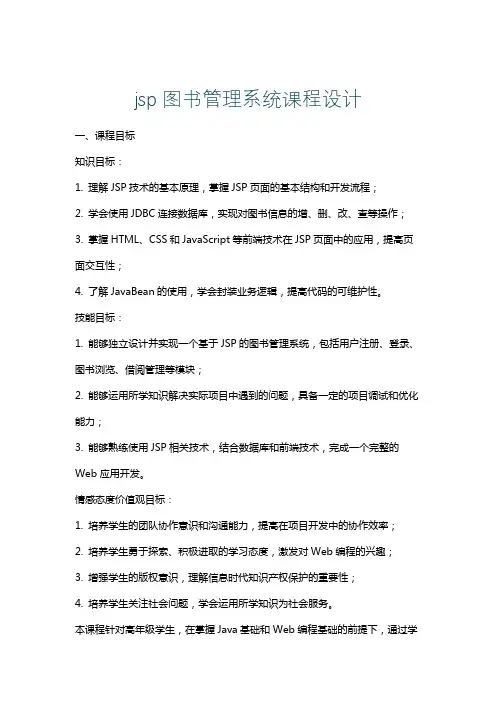
jsp图书管理系统课程设计一、课程目标知识目标:1. 理解JSP技术的基本原理,掌握JSP页面的基本结构和开发流程;2. 学会使用JDBC连接数据库,实现对图书信息的增、删、改、查等操作;3. 掌握HTML、CSS和JavaScript等前端技术在JSP页面中的应用,提高页面交互性;4. 了解JavaBean的使用,学会封装业务逻辑,提高代码的可维护性。
技能目标:1. 能够独立设计并实现一个基于JSP的图书管理系统,包括用户注册、登录、图书浏览、借阅管理等模块;2. 能够运用所学知识解决实际项目中遇到的问题,具备一定的项目调试和优化能力;3. 能够熟练使用JSP相关技术,结合数据库和前端技术,完成一个完整的Web应用开发。
情感态度价值观目标:1. 培养学生的团队协作意识和沟通能力,提高在项目开发中的协作效率;2. 培养学生勇于探索、积极进取的学习态度,激发对Web编程的兴趣;3. 增强学生的版权意识,理解信息时代知识产权保护的重要性;4. 培养学生关注社会问题,学会运用所学知识为社会服务。
本课程针对高年级学生,在掌握Java基础和Web编程基础的前提下,通过学习JSP图书管理系统课程设计,使学生在实际项目中巩固和提高所学知识,培养具备实际开发能力的人才。
课程目标既注重知识技能的培养,又关注情感态度价值观的塑造,旨在全面提升学生的综合素质。
二、教学内容1. JSP技术原理:JSP页面生命周期、JSP内置对象、指令与脚本语言;2. 数据库连接:JDBC概述、数据库连接池技术、SQL语句编写与执行;3. 前端技术:HTML标签、CSS样式、JavaScript脚本;4. JSP与前端技术的结合:表单数据提交、页面跳转、请求与响应处理;5. JavaBean应用:JavaBean的定义与使用、业务逻辑封装;6. 图书管理系统功能模块设计:- 用户模块:用户注册、登录、权限验证;- 图书模块:图书信息展示、图书借阅、归还处理;- 管理模块:图书管理、用户管理、借阅记录管理;7. 项目调试与优化:异常处理、性能优化、安全性考虑;8. 项目实战:根据教学进度,分组进行项目开发,按照功能模块逐步实现。
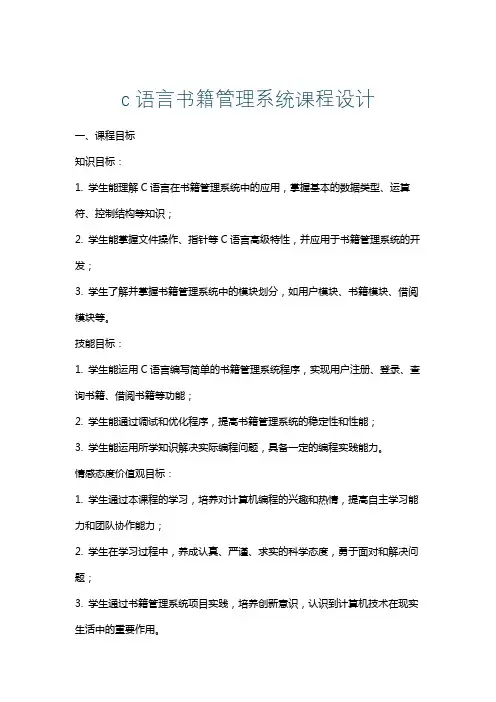
c语言书籍管理系统课程设计一、课程目标知识目标:1. 学生能理解C语言在书籍管理系统中的应用,掌握基本的数据类型、运算符、控制结构等知识;2. 学生能掌握文件操作、指针等C语言高级特性,并应用于书籍管理系统的开发;3. 学生了解并掌握书籍管理系统中的模块划分,如用户模块、书籍模块、借阅模块等。
技能目标:1. 学生能运用C语言编写简单的书籍管理系统程序,实现用户注册、登录、查询书籍、借阅书籍等功能;2. 学生能通过调试和优化程序,提高书籍管理系统的稳定性和性能;3. 学生能运用所学知识解决实际编程问题,具备一定的编程实践能力。
情感态度价值观目标:1. 学生通过本课程的学习,培养对计算机编程的兴趣和热情,提高自主学习能力和团队协作能力;2. 学生在学习过程中,养成认真、严谨、求实的科学态度,勇于面对和解决问题;3. 学生通过书籍管理系统项目实践,培养创新意识,认识到计算机技术在现实生活中的重要作用。
课程性质:本课程为C语言编程实践课程,以项目驱动的方式进行教学,注重培养学生的编程能力和实际应用能力。
学生特点:学生为高中年级,已具备一定的C语言基础,对编程有一定的兴趣,但实践能力有待提高。
教学要求:教师应注重理论与实践相结合,引导学生主动参与项目实践,培养其分析问题、解决问题的能力。
同时,关注学生的个体差异,给予个性化的指导和帮助。
通过课程目标的分解,确保学生达到预期的学习成果。
二、教学内容1. C语言基础回顾:数据类型、变量、常量、运算符、表达式、控制结构(顺序、选择、循环)。
2. 函数与模块化编程:函数定义、调用、参数传递;模块化编程思想,编写功能独立的模块。
3. 文件操作:文件的打开、关闭、读写操作;文件的随机访问。
4. 指针与数组:指针的概念、运算;指针与数组的关系;动态内存分配。
5. 结构体与共用体:定义和使用结构体、共用体;结构体数组;结构体指针。
6. 书籍管理系统需求分析:分析系统功能模块,如用户管理、书籍管理、借阅管理等。
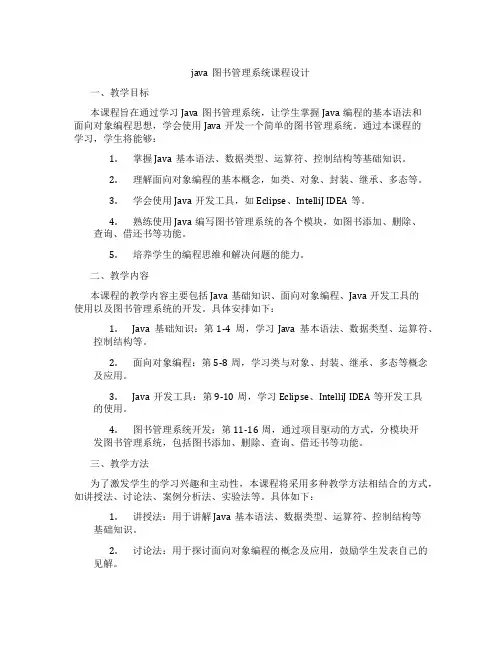
java图书管理系统课程设计一、教学目标本课程旨在通过学习Java图书管理系统,让学生掌握Java编程的基本语法和面向对象编程思想,学会使用Java开发一个简单的图书管理系统。
通过本课程的学习,学生将能够:1.掌握Java基本语法、数据类型、运算符、控制结构等基础知识。
2.理解面向对象编程的基本概念,如类、对象、封装、继承、多态等。
3.学会使用Java开发工具,如Eclipse、IntelliJ IDEA等。
4.熟练使用Java编写图书管理系统的各个模块,如图书添加、删除、查询、借还书等功能。
5.培养学生的编程思维和解决问题的能力。
二、教学内容本课程的教学内容主要包括Java基础知识、面向对象编程、Java开发工具的使用以及图书管理系统的开发。
具体安排如下:1.Java基础知识:第1-4周,学习Java基本语法、数据类型、运算符、控制结构等。
2.面向对象编程:第5-8周,学习类与对象、封装、继承、多态等概念及应用。
3.Java开发工具:第9-10周,学习Eclipse、IntelliJ IDEA等开发工具的使用。
4.图书管理系统开发:第11-16周,通过项目驱动的方式,分模块开发图书管理系统,包括图书添加、删除、查询、借还书等功能。
三、教学方法为了激发学生的学习兴趣和主动性,本课程将采用多种教学方法相结合的方式,如讲授法、讨论法、案例分析法、实验法等。
具体如下:1.讲授法:用于讲解Java基本语法、数据类型、运算符、控制结构等基础知识。
2.讨论法:用于探讨面向对象编程的概念及应用,鼓励学生发表自己的见解。
3.案例分析法:通过分析实际案例,让学生学会使用Java开发图书管理系统。
4.实验法:让学生动手实践,实际编写代码,培养学生的编程能力。
四、教学资源为了支持本课程的教学内容和教学方法的实施,我们将准备以下教学资源:1.教材:《Java核心技术卷I 基础知识》2.参考书:《Java编程思想》3.多媒体资料:教学PPT、视频教程4.实验设备:计算机、网络环境5.在线编程平台:LeetCode、牛客网等,用于学生练习和测试编程能力。
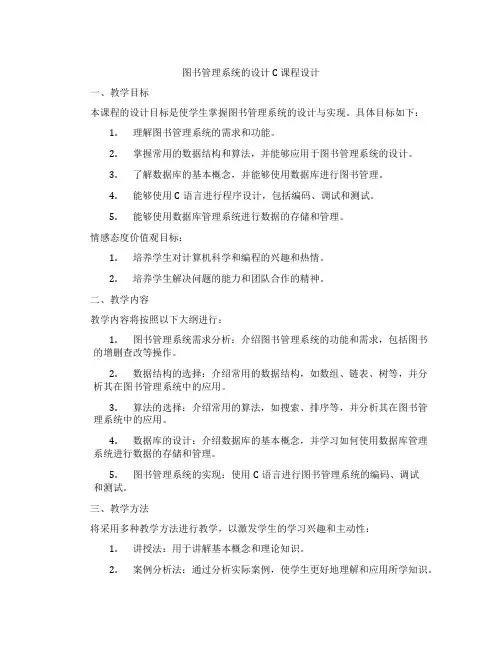
图书管理系统的设计C 课程设计一、教学目标本课程的设计目标是使学生掌握图书管理系统的设计与实现。
具体目标如下:1.理解图书管理系统的需求和功能。
2.掌握常用的数据结构和算法,并能够应用于图书管理系统的设计。
3.了解数据库的基本概念,并能够使用数据库进行图书管理。
4.能够使用C语言进行程序设计,包括编码、调试和测试。
5.能够使用数据库管理系统进行数据的存储和管理。
情感态度价值观目标:1.培养学生对计算机科学和编程的兴趣和热情。
2.培养学生解决问题的能力和团队合作的精神。
二、教学内容教学内容将按照以下大纲进行:1.图书管理系统需求分析:介绍图书管理系统的功能和需求,包括图书的增删查改等操作。
2.数据结构的选择:介绍常用的数据结构,如数组、链表、树等,并分析其在图书管理系统中的应用。
3.算法的选择:介绍常用的算法,如搜索、排序等,并分析其在图书管理系统中的应用。
4.数据库的设计:介绍数据库的基本概念,并学习如何使用数据库管理系统进行数据的存储和管理。
5.图书管理系统的实现:使用C语言进行图书管理系统的编码、调试和测试。
三、教学方法将采用多种教学方法进行教学,以激发学生的学习兴趣和主动性:1.讲授法:用于讲解基本概念和理论知识。
2.案例分析法:通过分析实际案例,使学生更好地理解和应用所学知识。
3.实验法:通过实际操作和实验,使学生掌握图书管理系统的实现和测试。
四、教学资源将选择和准备以下教学资源:1.教材:选用《C程序设计》作为主教材,用于学习C语言编程基础。
2.参考书:选用《数据结构与算法分析》和《数据库原理》作为参考书,用于深入学习数据结构和算法以及数据库的知识。
3.多媒体资料:制作PPT和教学视频,用于讲解理论知识。
4.实验设备:准备计算机和数据库管理系统,用于实际操作和实验。
五、教学评估教学评估将采用多种方式进行,以全面反映学生的学习成果:1.平时表现:评估学生的课堂参与度、提问回答和小组讨论的表现,以考察学生的学习态度和积极性。
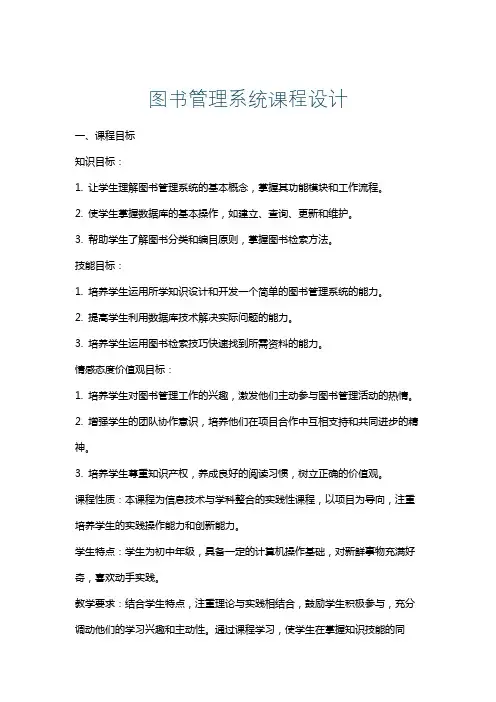
图书管理系统课程设计一、课程目标知识目标:1. 让学生理解图书管理系统的基本概念,掌握其功能模块和工作流程。
2. 使学生掌握数据库的基本操作,如建立、查询、更新和维护。
3. 帮助学生了解图书分类和编目原则,掌握图书检索方法。
技能目标:1. 培养学生运用所学知识设计和开发一个简单的图书管理系统的能力。
2. 提高学生利用数据库技术解决实际问题的能力。
3. 培养学生运用图书检索技巧快速找到所需资料的能力。
情感态度价值观目标:1. 培养学生对图书管理工作的兴趣,激发他们主动参与图书管理活动的热情。
2. 增强学生的团队协作意识,培养他们在项目合作中互相支持和共同进步的精神。
3. 培养学生尊重知识产权,养成良好的阅读习惯,树立正确的价值观。
课程性质:本课程为信息技术与学科整合的实践性课程,以项目为导向,注重培养学生的实践操作能力和创新能力。
学生特点:学生为初中年级,具备一定的计算机操作基础,对新鲜事物充满好奇,喜欢动手实践。
教学要求:结合学生特点,注重理论与实践相结合,鼓励学生积极参与,充分调动他们的学习兴趣和主动性。
通过课程学习,使学生在掌握知识技能的同时,提高解决问题的能力和团队合作精神。
课程目标分解为具体学习成果,以便于后续教学设计和评估。
二、教学内容1. 教学大纲- 图书管理系统概述:介绍图书管理系统的基本概念、功能模块及其在实际应用中的重要性。
- 数据库基础知识:讲解数据库的基本原理、数据表的设计与创建、数据类型及数据操作。
- 图书分类与编目:阐述图书分类体系、编目规则及图书检索方法。
- 系统设计与实现:介绍系统设计的基本流程、界面设计、功能模块划分及编程实现。
2. 教学内容安排与进度- 第一周:图书管理系统概述,数据库基础知识学习。
- 第二周:图书分类与编目,学习图书检索技巧。
- 第三周:系统设计与实现,分析实际案例,进行小组讨论与设计。
- 第四周:编程实践,小组合作开发一个简单的图书管理系统。
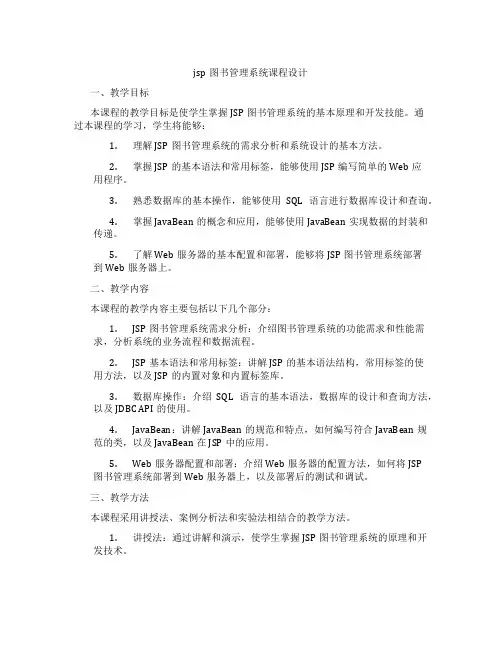
jsp图书管理系统课程设计一、教学目标本课程的教学目标是使学生掌握JSP图书管理系统的基本原理和开发技能。
通过本课程的学习,学生将能够:1.理解JSP图书管理系统的需求分析和系统设计的基本方法。
2.掌握JSP的基本语法和常用标签,能够使用JSP编写简单的Web应用程序。
3.熟悉数据库的基本操作,能够使用SQL语言进行数据库设计和查询。
4.掌握JavaBean的概念和应用,能够使用JavaBean实现数据的封装和传递。
5.了解Web服务器的基本配置和部署,能够将JSP图书管理系统部署到Web服务器上。
二、教学内容本课程的教学内容主要包括以下几个部分:1.JSP图书管理系统需求分析:介绍图书管理系统的功能需求和性能需求,分析系统的业务流程和数据流程。
2.JSP基本语法和常用标签:讲解JSP的基本语法结构,常用标签的使用方法,以及JSP的内置对象和内置标签库。
3.数据库操作:介绍SQL语言的基本语法,数据库的设计和查询方法,以及JDBC API的使用。
4.JavaBean:讲解JavaBean的规范和特点,如何编写符合JavaBean规范的类,以及JavaBean在JSP中的应用。
5.Web服务器配置和部署:介绍Web服务器的配置方法,如何将JSP图书管理系统部署到Web服务器上,以及部署后的测试和调试。
三、教学方法本课程采用讲授法、案例分析法和实验法相结合的教学方法。
1.讲授法:通过讲解和演示,使学生掌握JSP图书管理系统的原理和开发技术。
2.案例分析法:通过分析实际案例,使学生理解JSP图书管理系统的需求分析和系统设计的方法。
3.实验法:通过动手实践,使学生掌握JSP的基本语法和常用标签,以及数据库的操作方法。
四、教学资源本课程的教学资源包括教材、参考书、多媒体资料和实验设备。
1.教材:选用《JSP Web应用程序设计》作为主要教材,辅助以《JavaWeb开发技术详解》等参考书。
2.多媒体资料:提供JSP和数据库操作的讲解视频,以便学生课后复习和巩固知识点。
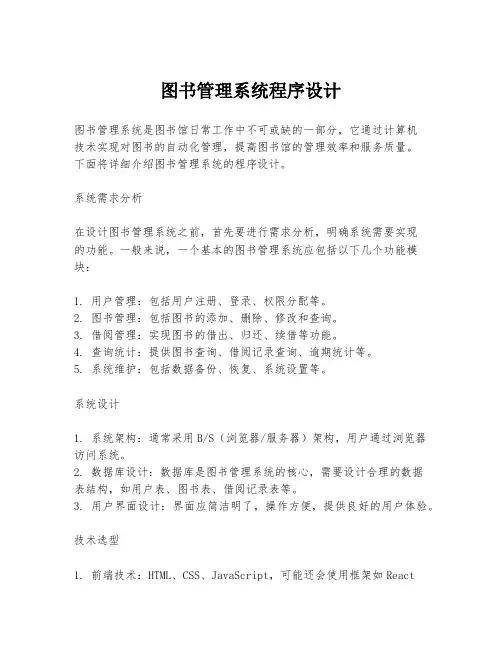
图书管理系统程序设计图书管理系统是图书馆日常工作中不可或缺的一部分,它通过计算机技术实现对图书的自动化管理,提高图书馆的管理效率和服务质量。
下面将详细介绍图书管理系统的程序设计。
系统需求分析在设计图书管理系统之前,首先要进行需求分析,明确系统需要实现的功能。
一般来说,一个基本的图书管理系统应包括以下几个功能模块:1. 用户管理:包括用户注册、登录、权限分配等。
2. 图书管理:包括图书的添加、删除、修改和查询。
3. 借阅管理:实现图书的借出、归还、续借等功能。
4. 查询统计:提供图书查询、借阅记录查询、逾期统计等。
5. 系统维护:包括数据备份、恢复、系统设置等。
系统设计1. 系统架构:通常采用B/S(浏览器/服务器)架构,用户通过浏览器访问系统。
2. 数据库设计:数据库是图书管理系统的核心,需要设计合理的数据表结构,如用户表、图书表、借阅记录表等。
3. 用户界面设计:界面应简洁明了,操作方便,提供良好的用户体验。
技术选型1. 前端技术:HTML、CSS、JavaScript,可能还会使用框架如React或Vue.js。
2. 后端技术:Java、Python、Node.js等,根据开发团队熟悉度选择。
3. 数据库技术:MySQL、PostgreSQL、SQLite等关系型数据库。
功能实现1. 用户管理- 用户注册:收集用户信息,如用户名、密码、邮箱等,并存储到数据库。
- 用户登录:验证用户信息,提供登录服务。
- 权限控制:根据用户角色分配不同的操作权限。
2. 图书管理- 图书录入:允许管理员添加新图书信息,包括书名、作者、ISBN、出版社等。
- 图书修改:提供图书信息的更新功能。
- 图书删除:允许管理员从系统中移除不再需要的图书记录。
- 图书查询:提供多种查询方式,如按书名、作者、ISBN等。
3. 借阅管理- 借书操作:记录用户借阅的图书信息,包括借阅日期和预计归还日期。
- 还书操作:更新图书的借阅状态,记录归还日期。
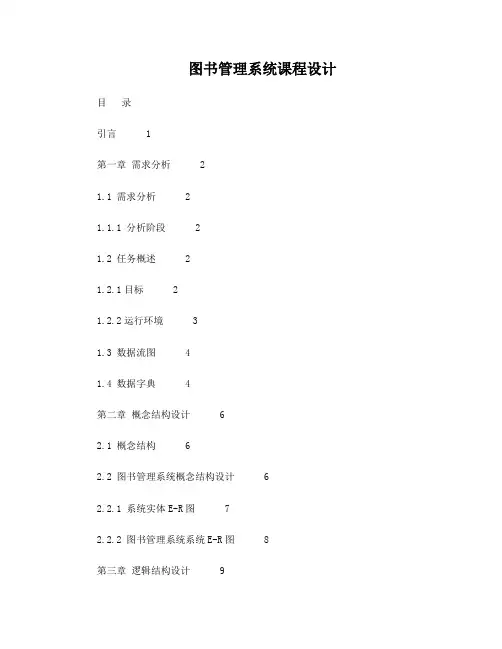
图书管理系统课程设计目录引言 1第一章需求分析 21.1 需求分析 21.1.1 分析阶段 21.2 任务概述 21.2.1目标 21.2.2运行环境 31.3 数据流图 41.4 数据字典 4第二章概念结构设计 62.1 概念结构 62.2 图书管理系统概念结构设计 62.2.1 系统实体E-R图 72.2.2 图书管理系统系统E-R图 8第三章逻辑结构设计 93.1 逻辑结构设计 93.2 图书管理系统逻辑结构设计 9第四章物理设计 114.1 关系中的关系模式 114.2 基本表设计 11第五章数据库的实施和维护 155.1 数据的载入 155.2 应用程序的调试 165.3 数据库的维护 185.3.1 维护 185.3.2检测并改善数据库性能 185.3.3重新组织和构造数据库 19第六章结论与体会 20引言科学技术的进步和生产的发展使人类知识总量的增长不断加快,生产社会化趋势的扩大和社会对产品需求的多样性使得组织在营运活动中所涉及的内部和外部信息量迅速地膨胀起来。
面对激烈的市场竞争,人们对这些信息进行收集、加工、传递等过程的时间性和准确性提出了更高的要求。
这一切使得传统的手工作业为基础的信息系统陷入了机构日益庞大,效率日益降低的困境。
电子计算机的出现为摆脱这种困境找到了出路。
计算机用于管理信息处理的突出优点是迅速、准确、可靠、具有很大的存储能力,适应于管理信息量大、面宽的特点,适合于管理信息处理及时、准确的要求。
管理信息系统(MIS,Management Information System)是一个由人和计算机等组成的能够提供信息以支持一个组织机构内部的作业、管理、分析和决策职能的系统。
管理信息系统利用计算机的硬件和软件,手工规程、分析、计划、控制和决策用的模型,以及数据库对信息进行收集、传输、加工、保存和使用。
因此,管理信息系统是一个信息处理系统。
数据库作为存取数据并对数据进行操作的工具在系统中所起到的作用至关重要。
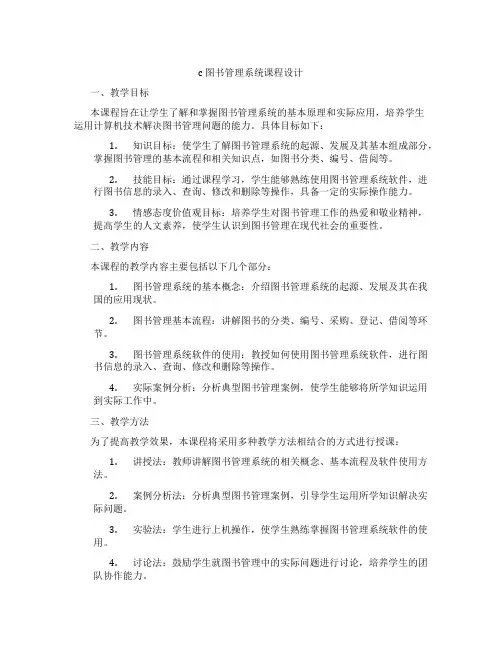
c 图书管理系统课程设计一、教学目标本课程旨在让学生了解和掌握图书管理系统的基本原理和实际应用,培养学生运用计算机技术解决图书管理问题的能力。
具体目标如下:1.知识目标:使学生了解图书管理系统的起源、发展及其基本组成部分,掌握图书管理的基本流程和相关知识点,如图书分类、编号、借阅等。
2.技能目标:通过课程学习,学生能够熟练使用图书管理系统软件,进行图书信息的录入、查询、修改和删除等操作,具备一定的实际操作能力。
3.情感态度价值观目标:培养学生对图书管理工作的热爱和敬业精神,提高学生的人文素养,使学生认识到图书管理在现代社会的重要性。
二、教学内容本课程的教学内容主要包括以下几个部分:1.图书管理系统的基本概念:介绍图书管理系统的起源、发展及其在我国的应用现状。
2.图书管理基本流程:讲解图书的分类、编号、采购、登记、借阅等环节。
3.图书管理系统软件的使用:教授如何使用图书管理系统软件,进行图书信息的录入、查询、修改和删除等操作。
4.实际案例分析:分析典型图书管理案例,使学生能够将所学知识运用到实际工作中。
三、教学方法为了提高教学效果,本课程将采用多种教学方法相结合的方式进行授课:1.讲授法:教师讲解图书管理系统的相关概念、基本流程及软件使用方法。
2.案例分析法:分析典型图书管理案例,引导学生运用所学知识解决实际问题。
3.实验法:学生进行上机操作,使学生熟练掌握图书管理系统软件的使用。
4.讨论法:鼓励学生就图书管理中的实际问题进行讨论,培养学生的团队协作能力。
四、教学资源为了支持本课程的教学,我们将准备以下教学资源:1.教材:选用权威、实用的教材,为学生提供系统的学习资料。
2.参考书:提供相关领域的参考书籍,丰富学生的知识视野。
3.多媒体资料:制作精美的PPT课件,提高课堂教学效果。
4.实验设备:配置充足的计算机设备,保证学生上机操作的需求。
5.网络资源:利用校园网络,为学生提供丰富的在线学习资源。
五、教学评估本课程的教学评估将采用多元化方式进行,全面、客观地评价学生的学习成果。
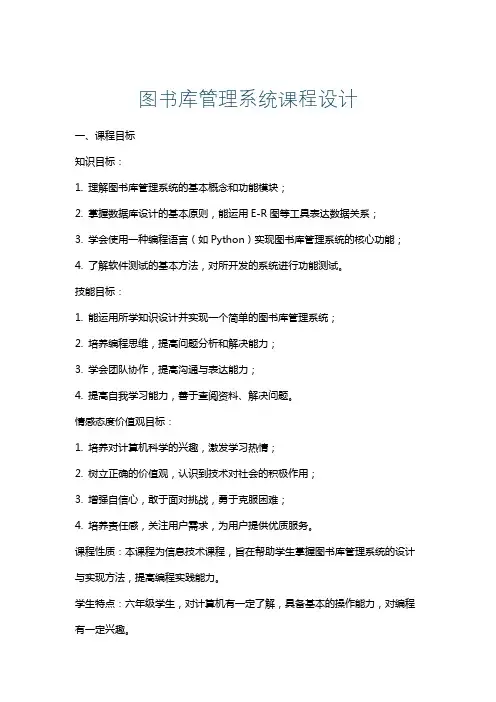
图书库管理系统课程设计一、课程目标知识目标:1. 理解图书库管理系统的基本概念和功能模块;2. 掌握数据库设计的基本原则,能运用E-R图等工具表达数据关系;3. 学会使用一种编程语言(如Python)实现图书库管理系统的核心功能;4. 了解软件测试的基本方法,对所开发的系统进行功能测试。
技能目标:1. 能运用所学知识设计并实现一个简单的图书库管理系统;2. 培养编程思维,提高问题分析和解决能力;3. 学会团队协作,提高沟通与表达能力;4. 提高自我学习能力,善于查阅资料、解决问题。
情感态度价值观目标:1. 培养对计算机科学的兴趣,激发学习热情;2. 树立正确的价值观,认识到技术对社会的积极作用;3. 增强自信心,敢于面对挑战,勇于克服困难;4. 培养责任感,关注用户需求,为用户提供优质服务。
课程性质:本课程为信息技术课程,旨在帮助学生掌握图书库管理系统的设计与实现方法,提高编程实践能力。
学生特点:六年级学生,对计算机有一定了解,具备基本的操作能力,对编程有一定兴趣。
教学要求:注重理论与实践相结合,鼓励学生动手实践,培养创新精神和团队协作能力。
通过课程学习,使学生能够独立完成一个图书库管理系统的设计与实现,提高综合运用知识的能力。
二、教学内容1. 图书库管理系统概述:介绍图书库管理系统的基本概念、功能模块和意义,让学生对课程内容有整体认识。
相关教材章节:第一章,第一节2. 数据库设计:讲解数据库设计的基本原则,如实体-关系(E-R)模型,引导学生学会表达数据之间的关系。
相关教材章节:第二章,第一、二节3. 编程语言应用:教授一种编程语言(如Python),以实现图书库管理系统的核心功能,如图书的增删改查。
相关教材章节:第三章,第一、二、三节4. 软件测试:介绍软件测试的基本方法,指导学生对自己的作品进行功能测试,确保系统稳定性。
相关教材章节:第四章,第一节5. 项目实践:分组进行项目实践,让学生动手设计并实现一个简单的图书库管理系统,培养实际操作能力。
c语言书籍管理系统课程设计一、教学目标本课程的目标是让学生掌握C语言编程的基本技能,能够运用C语言实现简单的书籍管理系统。
通过本课程的学习,学生将能够理解C语言的基本语法和数据结构,掌握基本的输入输出操作和文件操作,培养编程思维和解决问题的能力。
具体来说,知识目标包括:1.掌握C语言的基本语法和数据结构。
2.理解书籍管理系统的需求和设计原理。
技能目标包括:1.能够使用C语言编写简单的书籍管理程序。
2.能够进行基本的输入输出操作和文件操作。
情感态度价值观目标包括:1.培养学生的编程思维和解决问题的能力。
2.培养学生对计算机科学和软件开发的兴趣和热情。
二、教学内容本课程的教学内容主要包括C语言的基本语法和数据结构,以及书籍管理系统的需求分析和设计。
具体来说,教学大纲如下:1.第一章:C语言的基本语法和数据类型。
2.第二章:控制结构和函数。
3.第三章:输入输出操作和文件操作。
4.第四章:书籍管理系统的需求分析和设计。
教学内容将根据教材的章节进行安排和进度,同时结合实际的编程案例进行讲解和练习。
三、教学方法为了激发学生的学习兴趣和主动性,本课程将采用多种教学方法,包括讲授法、讨论法、案例分析法和实验法等。
具体来说,教学方法如下:1.讲授法:通过讲解和示范,让学生掌握C语言的基本语法和数据结构。
2.讨论法:通过小组讨论和问题解答,培养学生的编程思维和解决问题的能力。
3.案例分析法:通过分析实际的编程案例,让学生理解书籍管理系统的需求和设计原理。
4.实验法:通过编写和调试代码,让学生掌握基本的输入输出操作和文件操作。
四、教学资源为了支持教学内容和教学方法的实施,丰富学生的学习体验,我们将选择和准备适当的教学资源,包括教材、参考书、多媒体资料和实验设备等。
具体来说,教学资源如下:1.教材:《C程序设计语言》2.参考书:《C Primer Plus》3.多媒体资料:教学PPT、视频教程4.实验设备:计算机、编程环境五、教学评估为了全面、客观、公正地评估学生的学习成果,本课程将采用多种评估方式,包括平时表现、作业、考试等。
(1) 可以实现图书的登记、借阅和赔偿的管理。
(2) 可以实现对图书的各种信息的查询,包括逐个浏览,以及对图书信息的增加、删除和编辑操作。
另外,可以根据输入的信息来检索某个图书的信息。
(3) 可以实现对管理人员的投诉管理。
(4) 可以实现对值班人员的管理。
系统的功能模块图如图1所示。
本实例根据上面的设计规划出的实体有图书登记实体、图书借阅实体、图书赔偿实体、查询输出实体、值班管理实体、投诉管理实体。
各个实体具体的描述E-R图如下。
图书登记实体E-R图如图2所示。
图书借阅实体E-R图如图3所示。
图1 系统的功能模块图图2 图书登记实体E-R图图3 图书借阅实体E-R图图书赔偿实体E-R图如图4所示。
图4 图书赔偿实体E-R图投诉管理实体E-R图如图5所示。
图5 投诉管理实体E-R图值班管理实体E-R图如图6所示。
图6 值班管理实体E-R图查询输出实体E-R图如图7所示。
图7 查询输出实体E-R图二、结构设计根据上面的需求分析,设计好数据库系统,然后开发应用程序可以考虑的窗体的系统,每一个窗体实现不同的功能,可以设计下面的几个模块。
● 图书管理模块:用来实现图书的登记、借阅、赔偿。
● 图书资料模块:用来实现图书的查询输出。
● 值班管理模块:用来实现管理人员的值班浏览。
● 投诉管理模块:用来实现对管理人员的投诉管理。
● 系统管理模块:用来实现用户的增加、删除和修改等操作。
三、数据库设计这里的数据库采用Access,用ADO作为连接数据对象。
1、建立Access 数据库启动Access,建立一个空的数据库book.mdb,如图8所示。
使用程序设计器建立系统需要的表格如下。
图书登记表,如图9所示。
图8 建立数据库book.mdb 图9 图书登记表图书借阅表,如图10所示。
图书赔偿表,如图11所示。
图10 图书借阅表图11 图书赔偿表图书资料表,如图12所示。
系统管理表,如图13所示。
+图12 图书资料表图13 系统管理表投诉管理表,如图14所示。
图书管理系统课程设计mfc一、教学目标本课程旨在通过MFC(Microsoft Foundation Classes)教学,让学生掌握图书管理系统的开发方法。
具体目标如下:知识目标:使学生了解MFC的基本概念、框架以及常用的类和函数;理解图书管理系统的业务流程和数据结构。
技能目标:培养学生使用MFC进行图书管理系统开发的能力,包括界面设计、数据库连接、业务逻辑实现等。
情感态度价值观目标:培养学生对计算机编程的兴趣,提高他们解决实际问题的能力,培养团队协作和自主学习能力。
二、教学内容本课程的教学内容主要包括以下几个部分:1.MFC基本概念和框架:MFC的由来、特点、基本结构和使用方法。
2.MFC常用类和函数:窗口类、控件类、绘图类等,以及常用的消息处理函数和全局函数。
3.图书管理系统的需求分析:业务流程、数据结构、功能模块划分等。
4.图书管理系统的界面设计:菜单、工具栏、状态栏、对话框等。
5.图书管理系统的数据库连接:SQL语句、ODBC、ADO等。
6.图书管理系统的业务逻辑实现:数据处理、查询、添加、删除、修改等。
三、教学方法为了提高教学效果,本课程将采用以下几种教学方法:1.讲授法:讲解MFC的基本概念、框架和常用类、函数。
2.案例分析法:分析实际项目中的图书管理系统,引导学生理解需求分析和系统设计的过程。
3.实验法:让学生动手实践,编写和运行图书管理系统,巩固所学知识。
4.讨论法:学生进行团队讨论,分享学习心得和解决问题的方法。
四、教学资源为了支持本课程的教学,我们将提供以下教学资源:1.教材:《MFC程序设计入门》、《Windows程序设计》等。
2.参考书:《MFC编程实战》、《C++ Primer》等。
3.多媒体资料:教学PPT、视频教程、在线文档等。
4.实验设备:计算机、网络设施、编程软件(如Visual Studio)等。
五、教学评估本课程的教学评估将采用多元化、全过程的方式进行,以全面、客观、公正地评价学生的学习成果。
图书管理系统课程设计1. 引言图书管理系统是一种基于计算机网络技术的信息管理系统,可以用于图书馆、书店等机构的图书信息管理和借阅管理。
本文将介绍一个基础的图书管理系统的课程设计。
2. 需求分析2.1 功能需求图书管理系统应具备以下功能:•添加图书:管理员可以添加新的图书信息。
•查找图书:用户可以通过关键字查找图书信息。
•借阅图书:用户可以借阅图书。
•归还图书:用户可以归还已借阅的图书。
•管理员登录:管理员可以通过账号和密码登录系统。
•用户登录:用户可以通过账号和密码登录系统。
•修改密码:用户可以修改自己的登录密码。
2.2 性能需求系统应具备良好的性能,能够快速响应用户的请求。
系统应支持多用户并发访问,能够同时处理多个用户的操作。
2.3 可靠性需求系统应具备较高的可靠性,能够保证数据的安全性和一致性。
系统应使用数据库进行数据存储,并进行数据备份,以防止数据丢失。
2.4 用户界面需求系统应具备简洁、直观的用户界面,方便用户进行操作。
用户界面应友好易用,符合用户的使用习惯。
3. 系统设计3.1 架构设计图书管理系统采用三层架构设计,包括表示层、业务逻辑层和数据访问层。
•表示层:负责与用户进行交互,包括用户界面的设计和实现。
•业务逻辑层:负责处理系统的业务逻辑,包括处理用户的请求、调用相应的数据访问层方法、进行数据校验等。
•数据访问层:负责与数据库进行交互,包括数据库的访问和操作。
3.2 数据库设计系统使用关系型数据库来存储图书信息和用户信息。
•图书表(book):包括图书ID、图书名称、作者、出版社、价格等字段。
•用户表(user):包括用户ID、用户名、密码、用户类型、借阅图书等字段。
3.3 算法设计图书查找功能可以使用二分查找算法来提高查找效率。
当用户输入关键字进行查找时,系统可以对图书进行排序,并采用二分查找算法进行查找。
4. 系统实现4.1 开发工具和技术系统采用以下开发工具和技术进行实现:•开发工具:使用Visual Studio Code进行代码编写。
(1)可以实现图书的登记、借阅和赔偿的管理。
(2)可以实现对图书的各种信息的查询,包括逐个浏览,以及对图书信息的增加、删除和编辑操作。
另外,可以根据输入的信息来检索某个图书的信息。
(3)可以实现对管理人员的投诉管理。
(4)可以实现对值班人员的管理。
系统的功能模块图如图1所示。
本实例根据上面的设计规划出的实体有图书登记实体、图书借阅实体、图书赔偿实体、查询输出实体、值班管理实体、投诉管理实体。
各个实体具体的描述E-R图如下。
图书登记实体E-R图如图2所示。
图书借阅实体E-R图如图3所示。
图1系统的功能模块图图2图书登记实体E-R图图3图书借阅实体E-R图图书赔偿实体E-R图如图4所示。
图4图书赔偿实体E-R图投诉管理实体E-R图如图5所示。
图5投诉管理实体E-R图值班管理实体E-R图如图6所示。
图6值班管理实体E-R图查询输出实体E-R图如图7所示。
图7查询输出实体E-R图二、结构设计根据上面的需求分析,设计好数据库系统,然后开发应用程序可以考虑的窗体的系统,每一个窗体实现不同的功能,可以设计下面的几个模块。
●图书管理模块:用来实现图书的登记、借阅、赔偿。
●图书资料模块:用来实现图书的查询输出。
●值班管理模块:用来实现管理人员的值班浏览。
●投诉管理模块:用来实现对管理人员的投诉管理。
●系统管理模块:用来实现用户的增加、删除和修改等操作。
三、数据库设计这里的数据库采用Access,用ADO作为连接数据对象。
1、建立Access数据库启动Access,建立一个空的数据库book.mdb,如图8所示。
使用程序设计器建立系统需要的表格如下。
图书登记表,如图9所示。
图8建立数据库book.mdb图9图书登记表图书借阅表,如图10所示。
图书赔偿表,如图11所示。
图10图书借阅表图11图书赔偿表图书资料表,如图12所示。
系统管理表,如图13所示。
+图12图书资料表图13系统管理表投诉管理表,如图14所示。
图14投诉管理表值班管理表,如图15所示。
图15值班管理表2、连接数据在Visual Basic环境下,选择“工程”→“引用”命令,在随后出现的对话框中选择“Microsoft ActiveX Data Objects2.0Library”,然后单击“确定”按钮,如图16所示。
图16引用ADO连接数据库在程序设计的公共模块中,先定义ADO连接对象。
语句如下:Public conn As New ADODB.Connection'标记连接对象然后在子程序中,用如下的语句即可打开数据库:Dim connectionstring As Stringconnectionstring="provider=Microsoft.Jet.oledb.4.0;"&_"data source=book.mdb"conn.Open connectionstring3、设置ODBCVB的ADO对象是通过ODBC来访问数据库,所以还要建立ODBC数据引擎接口。
打开控制面板中的“管理工具”→“数据源”(ODBC),出现如图17所示的对话框。
图17ODBC对话框单击“添加”按钮,出现“创建新数据源”对话框,如图18所示。
图18“创建新数据源”对话框选择Microsoft Access Driver(*.mdb),单击“完成”按钮,出现如图19所示对话框。
图19设置连接数据源在“数据源名”文本框中添加一个名字,单击“确定”按钮完成系统默认连接设置。
然后在ODBC对话框中单击“确定”按钮完成ODBC设置。
界面设计设计好的界面如图20所示。
图20图书管理系统界面这是一个多文档界面(MDI)应用程序,可以同时显示多个文档,每个文档显示在各自的窗体中。
MDI应用程序中常有包含子菜单的“窗体”选项,用于在窗体或文档之间进行切换。
菜单应用程序中,有5个菜单选项,每个选项对应着E-R图的一个子项目。
1、创建主窗体首先创建一个工程,命名为图书管理系统,选择“工程”→“添加MDI窗体”命令,则在项目中添加了主窗体。
该窗体的一些属性如表1所示。
表1主窗体的属性属性值Caption系统管理图书Name MainMenu Mainmenu1Windowstate MaxsizeWindowstate的值为Maxsize,即程序启动之后自动最大化。
将“菜单”组件从“工具箱”拖到窗体上。
创建一个Text属性设置为“文件”的顶级菜单项,且带有名为“关闭”的子菜单项。
类似地创建一些菜单项,如表2所示。
表2菜单项表菜单名称Text属性功能描述MenuItem1图书管理顶级菜单,包含子菜单MenuItem2图书登记调出图书登记窗体MenuItem3图书借阅调出图书借阅窗体MenuItem4图书赔偿调出图书赔偿窗体MenuItem5图书资料顶级菜单,包含子菜单MenuItem6查询输出调出查询输出窗体MenuItem7值班管理顶级菜单,没有子菜单MenuItem8投诉管理顶级菜单,没有子菜单MenuItem9系统管理顶级菜单,包含子菜单MenuItem10增加用户调出用户窗体MenuItem11修改密码调出密码窗体MenuItem12退出系统退出主窗体如图21所示。
图21主窗体2、创建各子窗体选择“工程”→“添加窗体”命令,添加子窗体。
在新建Visual Basic工程时自带的窗体中,将其属性MIDChild改成True,则这个窗体成为MID窗体的子窗体。
在这个项目中,要创建的子窗体如表3所示。
表3所有子窗体子窗体名Text图书登记frmdengji 图书借阅frmjieyue 图书赔偿frmpeichang 增加新用户frmadduser 查询输出frmfind 登录系统frmlogin 修改密码frmchangepwd下面分别给出这些子窗体,以及它们所使用的控件。
(1)图书登记子窗体如图22所示,其控件如表4所示。
图22图书登记子窗体表4图书登记子窗体控件控件类别控件Name 控件Text LabelLabel1编号Label2书名Label3类型Label4购买日期Label5定价TextBoxText1(空)Text2(空)Text3(空)Text4(空)Text5(空)CommandButtonCommand1增加记录Command2删除记录Command3下一条Command4上一条Command5第一条Command6最后一条Command7退出ADO DataAdodc1(空)DataGrid DataGrid1(空)图书借阅和图书赔偿子窗体分别如图23和图24所示,因为它们的控件与图书登记子窗体的雷同,在此不作介绍。
图23图书借阅子窗体图24图书赔偿子窗体(2)增加用户子窗体如图25所示,其控件如表5所示。
图25增加用户子窗体表5增加用户子窗体控件控件类别控件Name 控件Text LabelLabel1输入用户名Label2输入密码Label3确认密码Label4选择权限TextBox Text1(空)Text2(空)Text3(空)ComboBox Comb1(空)CommandButtonCommandl 确定Command2取消(3)修改密码子窗体如图26所示。
图26修改密码子窗体(4)库房管理子窗体如图27所示。
图27库房管理子窗体其控件如表6所示。
表6库房管理子窗体控件控件类别控件Name控件Text TextBox Text1(空) ComboBox Combo1MSFlexGrid MSFlexGrid1(5)查询子窗体如图28所示,其控件如表7所示。
图28查询子窗体表7查询子窗体控件控件类别控件Name控件Text OptionButton Option1按编号查询Option2按购买日期查询Label Label1从Label2到Label3从Label4年Label5月Label6日Label7到Label8年Label9月Label10日Combo(0)ComboBox Combo1(空) Combo(1)ComboBox Combo1(空) Comboy(0)ComboBox Comboy(空) Comboy(1)ComboBox Comboy(空) Combom(0)ComboBox Combom(空) Combom(1)ComboBox Combom(空) Combod(0)ComboBox Combod(空) Combod(1)ComboBox Combod(空)CommandButtonCommand1查询Command2取消(6)用户登录子窗体如图29所示。
(7)值班管理子窗体如图30所示,其控件如表8所示。
图29用户登录子窗体图30值班管理子窗体(8)投诉管理子窗体如图31所示,其控件如表9所示。
图32模块对话框(3)在模块中定义整个项目的公共变量。
Public conn As New ADODB.Connection'标记连接对象Public userID As String'标记当前用户IDPublic userpow As String'标记用户权限Public find As Boolean'标记查询Public sqlfind As String'查询语句Public rs_data1As New ADODB.RecordsetPublic findok As BooleanPublic frmdata As BooleanPublic Const keyenter=13'enter键的ASCII码在主窗体添加完菜单之后,就要为各个子菜单创建事件处理程序。
主窗体代码在本项目中,子菜单事件都是Click事件,这里先给出主窗体部分的代码。
下面是响应“增加用户”子菜单Click事件,调出增加用户窗体代码。
Private Sub adduser_Click()frmadduser.ShowEnd Sub下面是响应“查询输出”子菜单Click事件,调出查询输出窗体代码。
Private Sub chaxunshuchu_Click()frmfind.ShowEnd Sub下面是响应“退出”子菜单Click事件,调出退出窗体代码。
Private Sub exit_Click()Unload MeEnd Sub下面是响应“图书登记”子菜单Click事件,调出图书登记窗体代码。
Private Sub checkin_Click()frmdengji.ShowEnd Sub下面是响应“修改密码”子菜单Click事件,调出修改密码窗体代码。
Private Sub changepwd_Click()frmchangepwd.ShowEnd Sub下面是响应“图书借阅”子菜单Click事件,调出图书借阅窗体代码。