PowerPoint中触发器的运用
- 格式:ppt
- 大小:583.00 KB
- 文档页数:7
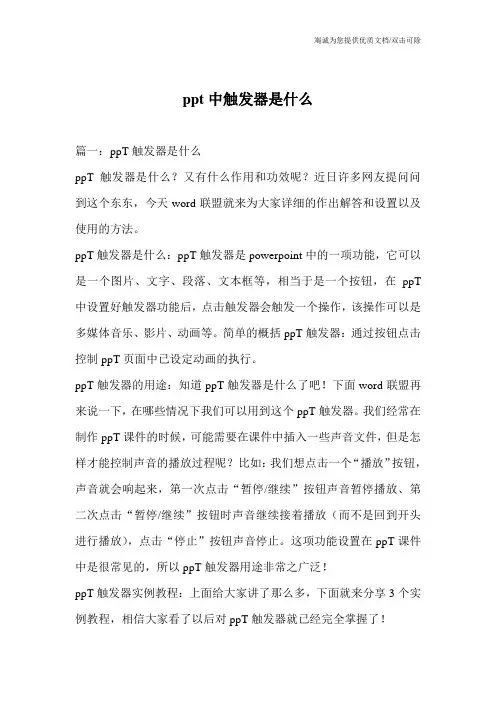
ppt中触发器是什么篇一:ppT触发器是什么ppT触发器是什么?又有什么作用和功效呢?近日许多网友提问问到这个东东,今天word联盟就来为大家详细的作出解答和设置以及使用的方法。
ppT触发器是什么:ppT触发器是powerpoint中的一项功能,它可以是一个图片、文字、段落、文本框等,相当于是一个按钮,在ppT 中设置好触发器功能后,点击触发器会触发一个操作,该操作可以是多媒体音乐、影片、动画等。
简单的概括ppT触发器:通过按钮点击控制ppT页面中已设定动画的执行。
ppT触发器的用途:知道ppT触发器是什么了吧!下面word联盟再来说一下,在哪些情况下我们可以用到这个ppT触发器。
我们经常在制作ppT课件的时候,可能需要在课件中插入一些声音文件,但是怎样才能控制声音的播放过程呢?比如:我们想点击一个“播放”按钮,声音就会响起来,第一次点击“暂停/继续”按钮声音暂停播放、第二次点击“暂停/继续”按钮时声音继续接着播放(而不是回到开头进行播放),点击“停止”按钮声音停止。
这项功能设置在ppT课件中是很常见的,所以ppT触发器用途非常之广泛!ppT触发器实例教程:上面给大家讲了那么多,下面就来分享3个实例教程,相信大家看了以后对ppT触发器就已经完全掌握了!案例一:用触发器控制声音实现效果:通过点击按钮,实现对声音的播放、暂停和停止操作。
准备素材:声音文件、三个按钮图片。
制作过程:①将声音文件导入ppT中,选择“单击时播放”选项。
插入三张按钮图片,并为图片分别命名为“播放”、“暂停”和“停止”;②在“自定义动画”窗格中,点击“无间道.mp3”右侧按钮,选择“计时”选项,在弹出对话框中点击“触发器”按钮,选择下面的“单击下列对象时启动效果”,点击右侧按钮,选择“播放”,点击确定;③点击页面中的声音图标,在“自定义动画”窗格中点击“添加效果”,弹出菜单,指向“声音操作”,弹出菜单,点击“暂停”;④在“自定义动画”窗格中,为“暂停”动画设置触发器,触发对象为“暂停”按钮,设置方法同上;⑤点击页面中的声音图标,设置自定义动画“停止”并设置触发器;⑥全部设置完成,播放动画,测试效果。


用PowerPoint 制作交互式选择题三种不同的方式苏州电教馆在线课程PPT2003教程制作:赵立锋方法一:超级简单的方法▪1.在页面上输入题目及答案选项▪2.在需要显示答案的地方,输入另外一个文本框,并输入正确的答案,如A3.右键单击刚才输入的答案文本框A,选”自定义动画“--添加效果--进入--出现。
4.在效果选项--计时--开始:选单击时。
小结▪这种方法只是依次将答案显示出来了。
▪如果在教学中,学生不选择正确的答案,教师也想给学生的选择一些提示,该怎么做呢?请看方法二:用触发器显示答案方法二:用触发器显示答案◆1、在同一个页面上,用“文本框”输入答案选项,如“A.中国”等,形状颜色等可适当美化。
用“标注”制作四个答案的提示。
如下图所示。
2、选中答案提示,设置答案提示的“动作设置”:按右键,选“动作设置”--单击鼠标--单击鼠标时的动作--超链接到:在下拉列表中选“幻灯片…” ,然后选择“当前幻灯片”(就是有这个题目的幻灯片,注意幻灯片的编号,可在选择时看缩略图,不要选错)。
四个答案提示设置相同,请分别设置。
3、设置答案提示的动画效果。
右键单击其中一个答案标注文本框(如答案b的标注),在快捷菜单中执行“自定义动画”命令,然后在右边的“任务窗格”中单击“添加效果”,选择一种效果,如“向内溶解”。
四个答案提示设置相同,请分别设置。
◆4、设置BCD三个错误答案的提示效果为爆炸声音,并设为“动画播放后隐藏”。
◆选中答案提示,按右键--自定义动画--点选效果选项:◆选择声音:如爆炸,动画播放后:隐藏,如下图:还没设置好,继续看下一页为了使动画在播放后不至于立即隐藏,在对话框的“计时”选项卡中,“速度”一栏输入4秒。
并单击“触发器”按钮进行设置。
触发器的作用是使在单击按钮时启动标注动画。
这里不能选错哟!作用是:当点击D.俄罗斯按钮时,会显示提示”不对哟….“◆设置答案A的标注时,将声音设为“鼓掌”,“播放动画后”设为“不变暗”。
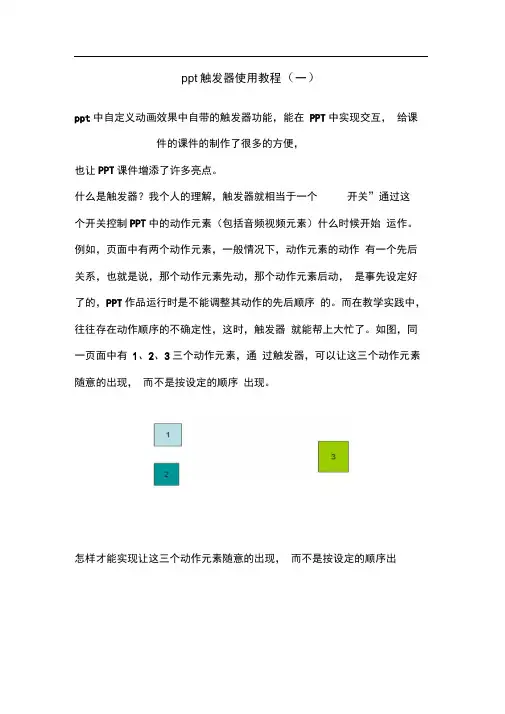
ppt 触发器使用教程(一)ppt 中自定义动画效果中自带的触发器功能,能在 PPT 中实现交互, 给课件的课件的制作了很多的方便,也让PPT 课件增添了许多亮点。
什么是触发器?我个人的理解,触发器就相当于一个 开关”通过这个开关控制PPT 中的动作元素(包括音频视频元素)什么时候开始 运作。
例如,页面中有两个动作元素,一般情况下,动作元素的动作 有一个先后关系,也就是说,那个动作元素先动,那个动作元素后动, 是事先设定好了的,PPT 作品运行时是不能调整其动作的先后顺序 的。
而在教学实践中,往往存在动作顺序的不确定性,这时,触发器 就能帮上大忙了。
如图,同一页面中有 1、2、3三个动作元素,通 过触发器,可以让这三个动作元素随意的出现, 而不是按设定的顺序 出现。
怎样才能实现让这三个动作元素随意的出现,而不是按设定的顺序出然后点击上图中矩形后面的小三角,打开动画效果设置对话框,首先给动作元素1进行动画设置,如下图自定更动画▼>坯更改于氏:删除俺改对角线向右下开始:令单击时▼ 解除锁定 *速度:T 11令\拒形1: 1国单击开始禺) 从上一项开始册) 幻颯上一项之后开始 效果选项(D … 计时⑴… 显示高级日程表⑤点击触发器,并选中单击下列对象时启动效果”然后选中矩形1” 最后确定”就可以了。
效果 计时|正文文本动画] 开贻⑤:单击时 3延迟@1: |o 弓秒速度怨);|中速(2抄) 创 | (±)3r 播完后快退迥 融炭器4)± |r 部分单击序列动画@)再点击上图中的效果选项,在弹出的对话框中选中 计时”标签对角錢向右下2d按相同的方法,对动作元素2、3进行设置,所有的设置完成之后,你试试,是不是可以随意点击某个动作对象,某个动作对象就开始运动了?思考一:这种触发器效果在课件制作是有什么作用?附:利用自定义动画效果中自带的触发器功能可以轻松地制作出交互练习题现在在PowerPoint 2003,利用自定义动画效果中自带的触发器功能可以轻松地制作出交互练习题。
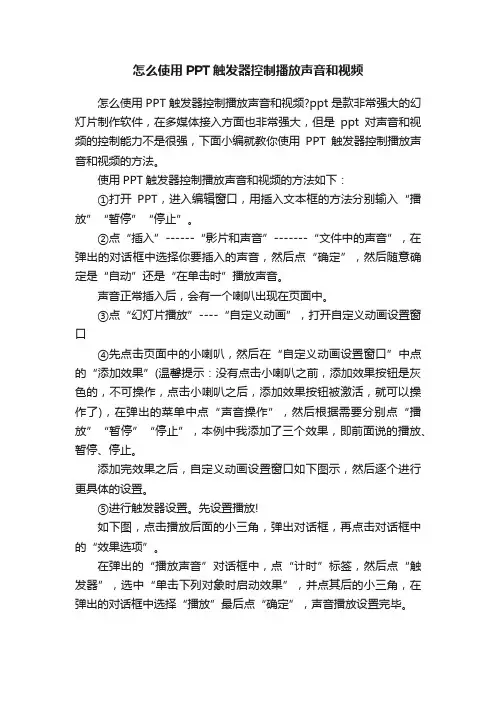
怎么使用PPT触发器控制播放声音和视频
怎么使用PPT触发器控制播放声音和视频?ppt是款非常强大的幻灯片制作软件,在多媒体接入方面也非常强大,但是ppt对声音和视频的控制能力不是很强,下面小编就教你使用PPT触发器控制播放声音和视频的方法。
使用PPT触发器控制播放声音和视频的方法如下:
①打开PPT,进入编辑窗口,用插入文本框的方法分别输入“播放”“暂停”“停止”。
②点“插入”------“影片和声音”-------“文件中的声音”,在弹出的对话框中选择你要插入的声音,然后点“确定”,然后随意确定是“自动”还是“在单击时”播放声音。
声音正常插入后,会有一个喇叭出现在页面中。
③点“幻灯片播放”----“自定义动画”,打开自定义动画设置窗口
④先点击页面中的小喇叭,然后在“自定义动画设置窗口”中点的“添加效果”(温馨提示:没有点击小喇叭之前,添加效果按钮是灰色的,不可操作,点击小喇叭之后,添加效果按钮被激活,就可以操作了),在弹出的菜单中点“声音操作”,然后根据需要分别点“播放”“暂停”“停止”,本例中我添加了三个效果,即前面说的播放、暂停、停止。
添加完效果之后,自定义动画设置窗口如下图示,然后逐个进行更具体的设置。
⑤进行触发器设置。
先设置播放!
如下图,点击播放后面的小三角,弹出对话框,再点击对话框中的“效果选项”。
在弹出的“播放声音”对话框中,点“计时”标签,然后点“触发器”,选中“单击下列对象时启动效果”,并点其后的小三角,在弹出的对话框中选择“播放”最后点“确定”,声音播放设置完毕。

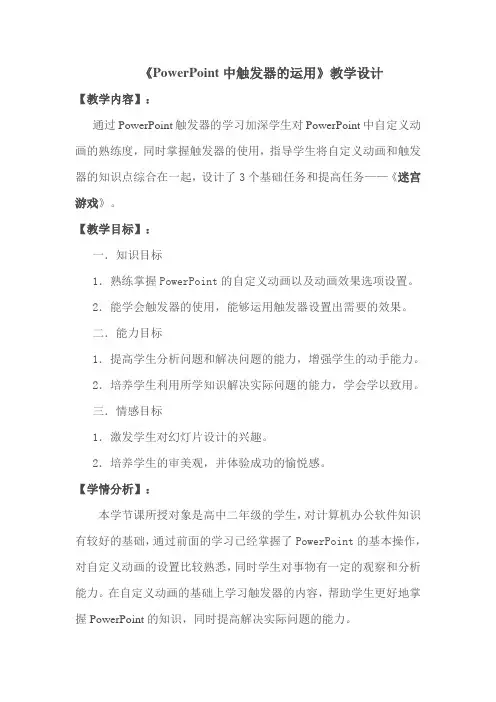
《PowerPoint中触发器的运用》教学设计【教学内容】:通过PowerPoint触发器的学习加深学生对PowerPoint中自定义动画的熟练度,同时掌握触发器的使用,指导学生将自定义动画和触发器的知识点综合在一起,设计了3个基础任务和提高任务——《迷宫游戏》。
【教学目标】:一.知识目标1.熟练掌握PowerPoint的自定义动画以及动画效果选项设置。
2.能学会触发器的使用,能够运用触发器设置出需要的效果。
二.能力目标1.提高学生分析问题和解决问题的能力,增强学生的动手能力。
2.培养学生利用所学知识解决实际问题的能力,学会学以致用。
三.情感目标1.激发学生对幻灯片设计的兴趣。
2.培养学生的审美观,并体验成功的愉悦感。
【学情分析】:本学节课所授对象是高中二年级的学生,对计算机办公软件知识有较好的基础,通过前面的学习已经掌握了PowerPoint的基本操作,对自定义动画的设置比较熟悉,同时学生对事物有一定的观察和分析能力。
在自定义动画的基础上学习触发器的内容,帮助学生更好地掌握PowerPoint的知识,同时提高解决实际问题的能力。
【设计思想】:1.任务驱动法融合自定义动画和触发器两个知识点,设计出3个基础任务《放大图片》、《按钮切换》、《视频播放》和提高任务《迷宫游戏》,让学生在完成任务的过程中不仅巩固旧知识点,还掌握了触发器的操作方法,完成任务的过程中亦培养了学生解决实际问题的能力。
2.分层教学法学生之间存在差距,因为设计出基础任务让全体学生共同完成,而提高任务供学有余力的学生完成,并提出不同的教学目标,这种教学法有利于学生个体发展。
【教学重点】:1.PowerPoint触发器的基本步骤和操作方法。
2.PowerPoint中自定义动画及其效果设置。
3.学生分解任务、完成任务的能力。
【教学难点】:PowerPoint触发器的基本步骤和操作方法。
【课前准备】:1.教师准备学习任务、帮助文档、学习任务素材等。
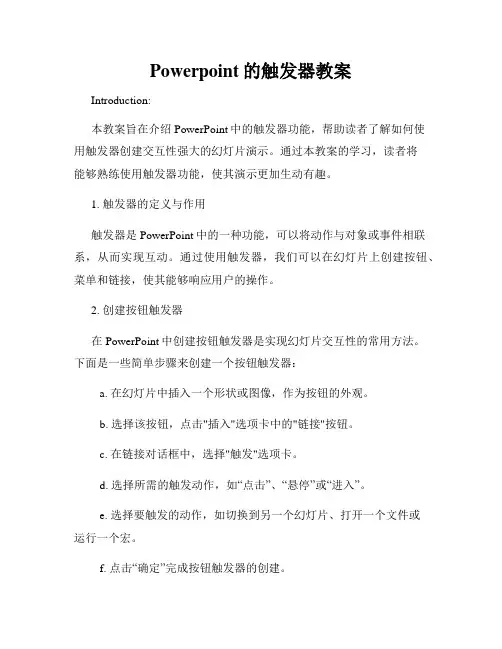
Powerpoint的触发器教案Introduction:本教案旨在介绍PowerPoint中的触发器功能,帮助读者了解如何使用触发器创建交互性强大的幻灯片演示。
通过本教案的学习,读者将能够熟练使用触发器功能,使其演示更加生动有趣。
1. 触发器的定义与作用触发器是PowerPoint中的一种功能,可以将动作与对象或事件相联系,从而实现互动。
通过使用触发器,我们可以在幻灯片上创建按钮、菜单和链接,使其能够响应用户的操作。
2. 创建按钮触发器在PowerPoint中创建按钮触发器是实现幻灯片交互性的常用方法。
下面是一些简单步骤来创建一个按钮触发器:a. 在幻灯片中插入一个形状或图像,作为按钮的外观。
b. 选择该按钮,点击"插入"选项卡中的"链接"按钮。
c. 在链接对话框中,选择"触发"选项卡。
d. 选择所需的触发动作,如“点击”、“悬停”或“进入”。
e. 选择要触发的动作,如切换到另一个幻灯片、打开一个文件或运行一个宏。
f. 点击“确定”完成按钮触发器的创建。
3. 使用触发器实现动画效果触发器还可以用于实现幻灯片内的动画效果。
以下是一些实现动画效果的步骤:a. 选择要设置动画效果的对象或文字框。
b. 点击"动画"选项卡中的"动画效果"按钮。
c. 在动画面板中,选择所需的动画效果。
d. 点击“定时”选项卡,选择"触发"。
e. 选择所需的触发条件,如点击某个形状或进入特定的幻灯片。
f. 调整动画的其他属性,如延迟、速度和循环次数。
g. 点击“应用于全部”或“应用于选定对象”完成动画效果的设置。
4. 使用触发器创建交互性幻灯片演示除了按钮触发器和动画效果,还可以使用触发器创建更复杂的互动式幻灯片演示。
以下是一些实现交互性演示的方法:a. 创建幻灯片之间的链接,使其能够在点击特定形状或文本时切换到其他幻灯片。
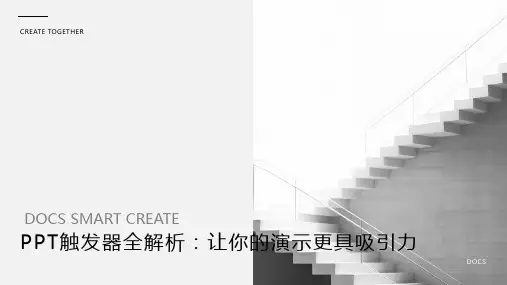
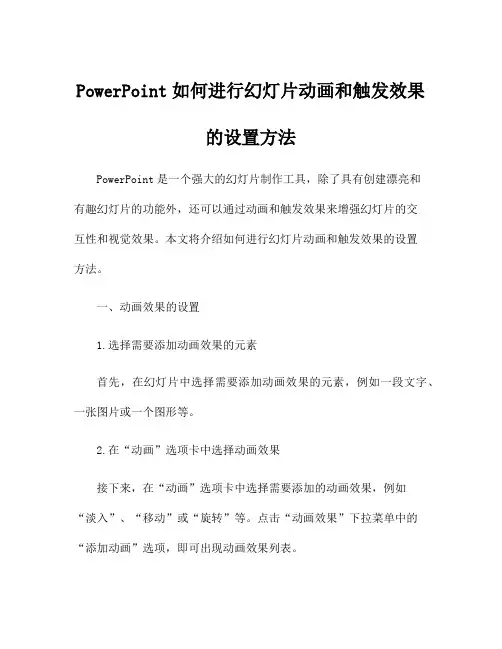
PowerPoint如何进行幻灯片动画和触发效果的设置方法PowerPoint是一个强大的幻灯片制作工具,除了具有创建漂亮和有趣幻灯片的功能外,还可以通过动画和触发效果来增强幻灯片的交互性和视觉效果。
本文将介绍如何进行幻灯片动画和触发效果的设置方法。
一、动画效果的设置1.选择需要添加动画效果的元素首先,在幻灯片中选择需要添加动画效果的元素,例如一段文字、一张图片或一个图形等。
2.在“动画”选项卡中选择动画效果接下来,在“动画”选项卡中选择需要添加的动画效果,例如“淡入”、“移动”或“旋转”等。
点击“动画效果”下拉菜单中的“添加动画”选项,即可出现动画效果列表。
3.设置动画效果细节然后,在“动画”选项卡中选择需要对动画效果进行详细设置的对象,例如“时长”、“启动选项”、“方向”或“速度”等。
根据需要,可以调整这些细节设置,以达到最佳效果。
二、触发效果的设置1.选择需要添加触发效果的元素在幻灯片中选择需要添加触发效果的元素,这些元素可以是一个按钮、一个图形或一个文本框等。
2.在“动画”选项卡中选择触发效果然后,在“动画”选项卡中选择需要添加的触发效果,例如“单击”、“双击”或“鼠标移动到”等。
点击“触发效果”下拉菜单中的“添加触发器”选项,即可出现触发器选项。
3.设置触发效果细节最后,在“触发”选项卡中选择需要对触发效果进行详细设置的对象,例如“对象动画”、“音视频”或“超链接”等。
根据需要,可以调整这些细节设置,以达到最佳效果。
三、动画和触发效果的组合应用动画和触发效果可以组合应用,以达到更多的视觉效果和交互性。
例如,在幻灯片中设置一个文本框,添加一个“单击”触发效果,设置为“下拉菜单”,然后在下拉菜单中选择一个动画效果,例如“平移”或“旋转”等。
需要注意的是,动画和触发效果的组合应用需要注意效果的合理性和流畅性。
如果动画和触发效果的设置过于繁琐或复杂,可能会使观众分心或反感。
总之,幻灯片动画和触发效果的设置方法是一个非常重要的技能,它能够帮助人们制作出更为生动有趣、更加交互性的幻灯片展示。

PowerPoint的触发器教案教学目标:1. 了解PowerPoint触发器的概念和作用;2. 学会使用PowerPoint触发器实现交互效果;3. 掌握触发器的设置和编辑方法;4. 能够运用触发器提高演示文稿的趣味性和互动性。
教学内容:第一章:触发器概述1.1 触发器的定义1.2 触发器的作用1.3 触发器与动画的关系第二章:添加和设置触发器2.1 添加触发器的方法2.2 设置触发器的属性2.3 触发器的编辑和修改第三章:触发器在动画中的应用3.1 基本动画触发器3.2 组合动画触发器3.3 动画序列触发器第四章:触发器在交互中的应用4.1 按钮触发器4.2 条件触发器4.3 事件触发器第五章:触发器的实战应用5.1 触发器在教学演示中的应用5.2 触发器在企业培训中的应用5.3 触发器在商业演示中的应用教学方法:1. 讲授法:讲解触发器的概念、作用和设置方法;2. 演示法:展示触发器在实际中的应用案例;3. 实践法:让学生动手操作,实际设置和应用触发器;4. 讨论法:分组讨论,分享触发器的使用心得和创意。
教学评估:1. 课堂问答:检查学生对触发器概念的理解;2. 操作练习:评估学生设置和应用触发器的熟练程度;3. 创意展示:评价学生触发器的创新使用和趣味性;4. 课后作业:收集学生对触发器的实践体会和心得。
教学资源:1. PowerPoint软件;2. 教学PPT;3. 触发器应用案例素材;4. 学生分组讨论材料。
第六章:触发器的的高级应用6.1 触发器的嵌套使用6.2 触发器与条件动作的结合6.3 触发器在复杂动画中的综合应用第七章:触发器在多媒体教学中的应用7.1 多媒体教学概述7.2 触发器在多媒体教学中的优势7.3 触发器在多媒体教学案例分析第八章:触发器在企业培训中的应用8.1 企业培训概述8.2 触发器在企业培训中的优势8.3 触发器在企业培训案例分析第九章:触发器在商业演示中的应用9.1 商业演示概述9.2 触发器在商业演示中的优势9.3 触发器在商业演示案例分析第十章:触发器的创新应用与实践10.1 触发器创新应用的理念10.2 触发器创新应用的方法10.3 触发器创新应用的实践案例教学方法:1. 讲授法:讲解触发器的高级应用、多媒体教学、企业培训和商业演示的相关概念;2. 演示法:展示触发器在实际中的应用案例;3. 实践法:让学生动手操作,实际设置和应用触发器;4. 案例分析法:分析实际案例,让学生了解触发器在不同场景中的应用;5. 讨论法:分组讨论,分享触发器的使用心得和创意。
PPT中触发器的运用
【教材分析】
本课是自编教材,主要是利用Powerpoint中的触发器功能来控制幻灯片中动画对象的出示,以实现交互式放映的效果。
【学生分析】
本课教学内容针对参培中小学学科教师,在之前的培训学习中学员已经掌握Powerpoint基本设置,会制作简单的PPT课件以及设置各种自定义动画,通过对课件中“选择题”的效果对比,创设问题情景,激励学员求知欲望,调动学员的学习积极性,让学员始终在积极的思考中、与教师对话交流中、不断尝试中完成教学目标的落实。
【学习目标】
知识与技能:
1、理解触发器设置的基本原理。
2、掌握用触发器来控制动画放映的基本技能。
过程与方法:
1、通过观察和对比,发现动画触发效果产生的原因。
2、通过探索、互助和交流,运用触发器功能实现多个动画对象的交互放映。
情感、态度、价值观:
1、通过触发器控制交互放映,体验人对计算机的可控性。
2、体会技术的掌握和运用是为了更好服务于作品主题。
【教学重点】
用触发器来控制动画对象的放映。
【教学难点】
用触发器实现多个动画对象的交互放映。
【环境支持】
1、多媒体网络教室
2、应用软件:PowerPoint 2003
3、辅助教具:PPT课件
【教学方法】:演示法、讲授法、任务驱动法【教学过程】
在“自定义动画”窗格下方出现了暂停控制格,双击控制格,出现“暂停声音”设置
5、将声音停止控制设定为用停止按钮控制在自定义动画窗格中单击“添加效果
C拓展训练:
利用触发器控制视频文件,。
ppt触发器怎么设置PPT触发器怎么设置在制作PPT演示文稿时,触发器是一个非常有用的工具,它可以帮助我们创建出更加交互式和引人注目的演示效果。
通过设置触发器,我们可以实现点击或鼠标移动等动作来触发特定的动画效果。
本文将介绍如何设置PPT触发器,以及如何应用于演示文稿中。
第一步:打开PPT软件,并创建新的幻灯片。
在PPT软件中打开一个新的文档或选择一个已有的文档来开始制作你的幻灯片演示。
第二步:在文档中插入图形、图片或文本框等元素。
在PPT文档中插入图形、图片或文本框等元素,以便为应用触发器做准备。
第三步:选择需要设置触发器的元素。
单击需要设置触发器的元素,可以是图形、图片或文本框。
选中后,你将看到“设置触发器”的选项。
第四步:设置触发器动作。
选中元素后,点击“设置触发器”选项,一个新的对话框将弹出。
在这里,你可以选择触发器的动作,例如点击或鼠标移动。
你可以选择你想要的触发动作,以及触发后的动画效果。
第五步:设置触发条件。
在设置触发器动作后,你还可以设置触发条件,这将决定哪个元素被点击或鼠标移动时才会触发触发器。
你可以选择其他元素或具体位置作为触发条件,也可以选择某个时间节点作为触发条件。
第六步:应用触发器于演示文稿中的其他元素。
在设置完一个元素的触发器后,你可以将同样的触发器应用于其他元素,或者在同一幻灯片中的其他位置。
这样,你就可以创建出多个交互式和引人注目的动画效果。
第七步:预览和测试触发器效果。
在完成触发器的设置后,你可以预览和测试它们的效果。
通过点击“幻灯片放映”或按下F5键来观看整个演示文稿,并查看触发器效果是否符合预期。
第八步:调整和修改触发器效果。
如果在预览和测试过程中发现触发器效果不理想,你可以回到编辑模式,对触发器进行调整和修改。
你可以更改动画效果、触发动作和触发条件等,以实现更满意的结果。
总结:使用PPT触发器可以为演示文稿增添互动和吸引力。
通过设置触发器动作和触发条件,我们可以实现点击、鼠标移动等动作来触发特定的动画效果。
用触发器让PPT课件互动浙江省象山县丹城第三小学梁灵斌问题:PowerPoint制作PPT课件,简单易学,易于修改。
但我们会发现PPT往往一点到底,流水式呈现,这对于我们在课堂中的一些互动环节往往难以实现,常常发现制作人机交互练习题非常麻烦。
课堂要求教师以学生为主体的精神往往被削弱了,故而人们弃PowerPoint而用Authorware、Flash等软件,这就基于这样的认识,课件就应该体现一种学习的互动过程,所以就有人提出了“学件”的思想。
解决方法:在PowerPoint 2002和PowerPoint XP里,自定义动画效果中自带了触发器功能(见图1),它类似于Authorware、Flash等软件中的热对象、按钮、热文字等,单击后会引发一个或者的一系列动作。
可以轻松地制作出交互练习题。
触发器功能可以将画面中的任一对象设置为触发器,单击它,该触发器下的所有对象就能根据预先设定的动画效果开始运动,并且设定好的触发器可以多次重复使用。
这为我们让PPT具有互动性提供了有力的武器。
实例:先来看几个例子来说明如何使用PowerPoint的触发器。
1.选择效果:有两句话,要求能有选择地出示或消隐。
如图2步骤:①插入两个圆,输入要出示的文本;②给第一句添加自定义动画;③定义动画:右击“形状1”,在菜单中选择“计时”;如图3根据需要选择:开始(单击时)延时(0秒)速度(0.5秒)重复(无)关键的是触发器选项:选择“单击下列对象时启动效果”,选择触发对象“椭圆6”(注意正确选择);如图4完成后,即可实现以“圆1”作为按钮,控制第一句话的出示,如果我们再添加“句1”退出(或强调)动画,也可以同时用“圆1”为触发器,一个按钮多个动画;④“句2”的设置可按上述步骤完成,只是要把对象选择为“椭圆8”;如图5到这里我们发现可以让PPT内容轻松实现“按钮”控制,以配合课堂教学。
接下来,我们以上例中的变色字(或加着重号)为参照,试一下PPT的热区效果:⑤准备元件:要着重讲述的文字,字号字体要一样(用复制),作为热区的矩形。
Powerpoint的触发器教案教案:PowerPoint的触发器一、教学内容本节课的教学内容选自人教版小学信息技术教材第六册第五课《PowerPoint的触发器》。
本节课主要让学生了解和掌握PowerPoint 中触发器的使用,通过触发器实现动画的自动播放和交互功能。
具体内容包括:1. 了解触发器的概念和作用;2. 学会使用触发器控制动画的播放;3. 能够通过触发器实现交互功能。
二、教学目标1. 学生能够理解触发器的概念和作用,知道触发器在PowerPoint 中的应用场景;2. 学生能够熟练使用触发器控制动画的播放,实现动画的自动播放和交互功能;3. 学生能够通过触发器设计出有趣、实用的PowerPoint演示文稿。
三、教学难点与重点重点:触发器的概念和作用,触发器的基本操作。
难点:触发器在实际应用中的设计和调试。
四、教具与学具准备教具:计算机、投影仪、音响设备。
学具:PowerPoint软件、学生用书、练习纸。
五、教学过程1. 实践情景引入教师通过展示一个利用触发器制作的PowerPoint演示文稿,让学生初步感受触发器的作用和魅力。
2. 讲解触发器概念教师讲解触发器的概念,让学生明白触发器是什么,以及触发器在PowerPoint中的作用。
3. 示范触发器操作教师通过一个简单的例子,示范如何给PowerPoint中的对象添加触发器,让学生了解触发器的基本操作。
4. 学生动手实践学生根据教师的示范,自己动手给PowerPoint中的对象添加触发器,实现动画的自动播放和交互功能。
5. 随堂练习教师给出几个练习题,让学生运用所学知识,自己设计触发器,实现一些简单的动画效果。
6. 作业布置教师布置一个作业,要求学生利用触发器设计一个有趣的PowerPoint演示文稿,下节课进行展示。
7. 板书设计板书设计如下:触发器概念:……作用:……操作:……六、作业设计作业题目:答案:1. 将图片拖动到按钮上,设置触发器。