极域电子教室使用说明
- 格式:pdf
- 大小:1.93 MB
- 文档页数:91

极域电子教室控制软件操作手册标准化管理处编码[BBX968T-XBB8968-NNJ668-MM9N]软件操作说明:1、双击打开极域电子教室控制软件;2、屏幕广播:教师对学生计算机进行掌控;进行PPT、WORD、桌面模式进行操作;3、学生演示:选中一个学生,可向所有学生演示、向选定的学生演示、向选定的组演示;4、网络影院:可向学生进行视频的展示;5、共享白板:向所有学生界面展示教师书写的板书,可以新建空白白板、导入图片、图片截屏、导入文档;可用相应的辅助工具进行教学;还可用相应的工具笔、图形进行辅助教学;并且书写的板书可进行保存,保存格式(jpg、bmp、png、iwb);6、监控:可对学生进行实时监控,监控过程中可以控制学生界面,还可让学生实时演示;7、远程命令:远程控制学生开关机;8、讨论:分组讨论、主题讨论;分组讨论可随机、按行、按列、使用固定分组,主题讨论可以让教师和学生进行知识点的讨论;9、考试:(1)可创建试卷:添加教师准备好的试卷类型,在添加试题(选择题、填空题、判断题、自由发挥题),可设置分数进行测试,试卷可进行保存且可二次编辑使用;(2)开始考试:把之前准备好的试卷添加进去,后缀名为.qiz,再给学生“发送”,单击“开始考试”,学生端考试并提交,教师可观察学生提交数量,并按“暂停”“停止”,最后还可以“评分”,在评分栏里可观察学生完成量,在统计信息里可观察学生对于每道题的正确率;10、调查:可随堂测试,由多选题和判断题组成,可实时的掌握学生对知识点的理解,调查结果可直接显示学生的掌握情况;11、抢答竞赛:先设置好思考时间、答题时间,告知学生题目,按“开始”按钮开始抢答,学生抢答后,可输入正确答案或者口述回答,教师对于学生回答进行评价;12、文件分发:教师选择准备好的试卷(office文档),发送给学生,学生收到后回答并保存在桌面;13、文件收集:学生端先“提交”之前回答了教师分发的试卷,教师端对于学生提交的试卷“全部接受”,教师可查看已提交的文件;14、黑屏安静:当学生做无关教学内容或吵闹是可单击“黑屏安静”提醒学生回归正常课堂,之后“取消黑屏安静”;15、播放PPT时延时:设置---网络---屏幕广播帧速率(15fps);。
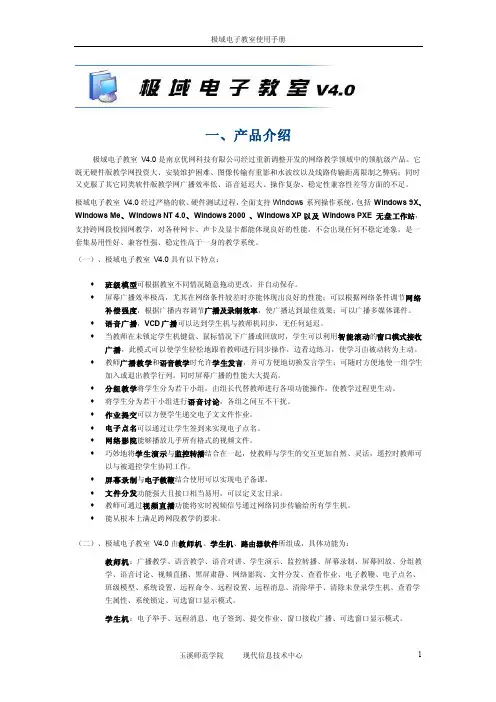
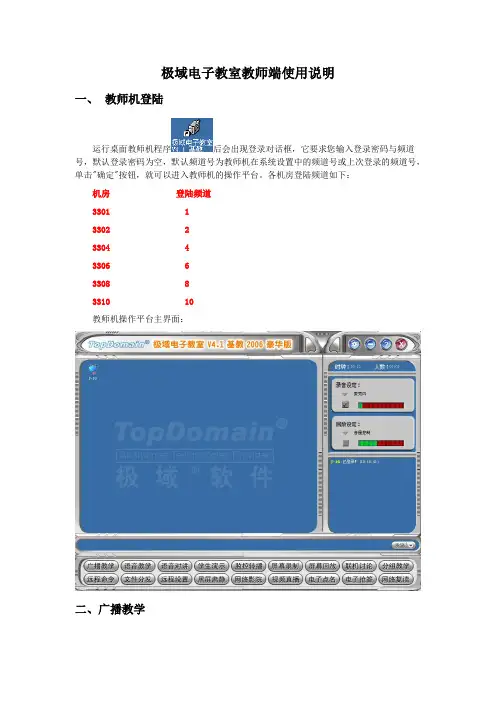
极域电子教室教师端使用说明一、教师机登陆运行桌面教师机程序后会出现登录对话框,它要求您输入登录密码与频道号,默认登录密码为空,默认频道号为教师机在系统设置中的频道号或上次登录的频道号,单击"确定"按钮,就可以进入教师机的操作平台。
各机房登陆频道如下:机房登陆频道3301 13302 23304 43306 63308 83310 10教师机操作平台主界面:二、广播教学广播教学功能可以将教师机屏幕传送至学生机。
在班级模型显示区中选择学生,单击图形按钮区的按钮,可开始广播教学。
如广播教学中学生机接收出现异常(如屏幕显示出现缺失),可按组合键Shift + F5来刷新学生机屏幕显示的内容。
1、学生发言广播教学过程中,在班级模型显示区选中一个已登录的学生机图标,单击右键弹出菜单。
在此右键弹出菜单上单击"开始发言"可以让被选中的学生进行发言,此时所有接收者在接收到教师广播教学的同时接收该学生发言。
如需动态切换发言学生,对其他已登录学生进行上述操作,先前发言学生自动停止发言。
如需停止学生发言,可在弹出菜单中选择"停止发言"即可。
2、广播的开始接受与停止接受广播教学过程中,可以随意控制任意学生机停止或开始接收广播。
在正在接收广播的学生机上单击右键,如图所示。
在弹出菜单上选择"停止接收广播",可以让学生停止接收广播。
在班级模型区选中被停止接收广播的学生机,单击右键,弹出下图菜单。
在此弹出菜单上选择"开始接收广播",该学生机重新开始接收广播。
三、弹出式工具条启动教师机程序后,教师机主接口被最小化时,将鼠标移动到屏幕顶部右半边(黑线处)时,会出现弹出式工具条,如下图。
单击"窗口"按钮可重新显示教师机主接口。
(教师机主接口出现后,此工具条将不会弹出。
)单击"设置"按钮会弹出系统设置对话框。
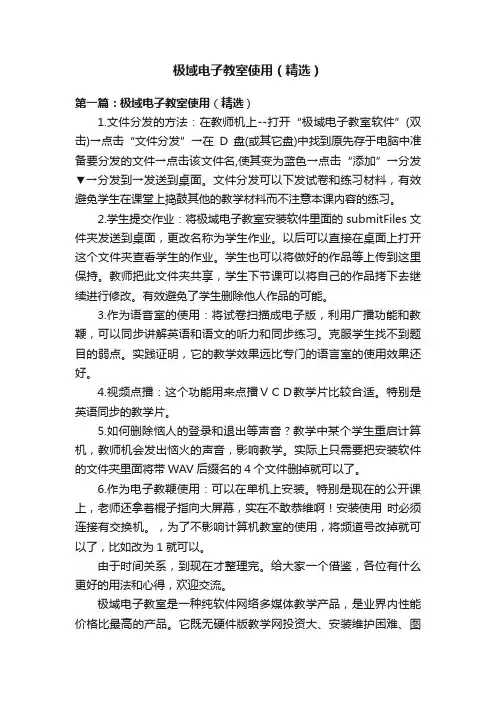
极域电子教室使用(精选)第一篇:极域电子教室使用(精选)1.文件分发的方法:在教师机上--打开“极域电子教室软件”(双击)→点击“文件分发”→在D盘(或其它盘)中找到原先存于电脑中准备要分发的文件→点击该文件名,使其变为蓝色→点击“添加”→分发▼→分发到→发送到桌面。
文件分发可以下发试卷和练习材料,有效避免学生在课堂上捣鼓其他的教学材料而不注意本课内容的练习。
2.学生提交作业:将极域电子教室安装软件里面的submitFiles文件夹发送到桌面,更改名称为学生作业。
以后可以直接在桌面上打开这个文件夹查看学生的作业。
学生也可以将做好的作品等上传到这里保持。
教师把此文件夹共享,学生下节课可以将自己的作品拷下去继续进行修改。
有效避免了学生删除他人作品的可能。
3.作为语音室的使用:将试卷扫描成电子版,利用广播功能和教鞭,可以同步讲解英语和语文的听力和同步练习。
克服学生找不到题目的弱点。
实践证明,它的教学效果远比专门的语言室的使用效果还好。
4.视频点播:这个功能用来点播VCD教学片比较合适。
特别是英语同步的教学片。
5.如何删除恼人的登录和退出等声音?教学中某个学生重启计算机,教师机会发出恼火的声音,影响教学。
实际上只需要把安装软件的文件夹里面将带WAV后缀名的4个文件删掉就可以了。
6.作为电子教鞭使用:可以在单机上安装。
特别是现在的公开课上,老师还拿着棍子指向大屏幕,实在不敢恭维啊!安装使用时必须连接有交换机。
,为了不影响计算机教室的使用,将频道号改掉就可以了,比如改为1就可以。
由于时间关系,到现在才整理完。
给大家一个借鉴,各位有什么更好的用法和心得,欢迎交流。
极域电子教室是一种纯软件网络多媒体教学产品,是业界内性能价格比最高的产品。
它既无硬件版教学网投资大、安装维护困难、图像传输有重影和水波纹以及线路传输距离限制之弊病,同时又克服了其他同类软件版教学网广播效率低、语音延迟大、操作复杂、稳定性兼容性差等方面的不足。
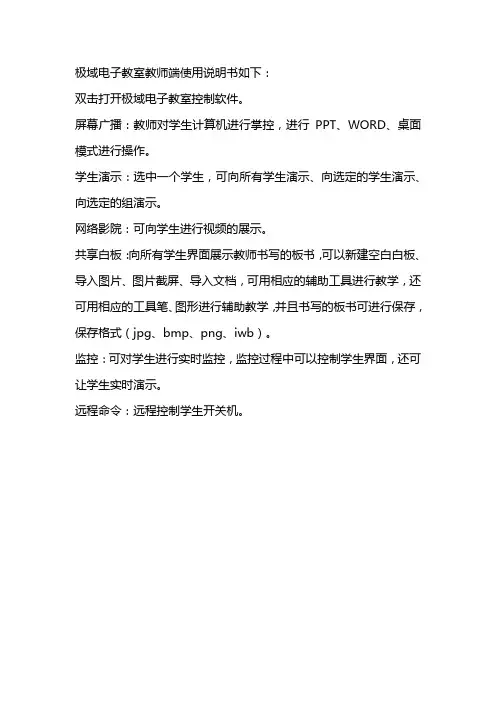
极域电子教室教师端使用说明书如下:
双击打开极域电子教室控制软件。
屏幕广播:教师对学生计算机进行掌控,进行PPT、WORD、桌面模式进行操作。
学生演示:选中一个学生,可向所有学生演示、向选定的学生演示、向选定的组演示。
网络影院:可向学生进行视频的展示。
共享白板:向所有学生界面展示教师书写的板书,可以新建空白白板、导入图片、图片截屏、导入文档,可用相应的辅助工具进行教学,还可用相应的工具笔、图形进行辅助教学,并且书写的板书可进行保存,保存格式(jpg、bmp、png、iwb)。
监控:可对学生进行实时监控,监控过程中可以控制学生界面,还可让学生实时演示。
远程命令:远程控制学生开关机。
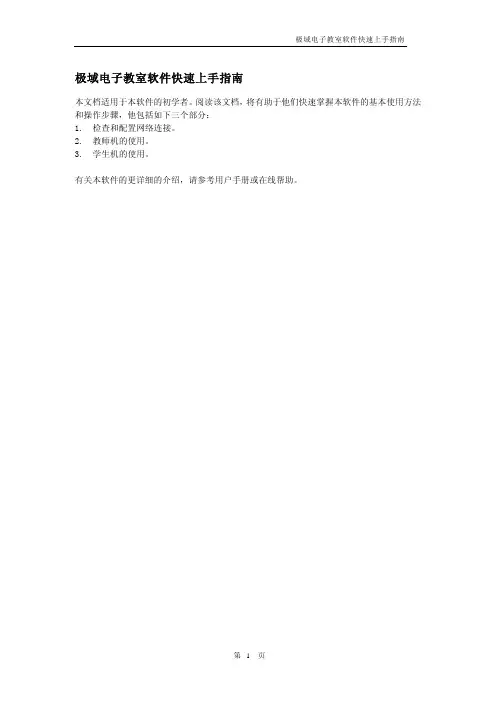
极域电子教室软件快速上手指南本文档适用于本软件的初学者。
阅读该文档,将有助于他们快速掌握本软件的基本使用方法和操作步骤,他包括如下三个部分:1.检查和配置网络连接。
2.教师机的使用。
3.学生机的使用。
有关本软件的更详细的介绍,请参考用户手册或在线帮助。
1.检查和配置网络连接本软件需要 TCP/IP 协议的支持。
如果网络中有 Windows 服务器,并且服务器上安装有 DHCP 服务,此时教师机和学生机网卡所绑定的 TCP/IP 协议的设置上可以设为自动获取 IP 地址。
如果网络中没有服务器或服务器上没有安装 DHCP 服务,此时网络中所有计算机的网卡所绑定的 TCP/IP 协议的设置上必须指定一个固定的 IP 地址。
1.1.检查教师机和学生的 IP 地址1.打开 Windows 的“开始”菜单,选择“运行”。
在“运行”对话框中,输入“cmd”命令后,按“确定”按钮。
如下图所示:图 - “运行”对话框2.在 Windows的“命令提示符”窗口中,输入“ipconfig”命令后,按回车键。
如下图所示:图 - “命令提示符”窗口3.“命令提示符”窗口中显示的教师机和学生的 “IP Address”应该为在同一网段,一般为“192.168.0.xxx”。
教师机和学生的“IP Address”的前三段应该相同。
最后一段应该不同。
“Subnet Mask”一般都为“255.255.255.0”。
1.2.手工指定教师和学生 IP 地址如果教师和学生没有正确的 IP 地址,可以参考下面的步骤,手工指定一个IP地址:1.打开Windows 的“控制面板”,双击选择“网络连接”。
出现如下对话框:图 - “网络链接”对话框2.在“网络连接”中,右键单击“本地连接”图标,在弹出菜单中,选择“属性”。
如下图所示:图 - “本地连接”右键菜单3.在弹出的“本地连接属性”对话框中,双击“Internet 协议(TCP/IP)”。
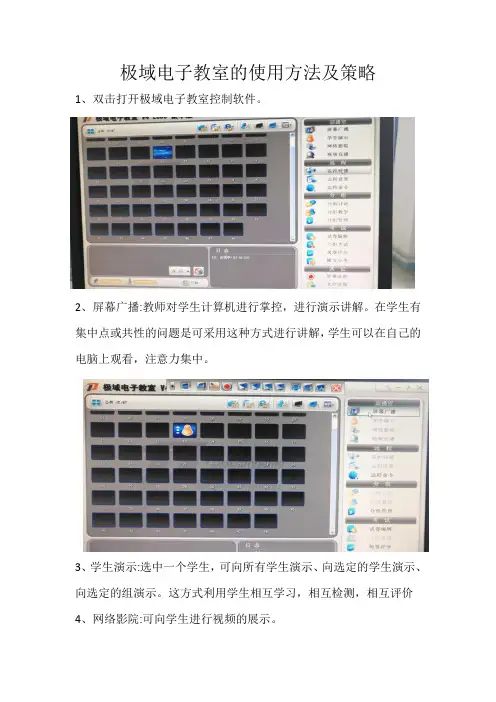
极域电子教室的使用方法及策略1、双击打开极域电子教室控制软件。
2、屏幕广播:教师对学生计算机进行掌控,进行演示讲解。
在学生有集中点或共性的问题是可采用这种方式进行讲解,学生可以在自己的电脑上观看,注意力集中。
3、学生演示:选中一个学生,可向所有学生演示、向选定的学生演示、向选定的组演示。
这方式利用学生相互学习,相互检测,相互评价4、网络影院:可向学生进行视频的展示。
5、监控:可对学生进行实时监控,监控过程中可以控制学生界面,还可让学生实时演示;6、远程命令:远程控制学生开关机。
7、讨论:分组讨论、主题讨论;分组讨论可随机、按行、按列、使用固定分组,主题讨论可以让教师和学生进行知识点的讨论。
这种方式的优点是可分层教学,让不同程度的学生得以发展。
8、考试:(1) 可创建试卷:添加教师准备好的试卷类型,在添加试题(选择题、填空题、判断题、自由发挥题),可设置分)数进行测试,试卷可进行保存且可二次编辑使用。
(2)开始考试:把之前准备好的试卷添加进去,后缀名为qiz,然后在分发给学生发送”,单击“开始考试”,学生端考试并提交,教师可观察学生提交数量,并按“暂停”“停止”,最后还可以“评分”,在评分栏里可观察学生完成量,在统计信息里可观察学生对于每道题的正确率。
这种方式是在学生学习完本课或本单元知识时可随机出题,实时掌握学生学习情况。
9、调查:可随堂测试,由多选题和判断题组成,可实时的掌握学生对知识点的理解,调查结果可直接显示学生的掌握情况。
10、文件分发:教师选择准备好的试卷(office文档),发送给学生,学生收到后回答并保存在桌面。
11、文件收集:学生端先“提交”之前回答了教师分发的试卷,教师端对于学生提交的试卷“全部接受”,教师可查看已提交的文件。
12、黑屏安静:当学生做无关教学内容或吵闹是可单击“黑屏安静”提醒学生回归正常课堂,之后“取消黑屏安静”。
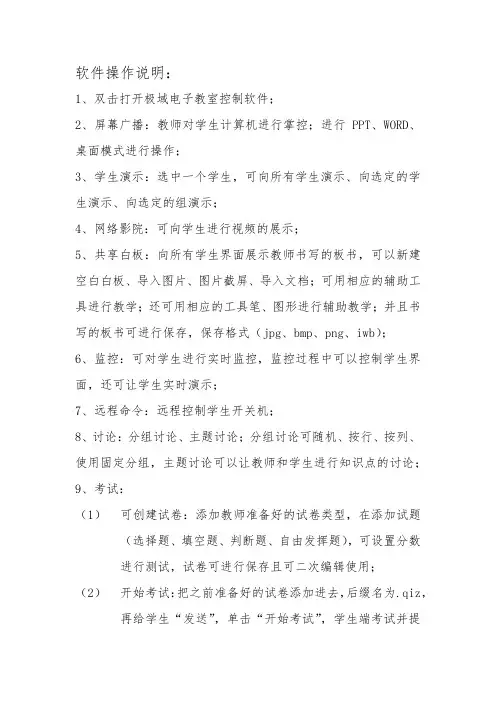
软件操作说明:1、双击打开极域电子教室控制软件;2、屏幕广播:教师对学生计算机进行掌控;进行PPT、WORD、桌面模式进行操作;3、学生演示:选中一个学生,可向所有学生演示、向选定的学生演示、向选定的组演示;4、网络影院:可向学生进行视频的展示;5、共享白板:向所有学生界面展示教师书写的板书,可以新建空白白板、导入图片、图片截屏、导入文档;可用相应的辅助工具进行教学;还可用相应的工具笔、图形进行辅助教学;并且书写的板书可进行保存,保存格式(jpg、bmp、png、iwb);6、监控:可对学生进行实时监控,监控过程中可以控制学生界面,还可让学生实时演示;7、远程命令:远程控制学生开关机;8、讨论:分组讨论、主题讨论;分组讨论可随机、按行、按列、使用固定分组,主题讨论可以让教师和学生进行知识点的讨论;9、考试:(1)可创建试卷:添加教师准备好的试卷类型,在添加试题(选择题、填空题、判断题、自由发挥题),可设置分数进行测试,试卷可进行保存且可二次编辑使用;(2)开始考试:把之前准备好的试卷添加进去,后缀名为.qiz,再给学生“发送”,单击“开始考试”,学生端考试并提交,教师可观察学生提交数量,并按“暂停”“停止”,最后还可以“评分”,在评分栏里可观察学生完成量,在统计信息里可观察学生对于每道题的正确率;10、调查:可随堂测试,由多选题和判断题组成,可实时的掌握学生对知识点的理解,调查结果可直接显示学生的掌握情况;11、抢答竞赛:先设置好思考时间、答题时间,告知学生题目,按“开始”按钮开始抢答,学生抢答后,可输入正确答案或者口述回答,教师对于学生回答进行评价;12、文件分发:教师选择准备好的试卷(office文档),发送给学生,学生收到后回答并保存在桌面;13、文件收集:学生端先“提交”之前回答了教师分发的试卷,教师端对于学生提交的试卷“全部接受”,教师可查看已提交的文件;14、黑屏安静:当学生做无关教学内容或吵闹是可单击“黑屏安静”提醒学生回归正常课堂,之后“取消黑屏安静”;15、播放PPT时延时:设置---网络---屏幕广播帧速率(15fps);。
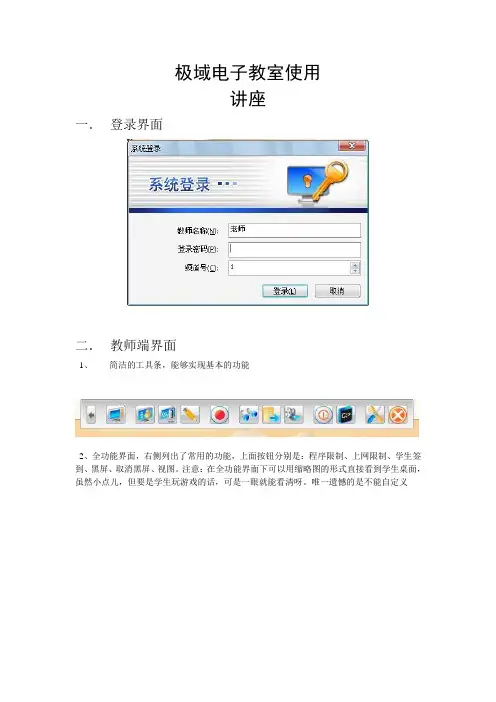
极域电子教室使用讲座一.登录界面二.教师端界面1、简洁的工具条,能够实现基本的功能2、全功能界面,右侧列出了常用的功能,上面按钮分别是:程序限制、上网限制、学生签到、黑屏、取消黑屏、视图。
注意:在全功能界面下可以用缩略图的形式直接看到学生桌面,虽然小点儿,但要是学生玩游戏的话,可是一眼就能看清呀。
唯一遗憾的是不能自定义三.常用功能使用1、广播教学:除了全屏和窗口广播模式外,还增加了绑定窗口模式。
老师可以选择屏幕的某个部分广播给学生,以增加教学的直观性。
可以通过“选项”—“屏幕广播”对绑定的分辨率进行设置(共有800*600、1024*768、1280*1024三种模式可供选择),下图是屏幕广播时的工具条。
绿色方框标记的按钮即为“显示/隐藏绑定窗口”按钮,小窗口中的红色区域是学生机能够看到的部分。
2、网络影院:功能支持各种类型的媒体文件,例如:*.MPG,*.MPEG,*.M2V,*.MPV,*.MP3,*.MP3,*.Mp4,*.DA T。
,*.MOV,*.VOB,*.AVI,*.RM,*.RMVB,*.ASF,*.WMV。
可以说对常见的媒体文件基本通吃。
而且在播放过程中比较流畅,没有出现跳帧、停顿等现象。
其实教师也可以通过广播教学的方式播放视频,学生照样可以收看。
只不过这样教师就不能干别的事情了。
3、监控功能:最多可以16画面监控,并支持手动或自动切换、对焦等功能,在监控界面下可以通过快捷菜单打开远程控制功能。
如图:4、远程设置:可以设置显示分辨率、桌面主题、壁纸、屏保,以及远程进行客户端的安全设置5、文件分发:支持文件或文件夹的分发,可以分发的桌面、我的文档,也可以自定义指定目录。
四.特色功能1、视频直播:连接摄像头或DV,可以进行视频直播,下面是视频直播窗口2、程序限制:能够设置黑白名单,进行特定程序限制,这样就不怕学生上课只玩游戏了。
3、上网限制,和程序限制差不多了。
你要是对学生不放心,可以添加一些网站到白名单,然后启动白名单,这样就可以避免学生误入歧途了。
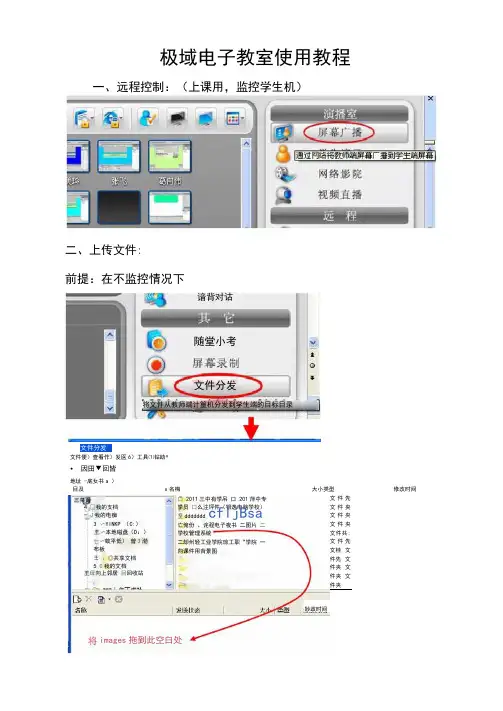
极域电子教室使用教程一、远程控制:(上课用,监控学生机)二、上传文件: 前提:在不监控情况下文件便)查看作)发医6)工具⑴钻助®• 因田▼回皆 地址 -底女书a )文件先 文件夹 文件夹 文件夹 文件共: 文件先 文桂 文件先 文件夹 文件夹 文件夹目及x 名梅大小类型修改时间谙背对诂随堂小考文件分发将文件从教师端计篁机分发到学生端的目标目录文件分发images 拖到此空白处口 2011三中有学吊 口 201萍中专学员 口么注坪件(银逸电脑学校) 至dddddddcfljBsa亡俺份 。
诧程电子夜书 二图片 二学校管理系统二却州轻工业学院琼工职“学院 一向课件用背景图妙政时间三臬面4 □我的支档 - J 我的电痴3 〜YINKP (C:)王〜本地磁盘(D :) 一〜蚊平低) 曾3渤布板± :◎共享文档 5 0我的文档王母向上邻居 目回收站2■文件分发文件的查看⑦发送⑤)工具©帮助®*1 包困▼囤屋 地址 〜盛太平□:)目录X 百面桌面A+ i 」我的文档 二 < 我的电脑(B 、9 fflNXP (C :) 由9本地磁盘(D :) + 9盛太平3:) S D-控制面板 国[当共享文档 + o 我的文档 + 网上邻居5/回收站v名称 口 2011年中专学员 自2012年中专学员二)asp 课件C 银通电脑学校) l £)ddddddd 二讪&群二 3备份 J 课程电子板书 口囱片二|学校省理系统二)郑州轻工业学院轻工职业学院大小类型 修改时间目录 2O12-9T2 5:55三、学生注册,让学生签到:I 极域电子教室V4.2专业版白文件分发 发送到文件夹(£).•・ 发送⑹ 发送⑹工具如帮助®目录 …•S 画桌面AIS Q 我的文档 6 j 我的电脑 + JtHHXP CC:)+ =本地磁盘CD :)+ 、♦盛太平3:) 国B 控制面板+它> 共享文档 ®。
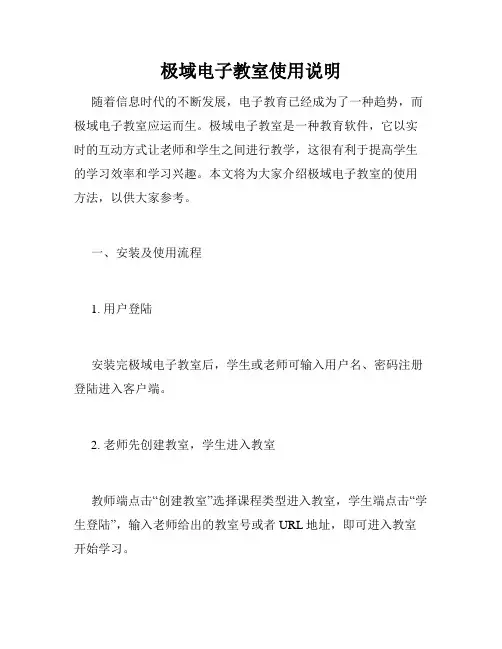
极域电子教室使用说明随着信息时代的不断发展,电子教育已经成为了一种趋势,而极域电子教室应运而生。
极域电子教室是一种教育软件,它以实时的互动方式让老师和学生之间进行教学,这很有利于提高学生的学习效率和学习兴趣。
本文将为大家介绍极域电子教室的使用方法,以供大家参考。
一、安装及使用流程1. 用户登陆安装完极域电子教室后,学生或老师可输入用户名、密码注册登陆进入客户端。
2. 老师先创建教室,学生进入教室教师端点击“创建教室”选择课程类型进入教室,学生端点击“学生登陆”,输入老师给出的教室号或者URL地址,即可进入教室开始学习。
3.老师布置作业老师可在教室中布置作业,学生进行作答,耗时提交。
老师收到作业后可对学生的作答情况进行跟踪和排查。
二、教学功能1.桌面共享桌面共享是教师展示课件或教学内容的重要方式之一。
教师只需打开自己的电脑,选择要展示的桌面内容,这样学生就可以通过互联网看到同步的教学内容,达到最佳的听课效果。
2.课件播放在课件播放模式下,学生能跟随老师一起学习,由于它的界面干净和内容简洁,学生可以很快的理解老师的教学内容,同时还可以通过考试题库来测评自己的掌握程度。
3.在线互动极域电子教室拥有高效的互动功能,老师可以通过在线互动模式来布置作业,学生也可以随时进行提问,与老师交流互动,大大提高了学生的听课效果和学习效率。
4.网络评测极域电子教室中的网络评测,可以进行各种类型的考试,比如,选择题、填空题、简答题等等。
不但可以帮助教师更好的掌握学生的掌握程度,同时还能促进学生的参与度和主动性。
三、特色功能1.远程协调功能在教学中,老师可以将远程协调功能应用于现场教学时,发现学生的提问题或者特殊情况,可以直接与学生沟通,及时解决问题,加强老师和学生之间的互动。
2.音频和视频极域电子教室的音频和视频功能,可提高课程的丰富程度,可以直接进行音频和视频语音聊天,让学生更好的理解教师的教学内容,也可以利用它来进行多人的远程协作和沟通。
极域电子教室教师端使用说明一、教师机登陆运行桌面教师机程序后会出现登录对话框,它要求您输入登录密码与频道号,默认登录密码为空,默认频道号为教师机在系统设置中的频道号或上次登录的频道号,单击" 确定" 按钮,就可以进入教师机的操作平台。
各机房登陆频道如下:机房登陆频道3301 13302 23304 43306 63308 83310 10教师机操作平台主界面:二、广播教学广播教学功能可以将教师机屏幕传送至学生机。
在班级模型显示区中选择学生,单击图形按钮区的按钮,可开始广播教学。
如广播教学中学生机接收出现异常(如屏幕显示出现缺失),可按组合键Shift + F5 来刷新学生机屏幕显示的内容。
1、学生发言广播教学过程中,在班级模型显示区选中一个已登录的学生机图标,单击右键弹出菜单。
在此右键弹出菜单上单击"开始发言" 可以让被选中的学生进行发言,此时所有接收者在接收到教师广播教学的同时接收该学生发言。
如需动态切换发言学生,对其他已登录学生进行上述操作,先前发言学生自动停止发言。
如需停止学生发言,可在弹出菜单中选择" 停止发言" 即可。
2、广播的开始接受与停止接受广播教学过程中,可以随意控制任意学生机停止或开始接收广播。
在正在接收广播的学生机上单击右键,如图所示。
在弹出菜单上选择"停止接收广播" ,可以让学生停止接收广播。
在班级模型区选中被停止接收广播的学生机,单击右键,弹出下图菜单。
在此弹出菜单上选择" 开始接收广播" ,该学生机重新开始接收广播。
三、弹出式工具条启动教师机程序后,教师机主接口被最小化时,将鼠标移动到屏幕顶部右半边(黑线处)时,会出现弹出式工具条,如下图。
单击" 窗口" 按钮可重新显示教师机主接口。
(教师机主接口出现后,此工具条将不会弹出。
)单击" 设置" 按钮会弹出系统设置对话框。
极域教室的使用文档极域教室是一款专业的网络教育管理软件,它可以实现远程教育、网络监控、学生管理等多种功能。
下面是极域教室的使用文档。
一、安装和启动极域教室1.下载极域教室安装包,并双击运行安装程序。
2.按照提示完成安装过程,选择安装路径和相关配置,最后点击“安装”按钮即可。
3.安装完成后,双击桌面上的极域教室图标,启动软件。
二、教师端的使用1.在教师端中,点击“设置”按钮,进行相关设置,如密码、教室名称等。
2.点击“开始上课”按钮,进入上课状态。
在上课状态下,您可以进行多种操作,如屏幕广播、远程控制、文件传输等。
3.点击“停止上课”按钮,结束上课状态。
三、学生端的使用1.学生在自己的电脑上安装极域教室客户端,并双击桌面上的图标启动软件。
2.在登录界面输入教师端设置的密码,并点击“登录”按钮。
3.登录成功后,学生端会自动连接到教师端,学生可以听课、提问、回答问题等。
四、功能介绍1.屏幕广播:教师端可以将自己的屏幕内容广播给学生,学生可以实时观看教师的操作。
2.远程控制:教师端可以对学生端的电脑进行远程控制,方便进行演示和操作指导。
3.文件传输:教师端可以将文件发送给学生,并控制是否允许学生发送文件。
4.网络监控:教师端可以实时监控学生的上网行为,包括浏览的网页和使用的软件。
5.课件展示:教师可以在教室中上传课件并进行展示,方便学生学习和复习。
6.提问互动:教师可以随时发起提问并要求学生回答,让课堂更加活跃。
7.学生管理:教师可以管理学生信息,包括添加、删除、编辑学生信息等。
五、常见问题解答Q:为什么连接不上学生端?A:请确保学生端已经安装并启动了极域教室客户端,并输入了正确的密码。
Q:如何控制学生端的电脑?A:在教师端上课状态下,您可以点击学生列表中的学生,然后选择相应的操作,如屏幕操作、禁止网络等。
Q:如何安装和卸载极域教室?A:请参考安装和卸载部分的说明进行操作。
以上就是极域教室的使用文档,希望对您有所帮助!。
一、产品介绍极域电子教室V4.0是南京优网科技有限公司经过重新调整开发的网络教学领域中的领航级产品。
它既无硬件版教学网投资大、安装维护困难、图像传输有重影和水波纹以及线路传输距离限制之弊病;同时又克服了其它同类软件版教学网广播效率低、语音延迟大、操作复杂、稳定性兼容性差等方面的不足。
极域电子教室V4.0经过严格的软、硬件测试过程,全面支持Windows系列操作系统,包括Windows 9X、Windows Me、Windows NT 4.0、Windows 2000 、Windows XP以及Windows PXE 无盘工作站,支持跨网段校园网教学,对各种网卡、声卡及显卡都能体现良好的性能,不会出现任何不稳定迹象,是一套集易用性好、兼容性强、稳定性高于一身的教学系统。
(一)、极域电子教室V4.0具有以下特点:•班级模型可根据教室不同情况随意拖动更改,并自动保存。
•屏幕广播效率极高,尤其在网络条件较差时亦能体现出良好的性能;可以根据网络条件调节网络补偿强度,根据广播内容调节广播及录制效率,使广播达到最佳效果;可以广播多媒体课件。
•语音广播,VCD广播可以达到学生机与教师机同步,无任何延迟。
•当教师在未锁定学生机键盘、鼠标情况下广播或回放时,学生可以利用智能滚动的窗口模式接收广播,此模式可以使学生轻松地跟着教师进行同步操作,边看边练习,使学习由被动转为主动。
•教师广播教学和语音教学时允许学生发言,并可方便地切换发言学生;可随时方便地使一组学生加入或退出教学行列。
同时屏幕广播的性能大大提高。
•分组教学将学生分为若干小组,由组长代替教师进行各项功能操作,使教学过程更生动。
•将学生分为若干小组进行语音讨论,各组之间互不干扰。
•作业提交可以方便学生递交电子文文件作业。
•电子点名可以通过让学生签到来实现电子点名。
•网络影院能够播放几乎所有格式的视频文件。
•巧妙地将学生演示与监控转播结合在一起,使教师与学生的交互更加自然、灵活,遥控时教师可以与被遥控学生协同工作。
引言概述:极域电子教室是一种教育信息化工具,可以在教育领域起到极大的辅助作用。
本文将详细介绍如何使用极域电子教室,并提供适用于第二个版本的使用说明。
正文内容:第一大点:安装及配置1.及安装极域电子教室软件2.注册及激活极域电子教室3.安装和配置教室服务器4.连接教室设备和网络第二大点:教学功能1.发起一对一教学a.设置教学权限和角色b.创建教学计划和资源c.与学生建立连接并开始教学d.控制学生电脑操作权限e.互动交流和讨论f.分享屏幕和文件2.进行班级教学a.创建班级及添加学生b.分发和收集作业c.班级集中授课d.学生互助学习和互动交流e.进行在线考试及评估3.远程桌面管理a.远程桌面连接学生电脑b.远程安装和配置软件c.监控学生电脑活动d.通过屏幕广播发布通知e.远程关机和重启第三大点:优化教学体验1.配置教室网络a.设置IP地质和子网掩码b.配置DNS服务器和网关c.防火墙设置和端口映射2.使用教学工具a.绘图板和草稿纸b.投票和测试工具c.录制和回放教学内容d.添加音视频素材e.使用外部应用程序3.故障排除和常见问题解决a.处理网络连接问题b.处理软件故障和错误c.处理设备兼容性问题d.处理用户权限问题第四大点:教学管理1.学生档案管理a.学生信息登记和管理b.学生进入和退出教室管理c.学绩及出勤记录管理2.教学数据统计与分析a.收集和分析学生教学数据b.课程报告和教学分析c.导出和备份教学数据3.安全管理a.设置教室安全策略和权限控制b.保护学生个人信息c.防止网络攻击和病毒传播第五大点:其他功能与扩展1.异地备课和异步学习2.与移动设备兼容3.教学视频和直播功能4.第三方应用程序整合5.定制化开发和插件扩展总结:本文详细介绍了极域电子教室的使用说明(二),包括安装及配置、教学功能、优化教学体验、教学管理以及其他功能与扩展。
通过本文的指导,用户可以在教育领域更加高效地利用极域电子教室开展教学工作。
极域电子教室使用1.文件分发的方法:在教师机上--打开“极域电子教室软件”(双击)→点击“文件分发”→在D盘(或其它盘)中找到原先存于电脑中准备要分发的文件→点击该文件名,使其变为蓝色→点击“添加”→分发▼→分发到→发送到桌面。
文件分发可以下发试卷和练习材料,有效避免学生在课堂上捣鼓其他的教学材料而不注意本课内容的练习。
2.学生提交作业:将极域电子教室安装软件里面的submitFiles文件夹发送到桌面,更改名称为学生作业。
以后可以直接在桌面上打开这个文件夹查看学生的作业。
学生也可以将做好的作品等上传到这里保持。
教师把此文件夹共享,学生下节课可以将自己的作品拷下去继续进行修改。
有效避免了学生删除他人作品的可能。
3.作为语音室的使用:将试卷扫描成电子版,利用广播功能和教鞭,可以同步讲解英语和语文的听力和同步练习。
克服学生找不到题目的弱点。
实践证明,它的教学效果远比专门的语言室的使用效果还好。
4.视频点播:这个功能用来点播VCD教学片比较合适。
特别是英语同步的教学片。
5.如何删除恼人的登录和退出等声音?教学中某个学生重启计算机,教师机会发出恼火的声音,影响教学。
实际上只需要把安装软件的文件夹里面将带WAV后缀名的4个文件删掉就可以了。
6.作为电子教鞭使用:可以在单机上安装。
特别是现在的公开课上,老师还拿着棍子指向大屏幕,实在不敢恭维啊!安装使用时必须连接有交换机。
,为了不影响计算机教室的使用,将频道号改掉就可以了,比如改为1就可以。
由于时间关系,到现在才整理完。
给大家一个借鉴,各位有什么更好的用法和心得,欢迎交流。
极域电子教室是一种纯软件网络多媒体教学产品,是业界内性能价格比最高的产品。
它既无硬件版教学网投资大、安装维护困难、图像传输有重影和水波纹以及线路传输距离限制之弊病,同时又克服了其他同类软件版教学网广播效率低、语音延迟大、操作复杂、稳定性兼容性差等方面的不足。
极域电子教室v1.0可在最短的时间里为您构造最强大的多媒体网络教室。