AD 14.23插件安装步骤
- 格式:pdf
- 大小:421.44 KB
- 文档页数:4

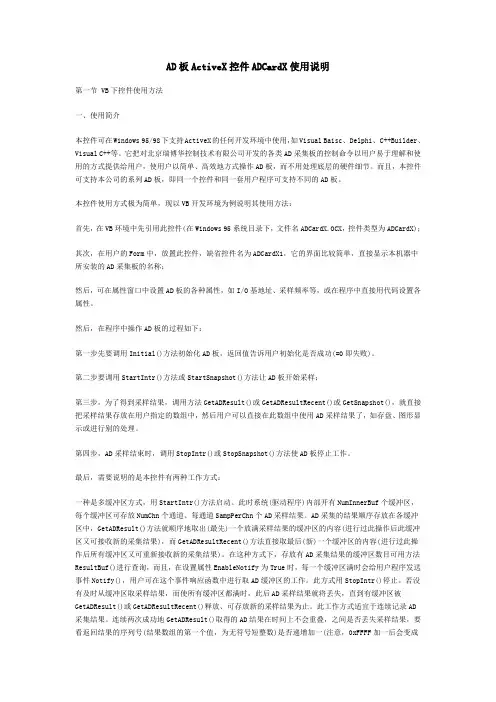
AD板ActiveX控件ADCardX使用说明第一节 VB下控件使用方法一、使用简介本控件可在Windows 95/98下支持ActiveX的任何开发环境中使用,如Visual Baisc、 Delphi、 C++Builder、Visual C++等。
它把对北京瑞博华控制技术有限公司开发的各类AD采集板的控制命令以用户易于理解和使用的方式提供给用户,使用户以简单、高效地方式操作AD板,而不用处理底层的硬件细节。
而且,本控件可支持本公司的系列AD板,即同一个控件和同一套用户程序可支持不同的AD板。
本控件使用方式极为简单,现以VB开发环境为例说明其使用方法:首先,在VB环境中先引用此控件(在Windows 95系统目录下,文件名ADCardX.OCX,控件类型为ADCardX);其次,在用户的Form中,放置此控件,缺省控件名为ADCardX1,它的界面比较简单,直接显示本机器中所安装的AD采集板的名称;然后,可在属性窗口中设置AD板的各种属性,如I/O基地址、采样频率等,或在程序中直接用代码设置各属性。
然后,在程序中操作AD板的过程如下:第一步先要调用Initial()方法初始化AD板,返回值告诉用户初始化是否成功(=0即失败)。
第二步要调用StartIntr()方法或StartSnapshot()方法让AD板开始采样;第三步,为了得到采样结果,调用方法GetADResult()或GetADResultRecent()或GetSnapshot(),就直接把采样结果存放在用户指定的数组中,然后用户可以直接在此数组中使用AD采样结果了,如存盘、图形显示或进行别的处理。
第四步,AD采样结束时,调用StopIntr()或StopSnapshot()方法使AD板停止工作。
最后,需要说明的是本控件有两种工作方式:一种是多缓冲区方式,用StartIntr()方法启动。
此时系统(驱动程序)内部开有NumInnerBuf个缓冲区,每个缓冲区可存放NumChn个通道、每通道SampPerChn个AD采样结果。
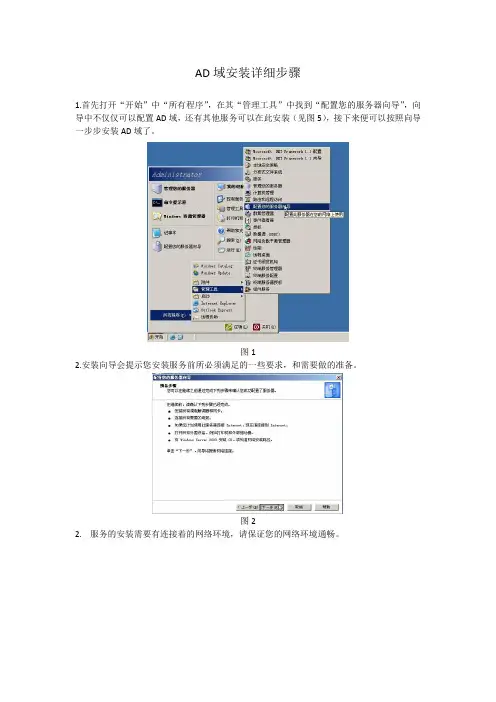
AD域安装详细步骤1.首先打开“开始”中“所有程序”,在其“管理工具”中找到“配置您的服务器向导”,向导中不仅仅可以配置AD域,还有其他服务可以在此安装(见图5),接下来便可以按照向导一步步安装AD域了。
图12.安装向导会提示您安装服务前所必须满足的一些要求,和需要做的准备。
图22.服务的安装需要有连接着的网络环境,请保证您的网络环境通畅。
图33.扫描完毕之后,会弹出配置选项,如果您不是很熟悉服务自定义安装,您可以选择“第一台服务器的典型配置”,如果您想定制安装请选择“自定义配置”或者点击“上一步”,再“下一步”。
图45.这里您会看到一台服务器可以安装的所有服务,我们这里需要安装AD域服务,所以点击“域控制器(Active Directory)”,然后下一步图56.然后向导会提示您所选择的安装对象,并进入预安装向导,下一步图6 7.进入AD安装向导,下一步图7 8.这里会提示你操作系统的兼容性问题图8 9.默认选择“新域的域控制器”,下一步图910.接下来依旧默认“在新林中的域”,下一步图1011.新的域名,你可以自定义,一般针对公司或者企业,填上其(名称.com)即可,名称要使用英文,下一步图1112.这时系统会显示上述域名对应的域NetBIOS名,默认就可以,当然你也可以自己修改填入新的名称图1213.接下来,想到会提示您存放数据库和日志文件夹的位置,通常为了让服务器获得最佳性能,这里最好要将这两个文件放到不同的物理磁盘上,如果系统目前只有一块硬盘,这时我需要新加一块硬盘,由于我在虚拟机做的实验,可以热添加,所以建议您在做AD域安装之前先添加一块硬盘,加入新硬盘后,使用新硬盘的步骤请看下一步图1314.安装好一块新的硬盘后,若是没被建立过分区,在使用系统内置的“磁盘管理”工具管理新磁盘时会提示“磁盘初始化和转换向导”,点击下一步图1415.这时向导会提示你选择初始化的磁盘,因为只添加了一块硬盘,故只有一个磁盘选项,如果您添加了多个磁盘,可以挑选,也可以多选。
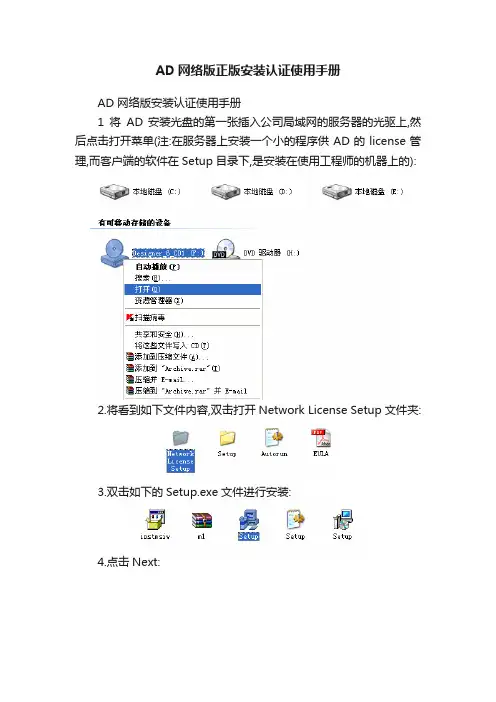
AD网络版正版安装认证使用手册AD 网络版安装认证使用手册1将AD 安装光盘的第一张插入公司局域网的服务器的光驱上,然后点击打开菜单(注:在服务器上安装一个小的程序供AD的license管理,而客户端的软件在Setup目录下,是安装在使用工程师的机器上的):2.将看到如下文件内容,双击打开Network License Setup文件夹:3.双击如下的Setup.exe文件进行安装:4.点击Next:5.选中下面的I accept the license agreement,再点击Next:6.输入自己的用户名及公司名:7.选择安装路径:8.系统显示安装进程,一直到安装结束.9.安装结束后,将在右下角显示一个License管理器的图标,用鼠标选中右击,,选中Settings10.在以下的窗口中单击Setup11.采用系统自定义的窗口21001,然后点击OK.12.点击第10步中图片的左下角Activation.,然后在下图中输入客户license中的客户代码(6位阿拉伯数字)与激活代码,然后点击OK.将生成一个txt的文件,取名license,然后将此文件发送到奥腾的认证邮箱*********************,几分钟后将收到奥腾经过认证后的返回邮件,将返回邮件中的附件保存到软件的安装路径下,记住是*.alf文件,如果不是的话,将扩展名改为alf格式..然后再add license,指向刚才的文件路径.客户端网络认证说明1.在客户端安装完AD后,打开软件,在DXP-License下将打下以下界面,点击Licensing Mode 下的Network,2.系统将自动搜索到局域网内的License授权,如下图所示,点击OK 就行了. 如果License服务器与客户端不在同一网段上面,系统没有自动找到服务器,请在下图中选择Use address,然后在Server address中输入客户服务器的IP地址,在Server Port中输入端口号:21001,再点击Search,找到后,再OK就行了. (注意如果服务器微软操作系统自带的防火墙是打开的话请保持关闭,不然防火墙将21001端口关了,连接不上服务器.)3.点击Use selected network license就可以正常使用了.。
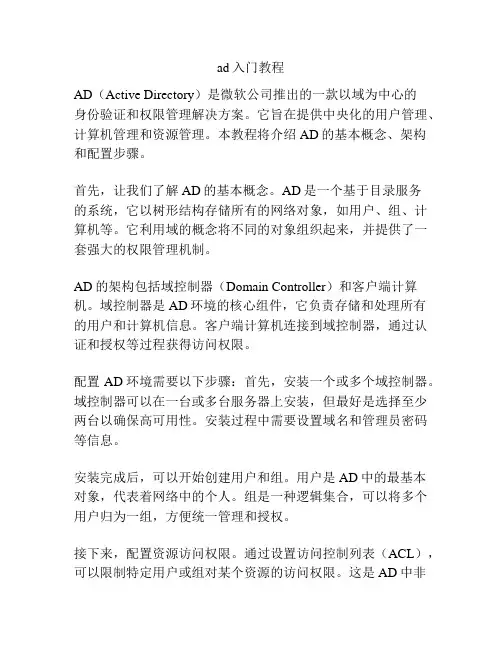
ad入门教程AD(Active Directory)是微软公司推出的一款以域为中心的身份验证和权限管理解决方案。
它旨在提供中央化的用户管理、计算机管理和资源管理。
本教程将介绍AD的基本概念、架构和配置步骤。
首先,让我们了解AD的基本概念。
AD是一个基于目录服务的系统,它以树形结构存储所有的网络对象,如用户、组、计算机等。
它利用域的概念将不同的对象组织起来,并提供了一套强大的权限管理机制。
AD的架构包括域控制器(Domain Controller)和客户端计算机。
域控制器是AD环境的核心组件,它负责存储和处理所有的用户和计算机信息。
客户端计算机连接到域控制器,通过认证和授权等过程获得访问权限。
配置AD环境需要以下步骤:首先,安装一个或多个域控制器。
域控制器可以在一台或多台服务器上安装,但最好是选择至少两台以确保高可用性。
安装过程中需要设置域名和管理员密码等信息。
安装完成后,可以开始创建用户和组。
用户是AD中的最基本对象,代表着网络中的个人。
组是一种逻辑集合,可以将多个用户归为一组,方便统一管理和授权。
接下来,配置资源访问权限。
通过设置访问控制列表(ACL),可以限制特定用户或组对某个资源的访问权限。
这是AD中非常重要的一项功能,可以保护重要数据不被未经授权的人员访问。
最后,配置域间信任关系。
如果你的网络中有多个AD域,可以通过建立域间信任关系来实现用户和资源的跨域访问。
域间信任关系有单向和双向之分,可以根据需要进行配置。
总结一下,AD是一种强大的身份验证和权限管理解决方案,可以帮助组织实现集中化的用户管理和资源管理。
配置AD环境需要安装域控制器、创建用户和组、配置资源访问权限以及设置域间信任关系。
希望这篇入门教程能够帮助你快速了解和配置AD环境。

Symantec™ Endpoint Protection 14 安裝與管理指南Symantec Endpoint Protection 安裝與管理指南產品版本:14文件版本:1此文件上次更新的日期:十一月 01, 2016法令公告Copyright © 2016 Symantec Corporation. 版權 © 2016 賽門鐵克公司。
All rights reserved. 版權所有。
Symantec、Symantec 標誌、勾選記號標誌、LiveUpdate 及 Norton 均為賽門鐵克或其附屬公司在美國及其他國家/地區的商標或註冊商標。
其他名稱可能為其個別所有者的商標。
本賽門鐵克產品可能包含第三方軟體(以下稱為「第三方程式」),賽門鐵克在此聲明其所有權歸第三方所有。
部分第三方程式係採開放原始碼或免費軟體授權方式取得。
本軟體隨附之授權許可協議並未改變依開放原始碼或免費軟體授權所規定之任何權利或義務。
請參閱本說明文件之「第三方版權聲明附錄」或本賽門鐵克產品隨附之讀我檔,以取得第三方程式相關資訊。
本文件中所述產品的散佈受到授權許可協議的規範,限制其使用、複製、散佈及解譯/逆向工程。
未事先獲得賽門鐵克公司及其授權者 (如果有) 的書面授權,本產品的任何部分均不得以任何方式、任何形式複製。
本文件完全依「現狀」提供,不做任何所有明示或暗示的條件、聲明及保證,其中包含在任何特定用途之適售性與適用性的暗示保證、任何特定用途或不侵害他人權益,除了此棄權聲明認定的不合法部分以外。
賽門鐵克公司對與提供之效能相關的意外或必然損害,或這份說明文件的使用,不負任何責任。
本說明文件所包含的資訊若有變更,恕不另行通知。
根據 FAR 12.212 定義,本授權軟體和文件係「商業電腦軟體」,並受 FAR 第 52.227-19 節「商業電腦軟體限制權利」和 DFARS 第 227.7202 節「商業電腦軟體和商業電腦軟體文件」中的適用法規,以及所有後續法規中定義的限制權利的管轄,而不論賽門鐵克是以內部部署還是託管服務形式提供。
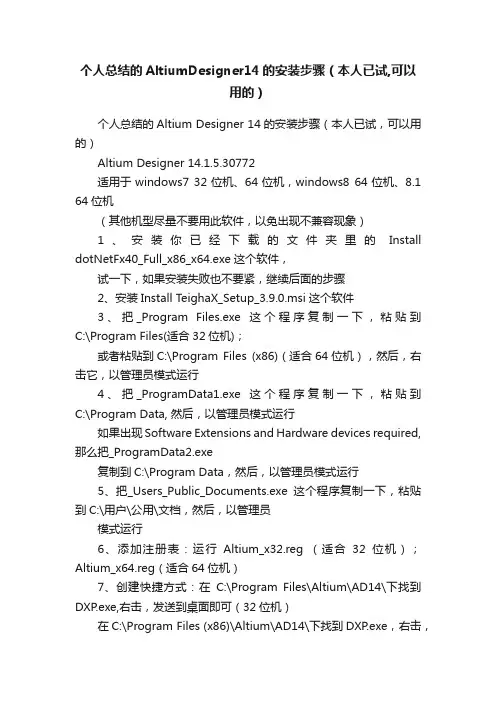
个人总结的AltiumDesigner14的安装步骤(本人已试,可以用的)个人总结的Altium Designer 14的安装步骤(本人已试,可以用的)Altium Designer 14.1.5.30772适用于windows7 32位机、64位机,windows8 64位机、8.1 64位机(其他机型尽量不要用此软件,以免出现不兼容现象)1、安装你已经下载的文件夹里的Install dotNetFx40_Full_x86_x64.exe这个软件,试一下,如果安装失败也不要紧,继续后面的步骤2、安装Install TeighaX_Setup_3.9.0.msi这个软件3、把_Program Files.exe这个程序复制一下,粘贴到C:\Program Files(适合32位机);或者粘贴到C:\Program Files (x86)(适合64位机),然后,右击它,以管理员模式运行4、把_ProgramData1.exe这个程序复制一下,粘贴到C:\Program Data, 然后,以管理员模式运行如果出现Software Extensions and Hardware devices required,那么把_ProgramData2.exe复制到C:\Program Data,然后,以管理员模式运行5、把_Users_Public_Documents.exe这个程序复制一下,粘贴到C:\用户\公用\文档,然后,以管理员模式运行6、添加注册表:运行Altium_x32.reg (适合32位机);Altium_x64.reg(适合64位机)7、创建快捷方式:在C:\Program Files\Altium\AD14\下找到DXP.exe,右击,发送到桌面即可(32位机)在C:\Program Files (x86)\Altium\AD14\下找到DXP.exe,右击,发送到桌面即可(64位机)8、运行桌面上的快捷方式,启动程序9、进入界面后,点击右上角的DXP,下面有My ACCount,会发现My ACCount-not signed in,没关系,中间位置找到Add standalone license file,找到你下载文件里面的License文件夹,然后,选择任意一个文件,点击,保存,会发现屏幕一闪一下,此时系统提示Available License恭喜你,已经可以使用了。
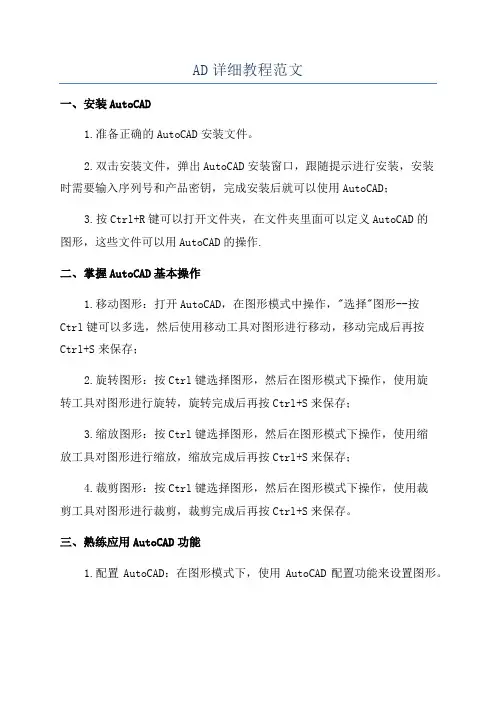
AD详细教程范文
一、安装AutoCAD
1.准备正确的AutoCAD安装文件。
2.双击安装文件,弹出AutoCAD安装窗口,跟随提示进行安装,安装
时需要输入序列号和产品密钥,完成安装后就可以使用AutoCAD;
3.按Ctrl+R键可以打开文件夹,在文件夹里面可以定义AutoCAD的
图形,这些文件可以用AutoCAD的操作.
二、掌握AutoCAD基本操作
1.移动图形:打开AutoCAD,在图形模式中操作,"选择"图形--按
Ctrl键可以多选,然后使用移动工具对图形进行移动,移动完成后再按
Ctrl+S来保存;
2.旋转图形:按Ctrl键选择图形,然后在图形模式下操作,使用旋
转工具对图形进行旋转,旋转完成后再按Ctrl+S来保存;
3.缩放图形:按Ctrl键选择图形,然后在图形模式下操作,使用缩
放工具对图形进行缩放,缩放完成后再按Ctrl+S来保存;
4.裁剪图形:按Ctrl键选择图形,然后在图形模式下操作,使用裁
剪工具对图形进行裁剪,裁剪完成后再按Ctrl+S来保存。
三、熟练应用AutoCAD功能
1.配置AutoCAD:在图形模式下,使用AutoCAD配置功能来设置图形。
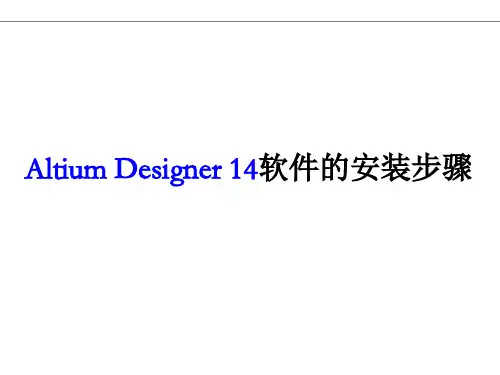
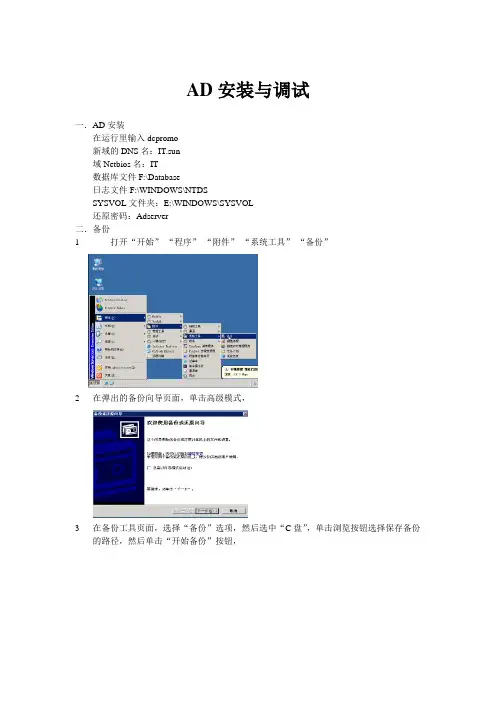
AD安装与调试一.AD安装在运行里输入dcpromo新域的DNS名:IT.sun域Netbios名:IT数据库文件F:\Database日志文件F:\WINDOWS\NTDSSYSVOL文件夹:E:\WINDOWS\SYSVOL还原密码:Adserver二.备份1打开“开始”-“程序”-“附件”-“系统工具”-“备份”2在弹出的备份向导页面,单击高级模式,3在备份工具页面,选择“备份”选项,然后选中“C盘”,单击浏览按钮选择保存备份的路径,然后单击“开始备份”按钮,4在弹出的“备份作业信息”窗口,选中“用备份替换媒体上的数据”,单击“高级”按钮,5在弹出的窗口中,选中“备份后验证数据”,单击“确定”6然后在“备份作业信息”页面,单击“计划”按钮,在弹出的提示窗户中,单击“是”,7选择保存的路径,8在“计划的作业选项”页面,单击“属性”,9在弹出的页面下,修改计划任务和开始时间等,最后单击“确定”10输入密码,单击“确定”,开始备份直到完成。
二.填加组建WINS DHCP (DNS在AD安装过程中已填加) 文件服务器点击添加删除角色分别添加WINS、DHCP 和文件服务器三、安装gpmc(便于管理,非WINDOWS组件,需下载)四、用户批量导入1建立csv文件打开excel表格输入属性和信息保存为csv格式属性列内容如下DN、objectclass、sn、givenname、displayname、cn、samaccount、name、userprincipalname、useraccountcontrol说明:DN内容包括cn= ,ou= ,d =,Objectclass 为userSn为姓Displayname 为全名Cn同displaynameSamaccountname 为登陆用户名Userprincipalname 为邮箱地址Useraccountcontrol 为514或512 (514为禁用,512为启用),由于没有设置密码所以,我们用5142 导入在AD下确定ou存在后,在cmd下面输入Csvde –i –f ad.csv导入后用户为禁用状态需要批量起用用户在cmd下输入For /f “skip=1 tokens=1-6 delims=,” %a in (D\ad.csv) dodsmod %a,ou=department,dc=IY,dc=sun”–pwd 123456 –mustchpwd yes –disabled no 五.对AD进行设置打开dcmp(组策略管理)在Defult Domain policy下点设置我们可以在右面的区域内点击右键选择编辑我们先把桌面、我的文档重定向到D:\documents and settings里在桌面和我的文档里点击右键选择属性设置文件的权限修改用户登陆的本地管理员的密码DNS配置在部署DNS服务(安装篇)中,老伟向巴哥介绍了部署DNS服务的基本方法,现在局域网用户已经可以使用域名访问局域网中的内部站点了。
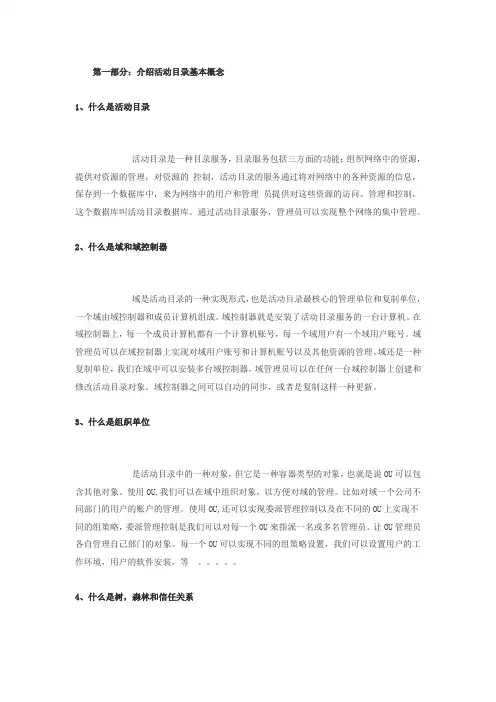
第一部分:介绍活动目录基本概念1、什么是活动目录活动目录是一种目录服务,目录服务包括三方面的功能:组织网络中的资源,提供对资源的管理,对资源的控制,活动目录的服务通过将对网络中的各种资源的信息,保存到一个数据库中,来为网络中的用户和管理员提供对这些资源的访问、管理和控制,这个数据库叫活动目录数据库。
通过活动目录服务,管理员可以实现整个网络的集中管理。
2、什么是域和域控制器域是活动目录的一种实现形式,也是活动目录最核心的管理单位和复制单位,一个域由域控制器和成员计算机组成。
域控制器就是安装了活动目录服务的一台计算机。
在域控制器上,每一个成员计算机都有一个计算机账号,每一个域用户有一个域用户账号。
域管理员可以在域控制器上实现对域用户账号和计算机账号以及其他资源的管理。
域还是一种复制单位,我们在域中可以安装多台域控制器,域管理员可以在任何一台域控制器上创建和修改活动目录对象。
域控制器之间可以自动的同步,或者是复制这样一种更新。
3、什么是组织单位是活动目录中的一种对象,但它是一种容器类型的对象,也就是说OU可以包含其他对象。
使用OU,我们可以在域中组织对象,以方便对域的管理。
比如对域一个公司不同部门的用户的账户的管理。
使用OU,还可以实现委派管理控制以及在不同的OU上实现不同的组策略,委派管理控制是我们可以对每一个OU来指派一名或多名管理员。
让OU管理员各自管理自己部门的对象。
每一个OU可以实现不同的组策略设置,我们可以设置用户的工作环境,用户的软件安装,等。
4、什么是树,森林和信任关系活动目录可以通过分层结构来实施。
树指的是根域和子域以及子域的子域所组成的这样一种逻辑结构。
而森林,是由多棵树组成的。
在一个树的内部,父域和子域之间是相互信任的,我们把这种信任关系称为父子信任,在一个森林内部,树和树之间也是相互信任的,这种信任关系称为树根信任。
森林中的信任关系是双向可传递的,双向指的是信任是相互的,而可传递指的是域和域之间可以通过这种信任关系来建立起一种间接的信任。
AD16安装过程
此方法适用AD16以上的所有版本安装(只是有些版本,授权文件存放到Licenses文件夹下,名称跟下面安装教程中的不同而已,请大家安装的时候注意看一下就可以了)
一.安装过程
1
2
3
4
5
6
7
二,激活过程
1.安装包中找到Licenses文件夹,打开后复制如下文件,粘贴到软件安装后的文件夹下, (我是安装到D:\Program Files (x86)\Altium\AD16
2,打开软件,添加刚才复制过去的授权文件
(64位系统第一次打开软件会弹出如下情况,勾选不再显示就可以了)
三,安装导入插件
1.打开软件,点左上角的DXP菜单
2.点开下图
3
4
5
四.中文版本设置方法:打开DXP菜单,
14选择Preferences,根据下面选择,重启后就是中文的。
AD安装的情况以及配置方法情况一:单域,主域控制器设备:两台win2k server,配置如下:1.计算机名:zky-01 IP:192.168.10.47 netmask:255.255.255.0 gw:192.168.10.12. 计算机名:zky--02 IP:192.168.10.48 netmask:255.255.255.0 gw:192.168.10.1 目的:zky-01为主域控制器(primary domain server),zky--02为成员服务器(member server)DNS可以在安装AD的前中后安装,本例是在安装前配置的.1.安装DNS在zky-01上打开DNS配置窗口,在此前要先把原来的DNS卸除干净,包括删除system32下的DNS 目录,然后再安装服务。
1).创建正向解析区域(forward lookup zone),为.反向解析区域(reverse lookup zone),网络号:192.168.102). 设置两个区域的属性:要注意以下几点:先打开区域的属性①进入“属性”的“常规”选项允许两个区域为动态更新状态,(dynamic update)选择”是”图1②打开“起始授权机构(SOA)”,在“主服务器”后加上后缀(primary dns suffix)为,也就是在zky-01后加上,其他设置根据自己的需要进行操作,如下图所示:图2③在“名称服务器”选项中,“编辑”服务器名zky-01,再其后添加,完成操作后,会出现下图3所示:图3④就是要打开反向区域,设置和正向区域是一样的,不再獒述。
至此,DNS的配置基本可以。
4)在“本地连接”属性中让DNS指向本机地址192.168.10.475)restart;这是必需的。
6)重启后,在区域中会有A记录,反向区域中有PTR记录,这说明DNS配置正确。
2.安装AD“运行”→dcpromo,选择安装新域的域控制器,新树,新森林。
AD14制作PCB简单例子步骤制作PCB(Printed Circuit Board)是电子产品制造过程中非常重要的一环。
PCB可以提供电子元器件之间连接的电路板,使得电子产品具备功能。
下面是AD14制作PCB简单例子的步骤:1.原理图设计:首先,根据电子产品的功能需求,使用AD14等电子设计自动化软件绘制出电路的原理图。
在绘制原理图时,需要考虑电路的逻辑关系和元器件的选型。
原理图设计完成后,可以进行电路仿真以验证电路的正确性和稳定性。
2.PCB布局设计:在完成原理图设计后,需要将原理图转化为PCB布局图。
PCB布局设计是确定电路元器件在PCB板上的位置和电路连线的路径。
在进行布局设计时,需要根据电子产品的机械尺寸和外部接口位置进行元器件的摆放。
同时需要注意元器件之间的电路路径,尽量减少线路的交叉和长度。
另外,还需要考虑信号线和电源线的分离、地线和信号线的分离等布局规范。
3.元器件布局:在进行元器件布局时,可以根据元器件的功能和信号传输特性进行分区。
例如,可以将输入输出接口和外部元器件布局在一起,将高频信号元器件和低频信号元器件进行分离。
同时,还需要留出足够的空间给电源滤波器和电源管理电路。
4.连线规划:在进行连线规划时,需要考虑单面板和双面板的区别。
对于单面板PCB,可以使用跳线连接来实现电路的交叉。
而对于双面板PCB,可以使用通过孔、VIA孔、盖孔等来实现不同层次之间的连线。
在进行连线规划时,需要注意信号线和电源线的分离,减少互相干扰。
5.连接电路:在连线规划完成后,可以使用导线和电阻等元器件实现电路的连接。
在连接电路时,需要根据电路原理图进行正确的连线,确保电路的功能正常。
连接电路完成后,可以进行电路的测试以验证电路的正确性。
6.PCB制板:在完成PCB设计后,需要将设计的电路板转化为实际的PCB板。
制板包括PCB板材的选取、切割和蚀刻等步骤。
首先,需要选择合适的PCB板材料,如FR4、接下来,可以使用机械切割工具或激光切割设备将PCB板材切割为所需尺寸。
AD系统安装配置指南(JA V A-JNDI-LDAP-Exchange)编者:Bill William(杭州)MSN:billwenzhu@QQ:6528050为保证我的积极性,转载请保留此信息,谢谢.相关代码可向我索要!9/27/2004 注:本文只将没有参考资料的内容或要点加以图示,并做成Step by step。
1.概述当前解决的途径如下:采用Java的JNDI通过LDAP协议去操作AD(Windows 2000 Server Active Directory的简称,下同),实现用户和密码与OA系统同步。
用户登陆OA系统时,同时登陆mail。
这样就实现的单点登陆。
2.M$ Active Directory安装在独立服务器上安装 Windows 2000 Server 或 Windows 2000 Advanced Server 之后,运行"Active Directory 向导"以创建新的 Active Directory 目录林或域,并将 Windows 2000 服务器转换为目录林中的第一个域控制器 (DC)。
若要将 Windows 2000 服务器转换为目录林中第一个域控制器,请按照下列步骤操作:1.将 Windows 2000 光盘插入光驱中。
2.单击开始,单击运行,然后键入 dcpromo。
3.单击确定以启动 Active Directory 安装向导,然后单击下一步。
4.单击新域的域控制器,然后单击下一步。
5.单击创建一个新的域目录树,然后单击下一步。
6.单击创建新的域目录林,然后单击下一步。
7.为新的 Active Directory 指定完整的 DNS 名称。
如:单击下一步。
8.接受域的默认 NetBIOS 名(如:yuanlingmail)。
单击下一步。
9.将数据库和日志文件的位置设置为在默认设置 c:\winnt\ntds 文件夹下,然后单击下一步。
AD域控配置步骤
第一步:安装Active Directory服务
1、打开“服务器管理器”,右击“服务器管理器”,点击“添加角色”;
2、弹出“添加角色向导”,在“重要提示”中,点击“下一步”;
3、在“选择角色”页面,勾选“活动目录服务”,点击“下一步”;
4、在“活动目录服务”页面,勾选“安装DNS服务”,点击“下一步”;
5、在“确认功能选择”页面,点击“安装”,安装完毕后,点击
“关闭”。
第二步:配置Active Directory服务
1、在“服务器管理器”中,右击“活动目录服务”,点击“配置Active Directory”;
2、弹出“配置Active Directory”对话框,点击“下一步”;
3、在“操作类型”页面,勾选“创建新的活动目录域”,点击“下
一步”;
4、在“域名信息”页面,输入域名,点击“下一步”;
5、在“新域名称空间”页面,勾选“使用现有的域名空间”,点击“下一步”;
6、在“数据库和日志文件位置”页面,点击“浏览”,选择
“C:\Windows\NTDS”,点击“确定”,点击“下一步”;
7、在“恢复模式管理员密码”页面,输入恢复模式管理员密码,点击“下一步”;
8、点击“完成”,完成AD服务的配置。
第三步:创建。
Altium Designer 网络版Altium PLS安装教程除去在用户本机上安装软件本身以外,还需要在某一台服务器上安装服务端(License管理软件),通过配置来使得用户灵活的获取服务器的License浮动调用。
●您需要一台服务器(也可以是用户的电脑)安装服务端,必须是Windows操作系统(XP/WIN7/2003/2008都可以),硬件配置要求很低(服务端软件只有6M,只负责License管理,配置没有硬性要求)。
●需要保证该服务器的端口可以从客户主机访问,并具有独立的地址。
本教程针对14.0.0.33版本,不一定适用其他版本以管理员权限运行程序,点击Next到下一步点击 I accept the agreement,点击Next到下一步安装目录选择,默认不变,Next开始菜单设置,默认不变,Next桌面快捷方式,默认不变,Next点击Install进行安装点击Finish结束安装进入计算机管理中的服务管理项,找到Altium Security Service,刚安装结束时默认未启动双击打开,点击启动来开启服务启动后会显示已启动双击电脑右下角PLS图标打开软件界面如果没有打开服务就双击打开,会出现如下错误,此时需要查看服务是否开启。
打开软件配置的界面,单击Add License来添加license找到相应的license添加添加后软件会显示相应的license状态,包括用户数量,状态,维保期等确认运行的状态为OK打开altium designer软件客户端,点击DXP=>My account点击Setup private license server来添加PLS服务提供的license软件会自动在局域网自动搜索Private license server服务,如果如图直接搜索到,单击OK 即可。
如果没有自动搜索到,单击use address,输入您所使用的服务器的IP地址,端口为21001,然后单击OK。