PPT5种高级动画制作方法
- 格式:ppt
- 大小:1008.50 KB
- 文档页数:14
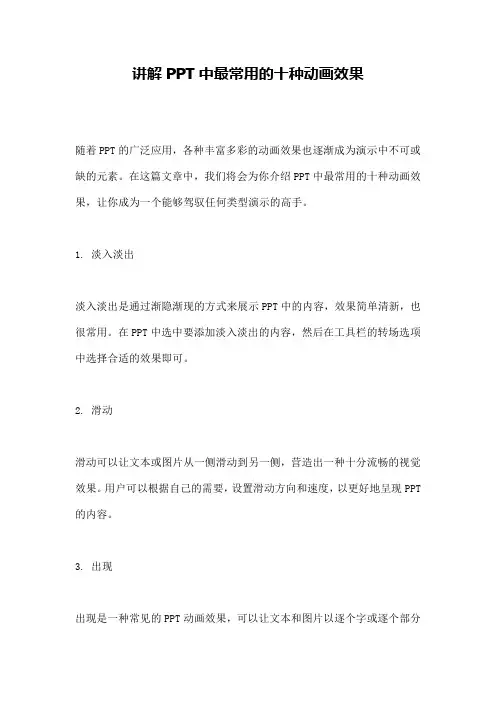
讲解PPT中最常用的十种动画效果随着PPT的广泛应用,各种丰富多彩的动画效果也逐渐成为演示中不可或缺的元素。
在这篇文章中,我们将会为你介绍PPT中最常用的十种动画效果,让你成为一个能够驾驭任何类型演示的高手。
1. 淡入淡出淡入淡出是通过渐隐渐现的方式来展示PPT中的内容,效果简单清新,也很常用。
在PPT中选中要添加淡入淡出的内容,然后在工具栏的转场选项中选择合适的效果即可。
2. 滑动滑动可以让文本或图片从一侧滑动到另一侧,营造出一种十分流畅的视觉效果。
用户可以根据自己的需要,设置滑动方向和速度,以更好地呈现PPT 的内容。
3. 出现出现是一种常见的PPT动画效果,可以让文本和图片以逐个字或逐个部分的形式呈现。
这个效果可以让文本更具有重要性,形成视觉吸引力。
4. 缩放缩放可以将文本或图片从小到大逐渐放大,或从大到小逐渐缩小。
这种动画效果可以使参与者的注意力更加集中,使PPT演示更加吸引人。
5. 旋转旋转效果可以将文本或图片旋转一定的角度,展示出来。
这种旋转效果不仅可以播放在装饰元素或图像正在出现的时候,还可以在图片或文本调整后使用。
6. 强调强调使文本或图片更加醒目,而且是一种非常简单的效果。
它可以将被加粗、加框、涂色、加底纹和其他格式修饰的文本或图片标出来从而引导听众的注意力。
7. 飞入飞入是让文本或图片向屏幕飞过来的一种动画效果,能够给人一种震撼的视觉效果。
在应用飞入效果的过程中,也要注意选取适合图形的方向和速度,让图形展现出最佳效果。
8. 左右平移左右平移效果可以让文本或图片在幕布上来回滑动,最好不要对话页中的文本进行左右平移效果,因为每个演示原稿只应有一个主题,只需要提醒注意重点即可,一旦出现左右平移效果非常容易让人分心。
9. 跳动跳动是一种使文本或图片已经在屏幕上的效果。
适用于想突出展示某个重点的情况。
10. 渐隐渐现渐隐渐现效果可以将文本或图片隐去,隐去,出现的时候,散发出一种令人感到神秘的氛围。

PPT应用
PPT高级动画欣赏和制作方法(一)
陀螺旋和动作路径的应用
(播放时才能看见动画效果)
运动的小球
素材:小球
1.顺时针和逆时针旋转都选
择“动作路径”的“圆形扩
展”,右键单击路径可选择
“反转路径方向”
2.水平或垂直运动选择“向
左”或“向下”,在效果选
项中选中“自动翻转”。
举一反三,可制作类似的动
画。
飞舞的蒲公英
素材:蒲公英
1.复制多个蒲公英
2.分别为每个蒲公英添加四
个动画:出现,自定义路径,
忽明忽暗,陀螺旋
根据需要选择不同的路径,
和旋转。
时针
素材:钟表面,2个指针
设置指针为陀螺旋动画,长指针的速度为短指针的12倍或60倍,根据显示目的可以任意设置。
12
396
21
11108
7
5
4
12
396
21
1110
87
5
4
运动的自行车
素材:2个车轮,车架
1.车轮使用陀“螺旋动”画,顺时针360度,自动翻转。
2.车轮和车架使用路径动画。
地球的公转和太阳直射点的移动(单击鼠标开始)
春分(3.21)
夏至
(6.22)
(9.23)秋分
冬至(12.22)
北回归线赤道南回归线
太阳直射点
整顿
清扫
清洁
素养
整理
5S 管理
5S 管理
请继续关注更多内容。
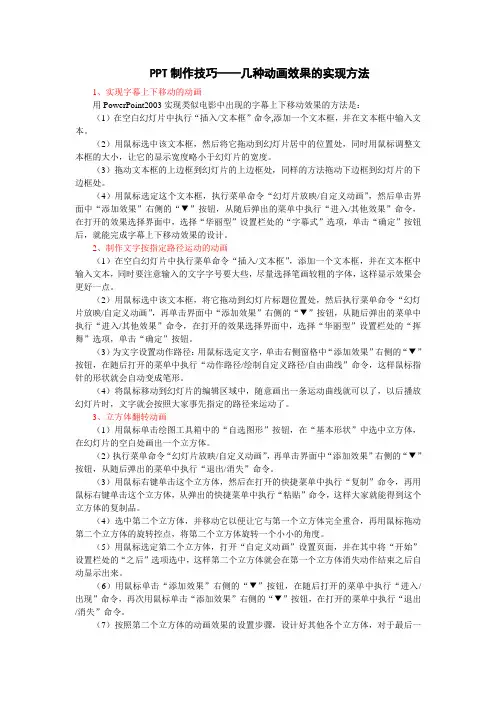
PPT制作技巧——几种动画效果的实现方法1、实现字幕上下移动的动画用PowerPoint2003实现类似电影中出现的字幕上下移动效果的方法是:(1)在空白幻灯片中执行“插入/文本框”命令,添加一个文本框,并在文本框中输入文本。
(2)用鼠标选中该文本框,然后将它拖动到幻灯片居中的位置处,同时用鼠标调整文本框的大小,让它的显示宽度略小于幻灯片的宽度。
(3)拖动文本框的上边框到幻灯片的上边框处,同样的方法拖动下边框到幻灯片的下边框处。
(4)用鼠标选定这个文本框,执行菜单命令“幻灯片放映/自定义动画”,然后单击界面中“添加效果”右侧的“▼”按钮,从随后弹出的菜单中执行“进入/其他效果”命令,在打开的效果选择界面中,选择“华丽型”设置栏处的“字幕式”选项,单击“确定”按钮后,就能完成字幕上下移动效果的设计。
2、制作文字按指定路径运动的动画(1)在空白幻灯片中执行菜单命令“插入/文本框”,添加一个文本框,并在文本框中输入文本,同时要注意输入的文字字号要大些,尽量选择笔画较粗的字体,这样显示效果会更好一点。
(2)用鼠标选中该文本框,将它拖动到幻灯片标题位置处,然后执行菜单命令“幻灯片放映/自定义动画”,再单击界面中“添加效果”右侧的“▼”按钮,从随后弹出的菜单中执行“进入/其他效果”命令,在打开的效果选择界面中,选择“华丽型”设置栏处的“挥舞”选项,单击“确定”按钮。
(3)为文字设置动作路径:用鼠标选定文字,单击右侧窗格中“添加效果”右侧的“▼”按钮,在随后打开的菜单中执行“动作路径/绘制自定义路径/自由曲线”命令,这样鼠标指针的形状就会自动变成笔形。
(4)将鼠标移动到幻灯片的编辑区域中,随意画出一条运动曲线就可以了,以后播放幻灯片时,文字就会按照大家事先指定的路径来运动了。
3、立方体翻转动画(1)用鼠标单击绘图工具箱中的“自选图形”按钮,在“基本形状”中选中立方体,在幻灯片的空白处画出一个立方体。
(2)执行菜单命令“幻灯片放映/自定义动画”,再单击界面中“添加效果”右侧的“▼”按钮,从随后弹出的菜单中执行“退出/消失”命令。
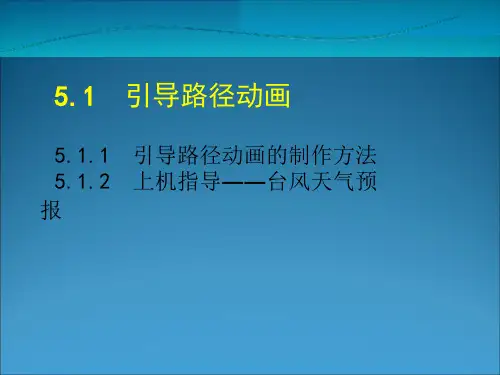
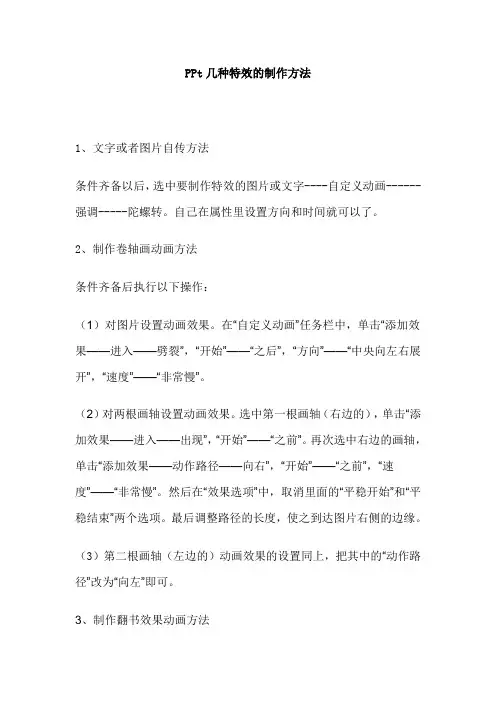
PPt几种特效的制作方法1、文字或者图片自传方法条件齐备以后,选中要制作特效的图片或文字----自定义动画------强调-----陀螺转。
自己在属性里设置方向和时间就可以了。
2、制作卷轴画动画方法条件齐备后执行以下操作:(1)对图片设置动画效果。
在“自定义动画”任务栏中,单击“添加效果——进入——劈裂”,“开始”——“之后”,“方向”——“中央向左右展开”,“速度”——“非常慢”。
(2)对两根画轴设置动画效果。
选中第一根画轴(右边的),单击“添加效果——进入——出现”,“开始”——“之前”。
再次选中右边的画轴,单击“添加效果——动作路径——向右”,“开始”——“之前”,“速度”——“非常慢”。
然后在“效果选项”中,取消里面的“平稳开始”和“平稳结束”两个选项。
最后调整路径的长度,使之到达图片右侧的边缘。
(3)第二根画轴(左边的)动画效果的设置同上,把其中的“动作路径”改为“向左”即可。
3、制作翻书效果动画方法1、点击“自选图形”右边的小三角,选择“基本图形”下的“折角形”图形,在PowerPoint中画出一个书页样的图形,宽度最好小于文档的一半。
2、按住健盘上的"ctrl”键,拉(复制粘贴)出一个相同的图形,并排摆放于第一个图形的左面,然后点击“绘图”右边的小三角,选择“旋转或翻转”——“水平翻转”。
3、选中右面的图形,右健选择“添加文本”,在图形中输入“第一页”(便于区别不同的页面),用同样的方法,在左面的图形上写上“第二页”。
添加动画:1、选中右边的图形,添加自定义动画(点击“幻灯片放映”———“自定义动画”),在弹出的自定义动画面板中的“添加效果”中,选择“退出”———“层叠”效果。
方向选择“到左侧”,然后点开“……折角形1”右面的小三角,选择“计时”———“触发器”————“单击下列对象时启动效果”————“折角形1”。
(此时图形右上角出现一个手形)。
2、选中右面的图形,添加动画。
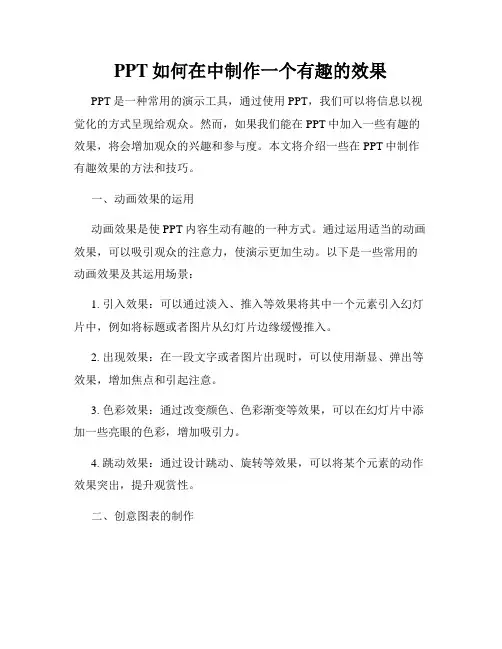
PPT如何在中制作一个有趣的效果PPT是一种常用的演示工具,通过使用PPT,我们可以将信息以视觉化的方式呈现给观众。
然而,如果我们能在PPT中加入一些有趣的效果,将会增加观众的兴趣和参与度。
本文将介绍一些在PPT中制作有趣效果的方法和技巧。
一、动画效果的运用动画效果是使PPT内容生动有趣的一种方式。
通过运用适当的动画效果,可以吸引观众的注意力,使演示更加生动。
以下是一些常用的动画效果及其运用场景:1. 引入效果:可以通过淡入、推入等效果将其中一个元素引入幻灯片中,例如将标题或者图片从幻灯片边缘缓慢推入。
2. 出现效果:在一段文字或者图片出现时,可以使用渐显、弹出等效果,增加焦点和引起注意。
3. 色彩效果:通过改变颜色、色彩渐变等效果,可以在幻灯片中添加一些亮眼的色彩,增加吸引力。
4. 跳动效果:通过设计跳动、旋转等效果,可以将某个元素的动作效果突出,提升观赏性。
二、创意图表的制作图表是PPT中常用的工具,用于清晰地展示数据和信息。
为了使PPT更有趣,我们可以探索一些创意图表的制作方法。
以下是一些建议:1. 饼图:使用饼图来展示数据时,可以调整每个扇形的大小,使某个核心数据扇形更大,突出表达。
2. 漏斗图:通过漏斗图来展示一个过程的不同阶段时,可以将漏斗的形状改变成有趣的图案,增加观赏性。
3. 柱状图:在柱状图中,可以使用不同颜色的柱子来表示不同的数据,使整个图表更加鲜明。
4. 动态图表:在PPT中加入动态图表,例如随着时间的推移改变图表形状,或者以动画方式显示数据的变化趋势,可以使图表更加生动有趣。
三、插入多媒体元素除了文字和图片,我们还可以在PPT中插入其他多媒体元素,如音频、视频和动画文件,以增加趣味性。
以下是几个建议:1. 背景音乐:在幻灯片的背景中添加恰当的音乐,可以为观众打造一个浸入式的体验。
2. 视频片段:插入一个相关的短视频可以使幻灯片更加生动,影片剪辑可以用于演示产品特性、演讲背景等。
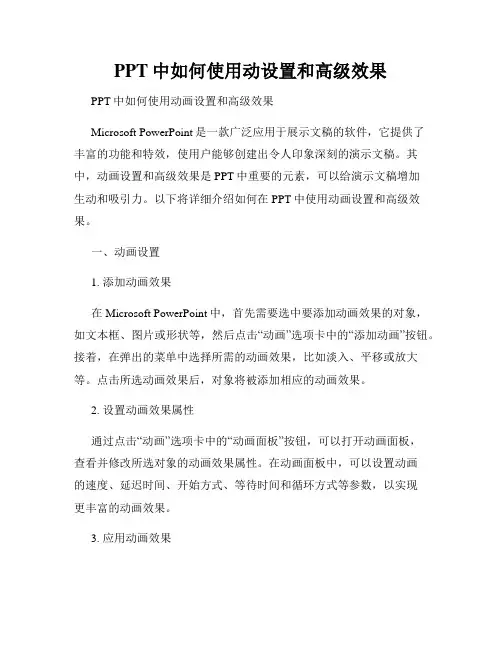
PPT中如何使用动设置和高级效果PPT中如何使用动画设置和高级效果Microsoft PowerPoint是一款广泛应用于展示文稿的软件,它提供了丰富的功能和特效,使用户能够创建出令人印象深刻的演示文稿。
其中,动画设置和高级效果是PPT中重要的元素,可以给演示文稿增加生动和吸引力。
以下将详细介绍如何在PPT中使用动画设置和高级效果。
一、动画设置1. 添加动画效果在Microsoft PowerPoint中,首先需要选中要添加动画效果的对象,如文本框、图片或形状等,然后点击“动画”选项卡中的“添加动画”按钮。
接着,在弹出的菜单中选择所需的动画效果,比如淡入、平移或放大等。
点击所选动画效果后,对象将被添加相应的动画效果。
2. 设置动画效果属性通过点击“动画”选项卡中的“动画面板”按钮,可以打开动画面板,查看并修改所选对象的动画效果属性。
在动画面板中,可以设置动画的速度、延迟时间、开始方式、等待时间和循环方式等参数,以实现更丰富的动画效果。
3. 应用动画效果在动画面板中,用户可以通过拖动动画效果的顺序,调整动画播放的顺序。
此外,还可以通过点击“动画”选项卡中的“启用动画”按钮,设置动画的开始方式,比如单击鼠标、自动播放或通过上一动画开始等。
通过合理的设置,可以使动画效果更加连贯和生动。
二、高级效果1. 过渡效果在Microsoft PowerPoint中,过渡效果是指幻灯片之间的切换效果。
用户可以在“切换”选项卡中选择并应用所需的过渡效果,如淡入、推进或旋转等。
通过点击“切换”选项卡中的“应用到全部幻灯片”按钮,可以将相同的过渡效果应用到所有幻灯片中,使演示文稿的切换更加流畅。
2. 高级动画效果除了基本的动画效果外,Microsoft PowerPoint还提供了一些高级的动画效果,可以进一步增强演示文稿的视觉效果。
比如,用户可以通过“幻灯片转场”选项卡中的“音效”功能,为幻灯片之间的切换增加声音效果。
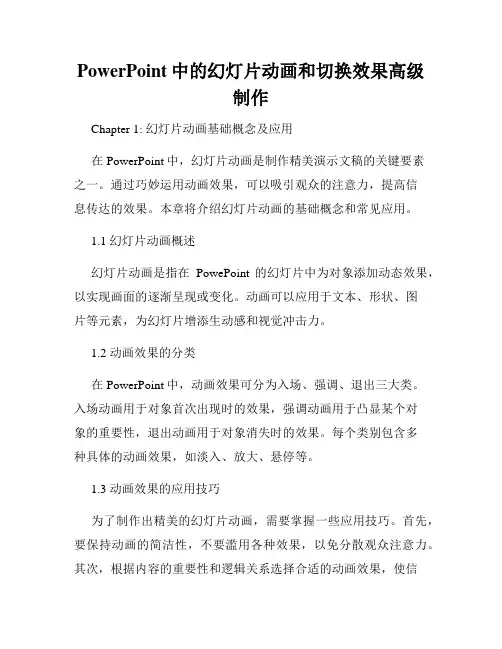
PowerPoint中的幻灯片动画和切换效果高级制作Chapter 1: 幻灯片动画基础概念及应用在PowerPoint中,幻灯片动画是制作精美演示文稿的关键要素之一。
通过巧妙运用动画效果,可以吸引观众的注意力,提高信息传达的效果。
本章将介绍幻灯片动画的基础概念和常见应用。
1.1 幻灯片动画概述幻灯片动画是指在PowePoint的幻灯片中为对象添加动态效果,以实现画面的逐渐呈现或变化。
动画可以应用于文本、形状、图片等元素,为幻灯片增添生动感和视觉冲击力。
1.2 动画效果的分类在PowerPoint中,动画效果可分为入场、强调、退出三大类。
入场动画用于对象首次出现时的效果,强调动画用于凸显某个对象的重要性,退出动画用于对象消失时的效果。
每个类别包含多种具体的动画效果,如淡入、放大、悬停等。
1.3 动画效果的应用技巧为了制作出精美的幻灯片动画,需要掌握一些应用技巧。
首先,要保持动画的简洁性,不要滥用各种效果,以免分散观众注意力。
其次,根据内容的重要性和逻辑关系选择合适的动画效果,使信息传达更加清晰有序。
最后,注意控制动画的速度和延时时间,以便让观众逐步领会演示内容。
Chapter 2: 幻灯片切换效果的设计与优化幻灯片切换效果是指在PowerPoint中实现幻灯片播放时的场景切换效果。
运用适合的切换效果,可以增加演示文稿的流畅性和观赏性。
本章将介绍幻灯片切换效果的设计原则和优化方法。
2.1 切换效果的设计原则切换效果的设计应与演示文稿的主题和内容相吻合。
要避免选择太过花哨或抢眼的效果,以免分散观众注意力。
同时,应优先考虑滑稽切换效果的流畅性,避免过于复杂或过长的切换动画。
2.2 切换效果的优化方法为了确保幻灯片切换效果的最佳呈现,我们需要注意一些优化方法。
首先,清晰的切换效果应该是短暂的,以减小观众的等待时间。
此外,尽量避免使用过渡效果过多的切换,以免干扰观众对内容的理解。
最后,可以借助音效来提升切换效果的感官体验,但也要注意音效的合理运用。
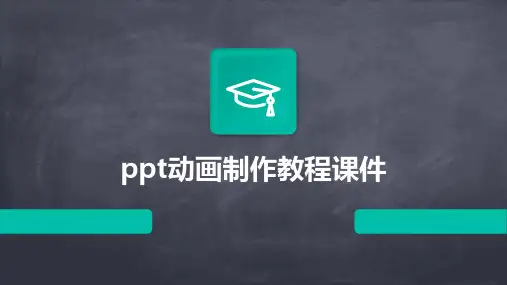
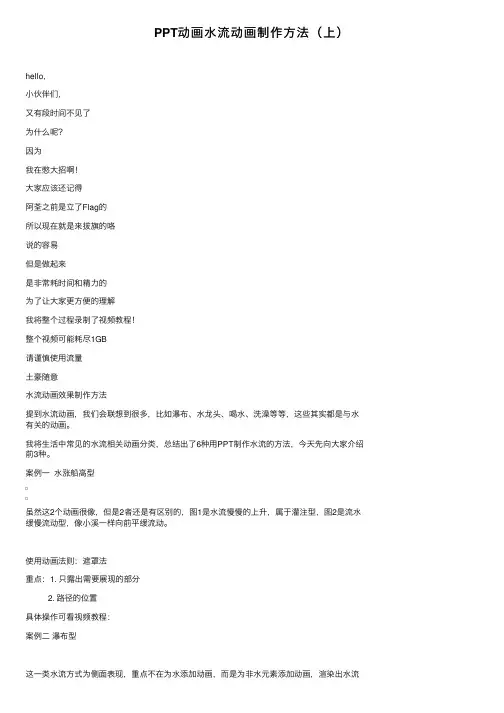
PPT动画⽔流动画制作⽅法(上)
hello,
⼩伙伴们,
⼜有段时间不见了
为什么呢?
因为
我在憋⼤招啊!
⼤家应该还记得
阿荃之前是⽴了Flag的
所以现在就是来拔旗的咯
说的容易
但是做起来
是⾮常耗时间和精⼒的
为了让⼤家更⽅便的理解
我将整个过程录制了视频教程!
整个视频可能耗尽1GB
请谨慎使⽤流量
⼟豪随意
⽔流动画效果制作⽅法
提到⽔流动画,我们会联想到很多,⽐如瀑布、⽔龙头、喝⽔、洗澡等等,这些其实都是与⽔有关的动画。
我将⽣活中常见的⽔流相关动画分类,总结出了6种⽤PPT制作⽔流的⽅法,今天先向⼤家介绍前3种。
案例⼀⽔涨船⾼型
虽然这2个动画很像,但是2者还是有区别的,图1是⽔流慢慢的上升,属于灌注型,图2是流⽔缓慢流动型,像⼩溪⼀样向前平缓流动。
使⽤动画法则:遮罩法
重点:1. 只露出需要展现的部分
2. 路径的位置
具体操作可看视频教程:
案例⼆瀑布型
这⼀类⽔流⽅式为侧⾯表现,重点不在为⽔添加动画,⽽是为⾮⽔元素添加动画,渲染出⽔流
的环境。
使⽤动画法则:遮罩法、物体特征法
重点:1.细节刻画
2.烘托环境
3.路径距离
具体视频教程:
案例三⽔龙头型
这⼀类⽔流⽅式为主体表现,是为⽔添加动画,涓涓型的流⽔变化主要运⽤变体来制作⽤动画法则:物体特征法
重点:1.素材的顶点位置
2.切换⽅式
具体教程视频:。
![[ppt高级动画制作教程]ppt动画制作教程](https://uimg.taocdn.com/b5742d886429647d27284b73f242336c1eb930d3.webp)
[ppt高级动画制作教程]ppt动画制作教程ppt动画制作教程篇1:幻灯片的制作教程课件工具/原料powerpointppt转视频工具幻灯片制作教程1首先打开powerpoint软件,要制作幻灯片,我们得先确定幻灯片的板式即是幻灯片的初步模板,我们可以自己设计PPT的模板或者在“设计”菜单的主题挑选一个自带的PPT模板,里面的文字大小颜色样式,幻灯片背景,幻灯片的大概轮廓都出现在我们的面前:幻灯片制作第一步:选择幻灯片模板2加入幻灯片模板,轮廓有了但是内容还需要我们去增加,在菜单“插入”中,你可以插入“图片”、“文本框”、“视频”、“音频”、“表格”还有“图标”等更多内容对象:幻灯片制作第二步:内容填充3内容填充好了,现在来完善幻灯片的动画,在PowerPoint中单独对对象的动画有“自定义动画”,幻灯片自定义动画在哪里设置呢?在菜单“动画”中有个“添加动画”,包含了对象的“进入”“强调”“退出”动画,当你要设置一个对象的动画的时候,点击你的对象(文字,图像,图表),然后点击“添加动画”中的某个动画(例如“进入”的“淡出”)便可以啦:幻灯片制作第三步:设置幻灯片动画4制作幻灯片到现在,你的一个幻灯片基础模型就出来了,这个时候你可以点击“幻灯片放映”里面的“从头开始”放映你的幻灯片文件,幻灯片文稿就会全屏播放:幻灯片制作第四步:放映预览PPT5这个时候你可能会想,一张张的幻灯片还需要点击到下一张,如何让幻灯片自动播放呢?我们可以来设置下:菜单“切换”里面有一个“换片方式”的“设置自动换片时间”,能设置你的本张幻灯片切换的秒数,还可以在“切换方案”中选择一个幻灯片切换的动画效果:幻灯片制作第五步:设置幻灯片自动切换以及切换效果6现在再次预览一下幻灯片,效果满意的话,就将幻灯片保存吧。
幻灯片制作后保存的方法:点击菜单“文件”,选择“保存”或者“另存为”,然后在打开的对话框里面幻灯片的名字即可啦:幻灯片制作第六步:保存做好的幻灯片ppt动画制作教程篇2:教学课件制作教程工具/原料ppt步骤/方法第一步:先建立一个主PPT文件,ppt怎么制作?第一张封面,第二张主页界面,第三张退出界面,一、二张切换方式为鼠标切换,二三张为无切换。
PPT制作中的几种动画效果采用带有动画效果的幻灯片对象可以让你的演示文稿更加生动活泼,还可以控制信息演示流程并重点突出最关键的数据。
动画效果通常有两种实现办法:按照一定的顺序依次显示对象或者使用运动画面。
你可以对整个幻灯片、某个画面或者某个幻灯片对象(包括文本框、图表、艺术字和图画等)应用动画效果。
不过你应该记住一条原则,那就是动画效果不能用得太多,而应该让它起到画龙点睛的作用;太多的闪烁和运动画面会让听众注意力分散甚至感到烦躁。
为文字内容设定动画,一步一步显示,有利于讲演。
关于动画迭加效果建议不要使用,为使打印的讲义也清晰可见。
添加动画效果如果你想对一张或几张幻灯片使用动画效果,就从菜单中选择“幻灯片放映” “动画方案”。
你可以看到一系列预定义好的可应用于所选幻灯片的动画效果,如果你已经勾选了“自动预览”复选框,只需点击每个效果名称就能看到预览的动画效果。
如果想对某个幻灯片对象应用动画效果,就选定该对象然后从菜单中选择“幻灯片放映”“自定义动画”。
在“自定义动画”的任务窗格中点击“添加效果”按钮,然后从弹出的“进入”子菜单中选择你想要的效果。
如果想得到更多的选择,你可以点击子菜单中的“其他效果”项,它会打开一个“添加进入效果”的对话框。
勾选“预览效果”复选框,然后点击各种效果查看其具体表现形式。
如果你找到一个想要的效果,就点击“确定”按钮关闭该对话框。
重复这些步骤直到所有你想要使用动画的幻灯片对象都获得满意的动画效果。
当你这样做的时候,会发现在幻灯片对象旁边多出了几个数字标记,这些标记被用来指示动画的顺序。
另外,这些幻灯片对象还会出现在“自定义动画”任务窗格的动画列表中。
如果你想改变动画的显示顺序,就选中某个动画然后点击“重新排序”两侧的方向箭头;你还可以在列表中选择一项动画,然后按“删除”按钮来删除它。
任务窗格上的动画设计功能视图使得在PowerPoint的幻灯片上添加动画成为一件很容易的事。
PowerPoint幻灯片动效果在当今的信息时代,PowerPoint幻灯片已经成为了演示和展示内容的常用工具之一。
为了使幻灯片更加生动、有趣,人们越来越注重幻灯片的动效设计。
本文将探讨一些常用的PowerPoint幻灯片动效效果,帮助您提升演示的吸引力和专业性。
一、进出场动效1. 淡入淡出效果:这是一种简洁而又常用的进出场动效。
通过将文字、图像或切换之间的淡入淡出,可以使内容更加自然地呈现,并且过渡平滑。
2. 滑动效果:通过将内容从屏幕边缘滑入或滑出的方式,可以给观众一种流畅、连续的感觉。
这种效果适用于需要引起视觉冲击的演示内容。
3. 弹出效果:将某些内容以突出、跳动的形式进出场,可以吸引观众的注意力。
这种效果常用于强调重点内容或者制造惊喜效果。
二、转场动效1. 平移效果:在幻灯片之间的切换过程中,通过水平或垂直平移的方式,可以让幻灯片之间的过渡更加流畅。
这种效果适用于需要呈现线性故事情节的演示文稿。
2. 淡入淡出效果:将当前幻灯片渐渐淡出,同时将下一张幻灯片渐渐淡入,给观众一种过渡平滑、自然的感觉。
3. 3D旋转效果:通过幻灯片的翻转、旋转等3D效果,可以为幻灯片之间的转场带来更多的视觉冲击力。
这种效果适用于需要突出演示内容的创新性和时尚感。
三、动画效果1. 扩散效果:通过将图像或文字从中心点开始逐渐扩散出来,可以给观众带来一种层次感和立体感。
2. 缩放效果:通过将内容逐渐缩小或放大的方式展示,可以使观众对具体细节或整体背景有更好的理解和认知。
3. 弧形运动效果:将内容沿着一条曲线路径进行运动,可以为幻灯片增加一定的艺术感和动感。
总结起来,PowerPoint幻灯片动效效果的选择和应用要根据具体的演示需求和目标受众来决定。
在使用动效时,要注意不要过度使用,以免分散观众的注意力。
此外,动效的设定也要符合主题和内容的风格,使幻灯片达到更好的视觉效果和传达信息的效果。
在设计和编辑幻灯片时,可以通过PowerPoint软件中的“动画”选项来选择和调整各种动效效果。