震撼的PPT效果 PPT动画极品
- 格式:ppt
- 大小:8.47 MB
- 文档页数:13


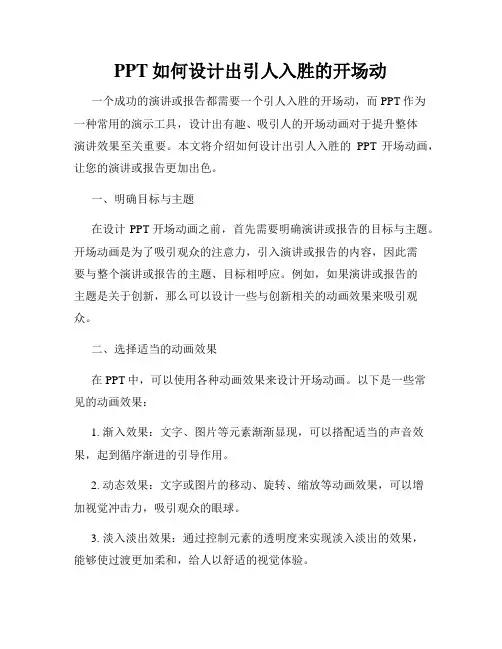
PPT如何设计出引人入胜的开场动一个成功的演讲或报告都需要一个引人入胜的开场动,而PPT作为一种常用的演示工具,设计出有趣、吸引人的开场动画对于提升整体演讲效果至关重要。
本文将介绍如何设计出引人入胜的PPT开场动画,让您的演讲或报告更加出色。
一、明确目标与主题在设计PPT开场动画之前,首先需要明确演讲或报告的目标与主题。
开场动画是为了吸引观众的注意力,引入演讲或报告的内容,因此需要与整个演讲或报告的主题、目标相呼应。
例如,如果演讲或报告的主题是关于创新,那么可以设计一些与创新相关的动画效果来吸引观众。
二、选择适当的动画效果在PPT中,可以使用各种动画效果来设计开场动画。
以下是一些常见的动画效果:1. 渐入效果:文字、图片等元素渐渐显现,可以搭配适当的声音效果,起到循序渐进的引导作用。
2. 动态效果:文字或图片的移动、旋转、缩放等动画效果,可以增加视觉冲击力,吸引观众的眼球。
3. 淡入淡出效果:通过控制元素的透明度来实现淡入淡出的效果,能够使过渡更加柔和,给人以舒适的视觉体验。
4. 3D效果:使用3D动画效果可以增加立体感,让开场动画更加生动有趣。
5. 特殊效果:如粒子效果、光影效果等,在适当的场景下可以增加开场动画的神秘感和吸引力。
根据演讲或报告的主题和风格,选择适当的动画效果可以更好地引起观众的兴趣。
三、控制动画时间与过渡效果在设计开场动画时,需要注意控制动画的时间和过渡效果,以保持整体的流畅性和协调性。
过长或者过短的动画时间都会影响观众的阅读体验,因此需要根据内容的复杂程度和观众群体的反应速度来确定合适的时间。
此外,过渡效果也要考虑到整体的协调性。
开场动画作为整个演讲或报告的引子,应该与后续内容的风格相符,过渡自然。
四、合理运用音效与配乐适当地运用音效与配乐可以增加开场动画的气氛和冲击力。
选择与主题相符的音效和配乐,在合适的时机加入,能够更好地吸引观众的注意力,提升整体的视听效果。
然而,需要注意的是音效与配乐的选择要与演讲或报告的内容相协调,不要过于突兀或显得不合时宜。


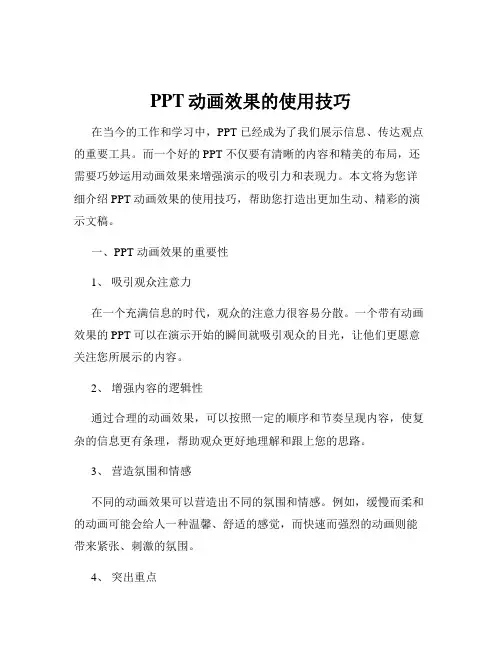
PPT动画效果的使用技巧在当今的工作和学习中,PPT 已经成为了我们展示信息、传达观点的重要工具。
而一个好的 PPT 不仅要有清晰的内容和精美的布局,还需要巧妙运用动画效果来增强演示的吸引力和表现力。
本文将为您详细介绍 PPT 动画效果的使用技巧,帮助您打造出更加生动、精彩的演示文稿。
一、PPT 动画效果的重要性1、吸引观众注意力在一个充满信息的时代,观众的注意力很容易分散。
一个带有动画效果的 PPT 可以在演示开始的瞬间就吸引观众的目光,让他们更愿意关注您所展示的内容。
2、增强内容的逻辑性通过合理的动画效果,可以按照一定的顺序和节奏呈现内容,使复杂的信息更有条理,帮助观众更好地理解和跟上您的思路。
3、营造氛围和情感不同的动画效果可以营造出不同的氛围和情感。
例如,缓慢而柔和的动画可能会给人一种温馨、舒适的感觉,而快速而强烈的动画则能带来紧张、刺激的氛围。
4、突出重点运用动画效果可以将重点内容以独特的方式展示出来,使其在众多信息中脱颖而出,让观众更容易记住关键信息。
二、PPT 动画效果的分类1、进入动画这是指对象在幻灯片上出现的方式,如淡入、飞入、缩放等。
2、退出动画与进入动画相反,是对象从幻灯片上消失的方式,如淡出、飞出、缩小等。
3、强调动画用于强调对象的重要性或引起观众对特定对象的注意,如闪烁、脉冲、放大/缩小等。
4、路径动画可以让对象沿着自定义的路径移动,增加演示的趣味性和动态感。
5、转场动画用于幻灯片之间的切换效果,如淡入淡出、旋转、推进等,使演示更加流畅自然。
三、PPT 动画效果的使用原则1、简洁明了避免使用过于复杂和繁琐的动画效果,以免让观众感到眼花缭乱,反而影响了信息的传达。
2、适度原则动画效果应该是为了增强演示效果而存在,而不是为了动画而动画。
不要在每一页都使用大量的动画,要根据内容的需要进行选择。
3、一致性在整个 PPT 中,尽量保持动画效果的风格和节奏一致,这样可以让演示看起来更加专业和统一。
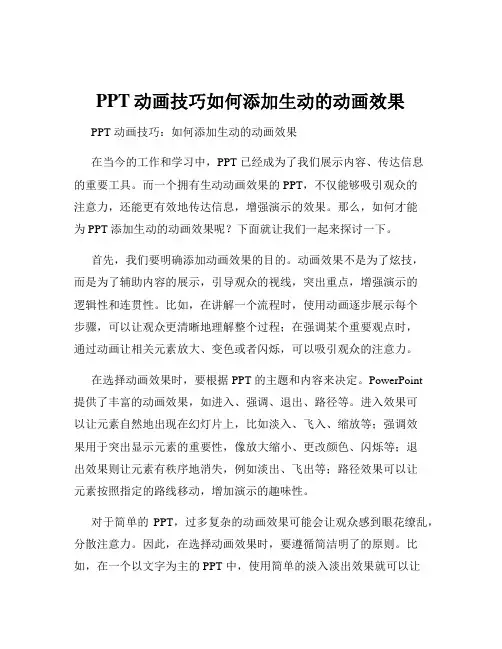
PPT动画技巧如何添加生动的动画效果PPT 动画技巧:如何添加生动的动画效果在当今的工作和学习中,PPT 已经成为了我们展示内容、传达信息的重要工具。
而一个拥有生动动画效果的 PPT,不仅能够吸引观众的注意力,还能更有效地传达信息,增强演示的效果。
那么,如何才能为 PPT 添加生动的动画效果呢?下面就让我们一起来探讨一下。
首先,我们要明确添加动画效果的目的。
动画效果不是为了炫技,而是为了辅助内容的展示,引导观众的视线,突出重点,增强演示的逻辑性和连贯性。
比如,在讲解一个流程时,使用动画逐步展示每个步骤,可以让观众更清晰地理解整个过程;在强调某个重要观点时,通过动画让相关元素放大、变色或者闪烁,可以吸引观众的注意力。
在选择动画效果时,要根据 PPT 的主题和内容来决定。
PowerPoint提供了丰富的动画效果,如进入、强调、退出、路径等。
进入效果可以让元素自然地出现在幻灯片上,比如淡入、飞入、缩放等;强调效果用于突出显示元素的重要性,像放大缩小、更改颜色、闪烁等;退出效果则让元素有秩序地消失,例如淡出、飞出等;路径效果可以让元素按照指定的路线移动,增加演示的趣味性。
对于简单的PPT,过多复杂的动画效果可能会让观众感到眼花缭乱,分散注意力。
因此,在选择动画效果时,要遵循简洁明了的原则。
比如,在一个以文字为主的 PPT 中,使用简单的淡入淡出效果就可以让文字的出现显得自然流畅。
而对于一些需要展示动态过程的 PPT,如产品的组装流程,可以使用路径动画来模拟实际的操作过程。
动画的速度和时长也是需要精心设置的。
动画速度过快,观众可能来不及看清内容;速度过慢,则会让观众感到拖沓。
一般来说,进入和退出动画的速度可以设置为中速或快速,强调动画的速度可以稍慢一些,以便观众能够注意到强调的部分。
而动画的时长则要根据内容的多少和重要程度来决定。
重要的内容可以适当延长动画的时长,让观众有足够的时间去关注和理解。
另外,动画的顺序也非常重要。
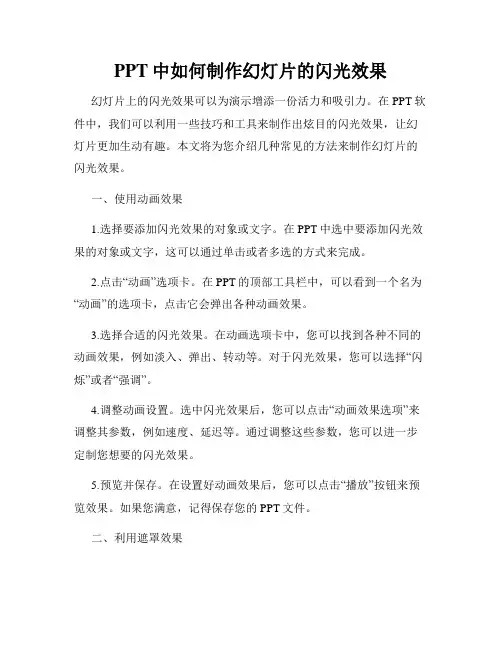
PPT中如何制作幻灯片的闪光效果幻灯片上的闪光效果可以为演示增添一份活力和吸引力。
在PPT软件中,我们可以利用一些技巧和工具来制作出炫目的闪光效果,让幻灯片更加生动有趣。
本文将为您介绍几种常见的方法来制作幻灯片的闪光效果。
一、使用动画效果1.选择要添加闪光效果的对象或文字。
在PPT中选中要添加闪光效果的对象或文字,这可以通过单击或者多选的方式来完成。
2.点击“动画”选项卡。
在PPT的顶部工具栏中,可以看到一个名为“动画”的选项卡,点击它会弹出各种动画效果。
3.选择合适的闪光效果。
在动画选项卡中,您可以找到各种不同的动画效果,例如淡入、弹出、转动等。
对于闪光效果,您可以选择“闪烁”或者“强调”。
4.调整动画设置。
选中闪光效果后,您可以点击“动画效果选项”来调整其参数,例如速度、延迟等。
通过调整这些参数,您可以进一步定制您想要的闪光效果。
5.预览并保存。
在设置好动画效果后,您可以点击“播放”按钮来预览效果。
如果您满意,记得保存您的PPT文件。
二、利用遮罩效果1.选择要添加闪光效果的对象或文字。
同样地,在PPT中选中您想要添加闪光效果的对象或文字。
2.点击“格式”选项卡。
在顶部工具栏中找到“格式”选项卡,并点击它。
3.选择适合的遮罩效果。
在“格式”选项卡的下方,您会找到一个名为“形状样式”的区域。
点击该区域,会弹出一系列形状样式的选项。
在这些选项中,您可以选择具有闪光效果的遮罩样式。
4.调整遮罩样式。
选中合适的遮罩样式后,您可以进一步调整其参数。
例如,您可以调整闪光的角度、透明度等。
5.保存并应用。
完成设置后,记得保存并应用您的格式更改。
三、使用图像编辑软件除了PPT软件内置的功能,您还可以使用图像编辑软件来制作精美的闪光效果,然后将其导入到PPT中。
下面是一个简单的步骤:1.选择和编辑图像。
在您的图像编辑软件中,选择一张合适的图片,并使用软件的编辑工具进行必要的调整和添加效果。
2.制作闪光效果。
利用图像编辑软件的特效工具,可以创建出各种闪光效果。

![[ppt高级动画制作教程]ppt动画制作教程](https://uimg.taocdn.com/b5742d886429647d27284b73f242336c1eb930d3.webp)
[ppt高级动画制作教程]ppt动画制作教程ppt动画制作教程篇1:幻灯片的制作教程课件工具/原料powerpointppt转视频工具幻灯片制作教程1首先打开powerpoint软件,要制作幻灯片,我们得先确定幻灯片的板式即是幻灯片的初步模板,我们可以自己设计PPT的模板或者在“设计”菜单的主题挑选一个自带的PPT模板,里面的文字大小颜色样式,幻灯片背景,幻灯片的大概轮廓都出现在我们的面前:幻灯片制作第一步:选择幻灯片模板2加入幻灯片模板,轮廓有了但是内容还需要我们去增加,在菜单“插入”中,你可以插入“图片”、“文本框”、“视频”、“音频”、“表格”还有“图标”等更多内容对象:幻灯片制作第二步:内容填充3内容填充好了,现在来完善幻灯片的动画,在PowerPoint中单独对对象的动画有“自定义动画”,幻灯片自定义动画在哪里设置呢?在菜单“动画”中有个“添加动画”,包含了对象的“进入”“强调”“退出”动画,当你要设置一个对象的动画的时候,点击你的对象(文字,图像,图表),然后点击“添加动画”中的某个动画(例如“进入”的“淡出”)便可以啦:幻灯片制作第三步:设置幻灯片动画4制作幻灯片到现在,你的一个幻灯片基础模型就出来了,这个时候你可以点击“幻灯片放映”里面的“从头开始”放映你的幻灯片文件,幻灯片文稿就会全屏播放:幻灯片制作第四步:放映预览PPT5这个时候你可能会想,一张张的幻灯片还需要点击到下一张,如何让幻灯片自动播放呢?我们可以来设置下:菜单“切换”里面有一个“换片方式”的“设置自动换片时间”,能设置你的本张幻灯片切换的秒数,还可以在“切换方案”中选择一个幻灯片切换的动画效果:幻灯片制作第五步:设置幻灯片自动切换以及切换效果6现在再次预览一下幻灯片,效果满意的话,就将幻灯片保存吧。
幻灯片制作后保存的方法:点击菜单“文件”,选择“保存”或者“另存为”,然后在打开的对话框里面幻灯片的名字即可啦:幻灯片制作第六步:保存做好的幻灯片ppt动画制作教程篇2:教学课件制作教程工具/原料ppt步骤/方法第一步:先建立一个主PPT文件,ppt怎么制作?第一张封面,第二张主页界面,第三张退出界面,一、二张切换方式为鼠标切换,二三张为无切换。
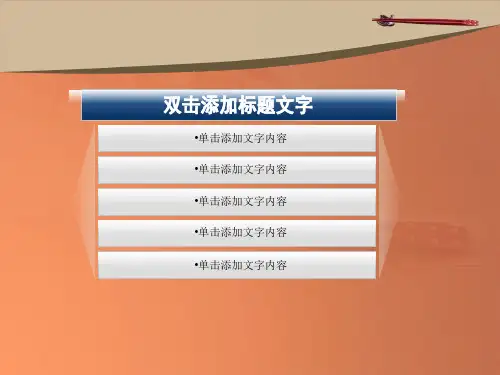
第7课迷人动画——设置幻灯片中的动画效果教材分析自定义动画在幻灯片的学习中是重点学习内容,它其中包含有很多知识点,而本节课我只选“自定义动画”中的“添加效果”来进行教学,在学习本课之前,学生已经初步具备利用幻灯片进行创作、编辑多媒体作品的能力.学情分析本班学生对信息技术比较喜爱,学习兴趣较浓,有基本的学习能力和动手能力,但学生综合运用知识的能力不是很好,通过本课的学习,将信息技术更进一步运用于学生生活实际可以提高学生的学习兴趣,也可以培养学生综合运用知识的能力和审美能力。
教学策略任务驱动、讲演练、自主探究:本节课教学是知识与操作技能紧密结合的教学,在教学中根据学生实际水平,运用演示、练习、探究、教学环境与资源多媒体课件、《我喜爱的动物》演示文稿,《国宝大熊猫》、《超人动画》等发入学生机中。
多媒体网络教室。
课时安排:1课时教学目标知识与技能通过本节的学习,使学生能熟练掌握使用预设动画给幻灯片中的文本或图片设置动画;使用自定义动画设置动画对象的动态效果和动画顺序。
过程与方法以具体的任务为外驱力,让学生通过自主尝试、探索发现、实践操作等方法,体验在幻灯片中设置动画的过程。
情感态度与价值观激发学生学习PowerPoint的兴趣,通过了解PowerPoint动画设置的特点,鼓励学生自己发挥想象创作作品。
教学重点:对幻灯片、图片、文本进行动画设置。
教学难点:理解不同选项的意义和适用范围,提高自主设计能力。
教学媒体:计算机房;演示课件。
教学过程:一、创设情境导入首先让学生观看上节课美化好的《我喜爱的动物》幻灯片。
师:通过大屏幕投影设置的动画效果的《我喜爱的动物》幻灯片。
问学生,这张幻灯片与你们的有什么区别,哪个更好?对比动画,使学生找出不同点,引出新课。
板书课题:迷人动画——设置幻灯片中的动画效果。
二、新授:(一)使用预设的动画效果首先让学生根据“学着做”自主学习。
如果遇到困难可以通过以下几种途径解决:A、与同学交流B、向老师求助打开ppt演示文稿并再幻灯片2中的《我喜爱的动物》设动画。