PPT动画制作案例(很强大,播放后效果非常震撼)
- 格式:ppt
- 大小:5.14 MB
- 文档页数:49
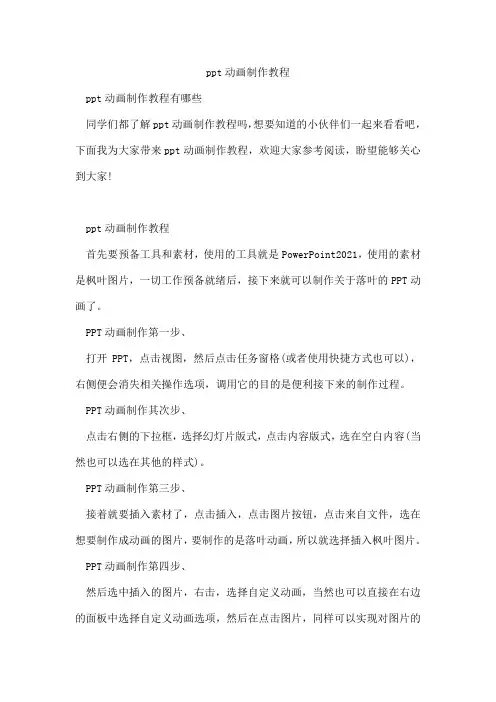
ppt动画制作教程ppt动画制作教程有哪些同学们都了解ppt动画制作教程吗,想要知道的小伙伴们一起来看看吧,下面我为大家带来ppt动画制作教程,欢迎大家参考阅读,盼望能够关心到大家!ppt动画制作教程首先要预备工具和素材,使用的工具就是PowerPoint2021,使用的素材是枫叶图片,一切工作预备就绪后,接下来就可以制作关于落叶的PPT动画了。
PPT动画制作第一步、打开PPT,点击视图,然后点击任务窗格(或者使用快捷方式也可以),右侧便会消失相关操作选项,调用它的目的是便利接下来的制作过程。
PPT动画制作其次步、点击右侧的下拉框,选择幻灯片版式,点击内容版式,选在空白内容(当然也可以选在其他的样式)。
PPT动画制作第三步、接着就要插入素材了,点击插入,点击图片按钮,点击来自文件,选在想要制作成动画的图片,要制作的是落叶动画,所以就选择插入枫叶图片。
PPT动画制作第四步、然后选中插入的图片,右击,选择自定义动画,当然也可以直接在右边的面板中选择自定义动画选项,然后在点击图片,同样可以实现对图片的操作。
PPT动画制作第五步、接着便是关键的操作步骤了,选中图片后点击添加效果,然后点击动作路径,选择绘制自定义路径,选择自由曲线,这样就完成了一个简洁的动画的制作,以同样的方式对另外一张图片进行处理。
PPT动画制作第六步、为了使动画看起来比较有层次感,点击其次个路径,选在从上一项之后开头,这样两片枫叶就会先后掉落下来(假如想让枫叶同时飘落的话可以选择从上一项开头,这样就同时飘落了),枫叶飘落是一个很缓慢的过程,把速度降到最低。
PPT动画制作第七步、然后点击播放按钮,就可以观赏到制作的PPT动画了。
PPT制作入门教程新建文档打开WPS Office,选择“新建演示”,并点击右边栏第一行第一个图案编辑文字在空白页面中点击输入标题及相关文字插入图片插入-图片-本地图片-选择图片-打开设置背景选中图片-叠放次序-置于底层调整背景图片/文字选中图片/文字,根据需求调整至美观,这样一页ppt就做完了新建空白页再操作开头-新建幻灯片保存ppt文件-另存为-.ppt格式-文件名可修改-保存PPT的一些制作技巧1.两幅图片同时动作PowerPoint的动画效果比较多,但图片只能一幅一幅地动作。
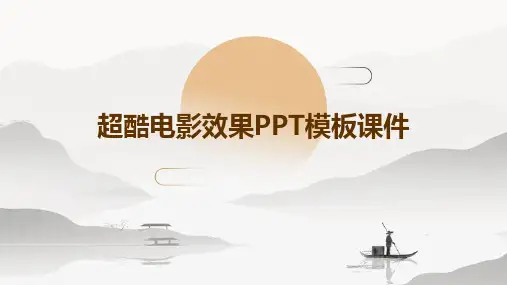
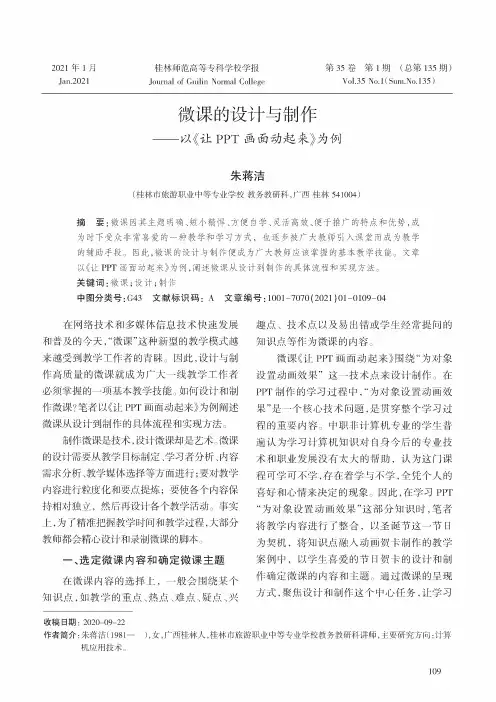
2021年1月Jan.2021第35卷第1期(总第135期)Vol.35No.1(Sum.No.135)桂林师范高等专科学校学报Journal of Guilin Normal College微课的设计与制作----以《让PPT画面动起来》为例朱蒋洁(桂林市旅游职业中等专业学校教务教研科,广西桂林541004)摘要:微课因其主题明确、短小精悍、方便自学、灵活高效、便于推广的特点和优势,成为时下受众非常喜爱的一种教学和学习方式,也逐步被广大教师引入课堂而成为教学的辅助手段。
因此,微课的设计与制作便成为广大教师应该掌握的基本教学技能。
文章以《让PPT画面动起来》为例,阐述微课从设计到制作的具体流程和实现方法。
关键词:微课;设计;制作中图分类号:G43文献标识码:A文章编号:1001-7070(2021)01-0109-04在网络技术和多媒体信息技术快速发展和普及的今天,“微课”这种新型的教学模式越来越受到教学工作者的青睐。
因此,设计与制作高质量的微课就成为广大一线教学工作者必须掌握的一项基本教学技能。
如何设计和制作微课?笔者以《让PPT画面动起来》为例阐述微课从设计到制作的具体流程和实现方法。
制作微课是技术,设计微课却是艺术。
微课的设计需要从教学目标制定、学习者分析、内容需求分析、教学媒体选择等方面进行;要对教学内容进行粒度化和要点提炼;要使各个内容保持相对独立,然后再设计各个教学活动。
事实上,为了精准把握教学时间和教学过程,大部分教师都会精心设计和录制微课的脚本。
一、选定微课内容和确定微课主题在微课内容的选择上,一般会围绕某个知识点,如教学的重点、热点、难点、疑点、兴趣点、技术点以及易出错或学生经常提问的知识点等作为微课的内容。
微课《让PPT画面动起来》围绕“为对象设置动画效果”这一技术点来设计制作。
在PPT制作的学习过程中,“为对象设置动画效果”是一个核心技术问题,是贯穿整个学习过程的重要内容。

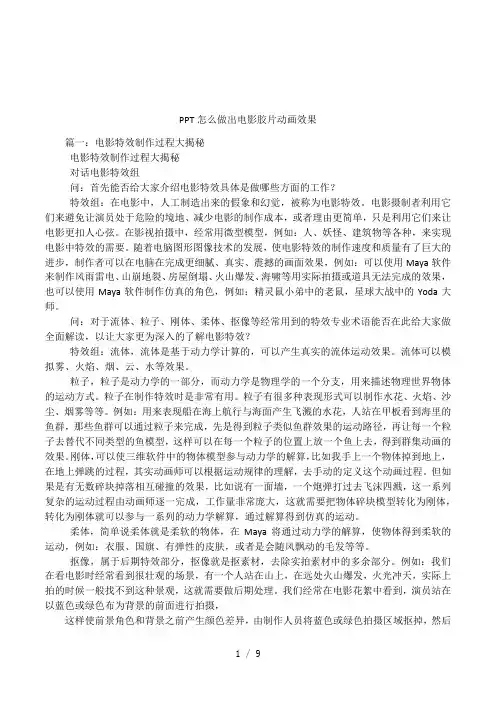
PPT 怎么做出电影胶片动画效果 篇一:电影特效制作过程大揭秘 电影特效制作过程大揭秘 对话电影特效组 问:首先能否给大家介绍电影特效具体是做哪些方面的工作? 特效组:在电影中,人工制造出来的假象和幻觉,被称为电影特效。
电影摄制者利用它 们来避免让演员处于危险的境地、减少电影的制作成本,或者理由更简单,只是利用它们来让 电影更扣人心弦。
在影视拍摄中,经常用微型模型,例如:人、妖怪、建筑物等各种,来实现 电影中特效的需要。
随着电脑图形图像技术的发展,使电影特效的制作速度和质量有了巨大的 进步,制作者可以在电脑在完成更细腻、真实、震撼的画面效果,例如:可以使用 Maya 软件 来制作风雨雷电、 山崩地裂、 房屋倒塌、 火山爆发、 海啸等用实际拍摄或道具无法完成的效果, 也可以使用 Maya 软件制作仿真的角色,例如:精灵鼠小弟中的老鼠,星球大战中的 Yoda 大 师。
问:对于流体、粒子、刚体、柔体、抠像等经常用到的特效专业术语能否在此给大家做 全面解读,以让大家更为深入的了解电影特效? 特效组:流体,流体是基于动力学计算的,可以产生真实的流体运动效果。
流体可以模 拟雾、火焰、烟、云、水等效果。
粒子,粒子是动力学的一部分,而动力学是物理学的一个分支,用来描述物理世界物体 的运动方式。
粒子在制作特效时是非常有用。
粒子有很多种表现形式可以制作水花、火焰、沙 尘、烟雾等等。
例如:用来表现船在海上航行与海面产生飞溅的水花,人站在甲板看到海里的 鱼群,那些鱼群可以通过粒子来完成,先是得到粒子类似鱼群效果的运动路径,再让每一个粒 子去替代不同类型的鱼模型,这样可以在每一个粒子的位置上放一个鱼上去,得到群集动画的 效果。
刚体, 可以使三维软件中的物体模型参与动力学的解算, 比如我手上一个物体掉到地上, 在地上弹跳的过程,其实动画师可以根据运动规律的理解,去手动的定义这个动画过程。
但如 果是有无数碎块掉落相互碰撞的效果,比如说有一面墙,一个炮弹打过去飞沫四溅,这一系列 复杂的运动过程由动画师逐一完成,工作量非常庞大,这就需要把物体碎块模型转化为刚体, 转化为刚体就可以参与一系列的动力学解算,通过解算得到仿真的运动。

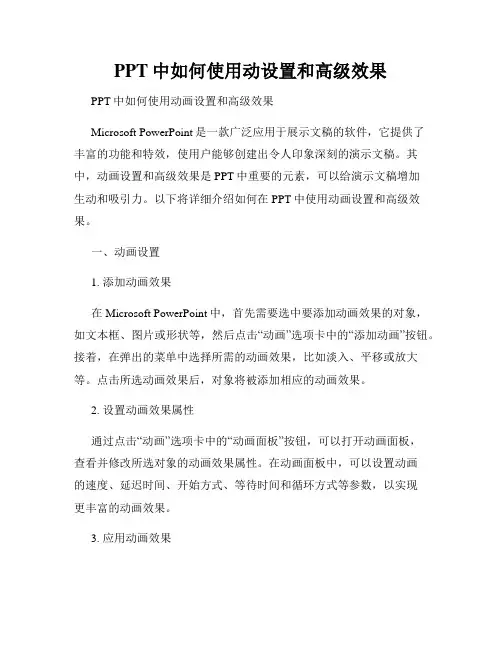
PPT中如何使用动设置和高级效果PPT中如何使用动画设置和高级效果Microsoft PowerPoint是一款广泛应用于展示文稿的软件,它提供了丰富的功能和特效,使用户能够创建出令人印象深刻的演示文稿。
其中,动画设置和高级效果是PPT中重要的元素,可以给演示文稿增加生动和吸引力。
以下将详细介绍如何在PPT中使用动画设置和高级效果。
一、动画设置1. 添加动画效果在Microsoft PowerPoint中,首先需要选中要添加动画效果的对象,如文本框、图片或形状等,然后点击“动画”选项卡中的“添加动画”按钮。
接着,在弹出的菜单中选择所需的动画效果,比如淡入、平移或放大等。
点击所选动画效果后,对象将被添加相应的动画效果。
2. 设置动画效果属性通过点击“动画”选项卡中的“动画面板”按钮,可以打开动画面板,查看并修改所选对象的动画效果属性。
在动画面板中,可以设置动画的速度、延迟时间、开始方式、等待时间和循环方式等参数,以实现更丰富的动画效果。
3. 应用动画效果在动画面板中,用户可以通过拖动动画效果的顺序,调整动画播放的顺序。
此外,还可以通过点击“动画”选项卡中的“启用动画”按钮,设置动画的开始方式,比如单击鼠标、自动播放或通过上一动画开始等。
通过合理的设置,可以使动画效果更加连贯和生动。
二、高级效果1. 过渡效果在Microsoft PowerPoint中,过渡效果是指幻灯片之间的切换效果。
用户可以在“切换”选项卡中选择并应用所需的过渡效果,如淡入、推进或旋转等。
通过点击“切换”选项卡中的“应用到全部幻灯片”按钮,可以将相同的过渡效果应用到所有幻灯片中,使演示文稿的切换更加流畅。
2. 高级动画效果除了基本的动画效果外,Microsoft PowerPoint还提供了一些高级的动画效果,可以进一步增强演示文稿的视觉效果。
比如,用户可以通过“幻灯片转场”选项卡中的“音效”功能,为幻灯片之间的切换增加声音效果。
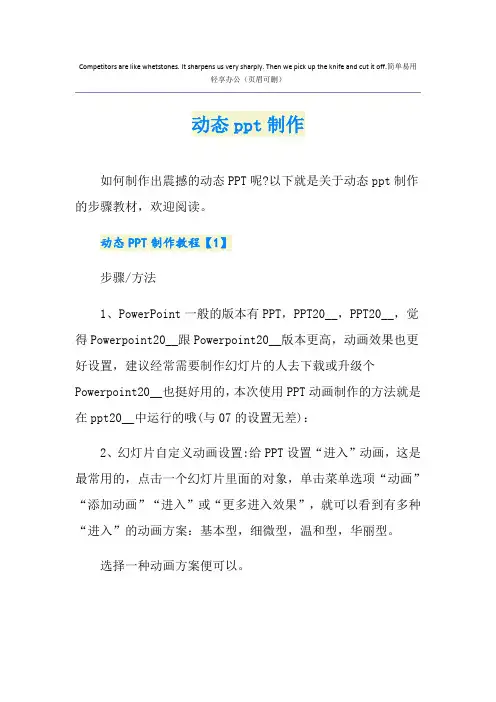
Competitors are like whetstones. It sharpens us very sharply. Then we pick up the knife and cut it off.简单易用轻享办公(页眉可删)动态ppt制作如何制作出震撼的动态PPT呢?以下就是关于动态ppt制作的步骤教材,欢迎阅读。
动态PPT制作教程【1】步骤/方法1、PowerPoint一般的版本有PPT,PPT20__,PPT20__,觉得Powerpoint20__跟Powerpoint20__版本更高,动画效果也更好设置,建议经常需要制作幻灯片的人去下载或升级个Powerpoint20__也挺好用的,本次使用PPT动画制作的方法就是在ppt20__中运行的哦(与07的设置无差):2、幻灯片自定义动画设置:给PPT设置“进入”动画,这是最常用的,点击一个幻灯片里面的对象,单击菜单选项“动画”“添加动画”“进入”或“更多进入效果”,就可以看到有多种“进入”的动画方案:基本型,细微型,温和型,华丽型。
选择一种动画方案便可以。
3、给PPT设置“强调”“退出”动画,这两个ppt动画制作操作步骤与“进入”动画无差异:菜单选项“动画”“添加动画”“强调”或“退出”选择动画方案。
或想知道你一个文字或图片对象设置了什么动画,你可以单击“动画窗格”按钮,在打开的动画窗格可对动画的顺序进行排序:4、设置“自定义动画路径”,如果对系统内置的动画路径不满意,可以自定义动画路径。
选中需要设置动画的对象(如一张图片),单击“添加动画”选择“动作路径”或“其他动作路径”,选中其中的某个路径选项(如,“自定义路径”)。
此时,鼠标变成细十字线状,根据需要,在幻灯片工作区中描绘,在需要变换方向的地方,单击一下鼠标。
全部路径描绘完成后,双击鼠标即可。
5、动画在ppt如何设置自动播放呢?在“动画窗格”中选中一个动画,将“动画”菜单组的“计时”中的“开始”设置为“与上一个动画同时”或者“上一动画之后”,如果该幻灯片本次的页面都需要自动播放,选中一个动画的同时,按键盘上的“Ctrl”键或者“shift”键,将所有的动画全选,然后也可以修改“开始”的设置:6、ppt制作动画,动画也可以调节时间以及延时动画的播放时间。
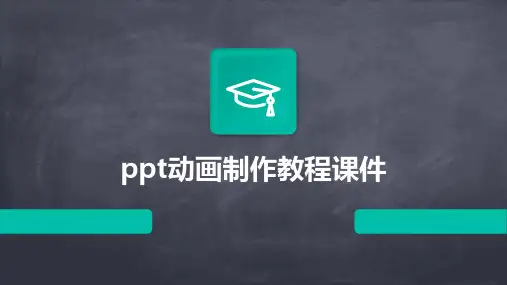

![[ppt高级动画制作教程]ppt动画制作教程](https://uimg.taocdn.com/b5742d886429647d27284b73f242336c1eb930d3.webp)
[ppt高级动画制作教程]ppt动画制作教程ppt动画制作教程篇1:幻灯片的制作教程课件工具/原料powerpointppt转视频工具幻灯片制作教程1首先打开powerpoint软件,要制作幻灯片,我们得先确定幻灯片的板式即是幻灯片的初步模板,我们可以自己设计PPT的模板或者在“设计”菜单的主题挑选一个自带的PPT模板,里面的文字大小颜色样式,幻灯片背景,幻灯片的大概轮廓都出现在我们的面前:幻灯片制作第一步:选择幻灯片模板2加入幻灯片模板,轮廓有了但是内容还需要我们去增加,在菜单“插入”中,你可以插入“图片”、“文本框”、“视频”、“音频”、“表格”还有“图标”等更多内容对象:幻灯片制作第二步:内容填充3内容填充好了,现在来完善幻灯片的动画,在PowerPoint中单独对对象的动画有“自定义动画”,幻灯片自定义动画在哪里设置呢?在菜单“动画”中有个“添加动画”,包含了对象的“进入”“强调”“退出”动画,当你要设置一个对象的动画的时候,点击你的对象(文字,图像,图表),然后点击“添加动画”中的某个动画(例如“进入”的“淡出”)便可以啦:幻灯片制作第三步:设置幻灯片动画4制作幻灯片到现在,你的一个幻灯片基础模型就出来了,这个时候你可以点击“幻灯片放映”里面的“从头开始”放映你的幻灯片文件,幻灯片文稿就会全屏播放:幻灯片制作第四步:放映预览PPT5这个时候你可能会想,一张张的幻灯片还需要点击到下一张,如何让幻灯片自动播放呢?我们可以来设置下:菜单“切换”里面有一个“换片方式”的“设置自动换片时间”,能设置你的本张幻灯片切换的秒数,还可以在“切换方案”中选择一个幻灯片切换的动画效果:幻灯片制作第五步:设置幻灯片自动切换以及切换效果6现在再次预览一下幻灯片,效果满意的话,就将幻灯片保存吧。
幻灯片制作后保存的方法:点击菜单“文件”,选择“保存”或者“另存为”,然后在打开的对话框里面幻灯片的名字即可啦:幻灯片制作第六步:保存做好的幻灯片ppt动画制作教程篇2:教学课件制作教程工具/原料ppt步骤/方法第一步:先建立一个主PPT文件,ppt怎么制作?第一张封面,第二张主页界面,第三张退出界面,一、二张切换方式为鼠标切换,二三张为无切换。
⼀分钟做出超炫酷的PPT开场动画?你需要知道这个神操作!
这类动画就叫做,遮罩动画。
先来看⼀个案例,TED 演讲的开头动画:
有没有很震撼?当然,遮罩动画制作起来并没有你想象的那么难!我们只需要在视频的上⽅,覆盖⼀层镂空的形状即可。
这⾥说⼀下具体的操作⽅法,很简单,只需两步:
插⼊与画布同等⼤⼩的形状,利⽤布尔运算与标题⽂案剪除,做出镂空效果。
插⼊视频,并将视频置于镂空形状下⽅即可。
最后咱们看⼀下效果。
还不错,对吧?再结合PPT⾃带的缩放等动画,你可以做出⼤神级别的炫酷PPT开场动画!。
PowerPoint 动画成效及设置方法■ 自定义对象的动作路径先选定一个对象,方法一:点击“幻灯片放映→自定义动画→增添成效→动作路径→绘制自定义路径→自由曲线”命令 ; 方法二:单击右边窗格中“增添成效”按钮,在弹出的菜单中选择“动作路径→绘制自定义路径→自由曲线”。
而后用户的鼠标指针会变为笔形,能够在幻灯片中任意画出一条曲线,这就是所选对象的动作路径了。
上边介绍的是 PowerPoint XP 供给的动画成效,近似的成效还有好多可供采纳 ; 此外在 PowerPoint 中自己着手也能够制作出不错的动画成效。
■ 为幻灯片增添电影字幕式成效PowerPoint XP 供给了丰富的自定义动画,用户能够合理组合动画成效,制作出相当美丽的动画来。
这里介绍在 PowerPoint XP 中实现字幕转动成效的制作方法:字幕“由上往下” 或“由下往上”转动成效,可直接选用自定义动画中的“字幕式”成效来实现。
方法:选定对象,单击“增添成效”按钮,在弹出的菜单中选择“进入→其余成效”,在“华美型”栏中选择“字幕式”,最后单击“确立”即可。
字幕“由左向右”或“由右向左”转动成效。
使用上边的“字幕式”不可以制作出字幕左右转动的成效,可是能够借助于“迟缓进入”和“迟缓移出”来实现,选择成效以后还需要在“方向”下选择“自左边”仍是“自右边”。
实质上“迟缓进入”和“迟缓移出”也能够制作字幕的上下转动 ( 选择自“底部”或“自顶部” ) 。
文本框中的文本使用字幕式动画成效时,幻灯片加上适合的背景成效会更好些。
■ 让文字与旁白同步能够采纳“自定义动画”中按字母形式向右擦除的方法来使文字与旁白一同出现。
但假如是一大段文字,字的出现速度仍是太快了。
这时用户能够按需要将这一段文字分红一行一行的文本框,甚至几个字一个文本框,再关于每个文本框中的字,分别设置它的动画形式为按字母向右擦除,并在时间项中设置与前一动作间隔几秒,即可使文字的出现速度和旁白一致了。
第7课迷人动画——设置幻灯片中的动画效果教材分析自定义动画在幻灯片的学习中是重点学习内容,它其中包含有很多知识点,而本节课我只选“自定义动画”中的“添加效果”来进行教学,在学习本课之前,学生已经初步具备利用幻灯片进行创作、编辑多媒体作品的能力.学情分析本班学生对信息技术比较喜爱,学习兴趣较浓,有基本的学习能力和动手能力,但学生综合运用知识的能力不是很好,通过本课的学习,将信息技术更进一步运用于学生生活实际可以提高学生的学习兴趣,也可以培养学生综合运用知识的能力和审美能力。
教学策略任务驱动、讲演练、自主探究:本节课教学是知识与操作技能紧密结合的教学,在教学中根据学生实际水平,运用演示、练习、探究、教学环境与资源多媒体课件、《我喜爱的动物》演示文稿,《国宝大熊猫》、《超人动画》等发入学生机中。
多媒体网络教室。
课时安排:1课时教学目标知识与技能通过本节的学习,使学生能熟练掌握使用预设动画给幻灯片中的文本或图片设置动画;使用自定义动画设置动画对象的动态效果和动画顺序。
过程与方法以具体的任务为外驱力,让学生通过自主尝试、探索发现、实践操作等方法,体验在幻灯片中设置动画的过程。
情感态度与价值观激发学生学习PowerPoint的兴趣,通过了解PowerPoint动画设置的特点,鼓励学生自己发挥想象创作作品。
教学重点:对幻灯片、图片、文本进行动画设置。
教学难点:理解不同选项的意义和适用范围,提高自主设计能力。
教学媒体:计算机房;演示课件。
教学过程:一、创设情境导入首先让学生观看上节课美化好的《我喜爱的动物》幻灯片。
师:通过大屏幕投影设置的动画效果的《我喜爱的动物》幻灯片。
问学生,这张幻灯片与你们的有什么区别,哪个更好?对比动画,使学生找出不同点,引出新课。
板书课题:迷人动画——设置幻灯片中的动画效果。
二、新授:(一)使用预设的动画效果首先让学生根据“学着做”自主学习。
如果遇到困难可以通过以下几种途径解决:A、与同学交流B、向老师求助打开ppt演示文稿并再幻灯片2中的《我喜爱的动物》设动画。