ppt入门教程(自学版)
- 格式:ppt
- 大小:3.21 MB
- 文档页数:31
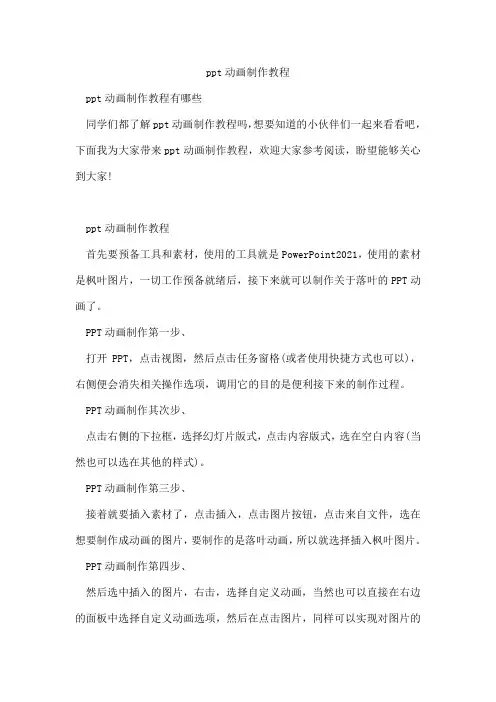
ppt动画制作教程ppt动画制作教程有哪些同学们都了解ppt动画制作教程吗,想要知道的小伙伴们一起来看看吧,下面我为大家带来ppt动画制作教程,欢迎大家参考阅读,盼望能够关心到大家!ppt动画制作教程首先要预备工具和素材,使用的工具就是PowerPoint2021,使用的素材是枫叶图片,一切工作预备就绪后,接下来就可以制作关于落叶的PPT动画了。
PPT动画制作第一步、打开PPT,点击视图,然后点击任务窗格(或者使用快捷方式也可以),右侧便会消失相关操作选项,调用它的目的是便利接下来的制作过程。
PPT动画制作其次步、点击右侧的下拉框,选择幻灯片版式,点击内容版式,选在空白内容(当然也可以选在其他的样式)。
PPT动画制作第三步、接着就要插入素材了,点击插入,点击图片按钮,点击来自文件,选在想要制作成动画的图片,要制作的是落叶动画,所以就选择插入枫叶图片。
PPT动画制作第四步、然后选中插入的图片,右击,选择自定义动画,当然也可以直接在右边的面板中选择自定义动画选项,然后在点击图片,同样可以实现对图片的操作。
PPT动画制作第五步、接着便是关键的操作步骤了,选中图片后点击添加效果,然后点击动作路径,选择绘制自定义路径,选择自由曲线,这样就完成了一个简洁的动画的制作,以同样的方式对另外一张图片进行处理。
PPT动画制作第六步、为了使动画看起来比较有层次感,点击其次个路径,选在从上一项之后开头,这样两片枫叶就会先后掉落下来(假如想让枫叶同时飘落的话可以选择从上一项开头,这样就同时飘落了),枫叶飘落是一个很缓慢的过程,把速度降到最低。
PPT动画制作第七步、然后点击播放按钮,就可以观赏到制作的PPT动画了。
PPT制作入门教程新建文档打开WPS Office,选择“新建演示”,并点击右边栏第一行第一个图案编辑文字在空白页面中点击输入标题及相关文字插入图片插入-图片-本地图片-选择图片-打开设置背景选中图片-叠放次序-置于底层调整背景图片/文字选中图片/文字,根据需求调整至美观,这样一页ppt就做完了新建空白页再操作开头-新建幻灯片保存ppt文件-另存为-.ppt格式-文件名可修改-保存PPT的一些制作技巧1.两幅图片同时动作PowerPoint的动画效果比较多,但图片只能一幅一幅地动作。
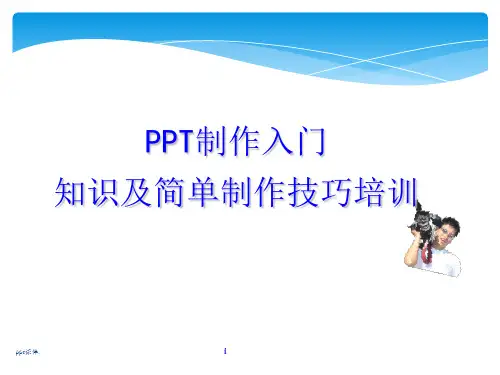
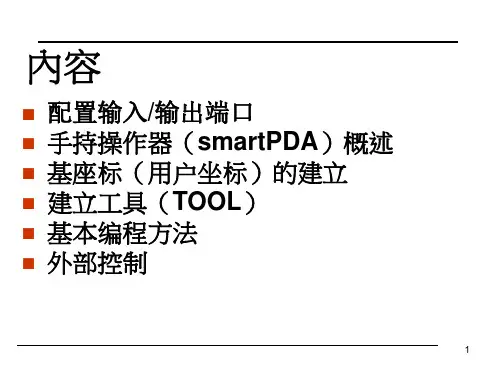

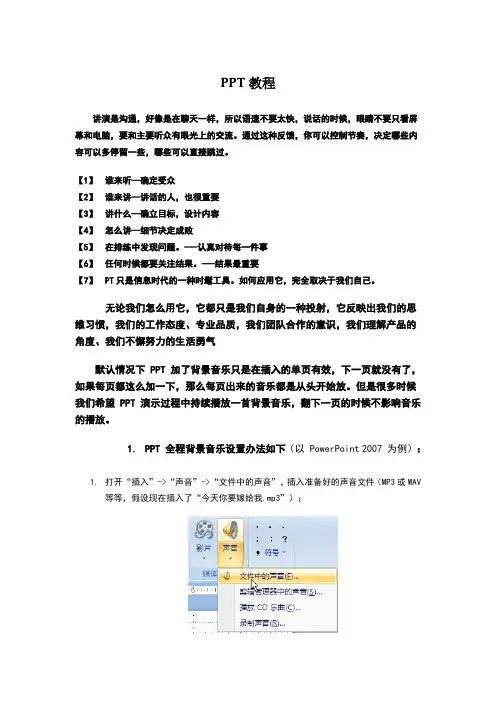
PPT教程讲演是沟通,好像是在聊天一样,所以语速不要太快,说话的时候,眼睛不要只看屏幕和电脑,要和主要听众有眼光上的交流。
通过这种反馈,你可以控制节奏,决定哪些内容可以多停留一些,哪些可以直接跳过。
【1】谁来听--确定受众【2】谁来讲--讲话的人,也很重要【3】讲什么--确立目标,设计内容【4】怎么讲--细节决定成败【5】在排练中发现问题。
---认真对待每一件事【6】任何时候都要关注结果。
---结果最重要【7】PT只是信息时代的一种时髦工具。
如何应用它,完全取决于我们自己。
无论我们怎么用它,它都只是我们自身的一种投射,它反映出我们的思维习惯,我们的工作态度、专业品质,我们团队合作的意识,我们理解产品的角度、我们不懈努力的生活勇气默认情况下 PPT 加了背景音乐只是在插入的单页有效,下一页就没有了,如果每页都这么加一下,那么每页出来的音乐都是从头开始放。
但是很多时候我们希望 PPT 演示过程中持续播放一首背景音乐,翻下一页的时候不影响音乐的播放。
1.PPT 全程背景音乐设置办法如下(以 PowerPoint 2007 为例):1.打开“插入”->“声音”->“文件中的声音”,插入准备好的声音文件(MP3或WAV等等,假设现在插入了“今天你要嫁给我.mp3”);2.这时系统会弹出对话框,询问“您希望在幻灯片播放时如何开始播放声音”,单击“自动”以便显示幻灯片时播放声音,此时幻灯片上有一个“喇叭”图标出现;2.单击选中“喇叭”图标,选择“动画”->“自定义动画”;3.单击窗口右侧“自定义动画”对话框中“今天你要嫁给我.mp3”右侧下拉箭头,选中“从上一项开始”,再单击“效果选项”;4.在“效果选项”设置页面,“停止播放”的默认选项是 [单击时] ,根据你的需要,想让背景音乐在“X”张幻灯片内存在,就在“停止播放”选项中选择“在X 张幻灯片后”,其中 X 代表你想要背景音乐持续存在的幻灯片数量。

整教程contents •PPT基本概念与操作•文本编辑与排版技巧•插入图片、形状和图表等元素•动画效果与切换方式设置•母版、模板和主题应用•幻灯片放映与输出技巧•总结回顾与拓展学习资源目录01CATALOGUEPPT基本概念与操作PPT(PowerPoint)是一种演示文稿软件,用于制作幻灯片演示。
PPT的作用包括:辅助演讲、展示数据、传达信息、制作课件等。
PPT广泛应用于企业、学校、政府机构等领域。
什么是PPT及其作用PPT界面介绍与基本操作PPT界面包括标题栏、菜单栏、工具栏、幻灯片窗格、备注窗格等。
基本操作包括选择幻灯片、添加文本、插入图片、设置动画等。
新建、保存和打开演示文稿新建演示文稿可以通过快捷键Ctrl+N或点击文件菜单中的新建选项来创建新的演示文稿。
保存演示文稿可以通过快捷键Ctrl+S或点击文件菜单中的保存选项来保存当前的演示文稿。
建议定期保存以防止数据丢失。
打开演示文稿可以通过快捷键Ctrl+O或点击文件菜单中的打开选项来打开已有的演示文稿。
在打开对话框中选择要打开的文件即可。
文本编辑与排版技巧02CATALOGUE03查找和替换文本使用“查找”和“替换”功能,快速定位并修改指定的文本内容。
01在幻灯片中输入文本点击文本框或占位符,直接输入需要的文字内容。
02编辑文本选择需要编辑的文本,进行复制、粘贴、剪切、撤销等操作。
输入与编辑文本内容选择需要设置的文本,从字体列表中选择合适的字体,如宋体、黑体、楷体等。
字体设置字号设置颜色设置调整文本的字号大小,以适应不同的排版需求。
为文本选择合适的颜色,以增强视觉效果和突出重点。
030201设置字体、字号和颜色等属性设置文本段落的对齐方式,如左对齐、右对齐、居中对齐和两端对齐等。
段落对齐方式调整文本段落的首行缩进、悬挂缩进等,使排版更加美观和易读。
缩进设置根据需要调整文本的行距和段距,使排版更加紧凑或宽松。
行距和段距调整段落对齐方式及缩进设置插入图片、形状和图表等元素03CATALOGUE插入图片及调整大小和位置在PPT中插入图片的方法01点击“插入”选项卡,选择“图片”按钮,从计算机中选择需要插入的图片。

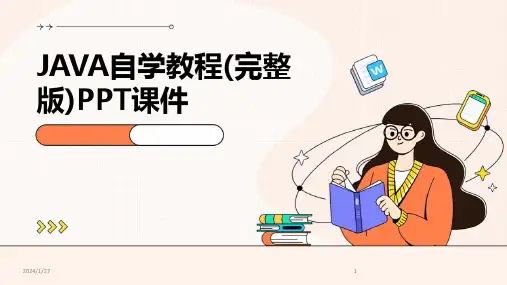


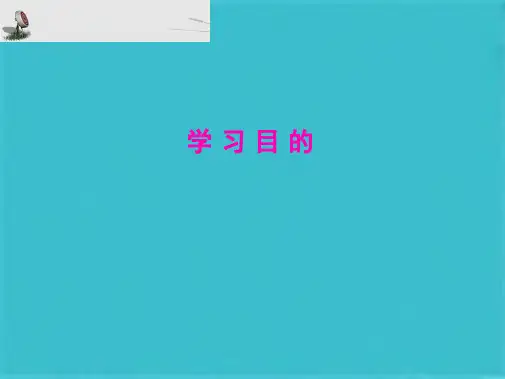
ppt新手入门教程PPT(演示文稿)是一种广泛应用于商务、教育、培训等领域的电子文档。
通过PPT可以将文字、图像、音频等多种媒体形式结合起来,以简洁清晰的方式展示信息。
对于新手来说,掌握PPT的基本操作和设计技巧是非常重要的。
本篇文章将为新手入门提供一些简单易懂的教程,帮助你快速上手使用PPT。
首先,让我们从创建新的PPT文档开始。
打开Microsoft PowerPoint,点击“新建演示文稿”或按Ctrl + N快捷键即可创建一个空白文档。
你也可以选择模板进行创建,这样会有一些已设计好的布局和样式供你选择。
接下来,学习如何添加幻灯片。
在左侧的导航栏中,可以看到“幻灯片”选项卡。
点击它,在下拉菜单中选择“新建幻灯片”或使用快捷键Ctrl + M。
你可以选择文本布局和样式,然后点击“确定”按钮。
这样,你就在PPT中创建了新的幻灯片。
然后,我们来学习如何编辑幻灯片内容。
选中需要编辑的幻灯片,在幻灯片编辑区域中点击鼠标或按下键盘,开始输入内容。
你可以使用不同的字体、字号、颜色等选项来设置文字的样式。
如果需要插入图像、图表或其他媒体文件,可以点击插入选项卡,在下拉菜单中选择相应的选项。
现在,让我们学习一些使用PPT的设计技巧。
首先,选择适当的主题和布局。
主题是PPT的整体外观和风格,布局则是PPT内每个幻灯片的排版方式。
根据你的主题和目的,选择合适的主题和布局可以帮助你的PPT更具吸引力和专业感。
其次,选择合适的配色方案。
PPT提供了多种预设的配色方案供选择。
你可以在设计选项卡中选择“配色方案”或“配色器”来进行调整。
选择适合你主题的配色方案可以增强整个演示的视觉效果。
此外,注意排版和文字处理。
使用清晰简洁的字体,避免使用过多的文字和复杂的排版方式。
将重点内容突出显示,比如使用粗体、斜体或下划线。
同时,确保文字和背景颜色之间有足够的对比度,以便观众能够清晰地看到文本内容。
最后,为你的PPT添加过渡效果和动画。