CAD从入门到精通大全
- 格式:pdf
- 大小:305.60 KB
- 文档页数:36

CAD入门及提高(15个命令走天下)1.基本概念,基本操作2.快捷键及绘图准备3.15个基本命令4.为什么要记这15个命令5. 附:我的自定义命令一、需要知道的概念,以及基本操作1、CAD是由很多命令组成,命令的执行方式多种多样,基本上有两种,一种是先输入命令(或选择命令按钮)再执行操作,另外一种是先选择,然后在执行命令。
有许多命令这两种操作都是可以的。
例:删除一个物体的时候可以先选择删除命令,然后再选择物体,也可以先把物体选中再选择删除命令,两种操作的结果都是一样的。
(键盘输入E 空格选择物体空格或者选择物体输入E 空格,结果都是一样的)2、透明命令。
大部分命令执行的过程是单一的,也就是说在执行的过程中只能执行完,或者中途取消。
但也有些命令是在一个命令的执行过程中可以执行另外一个命令,也就是说A命令执行的过程中可以执行B命令,B命令执行完后,继续执行A命令,直至结束。
这样的命令叫“透明命令”3、选择物体的方式。
有两种一种是从左上到右下选择,一种是从右下到左上选择,两种方式的选择结果是不同的,第一种:左上到右下;只能选择到被拉出来的框完全包围的物体;第二种:右下到左上;凡是和虚框相交的所有物体(包括包围了的物体)。
4、相对坐标:相对于当前点(或者你制定的点)的位置,这个非常重要!!!比如你要画一条1000mm的线,选择命令,然后从屏幕上任意取一点,然后给一个方向(移动鼠标到你想的方向,如果是水平或者竖直的线,可按F8打开正交)输入1000回车(或者空格)就得到了一条1000mm的线,这是最简单的相对坐标。
比如你想画一个1000X1000的正方形,那你就需要先选择命令,然后在屏幕上任意取一点,然后输入“@1000,1000”然后回车(或空格)就得到了一个正方形。
“@”就代表了相对坐标。
再有,假如你想画一条1000mm长和水平方向夹角37度的线,那么你就选择线命令,然后再屏幕上任意取一点,然后输入“@1000<37”回车。
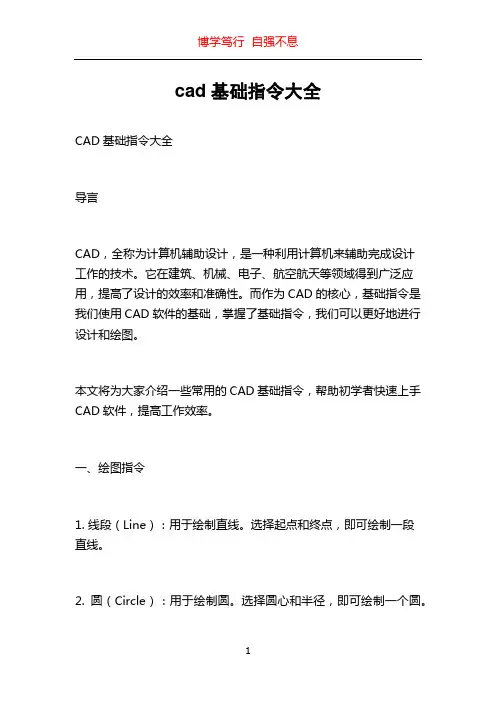
cad基础指令大全CAD基础指令大全导言CAD,全称为计算机辅助设计,是一种利用计算机来辅助完成设计工作的技术。
它在建筑、机械、电子、航空航天等领域得到广泛应用,提高了设计的效率和准确性。
而作为CAD的核心,基础指令是我们使用CAD软件的基础,掌握了基础指令,我们可以更好地进行设计和绘图。
本文将为大家介绍一些常用的CAD基础指令,帮助初学者快速上手CAD软件,提高工作效率。
一、绘图指令1. 线段(Line):用于绘制直线。
选择起点和终点,即可绘制一段直线。
2. 圆(Circle):用于绘制圆。
选择圆心和半径,即可绘制一个圆。
3. 弧(Arc):用于绘制弧形。
选择起点、终点和半径,即可绘制一个弧形。
4. 多线段(Polyline):用于绘制由直线和弧组成的复杂图形。
选择多个点,即可绘制一个多线段。
5. 矩形(Rectangle):用于绘制矩形。
选择两个对角线上的点,即可绘制一个矩形。
二、编辑指令1. 移动(Move):用于移动已有的图形。
选择需要移动的图形和目标位置,即可完成移动操作。
2. 复制(Copy):用于复制已有的图形。
选择需要复制的图形和目标位置,即可完成复制操作。
3. 旋转(Rotate):用于旋转已有的图形。
选择需要旋转的图形、旋转中心点和旋转角度,即可完成旋转操作。
4. 缩放(Scale):用于缩放已有的图形。
选择需要缩放的图形、基点和缩放比例,即可完成缩放操作。
5. 镜像(Mirror):用于镜像已有的图形。
选择需要镜像的图形、镜像线和镜像选项,即可完成镜像操作。
三、文本指令1. 单行文字(Single Line Text):用于添加单行文本。
选择插入点、文字样式和文本内容,即可添加单行文本。
2. 多行文字(Multi-Line Text):用于添加多行文本。
选择插入点、文字样式和文本内容,即可添加多行文本。
3. 编辑文字(Edit Text):用于编辑已有的文字。
选择需要编辑的文字,即可对其进行修改。
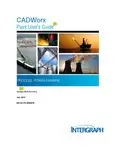
CADWorxJuly 2012DICAS-PE-200007BCopyrightCopyright © 2003-2012 Intergraph Corporation. All Rights Reserved.Including software, file formats, and audiovisual displays; may be used pursuant to applicable software license agreement; contains confidential and proprietary information of Intergraph and/or third parties which is protected by copyright law, trade secret law, and international treaty, and may not be provided or otherwise made available without proper authorization from Intergraph Corporation.U.S. Government Restricted Rights LegendUse, duplication, or disclosure by the government is subject to restrictions as set forth below. For civilian agencies: This was developed at private expense and is "restricted computer software" submitted with restricted rights in accordance with subparagraphs (a) through (d) of the Commercial Computer Software - Restricted Rights clause at 52.227-19 of the Federal Acquisition Regulations ("FAR") and its successors, and is unpublished and all rights are reserved under the copyright laws of the United States. For units of the Department of Defense ("DoD"): This is "commercial computer software" as defined at DFARS 252.227-7014 and the rights of the Government are as specified at DFARS 227.7202-3.Unpublished - rights reserved under the copyright laws of the United States.Intergraph CorporationP.O. Box 240000Huntsville, AL 35813Terms of UseUse of this software product is subject to the End User License Agreement ("EULA") delivered with this software product unless the licensee has a valid signed license for this software product with Intergraph Corporation. If the licensee has a valid signed license for this software product with Intergraph Corporation, the valid signed license shall take precedence and govern the use of this software product. Subject to the terms contained within the applicable license agreement, Intergraph Corporation gives licensee permission to print a reasonable number of copies of the documentation as defined in the applicable license agreement and delivered with the software product for licensee's internal, non-commercial use. The documentation may not be printed for resale or redistribution.Warranties and LiabilitiesAll warranties given by Intergraph Corporation about equipment or software are set forth in the EULA provided with the software or applicable license for the software product signed by Intergraph Corporation, and nothing stated in, or implied by, this document or its contents shall be considered or deemed a modification or amendment of such warranties. Intergraph believes the information in this publication is accurate as of its publication date.The information and the software discussed in this document are subject to change without notice and are subject to applicable technical product descriptions. Intergraph Corporation is not responsible for any error that may appear in this document.The software discussed in this document is furnished under a license and may be used or copied only in accordance with the terms of this license. No responsibility is assumed by Intergraph for the use or reliability of software on equipment that is not supplied by Intergraph or its affiliated companies. THE USER OF THE SOFTWARE IS EXPECTED TO MAKE THE FINAL EVALUATION AS TO THE USEFULNESS OF THE SOFTWARE IN HIS OWN ENVIRONMENT.Intergraph is not responsible for the accuracy of delivered data including, but not limited to, catalog, reference and symbol data. Users should verify for themselves that the data is accurate and suitable for their project work.商标Intergraph、Intergraph标志、CADWorx和CAESAR II是Intergraph公司及其位于美国国内外的子公司的商标或注册商标。
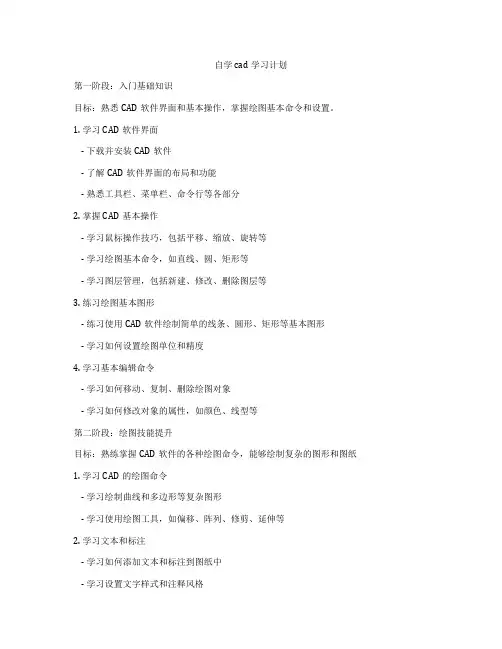
自学cad学习计划第一阶段:入门基础知识目标:熟悉CAD软件界面和基本操作,掌握绘图基本命令和设置。
1. 学习CAD软件界面- 下载并安装CAD软件- 了解CAD软件界面的布局和功能- 熟悉工具栏、菜单栏、命令行等各部分2. 掌握CAD基本操作- 学习鼠标操作技巧,包括平移、缩放、旋转等- 学习绘图基本命令,如直线、圆、矩形等- 学习图层管理,包括新建、修改、删除图层等3. 练习绘图基本图形- 练习使用CAD软件绘制简单的线条、圆形、矩形等基本图形- 学习如何设置绘图单位和精度4. 学习基本编辑命令- 学习如何移动、复制、删除绘图对象- 学习如何修改对象的属性,如颜色、线型等第二阶段:绘图技能提升目标:熟练掌握CAD软件的各种绘图命令,能够绘制复杂的图形和图纸1. 学习CAD的绘图命令- 学习绘制曲线和多边形等复杂图形- 学习使用绘图工具,如偏移、阵列、修剪、延伸等2. 学习文本和标注- 学习如何添加文本和标注到图纸中- 学习设置文字样式和注释风格3. 学习图纸布局和打印- 学习如何创建多页图纸- 学习图纸布局和打印设置4. 练习绘制简单的工程图- 练习绘制简单的建筑平面图、管道图等工程图纸- 学习如何添加符号和标记到工程图中第三阶段:三维建模技能提升目标:学习CAD软件的三维建模技巧,能够绘制三维模型和渲染图1. 学习三维建模基础知识- 学习CAD软件的三维建模界面和基本命令- 学习创建三维图形的基本步骤和技巧2. 学习三维建模命令- 学习如何创建三维实体,如立方体、圆柱体等- 学习如何对三维模型进行编辑和变形3. 学习三维渲染- 学习如何为三维模型添加材质和纹理- 学习如何进行三维模型的渲染和效果调整4. 练习绘制简单的三维模型- 练习绘制简单的家具、零件等三维模型- 学习如何组合和拼接三维模型第四阶段:项目实战目标:运用所学知识完成实际项目,加深对CAD软件的理解和掌握1. 完成简单工程图纸设计- 设计并绘制一个简单的建筑平面图或机械零件图- 添加文字和标注,并设置图纸布局和打印2. 完成三维模型设计- 设计并绘制一个简单的家具或工程零件的三维模型- 添加材质和纹理,并进行三维渲染3. 实战练习- 根据自己的兴趣和实际需求,选择一个项目进行设计和绘制- 通过实战练习,巩固所学知识和技能总结:通过以上学习计划,我们可以系统地学习CAD软件的各种功能和技巧,从入门到精通。

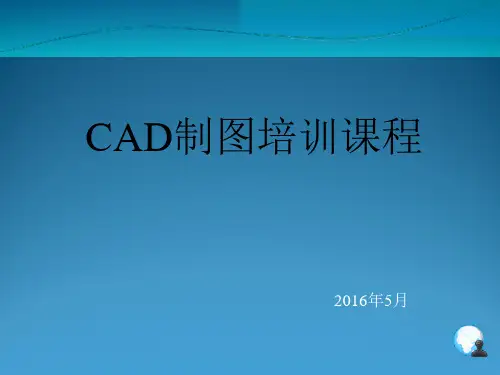
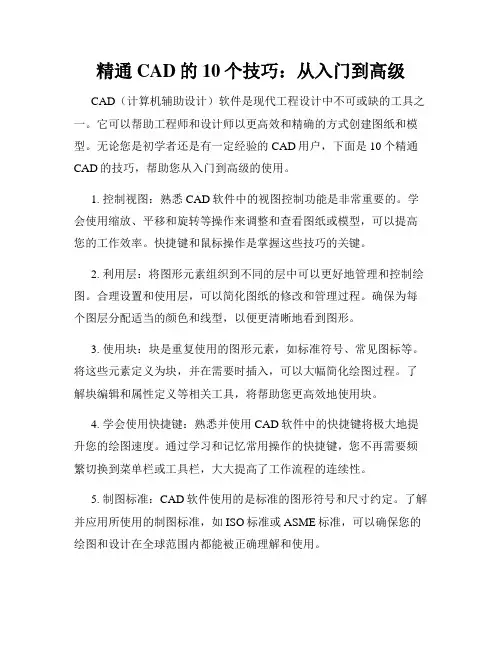
精通CAD的10个技巧:从入门到高级CAD(计算机辅助设计)软件是现代工程设计中不可或缺的工具之一。
它可以帮助工程师和设计师以更高效和精确的方式创建图纸和模型。
无论您是初学者还是有一定经验的CAD用户,下面是10个精通CAD的技巧,帮助您从入门到高级的使用。
1. 控制视图:熟悉CAD软件中的视图控制功能是非常重要的。
学会使用缩放、平移和旋转等操作来调整和查看图纸或模型,可以提高您的工作效率。
快捷键和鼠标操作是掌握这些技巧的关键。
2. 利用层:将图形元素组织到不同的层中可以更好地管理和控制绘图。
合理设置和使用层,可以简化图纸的修改和管理过程。
确保为每个图层分配适当的颜色和线型,以便更清晰地看到图形。
3. 使用块:块是重复使用的图形元素,如标准符号、常见图标等。
将这些元素定义为块,并在需要时插入,可以大幅简化绘图过程。
了解块编辑和属性定义等相关工具,将帮助您更高效地使用块。
4. 学会使用快捷键:熟悉并使用CAD软件中的快捷键将极大地提升您的绘图速度。
通过学习和记忆常用操作的快捷键,您不再需要频繁切换到菜单栏或工具栏,大大提高了工作流程的连续性。
5. 制图标准:CAD软件使用的是标准的图形符号和尺寸约定。
了解并应用所使用的制图标准,如ISO标准或ASME标准,可以确保您的绘图和设计在全球范围内都能被正确理解和使用。
6. 设备和模板:配置好适用于您所从事领域的设备和模板是一项重要任务。
根据需要设置图纸的比例、尺寸和单位,以及自定义缺省图层和图形样式等。
将您经常使用的设置保存为模板,将极大地减少创建新图纸时的时间和工作量。
7. 使用 CAD 工具组:CAD软件通常提供许多强大的设计工具和功能。
学会使用绘制线段、多边形、圆弧等基本工具,以及构建复杂曲线和曲面的高级工具,这将增强您的设计能力。
8. 尺寸和注释:尺寸和注释是绘图中必不可少的部分。
确保准确、规范和清晰地标注尺寸和注释,以便其他人能理解您的设计意图。
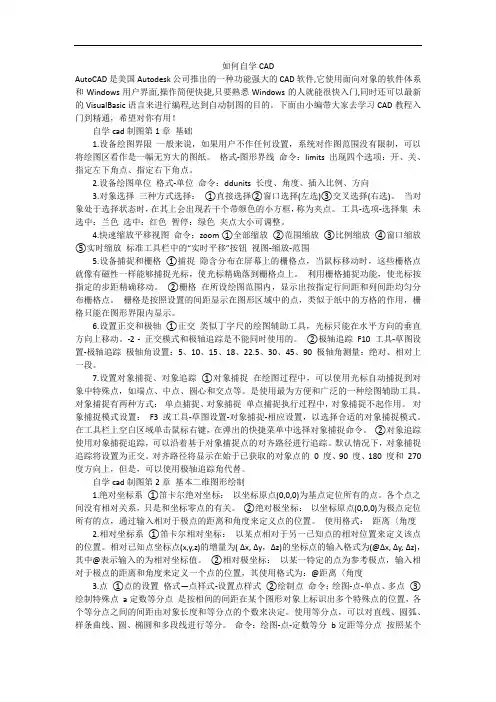
如何自学CADAutoCAD是美国Autodesk公司推出的一种功能强大的CAD软件,它使用面向对象的软件体系和Windows用户界面,操作简便快捷,只要熟悉Windows的人就能很快入门,同时还可以最新的VisualBasic语言来进行编程,达到自动制图的目的。
下面由小编带大家去学习CAD教程入门到精通,希望对你有用!自学cad制图第1章基础1.设备绘图界限一般来说,如果用户不作任何设置,系统对作图范围没有限制,可以将绘图区看作是一幅无穷大的图纸。
格式-图形界线命令:limits 出现四个选项:开、关、指定左下角点、指定右下角点。
2.设备绘图单位格式-单位命令:ddunits 长度、角度、插入比例、方向3.对象选择三种方式选择:①直接选择②窗口选择(左选)③交叉选择(右选)。
当对象处于选择状态时,在其上会出现若干个带颜色的小方框,称为夹点。
工具-选项-选择集未选中:兰色选中:红色暂停:绿色夹点大小可调整。
4.快速缩放平移视图命令:zoom ①全部缩放②范围缩放③比例缩放④窗口缩放⑤实时缩放标准工具栏中的“实时平移”按钮视图-缩放-范围5.设备捕捉和栅格①捕捉隐含分布在屏幕上的栅格点,当鼠标移动时,这些栅格点就像有磁性一样能够捕捉光标,使光标精确落到栅格点上。
利用栅格捕捉功能,使光标按指定的步距精确移动。
②栅格在所设绘图范围内,显示出按指定行间距和列间距均匀分布栅格点。
栅格是按照设置的间距显示在图形区域中的点,类似于纸中的方格的作用,栅格只能在图形界限内显示。
6.设置正交和极轴①正交类似丁字尺的绘图辅助工具,光标只能在水平方向的垂直方向上移动。
-2 -正交模式和极轴追踪是不能同时使用的。
②极轴追踪F10 工具-草图设置-极轴追踪极轴角设置:5、10、15、18、22.5、30、45、90 极轴角测量:绝对、相对上一段。
7.设置对象捕捉、对象追踪①对象捕捉在绘图过程中,可以使用光标自动捕捉到对象中特殊点,如端点、中点、圆心和交点等。
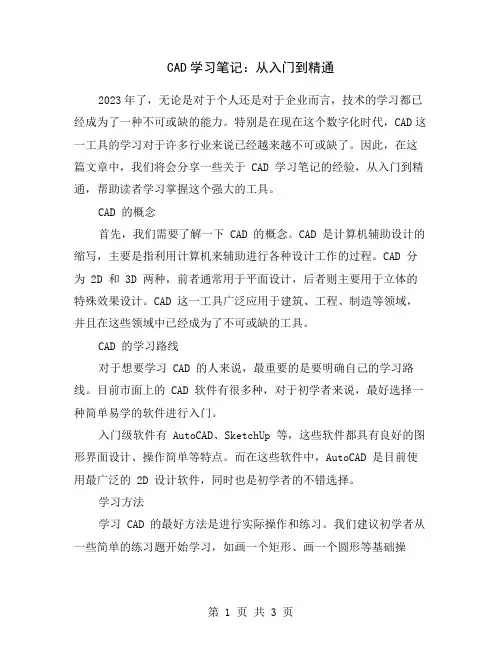
CAD学习笔记:从入门到精通2023年了,无论是对于个人还是对于企业而言,技术的学习都已经成为了一种不可或缺的能力。
特别是在现在这个数字化时代,CAD这一工具的学习对于许多行业来说已经越来越不可或缺了。
因此,在这篇文章中,我们将会分享一些关于 CAD 学习笔记的经验,从入门到精通,帮助读者学习掌握这个强大的工具。
CAD 的概念首先,我们需要了解一下 CAD 的概念。
CAD 是计算机辅助设计的缩写,主要是指利用计算机来辅助进行各种设计工作的过程。
CAD 分为 2D 和 3D 两种,前者通常用于平面设计,后者则主要用于立体的特殊效果设计。
CAD 这一工具广泛应用于建筑、工程、制造等领域,并且在这些领域中已经成为了不可或缺的工具。
CAD 的学习路线对于想要学习 CAD 的人来说,最重要的是要明确自己的学习路线。
目前市面上的 CAD 软件有很多种,对于初学者来说,最好选择一种简单易学的软件进行入门。
入门级软件有 AutoCAD、SketchUp 等,这些软件都具有良好的图形界面设计、操作简单等特点。
而在这些软件中,AutoCAD 是目前使用最广泛的 2D 设计软件,同时也是初学者的不错选择。
学习方法学习 CAD 的最好方法是进行实际操作和练习。
我们建议初学者从一些简单的练习题开始学习,如画一个矩形、画一个圆形等基础操作。
这些简单的课程可以让你逐渐熟悉各种工具的使用,并且在学习的过程中也会慢慢加深对这些工具的理解。
此外,找一些视频教程、在线课程等各种学习资料对于学习 CAD 来说也非常有帮助。
现在有很多免费的教程资源,建议大家多加利用。
最后,要注意的是,学习 CAD 需要耐心和毅力。
在开始学习的时候不要慌乱,要耐心的了解每个工具的使用方法,多加练习,逐渐掌握 CAD 的基本操作。
CAD 的精通学习 CAD 的路程也是一个逐步深入的过程。
随着我们的能力逐渐提高,就需要掌握更高级的工具和技术,如零件设计、装配设计等。
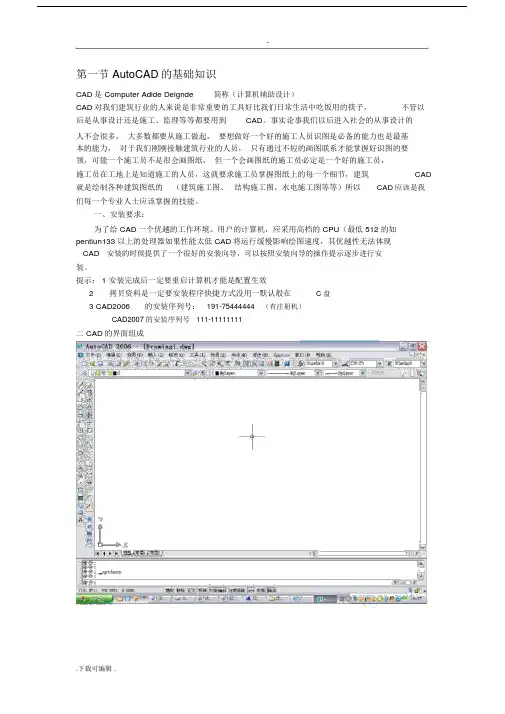
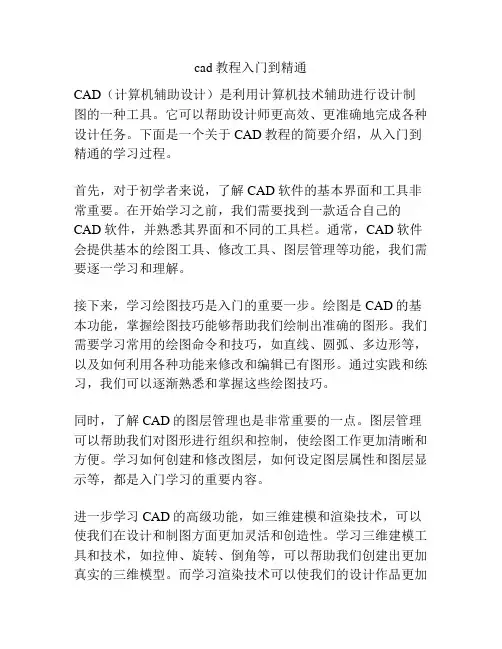
cad教程入门到精通CAD(计算机辅助设计)是利用计算机技术辅助进行设计制图的一种工具。
它可以帮助设计师更高效、更准确地完成各种设计任务。
下面是一个关于CAD教程的简要介绍,从入门到精通的学习过程。
首先,对于初学者来说,了解CAD软件的基本界面和工具非常重要。
在开始学习之前,我们需要找到一款适合自己的CAD软件,并熟悉其界面和不同的工具栏。
通常,CAD软件会提供基本的绘图工具、修改工具、图层管理等功能,我们需要逐一学习和理解。
接下来,学习绘图技巧是入门的重要一步。
绘图是CAD的基本功能,掌握绘图技巧能够帮助我们绘制出准确的图形。
我们需要学习常用的绘图命令和技巧,如直线、圆弧、多边形等,以及如何利用各种功能来修改和编辑已有图形。
通过实践和练习,我们可以逐渐熟悉和掌握这些绘图技巧。
同时,了解CAD的图层管理也是非常重要的一点。
图层管理可以帮助我们对图形进行组织和控制,使绘图工作更加清晰和方便。
学习如何创建和修改图层,如何设定图层属性和图层显示等,都是入门学习的重要内容。
进一步学习CAD的高级功能,如三维建模和渲染技术,可以使我们在设计和制图方面更加灵活和创造性。
学习三维建模工具和技术,如拉伸、旋转、倒角等,可以帮助我们创建出更加真实的三维模型。
而学习渲染技术可以使我们的设计作品更加逼真和美观。
最后,进行实际项目的练习是提高CAD技能的关键。
通过实际项目的练习,我们可以将之前所学到的知识运用到实际情境中,加深对CAD软件和其功能的理解和掌握。
同时,与其他CAD爱好者和设计师的交流和分享也是进一步提升技能的重要方式。
总的来说,学习CAD从入门到精通需要一定的时间和耐心。
首先了解CAD软件的基本界面和工具,然后学习绘图技巧和图层管理,再进一步学习CAD的高级功能和进行实际项目的练习。
通过不断的学习和实践,我们可以逐渐提高自己的CAD技能,并在设计制图方面取得更好的成绩。
AutoCAD基础入门教程CAD技巧详细版.pdf第一章二维图形绘制的基本方法1.1 直线的绘制直线是图形中最常见、最简单的实体。
命令是“Line”,或输入“L”按钮是,菜单位置是[绘图] > [直线]。
★提示1:CAD的命令都可以从三个地方来操作:工具按钮、菜单命令、命令行命令,快捷键命令,基本上没有太大差别,取最方便者。
在学习CAD中也要将命令的英文和快捷键记下来。
★提示2:用ESC键中断命令,用空格键确定、完成命令,等于Enter 键,等于右键结束。
★提示3:CAD是一个基于命令式的软件,也就是说基本上都是由单独的命令和参数来完成某个工作的,只有单词,不需语法。
一般不像3D需要多个命令交叉使用。
执行命令后,CAD的提示及操作如下:(看提示)◆指◆定第一点:输入第一点坐标◆后按空格键结束,◆或在窗口拾取一点。
◆指◆定下一点[或放弃(U)]:输入第二点坐标◆后按空格键结束,◆或拾取一点。
◆指◆定下一点[或放弃(U)]:如果只想绘制一条直线,◆就直接按空格键结束操作。
如果想绘制多条直线,◆可在该提示符下继续输入第三点的坐标◆值。
如果想撤消前一步操作,◆输入“U”,◆空格,◆取消上一步操作。
◆指◆定下一点[或闭合(C)/放弃(U)]:如果要绘制一个闭合的图形,◆就需要在该提示符下直接输入“C”,◆将最后确定的一点与最初的起点连成一条闭合的图形。
如果想撤消前一步操作,◆输入“U”取消上一步操作。
中括号表示可选项,小括号里是命令,/表示“或”。
如何结束画线命令呢?空格,或者Enter,或者右键确认。
★提示1:学习看提示,我们现在使用的是中文版本的CAD2004,最大的好处是真正的中文化,所有的命令都有提示出现,很多情况下,大家按照提示去做就可以了。
★提示2:要结束命令时,可按空格键或Enter键来确定命令的执行。
也可以单击鼠标右键,在弹出的菜单里选“确认”。
★提示3:要取消一个命令的执行,可在命令执行过程中按Esc键;使用Esc键还可以取消当前的对话框。
CAD技巧120个绝对实用!1.【CTrl+N无效时之解决办法】众所周知CTRL+N是新建命令但有时候CTRL+N则出现选择面板这时只需到OP选项里调下设置操作:OP(选项)------系统-------右侧有一个启动(A显示启动对话框B不显示启动对话框)选择A则新建命令有效,反则无效2.【Ctrl键无效之解决办法】CA有时我们会碰到这样的问题比如CTRL+C(复制),,CTRL+V(粘贴)CTRL+A(全选)等一系列和CTRL键有关的命令都会失效这时你只需到OP选项里调一下操作:OP(选项)-----用户系统配置------WINDOWS标准加速键(打上勾)标准加速键打上勾后,和CTRL键有关的命令则有效,反之失灵3.【填充无效时之解决办法】有的时候填充时会填充不出来除了系统变量需要考虑外还需要去OP选项里检查一下OP---------显示-----------应用实体填充(打上勾)4.【加选无效时之解决办法】正确的设置应该是可以连续选择多个物体但有的时候,连续选择物体会失效,只能选择最后一次所选中的物体这时可以如下解决()进入OP(选项)---------选择-----------SHIFT键添加到选择集(把勾去掉)用SHIFT键添加到选择集“去掉勾”后则加选有效反之加选无效命令:PICKADD值:0/15.【CAD命令三键还原】如果CAD里的系统变量被人无意更改或一些参数被人有意调整了怎么办这时不需重装,也不需要一个一个的改%操作:OP选项-----配置-----重置即可恢复但恢复后,有些选项还需要一些调整,例如十字光标的大小等~6.【鼠标中键不好用怎么办呀】正常情况下CAD的滚轮可用来放大和缩小,,,还有就是平移(按住)但有的时候,按住滚轮时,不是平移,而是出下一个菜单,很烦人这时只需调下系统变量mbuttonpan即可初始值:1支持菜单(.mnu)文件定义的动作当按住并拖动按钮或滑轮时,支持平移操【命令行中的模型,布局不见是的解决办法】op----选项------显示---------显示布局和模型选项卡(打上勾即可))7.【CAD技巧】众所周知,确定键有两个,一个是“回车”另一个则是“空格”但现在就让我们用右键来代替他们吧OP选项-----用户系统配置-------绘图区域中使用快捷菜单(打上勾)自定义右键单击进去------把所有的重复上一个命令打上勾试下,右键是不是有确定的攻效了.首推:希望大家能养成右键确定这个习惯其次:空格键次之烦感:千万不要用回车键确定8.【图形里的圆不圆了咋办呀】经常做图的人都会有这样的体会所画的圆都不圆了,当然,学过素描的人都知道,圆是有很多折线组合而成这里就不多说了一个命令搞定它命令:RE~即可9.【图形窗口中显示滚动条】也许有人还用无滚轮的鼠标,那么这时滚动条也许还有点作用(如果平移不太会用)op----显示------图形窗口中显示滚动条即可10.【保存的格式】OP----打开和保存----另存为2000格式为什么要存2000格式呢因为CAD版本只向下兼容这样用200220042006都可以打开了方便操作11.【如果想下次打印的线型和这次的一样怎么办】换言之.【如何保存打印列表】op选项-----打印------添加打印列表但在这之前,你得自己建立一个属于自己的例表表告诉我你不会建12.【如果在标题栏显示路径不全怎么办】op选项---------打开和保存----------在标题栏中显示完整路径(勾选)即可$13.【目标捕捉(OSNAP)有用吗】%答:用处很大。
尤其绘制精度要求较高的机械图样时,目标捕捉是精确定点的最佳工具。
对此也是非常重视,每次版本)D升级,目标捕捉的功能都有很大提高。
切忌用光标线直接定点,这样的点不可能很准确。
14.【为什么绘制的剖面线或尺寸标注线不是连续线型】答:AutoCAD绘制的剖面线、尺寸标注都可以具有线型属性。
如果当前的线型不是连续线型,那么绘制的剖面线和尺寸标注就不会是连续线。
15.【如何减少文件大小】?答:在图形完稿后,执行清理(PURGE)命令,清理掉多余的数据,如无用的块、没有实体的图层,未用的线型、字体、尺寸样式等,可以有效减少文件大小。
一般彻底清理需要PURGE二到三次。
-purge,前面加个减号,清理的会更彻底些,哈,我还没试呢,你先试下★补充:方法二:用WBLOCK命令。
把需要传送的图形用WBLOCK命令以块的方式产生新的图形文件,把新生成的图形文件作为传送或存档用。
目前为止,这是笔者发现的最有效的“减肥”方法。
现简明示例如下:命令:wblock(在弹出的对话框中输入文件名及文件存放位置,由于非常简单,故在此省略对话框图形)定义的名字:(直接回车)给一个基点:(任选一点)选择物体:(选择完毕后回车)这样就在你指定的文件夹中生成了一个新的图形文件。
笔者对自己的DWG文件用两种方法精简并对比效果发现,精简后的文件大小相差几乎在5K以内!16.【如何将自动保存的图形复原】答:AutoCAD将自动保存的图形存放到AUTO.SV$或AUTO?.SV$文件中,找到该文件将其改名为图形文件即可在AutoCAD中打开。
一般该文件存放在WINDOWS的临时目录,如C:\WINDOWS\TEMP。
补充:{默认状态下*.sv$文件的存放位置:win9x:一般该文件存放在WINDOWS的临时目录,如C:\WINDOWS\TEMP;winnt/2000/xp:开始菜单->运行,输入%temp%,(有可能%tmp%也行),确定.17【为什么不能显示汉字?或输入的汉字变成了问号】答:原因可能是:1.对应的字型没有使用汉字字体,如HZTXT.SHX等;2.当前系统中没有汉字字体形文件;应将所用到的形文件复制到AutoCAD的字体目录中(一般为...\FONTS\);3.对于某些符号,如希腊字母等,同样必须使用对应的字体形文件,否则会显示成?号。
如果找不到错误的字体是什么,或者你眼神不太好,性子有点急,那么你从新设置正确字体及大小,,从新写一个,然后用小刷子点新输入的字体去刷错误的字体即可咯~~注:(系统是有一些自带的字体但有的时候由于错误操作,或等等一些外界因素而导致汉字字体丢失这样会给你带来很大的不便这时你去别人的电脑中考一些字体过来就OK了)18.【为什么输入的文字高度无法改变】?答:使用的字型的高度值不为0时,用DTEXT命令书写文本时都不提示输入高度,这样写出来的文本高度是不变的,包括使用该字型进行的尺寸标注。
19.【为什么有些图形能显示,却打印不出来】答:如果图形绘制在AutoCAD自动产生的图层(DEFPOINTS、ASHADE等)上,就会出现这种情况。
应避免在这些层知道不20.【DWG文件破坏了咋办呀】答:文件---绘图实用程序---修复.选中你要修复的文件此方法百分之50有效有人也会用recover介意不过.如果你有设自动保存.在某些情况下.比如.停电后.电脑有UPS的情况.还要做事的话.建议马上手动备份后再做事.不然有时候.会自动保存的时候.一下没电了.那就完了.就不能修复了.因为只保存了一半就关机了.千万注意哦.不信你试试.因为我遇到过这样的事.21【如果你想修改块咋办呀】答:好多人都以为修改不了块,就将其炸开,然后改完在合并重定义成块,那不是有病吗嘻嘻~看好了修改块命令:REFEDIT,按提示,修改好后用命令:REFCLOSE,确定保存,你原先的按改后也随之保存22【简说两种打印方法】打印无外乎有两种一种是模型空间打印;另一种则是布局空间打印你说的一个框一个框的打印则是模型空间打印这需要对每一个独立的图形进行插入图框然后根据图的大小进行缩放图框例:平面图,平面布置图,天棚图,地板图,部面图~............等等这你打图时就很慢+}如果采用布局打印则可实现批量打印不需插件1.切换到布局,进行页面设置(纸张大小,或四周的边距等)2.删掉原图3插入1:1的图框(确定你有这个框)4视图视口,拖出原来的图65定义比例(针对图形)(命令:Z空格S空格4\.N)这时需用MS或PS命令进行框内与框外的切换6.Z空S空,如果给的比例为1/180那么你这个图的比例就为1/1以上就是对一个图进行了打印操作为了和你说的清楚我们设上面这个图为接下来为所有的图进行操作关键在这里,看仔细点右键点击布局,选择移动或复制,这时会出现一个对话框),1h你把“副本”勾选然后移到结尾当然,这根据你打图的排列顺序有关,你可以自定2这时又出现了一个副本也就是X图形的副本这时你用MS命令切换到框内,用P平移命令,找到第二个你想打印的图形,然后进行比例缩放如果图形都一样我是说,如果X图为平面,这个图为天棚,我想这个比例就不用从调了因为都是一样的大小3.PS命令切换到框外Z空格E空格,最大化,自己感觉一下图形是否合适如不合适在进行调整4.接下来的操作都一样就是复制副本注:你得把所有的图都画在一个模型空间里这样才可实现批量打印这是本人的方法也许有不对的地方望理解23.【画矩形或圆时没有了外面的虚框咋办啊】这个问题也比较常见答:系统变量dragmode ON勾选即可解决24.【画完椭圆之后,椭圆是以多义线显示咋办啊】椭圆命令生成的椭圆是以多义线还是以椭圆为实体的是由系统变量PELLIPSE决定,当其为1时,生成的椭圆是PLINE。
(为0时,显示的是实体$25【镜像过来的的字体保持不旋转咋办*值为0时,可保持镜像过来的字体不旋转1时,进行旋转26.【平方怎么打出来呀】1T文字命令,输入数字35在2前面输入SHIFT+6,然后按B/A键,此方法为下标在2后面输入SHIFT+6,然后按B/A键,此方法为上标(即平方)27:【特殊符号的输入我们知道表示直径的“Ф”、表示地平面的“±”、标注度符号“°”都可以用控制码%%C、%%P、%%D来输入可是在CAD里咋输入啊T文字命令,拖出一个文本框框(不要告诉我你不会脱呀)2.在对话框中右键-------符号------会出现一些选项28:【打印出来的字体是空心的咋办啊】1.在命令行输入TEXTFILL命令值为0则字体为空心。
值为1则字体为实心的。
行了,解决29【关掉这个层后,却还能看到这个层的某些物体的原因】下面我就在花点时间,来解释一下我们所说的图层关闭为何还显示的问题举个例子,“直线”~操作步骤如下:1画两组两条直线(共四条)2.左边这组直线为CAD默认颜色(A右边这组直线为自定义颜色(B),红,黄,蓝,任何颜色均可(需要说明的是,为此组线条建立一个新层)3.分别为两组线条写入块(W)命令注意:虽然都成为块,但A组线条是无图层的块,而B组线条是带图层定义的块4.定义块结后,记住所保存的位置,以便插入5.分别将两组图块插入到图纸界面建立两个新层,然后将两组线条分别放到两个新建层当中分别进行块冻结8.你会发现,A项线条可以被冻结B项线条不可以被冻结因为我们凭时所插入的块,大部分都是从别的地方考过来的而且也有大部分的图块都是分层建立所以不能进行其整体关闭解答:转徐佑然的贴问题的关键在于你所用的块(可能是别人的),它本身是在不同的图层上作出来的。