手把手教你制作柏拉图共35页文档
- 格式:ppt
- 大小:4.29 MB
- 文档页数:13
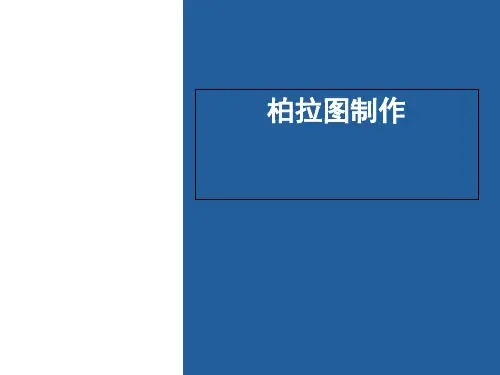
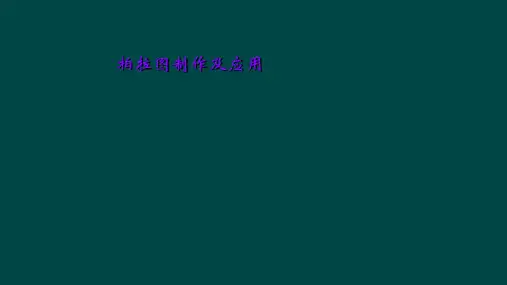
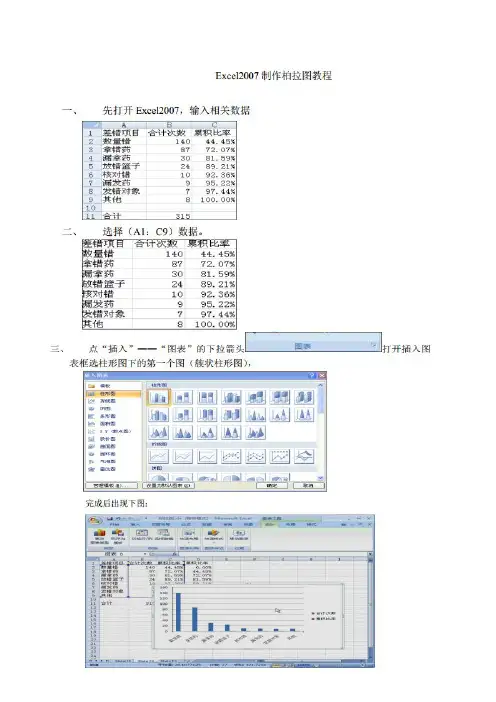
点上坐标,右键选择字体,将字体颜色设置为“白色”或“无”
二十一、如果不想显示这么多的数据标签,可以根据需要选择性的添加需要显示的百分比,使用插入文本框输入
二十二、使用插入---形状----选择直线
将插入的直线改变形状为“虚线”,颜色改为“红色”
二十三、将插入的虚线移动至柏拉图需要重点标示出80/20的位置
二十四、至此,柏拉图已经绘制完毕,可以根据自己的喜好,改变各个柱形的颜色,选择需要改变的数据点,右键—设置数据点格式,从颜色中改变
二十五、同样的,可以改变整个柏拉图的背景颜色。
选中整个绘图区,右键选择—设置绘图区格式
在“填充”标签中设置自己喜欢的背景。

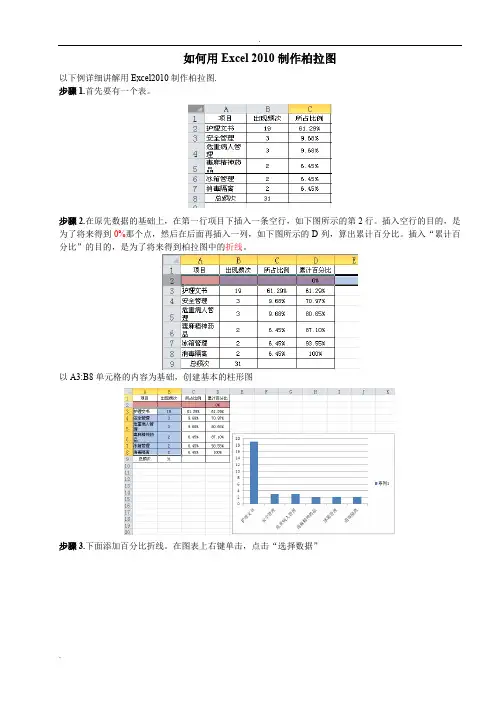
.. 如何用Excel 2010制作柏拉图以下例详细讲解用Excel2010制作柏拉图.步骤1.首先要有一个表。
步骤2.在原先数据的基础上,在第一行项目下插入一条空行,如下图所示的第2行。
插入空行的目的,是为了将来得到0%那个点,然后在后面再插入一列,如下图所示的D列,算出累计百分比。
插入“累计百分比”的目的,是为了将来得到柏拉图中的折线。
以A3:B8单元格的内容为基础,创建基本的柱形图步骤3.下面添加百分比折线。
在图表上右键单击,点击“选择数据”点击左侧的“添加”系列名称这里我输入“累计百分比”,系列值选择D2:D8单元格都选择好以后,就可以看到,图表中出现了新的图案(图中红色部分),因为跟原来的数据相比,这些百分比数字很小,所以以柱状图显示的时候不是很明显,一会儿我们需要让它以折线图的形式显示出来..在刚刚添加的红色柱形图上右键单击,选择“更改系列图表类型”-“折线图”步骤4.然后在变成折线以后的图形上右键单击,选择“设置数据系列格式”,在“系列选项”中,选“次坐标轴”,这时候,图表自动添加了百分比的次Y 轴。
步骤5.在柱形图上右键单击,选择“设置数据系列格式”,然后将“系列选项”中的“分类间距”调整为0,此时,柱形图各项目之间的间隙没有了步骤6. 最麻烦的一步:怎么加入80/20虚线?对于所需的虚线,我们可以在后期添加。
在“插入”-“形状”-“线条”后右击所添加的线条点击“设置形状格式”,选择你想要线条的类型、颜色等(但这样的弊端就是一调节图表,虚线就得重新调整)①在表格后加入一列,在我们重点要改善的项目对应的格子中输入累计百分比,这里我们可以看到我们重点要改善的项目的累计百分比是80.65%。
如图②在图表上右键单击,点击“选择数据”点击左侧的“添加”系列名称可以随便输入,这里我输入“8020”,系列值选择E2:E8单元格..③点击“确定”以后可以看到在累计百分比的折线图上多了一个绿色三角形,此时我们刚添加的8020还是折线图,现在我们把刚刚添加的8020改成散点图,这样我们才好添加我们需要的虚线。
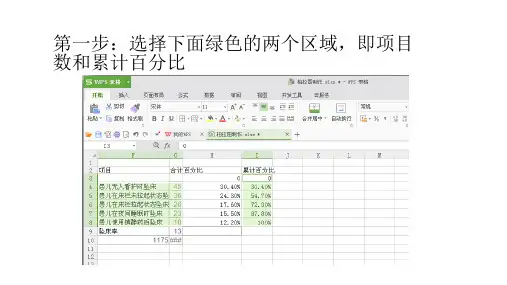
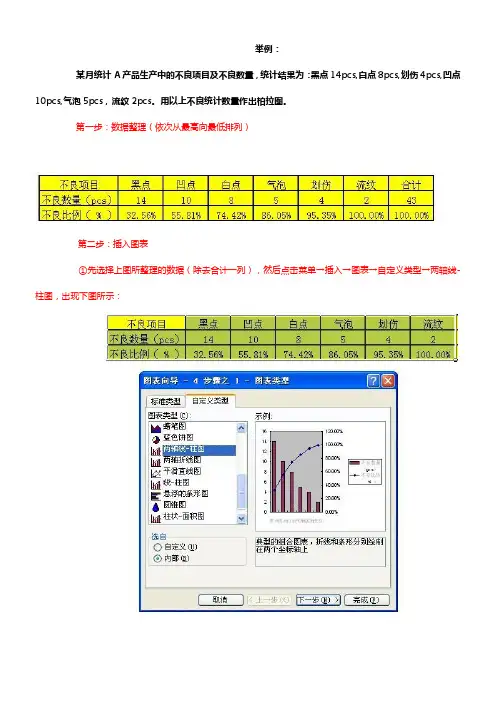
举例:某月统计A产品生产中的不良项目及不良数量,统计结果为:黑点14pcs,白点8pcs,划伤4pcs,凹点10pcs,气泡5pcs,流纹2pcs。
用以上不良统计数量作出柏拉图。
第一步:数据整理(依次从最高向最低排列)第二步:插入图表①先选择上图所整理的数据(除去合计一列),然后点击菜单→插入→图表→自定义类型→两轴线-柱图,出现下图所示:②出现上图所示之后,点击:下一步→下一步→下一步→完成,柏拉图雏形作成,如下图所示:第三步:图表中Y轴左右两边的刻度整理①鼠标右键点击图表Y轴左侧,出现下图所示②点击坐标轴格式,出现下图,然后将“最小值”设置为“0”,“最大值”设置为“43”(不良数量的总数为43)然后点击确认,再用同样的方法点击Y轴右侧,将“最小值”设置为“0”,“最大值”设置为“100%”(不良数量的总百分比为100%),“主要刻度单位”设置为“25%”,然后图形如下所示:第四步:柱图调整(柏拉图的柱子之间是没有空隙的)①鼠标右键点击图中柱图,然后点击:数据系列格式,如下图所示:②然后点击选项,然后将“分类间距”设置为"0" ,勾选“依数据点分色”(为了不良项目区分更加明显,也可以不选)然后确定,就得出柏拉图啦第六步:百分比“源数据”选择区域调整(百分比的第一个数据为不良最高所占比例)①将百分比源数据第一个数值前面的单元格设置为“0”。
②鼠标右键点击图表,选择源数据,然后在“系列”点击“不良比例(%)”,将值的选定区域的开始的单元格设置成前面设置为“0”的单元格数值。
如下图所示,然后点击确定。
第七步:柏拉图作成①上图所示点击确定后,在图上单击鼠标右键,选择“图表选项”,然后选择“坐标轴”,勾选“次坐标轴”的“分类(X)轴”,然后点击确定。
②上图点击确定后,在下图所示的“次X轴位置”单击右键选择“坐标轴格式”③点击“刻度”后,去掉“数值(Y)轴至于分类之间”前面的勾。
然后确定④上图点击确定后,重复前面②的步骤,然后点击“图案”,然后在右边的三项:主要刻度线类型,次要刻度线类型,刻度线标签三项都选择“无”⑤上图点击确定后,正确的柏拉图就作成啦()。
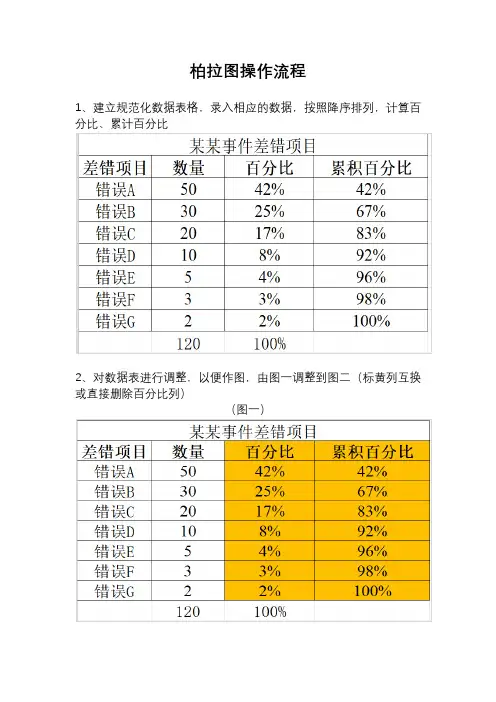
柏拉图操作流程1、建立规范化数据表格,录入相应的数据,按照降序排列,计算百分比、累计百分比2、对数据表进行调整,以便作图,由图一调整到图二(标黄列互换或直接删除百分比列)(图一)(图二)3、开始制作柏拉图,选择数据表项目(蓝色部分),插入图表4、图表选择,选择柱状图,簇状柱状图,生成右侧图表5、点击“百分比”柱(红色箭头指向),鼠标点击右键,出现选择项后,选择“更改系列图表类型(Y)”(标红部分)6、选择折线图,带数据标记的折线图,生成右侧图表7、点击“百分比”数据点(红色箭头指向),鼠标点击右键,出现选择项后,选择“设置数据系列格式(F)”(标红部分)8、出现“系列选项”,选择“次要坐标轴”,生成右侧图表9点击“数量”柱(红色箭头指向),鼠标点击右键,出现选择项后,选择“设置数据系列格式(F)”(标红部分)10、出现“系列选项”,选择“无间距”,将蓝色光标拖至最左边,生成右侧图表11、数据表中增加黄色栏目,设置累计百分比为0%12、点击右侧图“累计百分比”折线,左侧数据表中出现包含了42%-100%的蓝色边框13、点击蓝色边框,将0%也包含进去,则出现右图所示图表14、点击图表,出现“图表工具”,依次点击布局、坐标轴、次要横坐标、显示从左向右坐标轴,生成右侧图表,图表次要横坐标轴出现图表顶端15、鼠标右键点击次要横坐标轴,出现下图所示列表,选择设置坐标轴格式16、出现下图,选择点击“在刻度线上”,生成右图,图表折线向左偏移17、点击图表,出现“图表工具”,依次点击布局、坐标轴、次要横坐标、显示无标签坐标轴,生成右侧图表,图表顶端次要横坐标轴消失18、点击图表左右两侧纵坐标轴进行设置,左侧纵坐标轴设置最大值为总量,右侧纵坐标轴设置最大值为100%,生成最右侧图表19、点击图表折线、柱状添加数据标签,生成右侧图表20、根据80/20原则添加垂直水平线,同时增加标题,并美化图表。
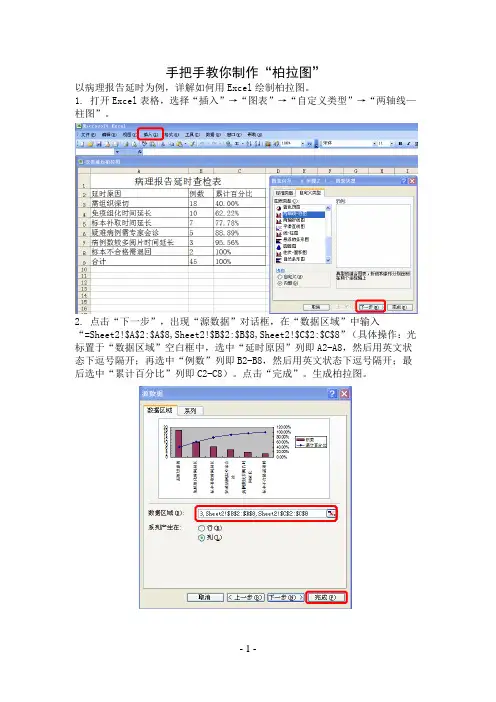
手把手教你制作“柏拉图”以病理报告延时为例,详解如何用Excel绘制柏拉图。
1. 打开Excel表格,选择“插入”→“图表”→“自定义类型”→“两轴线—柱图”。
2. 点击“下一步”,出现“源数据”对话框,在“数据区域”中输入“=Sheet2!$A$2:$A$8,Sheet2!$B$2:$B$8,Sheet2!$C$2:$C$8”(具体操作:光标置于“数据区域”空白框中,选中“延时原因”列即A2-A8,然后用英文状态下逗号隔开;再选中“例数”列即B2-B8,然后用英文状态下逗号隔开;最后选中“累计百分比”列即C2-C8)。
点击“完成”。
生成柏拉图。
3. 双击柏拉图中“柱子”,出现“数据系列格式”对话框,点击“选项”,将“分类间距”设置为0(柱子间无间隙),点击“依数据点分色”则每条柱子颜色不同(可选择不点击,确保每条柱子颜色相同,具体视情况而定)。
点击“确定”。
4. 双击“主坐标轴Y轴”即左侧坐标轴,出现“坐标轴格式”对话框,点击“刻度”,将“最小值”设置为0,将“最大值”设置为45(即所有例数之和)。
点击“确定”。
5. 双击“次坐标轴Y轴”即右侧坐标轴,出现“坐标轴格式”对话框,点击“刻度”,将“最小值”设置为0,将“最大值”设置为1。
点击“确定”。
6. 在图表中的空白区域点右键,选择“图表选项”并出现对话框,点击“标题”,在“图表标题”中输入“改善前柏拉图”对其命名(也可命名“分类X轴”“数值Y轴”,具体视情况而定)。
点击“确定”。
7. 在图表中的空白区域点右键,选择“图表选项”并出现对话框,点击“坐标轴”,勾选“次坐标轴”中“分类(X)轴”。
点“确定”。
8. 在图表中的空白区域点右键,选择“源数据”并出现对话框,点击“系列”,选择“累计百分比”,在“值”中输入“=Sheet2!$C$3:$C$9”(具体操作:光标置于“值”空白框中,选中“累计百分比”列即C3-C9)。
点击“确定”。
度”,去掉“数值(Y)轴置于分类之间”选项的√。

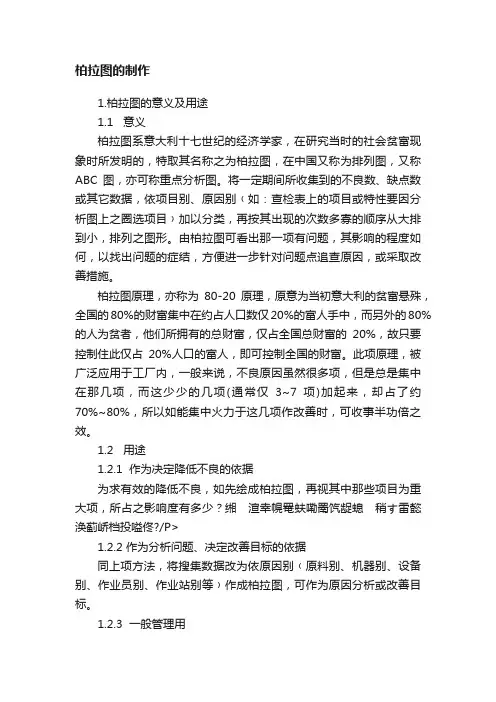
柏拉图的制作1.柏拉图的意义及用途1.1 意义柏拉图系意大利十七世纪的经济学家,在研究当时的社会贫富现象时所发明的,特取其名称之为柏拉图,在中国又称为排列图,又称ABC图,亦可称重点分析图。
将一定期间所收集到的不良数、缺点数或其它数据,依项目别、原因别﹙如:查检表上的项目或特性要因分析图上之圈选项目﹚加以分类,再按其出现的次数多寡的顺序从大排到小,排列之图形。
由柏拉图可看出那一项有问题,其影响的程度如何,以找出问题的症结,方便进一步针对问题点追查原因,或采取改善措施。
柏拉图原理,亦称为80-20原理,原意为当初意大利的贫富悬殊,全国的80%的财富集中在约占人口数仅20%的富人手中,而另外的80%的人为贫者,他们所拥有的总财富,仅占全国总财富的20%,故只要控制住此仅占20%人口的富人,即可控制全国的财富。
此项原理,被广泛应用于工厂内,一般来说,不良原因虽然很多项,但是总是集中在那几项,而这少少的几项(通常仅3~7项)加起来,却占了约70%~80%,所以如能集中火力于这几项作改善时,可收事半功倍之效。
1.2 用途1.2.1 作为决定降低不良的依据为求有效的降低不良,如先绘成柏拉图,再视其中那些项目为重大项,所占之影响度有多少?缃渲幸幌罨蚨嘞罱饩龊螅稍す雷懿涣蓟峤档投嗌佟?/P>1.2.2 作为分析问题、决定改善目标的依据同上项方法,将搜集数据改为依原因别﹙原料别、机器别、设备别、作业员别、作业站别等﹚作成柏拉图,可作为原因分析或改善目标。
1.2.3 一般管理用可将公司内的各种数据,如预算表、销售业绩表、索赔金额等,按月绘成柏拉图,将上下月对照,比较其差异变化,作为管理依据。
1.2.4作为QCC活动成果比较用分别将改善前与改善后作柏拉图,再依图内容作逐项或先后顺位比较,以为成果比较之参考。
2. 柏拉图的作法2.1决定数据之分类项目*由结果分类:不良项目别、生产线别、车型别*由原因分类:材料别、机器别、作业员别、操作方法别。
用Excel做柏拉图有多种作法,有时想做又记不起来,利用空闲把它记录并分享。
柏拉图绘制时累积折线有人喜欢从0开始,有人不从0开始,用Excel绘图的差异是数据准备的动作,累积折线从0开始的柏拉图因为柱形图与折线的项目数不等而稍微复杂,文中步骤1数据配置与步骤2程序1是区别的关键版本:Excel 2003步骤1:准备数据数据于Excel工作表上步骤2:制作柏拉图1 制作”不良率”、”累积比率”柱形图,后将“累积比率”改为XY散点图(1) 累积折线非从0开始✍选取A1:C6 区域 - 图表向导–柱形图–完成✍先点”累积比率”,鼠标右键选图表类型 - XY散点图(2) 累积折线是从0开始先制作”不良率”柱形图,后加入“累积比率” XY散点图✍选取A1:B6 区域 - 图表向导–柱形图–完成✍加入“累积比率” XY散点图步骤稍为特殊,首先以鼠标于柱形图上,然后鼠标右键选源数据,点系列标签,系列下按添加(A),值(Y)填入 C2:C7 (请以鼠标点D2-D7) ✍先点”累积比率”,鼠标右键选图表类型 - XY散点图✍添加XY散点图的X值放鼠标于图上,然后鼠标右键选源数据,点系列标签,系列下点系列2在值(X)填入 D2:D7 (请以鼠标点D2-D7)2 润饰(1) 启用图表选项:先点图区任意点,鼠标右键选图表选项进行✍显示次坐标轴的数值X轴与数值Y轴✍去除任何网络线✍去除图例✍加入标题(2) 修改坐标轴刻度(在坐标轴上双击)✍修改主坐标轴数值Y轴刻度为 0~0.215 (不良率合计)✍修改次坐标轴数值Y轴刻度为 0~1 (累积比率合计100%)修改次坐标轴数值X轴刻度为 0~5 (不良内容共5个项目)(3) 柱形图分类间距改为0双击柱形图–选项 -分类间距改为0(4) 连接累积比率各点为折线点累积比率任一点,鼠标右键选数据系列格式,图案卷标下将线形勾选为”自动”(5) 隐藏次坐标轴数值X轴在次坐标轴数值X轴上双击,图案卷标下,将坐标轴勾选为”无”,主要刻度线类型勾选为”无”,刻度线标签勾选为”无”。